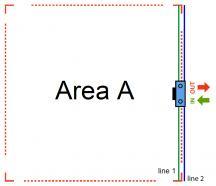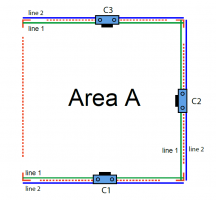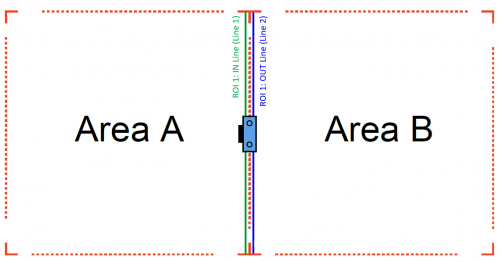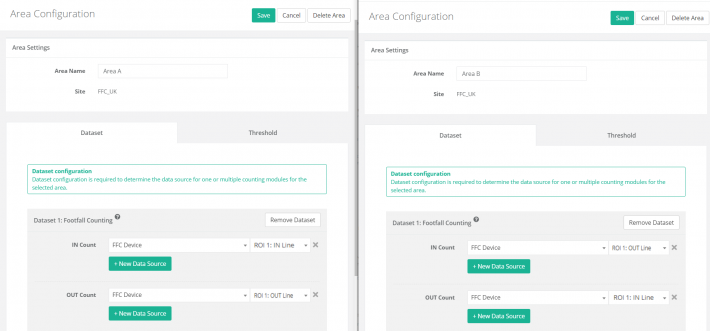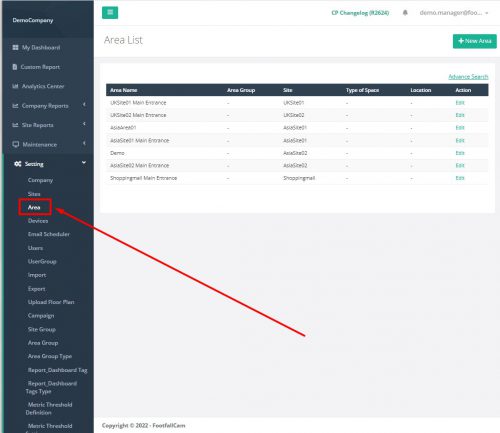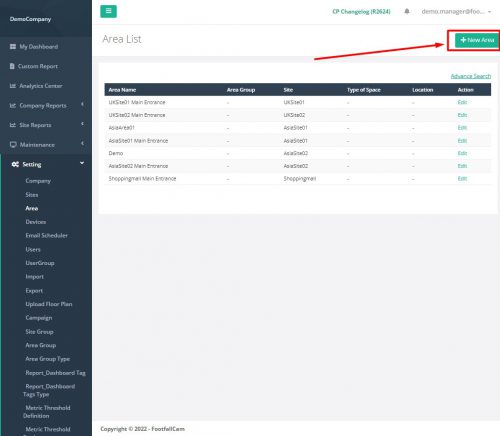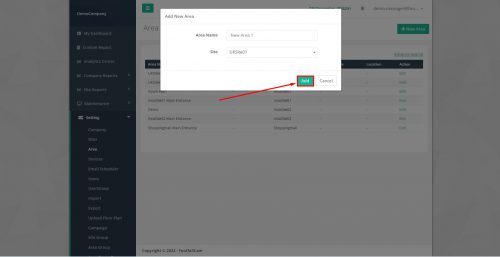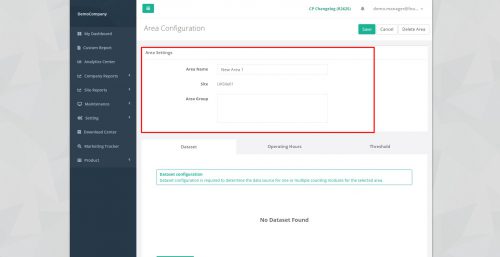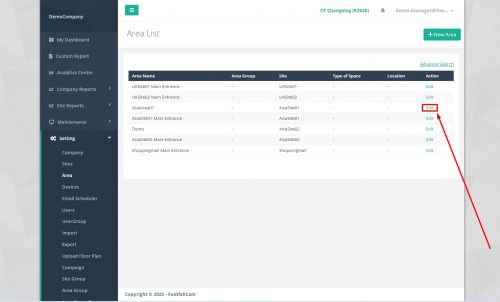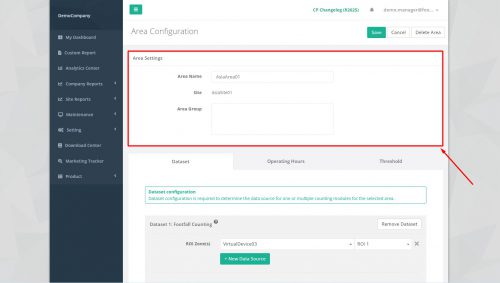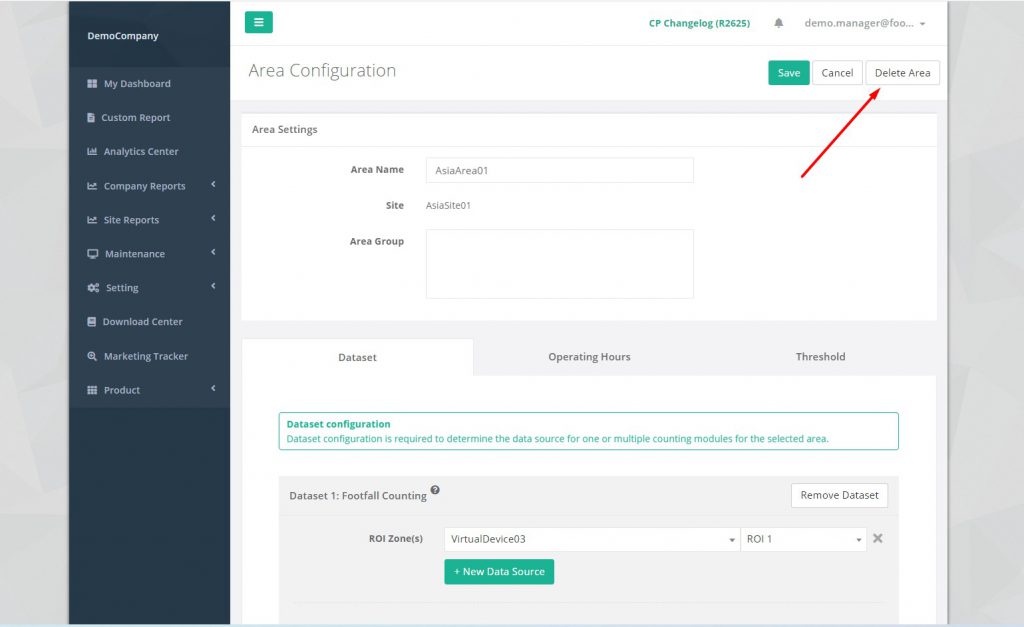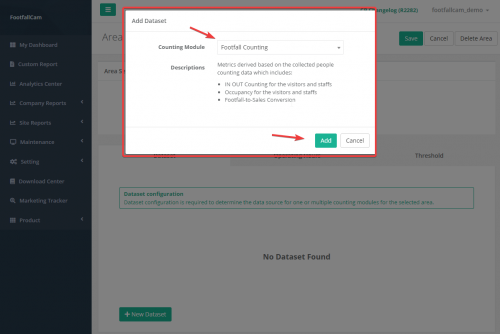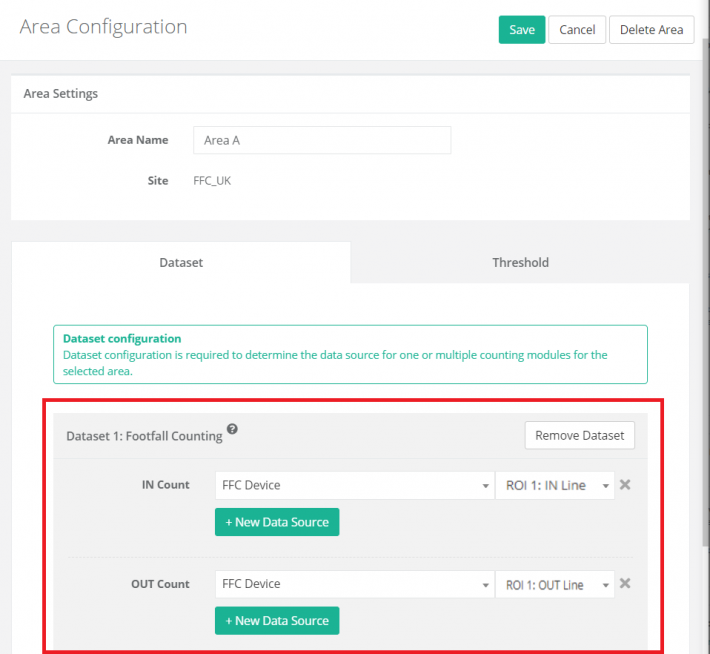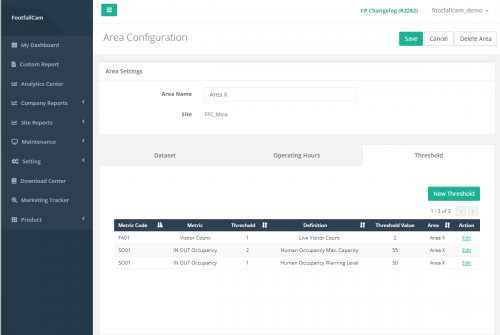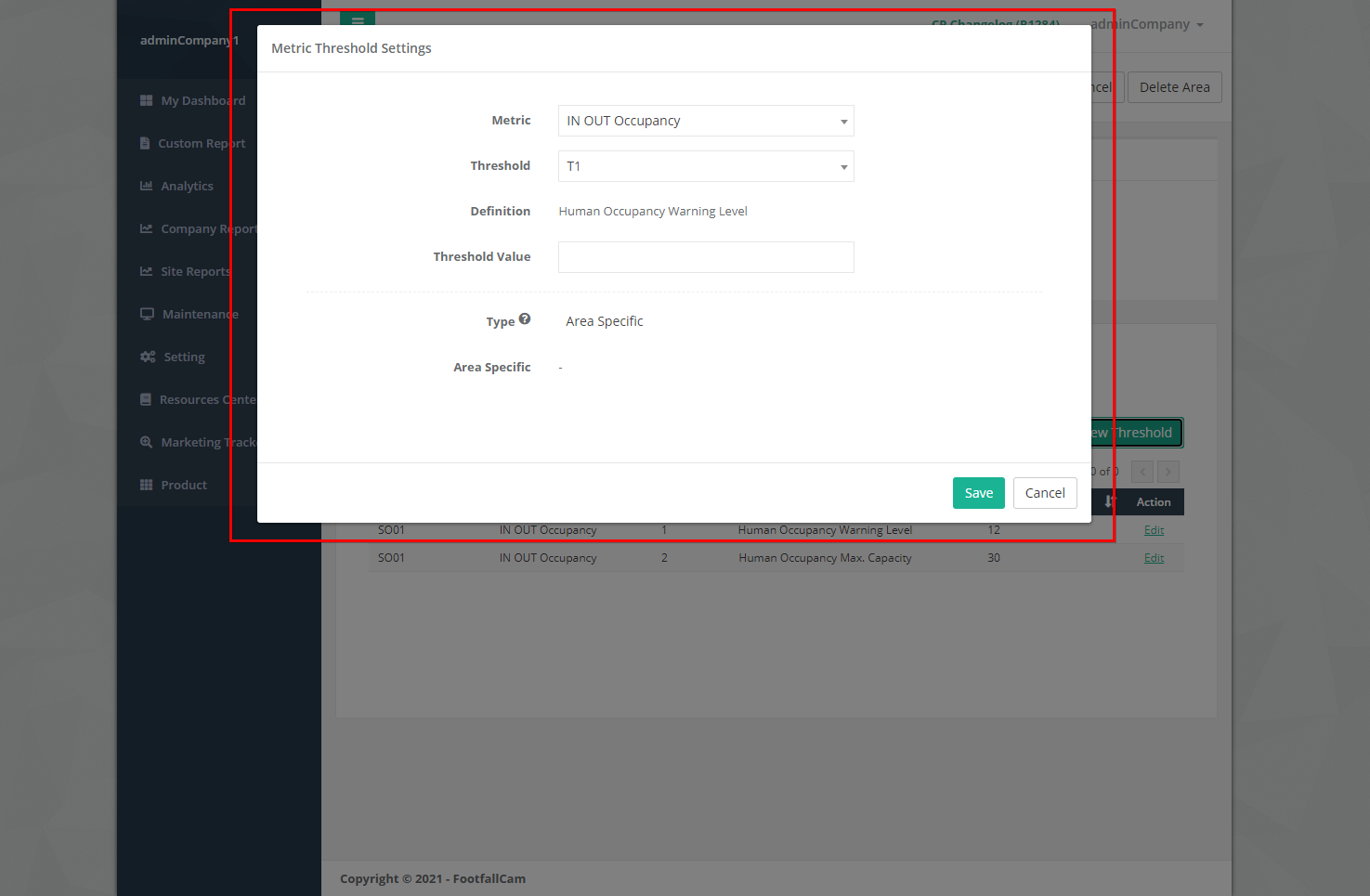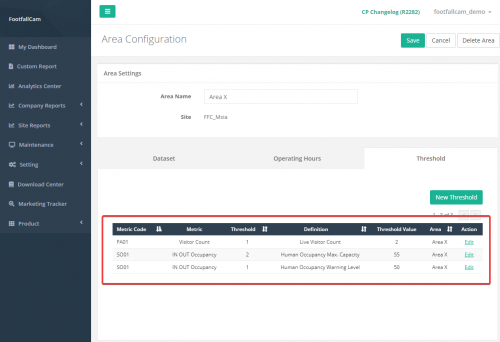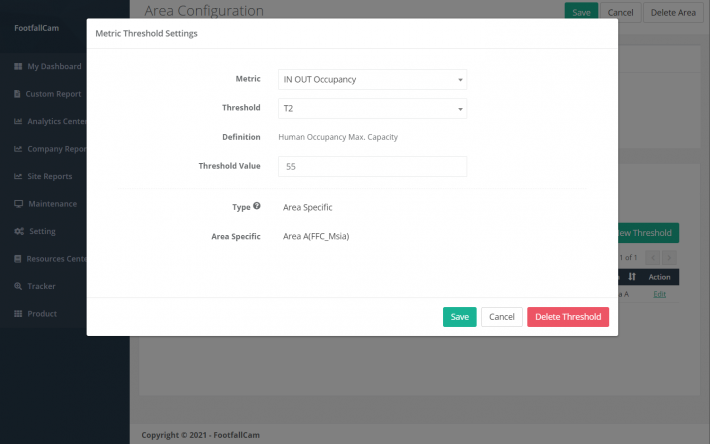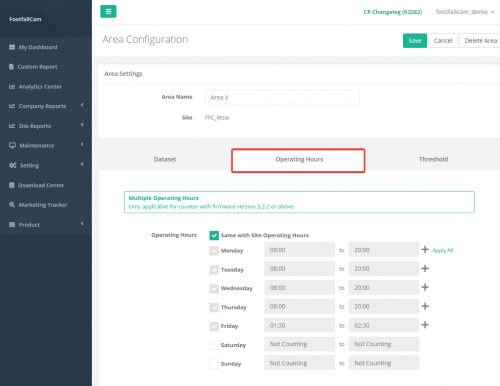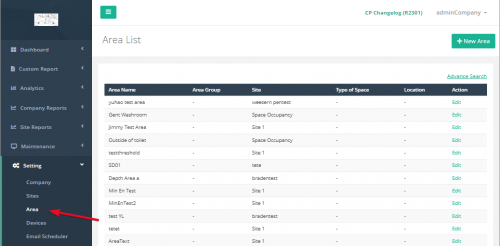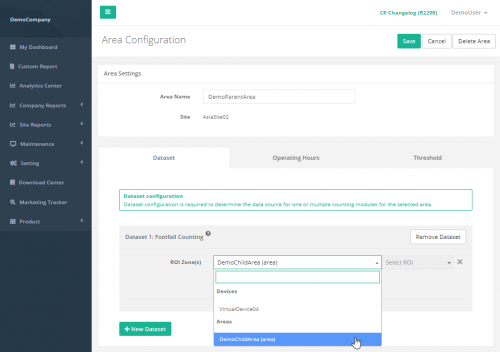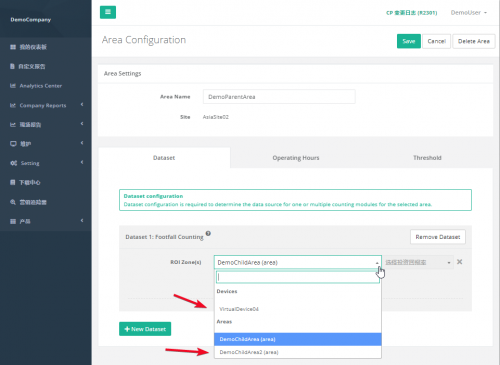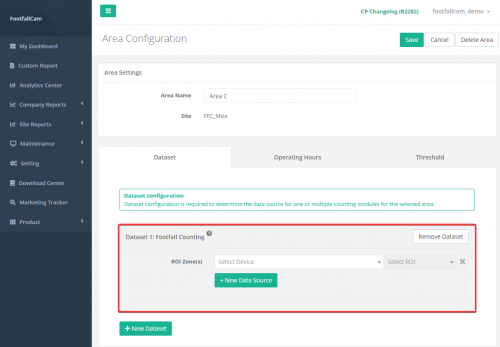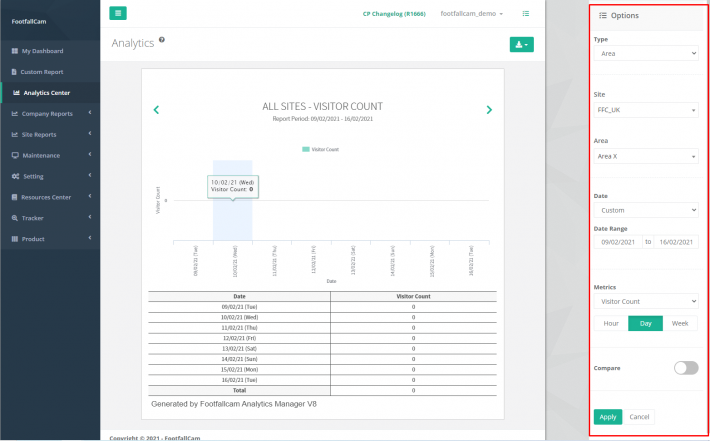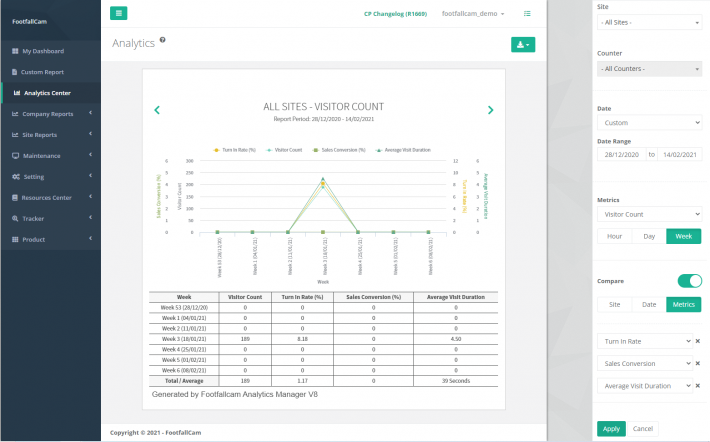Area counting analysis is one of the traffic analysis method that is normally used in shopping mall, to understand the distribution of visitors throughout the mall and the utilization of the space. Traffic flow analysis provides evidence for management to adjust rental rates of tenants throughout popular areas. Shopper profiling per area also provides showcases where visitors go after visiting a promotional event to offer objective evidence on retail opportunities available on retail tenants.
6.1 Area Counting
A shopping mall can be partitioned into a few area to observe the footfall at that specific area. The area specified required to be configured in FootfallCam Analytic Manager to indicate ROI (Region of Interest) and IN count, OUT count line for the footfall device. (For more information, please refer to Chapter 10: Accuracy Audit.)
In Area A, line 1 (green line) indicates IN line while line 2 (blue line) indicates OUT line.
If an area contains more than one footfall device, then all the devices should be defined during area configuration.
The footfall counting data for Area A will be the summation of footfall for device C1, C2 and C3. Therefore, if any of the device(s) is not define during area configuration, the data will be inaccurate.
The same footfall device can be used to define two areas or more areas.
In this situation, the same device is used for both area A and area B.
For Area A, the IN count is using ROI 1 : IN Line and OUT count using ROI 1: OUT Line.
For Area B, the IN count is using ROI 1: OUT Line and OUT count using ROI 1: IN Line.
Example of setup:
Both Area A and Area B is in site FFC_UK, both using the same device which is FFC Device. However, one area is using ROI 1: IN Line for IN count while another one is using ROI 1: OUT Line for IN count.
If the same device is tuned for same counting module with different region, the ROI count will be the subsequence count. If the same device is tuned for different counting module, the ROI count will be started with ROI 1 for each module.
This definition will be useful for area configuration in the next section.
6.2 Area Configuration
STEP 1 - Access to FootfallCam Analytic Manager V9™: http://v9.footfallcam.com via Google Chrome.
STEP 2 - Click Setting > Area to access the Area List page.
| Item | Description |
| 1. Area Name | Display the area name. |
| 2. Area Group | Display the area group. |
| 3. Site | Display the site of the area. |
| 4. Type of Space | Display the type of space of the area. |
| 5. Location | Display the location of the area. |
| 6. Action | To access the Area Configuration page for the setting. |
6.2.1 Create New Area
STEP 1 - Access to FootfallCam Analytic Manager V9™: http://v9.footfallcam.com via Google Chrome.
STEP 2 - Click Setting > Area to access the Area List page.
STEP 3 - Click +New Area button to create a new area.
STEP 4 - Fill in relevant information for the required fields.
| Field | Description |
| 1. Area Name | Enter your preferred name of the area. |
| 2. Site | Select the Site to add the area. |
STEP 5 - Click Add button to add the new area. It will be redirect to Area Configuration page.
STEP 6 - Complete the process by entering all the required fields in Dataset tab (Refer to Section 6.2.4 Dataset Configuration for Dataset setting and Section 6.2.5 Threshold Configuration for metric threshold setting).
| Item | Description |
| 1. Area Name | Edit the name of the area that you wish to change. |
| 2. Site | Display the site of the area. |
| 3. Area Group | Select the area group that the area you wish to belong. |
STEP 7 - Click on Save button to create the area.
6.2.2 Manage Area
STEP 1 - Click Setting > Area to access the Area List page.
STEP 2 - Select the the area you wish to update and click on the Edit button.
STEP 3 - Update the relevant information and click Save to save the changes. Click Cancel if you wish to exit the page.
6.2.3 Delete Area
STEP 1 - Click Setting > Area to access the Area List page.
STEP 2 - Select the area that you wish to edit and click on the Edit button.
STEP 3 - Click Delete to delete the area. The deleted area will no longer be reflected in the table located at the Area List page.
6.2.4 Dataset Configuration
STEP 1 - Click + New Dataset to trigger the Add Dataset pop up.
STEP 2 - Select the Counting Module and click Save button to add the dataset.
| Item | Description |
| 1. Counting Module |
Select the counting module type that you wish to add.
|
| 2. Add Button | Add new dataset section. |
| 3. Cancel Button | Close the add dataset dialog box. |
6.2.4.1 Footfall Counting
| Item | Description |
| 1. Dataset Section | Display the details of dataset. |
| 2. + New Dataset | Add new dataset section. |
| 3. Remove Dataset | Remove the dataset that you wish to remove. |
| 4. Data Source | Display the details of data source (Device & ROI). |
| 5. + New Data Source | Add new data source row. |
| 6. Remove Data Source (X) | Remove the data source that you wish to remove. |
| 7. IN Count | Select the device and ROI line that contribute IN count to the area. |
| 8. OUT Count | Select the device and ROI line that contribute OUT count to the area. |
6.2.5 Threshold Configuration
Metric threshold is a feature to set a threshold to indicate the region of interest or to alert user when a threshold is breached. User can set metric threshold for area in Area Configuration or in Metric Threshold Setting, the same threshold will be shared between these two pages.
| Item | Description |
| 1. +New Threshold | Open the metric threshold settings dialog box. |
| 2. Metric Code | Display the metric code for the metric. |
| 3. Metric | Display the metric type name. |
| 4. Threshold | Display the threshold type. |
| 5. Definition | Display the metric and threshold combination. |
| 6. Threshold Value | Display the value for the metric threshold. |
| 7. Area | Display the area name that the threshold applied to. |
| 8. Action | To access the metric threshold setting form. |
6.2.5.1 Create New Threshold
STEP 1 - Click New Threshold to trigger the Metric Threshold Setting pop up.
STEP 2 - Fill in relevant information for the required fields and click on the Save button.
| Item | Description |
| 1. Metric | Select the metric type. |
| 2. Threshold | Select the threshold type. |
| 3. Definition | Display the definition for the selected metric type and threshold type set in Metric threshold definition. |
| 4. Threshold Value | The value for the metric threshold. |
| 5. Type | Display the type of the threshold level, which is Area Specific. |
| 6. Area Specific | The area that the threshold is applied to. |
| 7. Save Button | Save the metric threshold settings. |
| 8. Cancel Button | Close the metric threshold settings dialog box. |
6.2.5.2 Manage Threshold
STEP 1 - Navigate to the threshold you wish to manage and click the Edit button.
STEP 2 - Update the field(s) you wish to update and click on Save button to save the changes.
6.2.5.3 Delete Threshold
STEP 1 - Navigate to the threshold you wish to delete and click the Edit button.
STEP 2 - Click on Delete button to remove the metric threshold. The deleted metric threshold will no longer be reflected in the table in Threshold at Area Configuration page and the table in Metric Threshold Setting.
6.2.6 Operating Hour Configuration
Operating hour is the operation time where the area will be operational and the device would be counting. The operating hour of the area can be setup in the Operating Hours
The area operating hours could be set the same with the site by ticking the Same with Site Operating Hours checkbox. If the operating time of the area is different with the site. The time can be set manually for each day with the checkbox for the day being ticked meaning the counter would be operating on that day and uncheck for off days. The time for each day could also be set depending on the site operational needs.
6.3 Area Group Configuration
STEP 1 - Access to FootfallCam Analytic Manager V9™: http://v9.footfallcam.com via Google Chrome.
STEP 2 - Click Setting > Area to access the Area List page.
| Item | Description |
| 1. Area Name | Display the area name. |
| 2. Area Group | Display the area group. |
| 3. Site | Display the site of the area. |
| 4. Type of Space | Display the type of space of the area. |
| 5. Location | Display the location of the area. |
| 6. Action | To access the Area Configuration page for the setting. |
6.3.1 Create New Area Group
STEP 1 - Access to FootfallCam Analytic Manager V9™: http://v9.footfallcam.com via Google Chrome.
STEP 2 - Click Setting > Area to access the Area List page.
STEP 3 - We will start by creating a child area. Click + New Area button to create a new area.
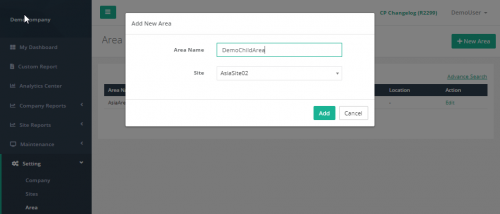 STEP 4 - Fill in relevant information for the required fields.
STEP 4 - Fill in relevant information for the required fields.
STEP 5 - Click Add button to add the new area. It will be redirect to Area Configuration page.
STEP 6 - Complete the process by entering all the required fields in Dataset tab (Refer to Section 6.2.4 Dataset Configuration for Dataset setting and Section 6.2.5 Threshold Configuration for metric threshold setting).
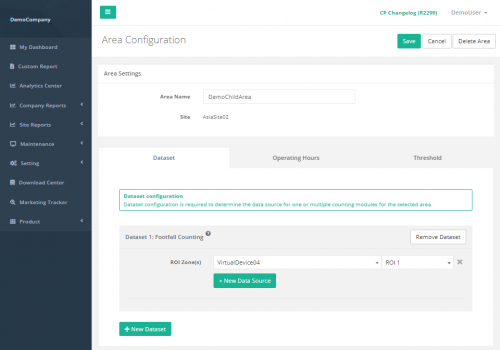 STEP 7 - Click on Save button to create the area.
STEP 7 - Click on Save button to create the area.
| Field | Description |
| 1. Area Name | Enter your preferred name of the area. |
| 2. Site | Select the Site to add the area. |
STEP 8 - Next, we will create a parent area. Click + New Area button to create a new area.
STEP 9 - Fill in relevant information for the required fields. The parent area needs to be under the same site as the child area for the area grouping to be functional.
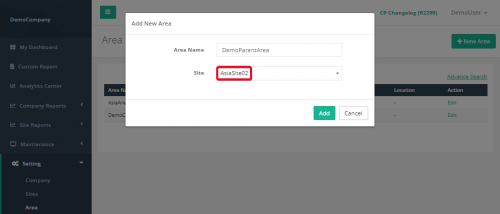 STEP 10 - Click Add button to add the new area. It will be redirect to Area Configuration page.
STEP 10 - Click Add button to add the new area. It will be redirect to Area Configuration page.
STEP 11 - Complete the process by entering all the required fields in Dataset tab (Refer to Section 6.2.4 Dataset Configuration for Dataset setting and Section 6.2.5 Threshold Configuration for metric threshold setting). Areas that are qualified to become child area will be displayed in the dropdown menu.
STEP 12 - Click on Save button to create the area. The parent area is not successfully created. Parent area will "own" all the devices allocated under the child area. In this example, DemoParentArea will now obtain data from device 'VirtualDevice04', because it is the parent of area 'DemoChildArea'.
6.3.2 Manage Area Group
STEP 1 - Click Setting > Area to access the Area List page.
STEP 2 - Select the the area you wish to update and click on the Edit button.
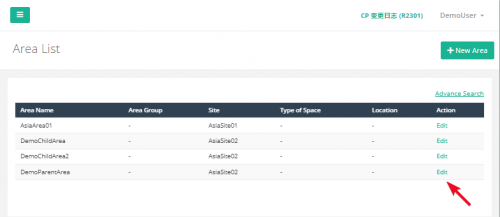 STEP 3 - Update the relevant information and click Save to save the changes. Click Cancel if you wish to exit the page. The parent area can choose to add new device/child area, or update existing option to another device/child area.
STEP 3 - Update the relevant information and click Save to save the changes. Click Cancel if you wish to exit the page. The parent area can choose to add new device/child area, or update existing option to another device/child area.
6.3.3 Delete Area Group
The steps to delete area group is the same as area configuration. Please refer back to topic 6.2.3 Delete Area.
6.3.4 Dataset Configuration
STEP 1 - Click + New Dataset to trigger the Add Dataset pop up.
STEP 2 - Select the Counting Module and click Save button to add the dataset.
| Item | Description |
| 1. Counting Module |
Select the counting module type that you wish to add.
|
| 2. Add Button | Add new dataset section. |
| 3. Cancel Button | Close the add dataset dialog box. |
6.3.4.1 Footfall Counting
| Item | Description |
| 1. Dataset Section | Display the details of dataset. |
| 2. + New Dataset | Add new dataset section. |
| 3. Remove Dataset | Remove the dataset that you wish to remove. |
| 4. Data Source | Display the details of data source (Device & ROI). |
| 5. + New Data Source | Add new data source row. |
| 6. Remove Data Source (X) | Remove the data source that you wish to remove. |
| 7. ROI Zone(s) | Select the device of that area, then select ROI number. |
6.3.5 Threshold Configuration
The steps to setup area group threshold configuration is the same as area configuration. Please refer back to topic 6.2.5 Threshold Configuration.
6.3.6 Operating Hour Configuration
The steps to setup area group operating hour is the same as area configuration. Please refer back to topic 21.2.6 Operating Hour Configuration.
6.4 Analytics Center
After area configuration, the analysis for the area counting data can view in Analytics Center. This section focuses on the steps to setup area analytics in Analytics Center.
STEP 1 - Access to FootfallCam Analytic Manager V9™: http://v9.footfallcam.com via Google Chrome.
STEP 2 - Click Analytics Center at the left toolbar to access Analytics page.
STEP 3 - Select Area at Type field at the Options toolbar, update the following field and click Apply.
| Field | Description |
| 1. Type | Select Area to view Area counting analysis. |
| 2. Site | Select the site to be displayed. |
| 3. Area | Select the area to be displayed. |
| 4. Date | Select the date range type to be displayed. |
| 5. Date Range | Update the date range for custom date. |
| 6. Metric | Select the metric to be displayed. |
| 7. Aggregation | Select the aggregation by hour, day or week. |
| 8. Compare | Indicator to allow comparison. |
STEP 4 - Toggle the Compare indicator to allow comparison. Select the comparison type and update the fields accordingly and click Apply.
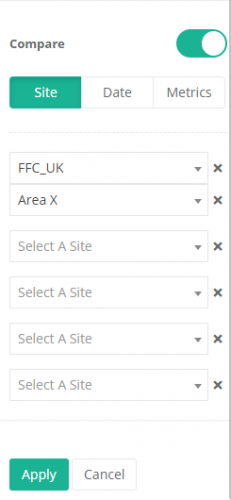 |
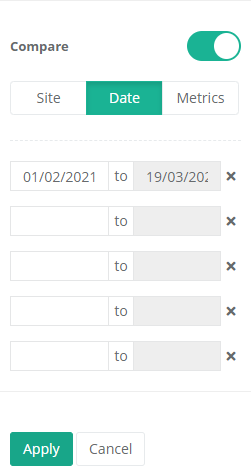 |
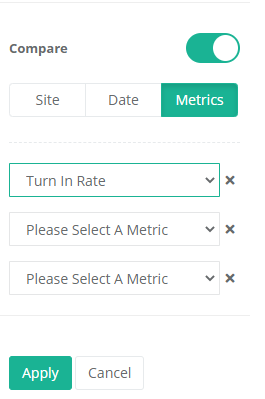 |
| Compare site. Select the site and respective area for comparison. |
Compare Date. Select the date range for comparison. |
Compare Metrics. Select the metrics for comparison. |
STEP 5 - View the analysis graph at the middle of the analytics page.