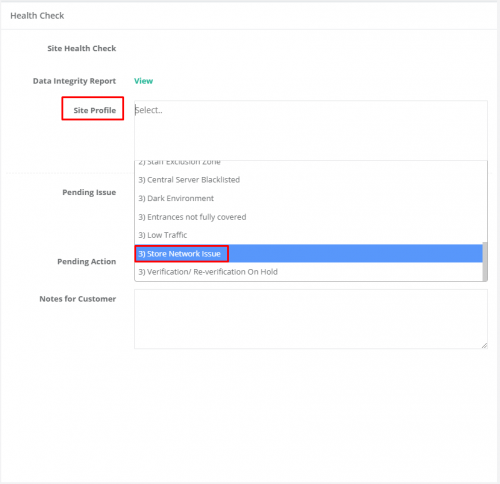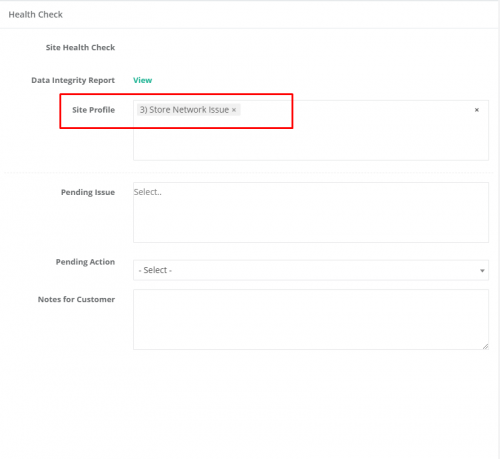1.1 New Store Opening
- If the Market decides to open a new store, they will require a FootfallCam counter.
- The Shopfit Manager will contact FootfallCam at [email protected] at least 2 weeks prior to the installation date
- Fill up the F02-New Store Opening Form
- FootfallCam will provide a quote based on the estimated unit required
- After receiving the quote, the customer should raise a purchase order to cover the costs and gain approval from their Finance team
- Customer IT to add a site and allocate the device to the site.
- If there's a request on the FootfallCam installation service, Once FFC receive the purchase order, FFC will contact the deployment team for the IP addresses and confirm the installation date with FFC and the Operation Manager
1.2 Store Refit
Will there be a change in ceiling height/ store layout during the re-fit or is the camera is being moved?
If YES, follow the steps below:
- If the camera is being moved during the renovation/re-fit, the ShopFit manager should contact FFC at least 2 weeks before the proposed installation date at [email protected]. This is because the camera will need reverification and will require a FFC engineer.
- Fill up the F04- Shop Refit Form
- Customer IT should disable the device during refit period and enable after refit done to avoid the false count captured during refurbished period.
- FootfallCam will provide a quote for the engineer call-out (if required) and reverification charges
- After receiving the quote, the customer should raise a purchase order to cover the costs and gain approval from their Finance team
- If engineer callout is required, once FFC receive the purchase order, they will contact the deployment team to confirm the engineer callout date with FFC and the Operation Manager
If NO:
- Fill up the F04- Shop Refit Form
- Customer IT should disable the device during refit period and enable after refit done to avoid the false count captured during refurbished period.
- FootfallCam will check the online status and the camera positioning after the refit completed. If the position has changed, this will subject to a reverification charge to the store
- FootfallCam will monitor the data to ensure the accuracy after refit completed
1.3 Store Relocation
In the event of a store re-location, the FFC camera will be kept within the market until the new location is confirmed - customer is responsible to send out the device to the store prior to the installation schedule date
Please note, Customer will not need to pay the service fee whilst the camera is not in use: The service fee charge is based on the allocation status to the site. If a device is allocated to a site, the device will incur the service fee. If the camera is not in use, FFC will need to de-allocate the camera from the site and it will no longer be chargeable for the service fee.
- The Shopfit Manager should contact FFC at [email protected] and fill up the form F05- Device Relocate Form to notify that the camera is being re-located prior to the dismantle date.
- The Shopfit Manager should then contact FFC 2 weeks prior to the installation date at [email protected]
- Customer IT should disable the device during relocation period and enable after relocation done (Offline alert will be stopped for the inactive device)
- Fill up the F02-New Store Opening Form (if the installation service required from FootfallCam)
- FootfallCam will provide a quote
- After receiving the quote, the Operation Manager should raise a purchase order to cover the costs and gain approval from their Finance team
- Once FFC receive the purchase order, FFC will contact the deployment team for the IP addresses and confirm the installation date with FFC and the Shopfit Manager (if installation arranged by FootfallCam)
1.4 Store Closure
- Contact Footfall Cam at [email protected] to notify (2 weeks prior to closure)
- Fill up F03-Store Closure Form
- The camera will be kept in the market until needed in a new store.
- The customer IT will need to deallocate the device from the site (the system offline alert will be stopped after the device has been deallocated to the site)
- Once a new store is confirmed, the Shopfit Manager should follow the 'Store Re-Location'
1.5 Store Network Change Process
This configuration could be done by customer IT side, if required FootfallCam service on this request, please follow the below steps:
- Raise in the support ticket on the store network change request with the details of the changes to FootfallCam
- FootfallCam to send the quotation for the confirmation for the configuration charges of the network setting
- Customer to confirm the payment by raising the PO.
- FootfallCam will book in a remote session with the IT team (Please specify who is the PIC) to do the configuration remotely. Configuration job may involve:
- Changing the IT setting of the camera
- Reallocation device to a new site (store code changes), Change Accuracy completed status when reallocation to new site
- After the configuration completed, ticket will be closed.
Appendix: Store Profile Tags
There is now Store Profile Tags feature for tagging the site status so that our system can acknowledge the issue and acts accordingly.
For now, there are 3 profile tags for the following cases and their following actions after being tagged:
- Store Network Issue
- Offline Monitoring alerts will be stopped.
- Auto patching of data to maintain the data trend during the network issue period.
- Store Refit/Refurbish
- Offline Monitoring alerts will be stopped.
- Inactive the devices paired under the site during the store refitting/refurbishing period.
- Store Closure
- Offline Monitoring alerts will be stopped.
- Deallocate the devices paired under the site after the site is tagged.
How To Site Profile Tagging
- Go to Setting > Sites, then click the edit button on the site to tag.
- Click the drop-down list and select the tag.
- Click Save