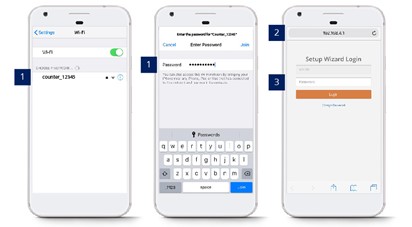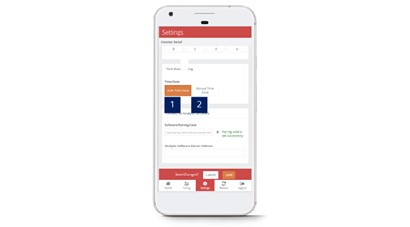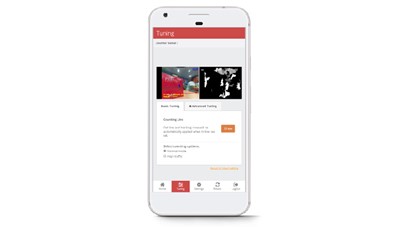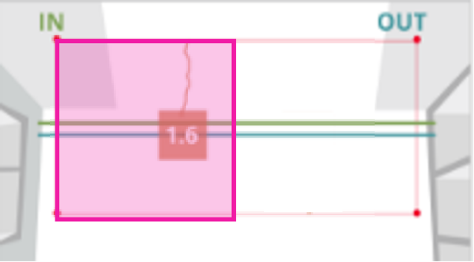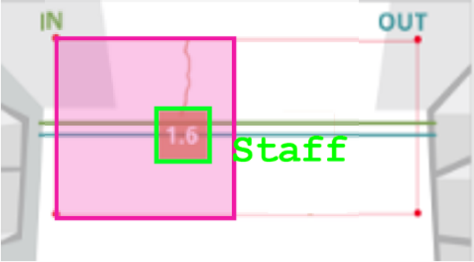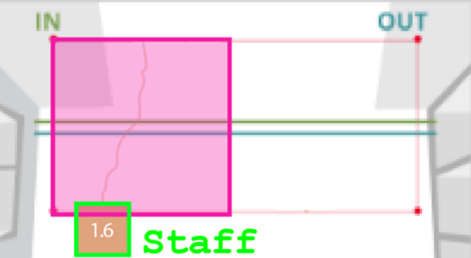3.0 Acceso al dispositivo
3.0.1 Acceso al dispositivo: página del asistente de configuración
PASO 1 - Conecte el contador SSID a través de Wi-Fi e inicie sesión con contraseña: Comuníquese con el personal de soporte de FFC..
PASO 2 - Acceda al navegador web (Safari, Google Chrome) e ingrese la URL: http://192.168.4.1.
PASO 3 - Iniciar sesión con contraseña: Comuníquese con el personal de soporte de FFC..
3.0.2 Restablecer contraseña: página del asistente de configuración
PASO 1 - Conecte el contador SSID a través de Wi-Fi e inicie sesión con contraseña: Comuníquese con el personal de soporte de FFC..
PASO 2 - Acceda al navegador web (Safari, Google Chrome) e ingrese la URL: http://192.168.4.1.
PASO 3 - Haga clic en Cambiar Contraseña e ingrese su contraseña preferida.
PASO 4 - Complete el proceso y haga clic en Guardar.
3.1 Detalles básicos del dispositivo
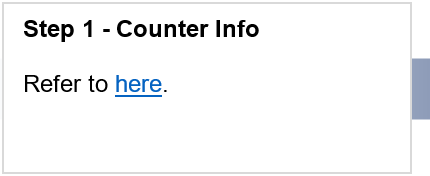 |
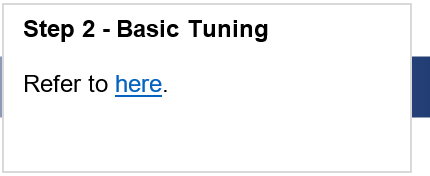 |
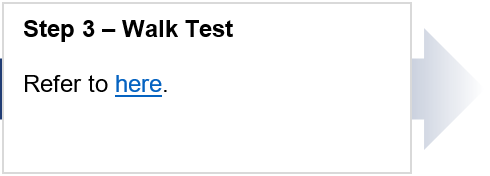 |
Información del contador
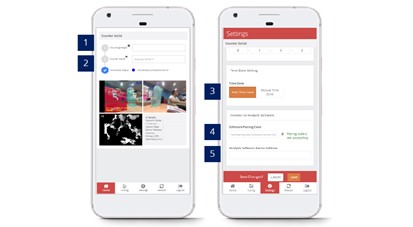 PASO 1 - Acceso a la página del asistente de configuración
PASO 1 - Acceso a la página del asistente de configuración
PASO 2 - Complete el proceso ingresando todos los campos obligatorios y haga clic en Guardar.
PASO 3 - Haga clic en Ajustes .
PASO 4 - Complete el proceso ingresando todos los campos obligatorios y haga clic en Guardar.
|
Asunto |
Descripción |
|
1. Altura de montaje |
Introduzca la medida desde el suelo hasta la altura de montaje de la cámara. |
|
2. Nombre del contador |
Ingrese el nombre de la ubicación del mostrador. |
|
3. Configuración de zona horaria |
Seleccione la zona horaria. (Info: La zona horaria seleccionada se aplicará a la función de informe.) |
|
4. Código de emparejamiento de software |
Ingresa el código de emparejamiento. |
|
5. Dirección del servidor de software analítico |
Ingrese la dirección del servidor si el usuario no está usando FootfallCam Cloud Portal. |
Configuración de zona horaria
PASO 1 - Acceso al dispositivo. Ver 3.0.1 Acceder al dispositivo
PASO 2 - Navegar a la sección Configuración de zona horaria.
PASO 3 - Complete el proceso ingresando todos los campos obligatorios y haga clic en Guardar.
|
Asunto |
Descripción |
|
1. Zona horaria automática |
La zona horaria se configurará igual que la hora del servidor de FootfallCam Analytic Manager. |
|
2. Zona horaria manual |
Seleccione la zona horaria. (Info: La zona horaria seleccionada se aplicará a la función de informe.) |
3.2 Configuración de red del dispositivo
3.2.1 Actualización de la red corporativa
Cuando los usuarios desean cambiar su configuración de IP en su red corporativa, los detalles de IP ingresados en el dispositivo FootfallCam también deben actualizarse. Si los detalles de la IP no se actualizan en el contador FootfallCam antes del cambio de la configuración de la red IP corporativa, el contador no podrá cargar los datos del recuento de visitantes en FootfallCam Analytic Manager.
- Access al dispositivo. Ver 3.0.1 Acceder al dispositivo
- Actualizar la configuración de IP
Una vez que el usuario tiene acceso al dispositivo FootfallCam, el usuario deberá sobrescribir el detalle de IP existente con su nueva configuración.
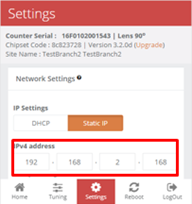
- El usuario deberá navegar a la Ajustes pestaña en la parte inferior de la página.
- Seleccionar la opción IP estática.
- Una vez que el usuario haya ingresado la nueva configuración de IP, haga clic en Guardar para actualizar la configuración.
- Cuando se aplica la nueva configuración de IP, el dispositivo FootfallCam aparecerá como fuera de línea debido a una configuración de IP incomparable entre el dispositivo y la red corporativa.
- Actualizar configuración de red internas
Una vez que el dispositivo FootfallCam se haya configurado para la nueva configuración de IP, FootfallCam aparecerá como fuera de línea y no estará disponible para acceso remoto. Luego, el usuario puede configurar su IP corporativa para que coincida con la configuración ingresada en el dispositivo FootfallCam.
3.2.2 Redirigir la dirección del servidor
Cuando los usuarios deseen utilizar un nuevo servidor para acceder a los datos desde FootfallCam, el administrador de dispositivos FootfallCam debe iniciar sesión en el sitio para actualizar la nueva dirección del servidor. Una vez que se actualiza la dirección del servidor, el dispositivo debe reasignarse en el nuevo servidor antes de que se muestren los datos.
- Access al dispositivo. Ver 3.0.1 Acceder al dispositivo
- Actualizar el dirección del servidor - Una vez que el usuario tiene acceso al dispositivo FootfallCam, el usuario deberá sobrescribir la dirección del servidor existente con el nuevo detalle.
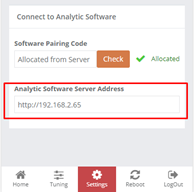
- El usuario deberá navegar a la Ajustes pestaña en la parte inferior de la página.
- Bajo la opcion Conectarse al software analítico, ingrese la dirección deseada del nuevo servidor al que se transmitirán los datos. Para usar el servidor en la nube FootfallCam, ingrese www.footfallcounter.com.
- Una vez que se actualice la dirección del servidor, reiniciar el contador.
3.3 Emparejamiento de dispositivos
Para emparejar los dispositivos con el sitio instalado, el ingeniero DEBE ingrese el código de emparejamiento para el sitio específico compartido por el cliente en cada dispositivo instalado. De lo contrario, los datos recopilados por los dispositivos no podrían enviarse al servidor con el propósito de informar.
El código de emparejamiento es único para todos los sitios. Consulte la sección 4.1.1 Compartir código de emparejamiento.
3.4 Afinación básica
PASO 1 - Acceso a la página del asistente de configuración
PASO 2 - Haga clic en Tuning .
PASO 3 - Haga clic en Empate in Afinación básica .
PASO 4 - Complete el proceso dibujando una línea y haga clic en OK para aplicar los cambios.
3.4.2 Kit de exclusión del personal
El kit de exclusión de personal es un periférico adicional conectado al chipset interno del contador acompañado de un botón remoto. El usuario debe presionar el botón remoto dentro de la zona de exclusión del personal para excluir el conteo del personal. Dos (2) resultados se activarán una vez que se presione el botón del control remoto se enumeran a continuación:
RESULTADO 1 - La luz LED en el mostrador parpadeará 3 (tres) veces en Rojo color y permanecer en Rojo color durante 5 segundos para indicar que el personal ha sido excluido.
RESULTADO 2 - La luz LED en el mostrador parpadeará 3 (tres) veces en Rojo color antes de volver al color original.
|
Opción 1: configuración automatizada |
|
PASO 1 - Acceso al dispositivo. Mira la sección 3.0.1: Acceso al dispositivo PASO 2 - Navegue para contrarrestar la vista en vivo y asegúrese de que ninguna persona se pare debajo de la vista del mostrador. PASO 3 -El usuario puede pararse debajo de la vista del mostrador y presionar el botón del control remoto durante 5 segundos. |
|
Opción 2 - Configuración manual |
|
PASO 1 - Acceso al dispositivo. Mira la sección 3.0.1: Acceso al dispositivo PASO 2 - Haga clic en Tuning pestaña y seguir por Afinación básica . PASO 3- Haga clic en Empate para indicar un mínimo de tres (3) puntos en la vista en vivo. PASO 4 - Complete el proceso dibujando una línea y haga clic en OK para aplicar los cambios. |
3.5 Prueba de paseo
Inicie una prueba de paseo después de instalar el contador en el sitio. La prueba de caminata varía entre 2 minutos y 15 minutos con al menos 20 ENTRADA y 20 SALIDA y el tiempo se puede ajustar según sus preferencias.
El propósito de hacer la prueba de paseo durante la instalación:
1) Esto es útil para recopilar un tamaño de muestra suficiente para una verificación mejor y más rápida.
-todas las rutas posibles se pueden rastrear desde el dispositivo
-para acelerar el proceso de verificación mediante el uso de la muestra de prueba de paseo (algunas tiendas pueden tener un muy bajo
muestra del video programado)
2) Para garantizar que todas las funciones adicionales funcionen correctamente (por ejemplo, etiquetas de exclusión de personal, botón de exclusión de personal)
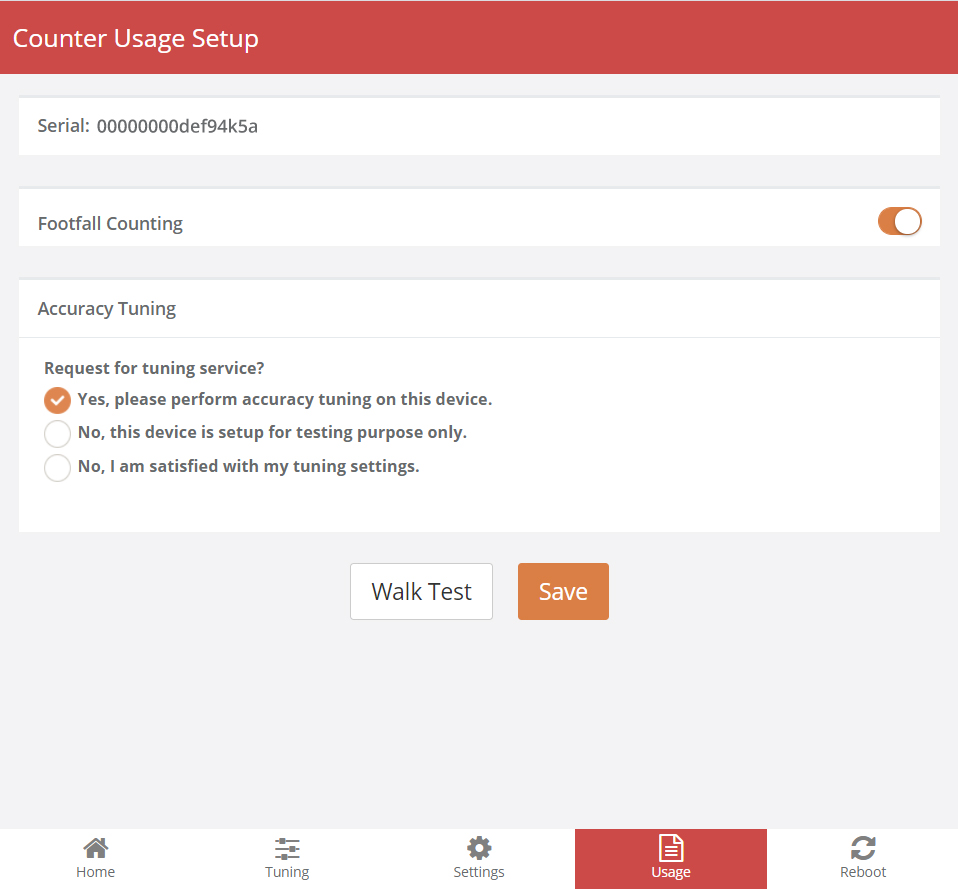
PASO 1 - Navega a la pestaña Uso, haga clic en Prueba de caminata para empezar a grabar un video.
PASO 2 - Después de elegir la duración del video entre 2 minutos a 15 minutos, proceda a hacer clic confirmar.
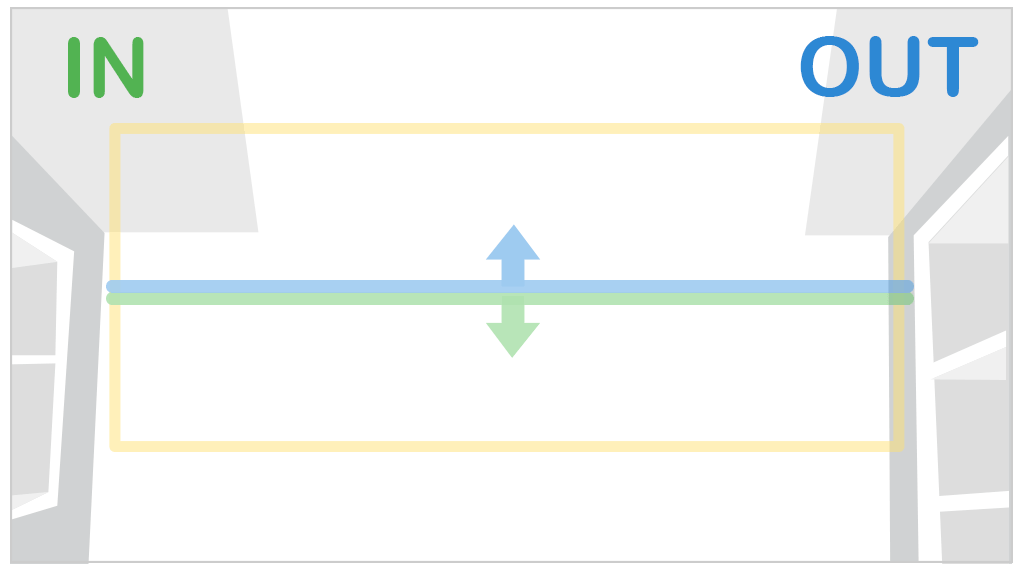
PASO 3 - Camine por todos los caminos posibles por los que un visitante normal entraría en el local.
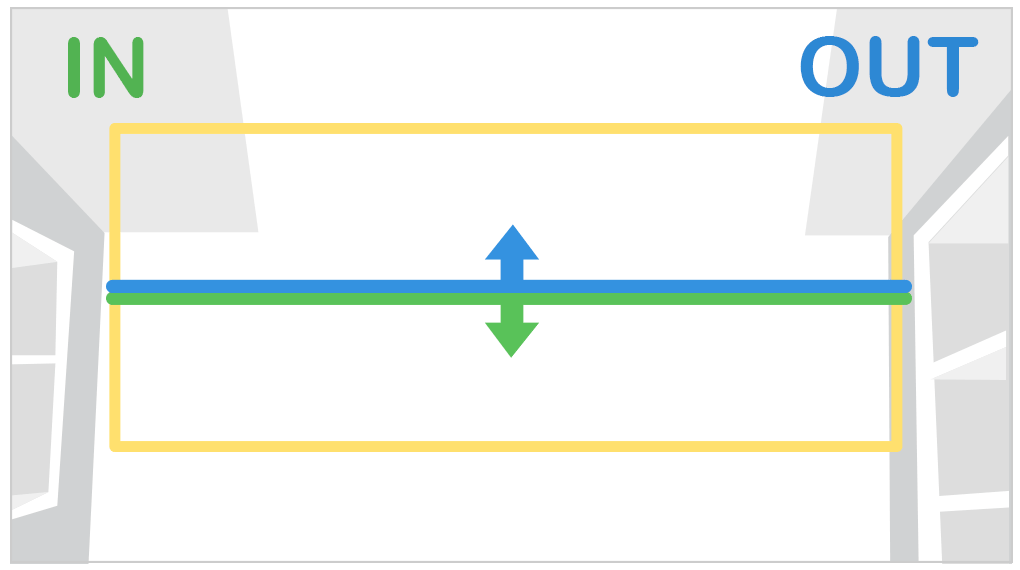
PASO 4 - Debe aparecer un rastreador de cabeza en la persona.
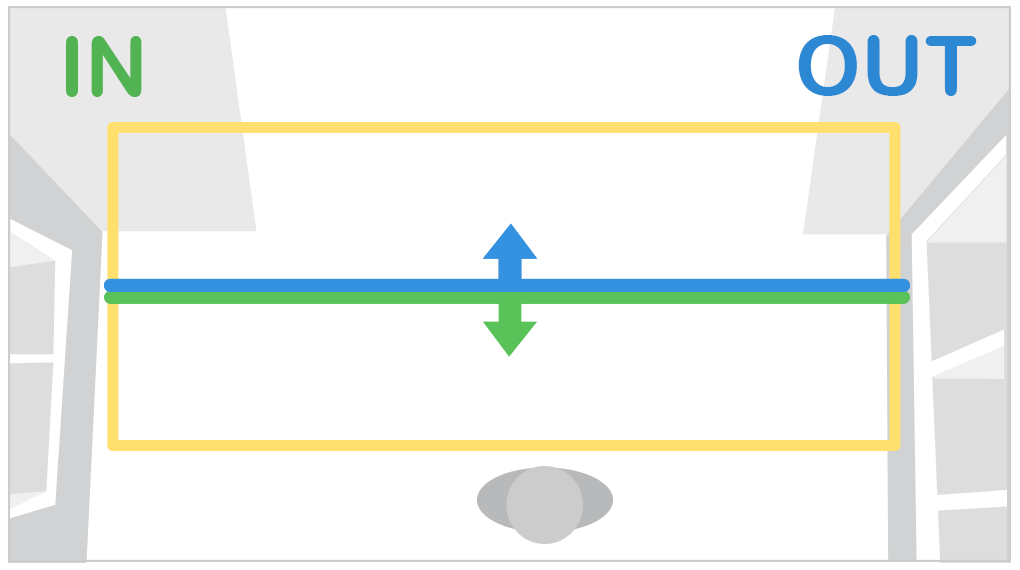
PASO 5 - Los conteos se activarán cuando la persona cruce las líneas INOUT.
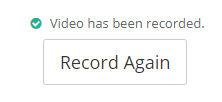
PASO 6 - Una vez que el video haya terminado de grabarse, aparecerá una marca verde para notificarlo. El video se carga en el servidor para que FootfallCam Specialist ajuste la configuración.
También puede consultar el enlace a continuación para obtener información sobre cómo autograbar la guía de prueba de caminata: