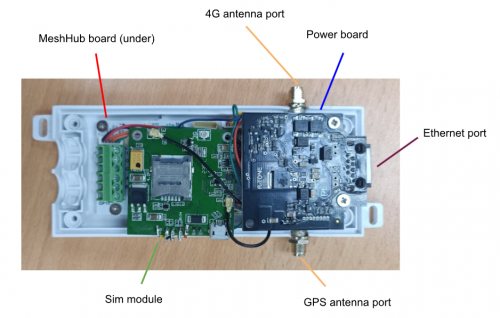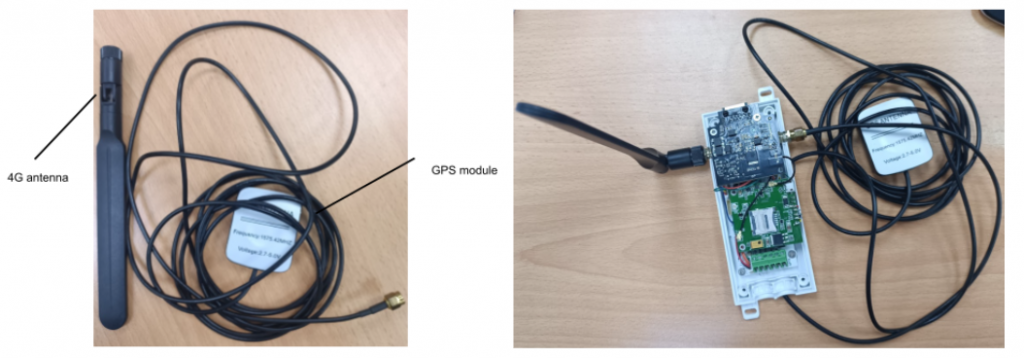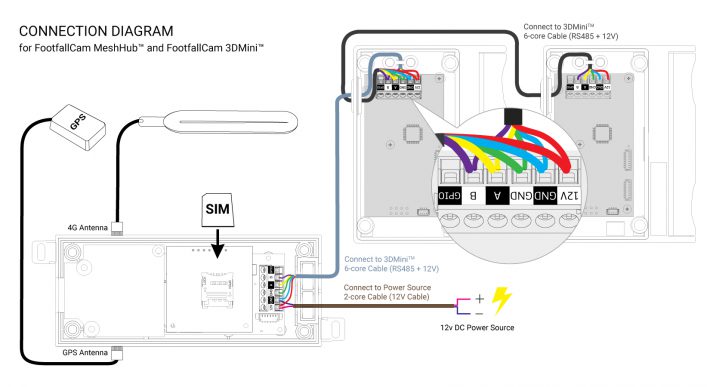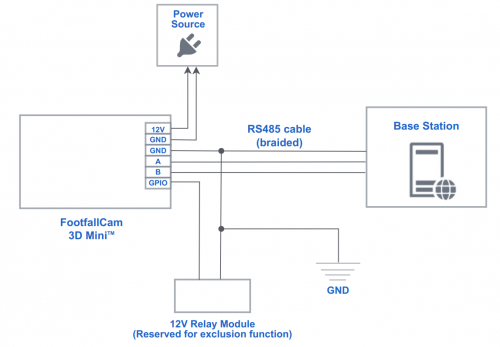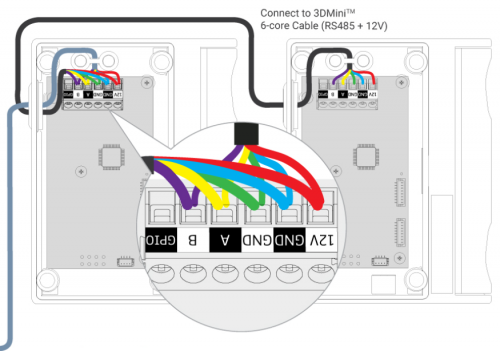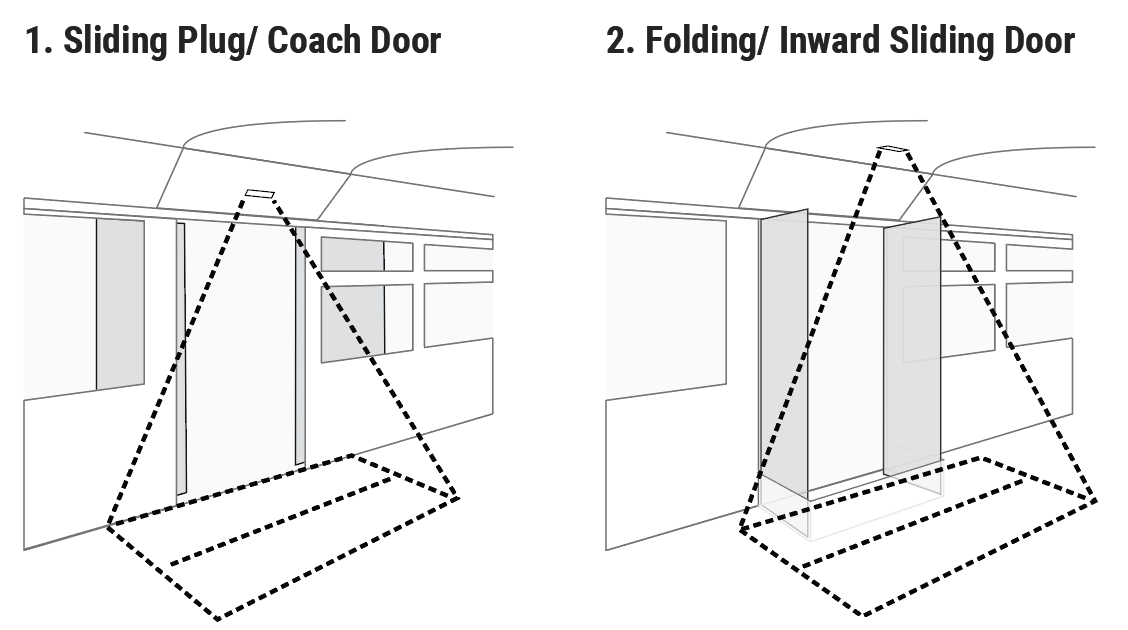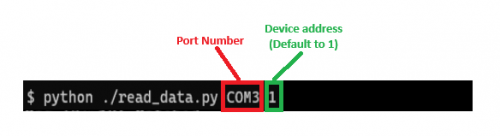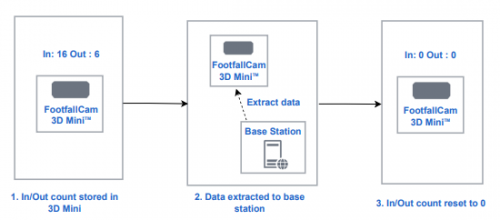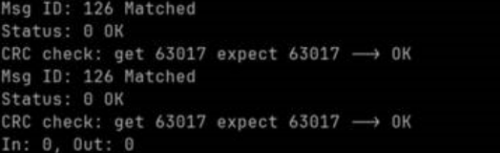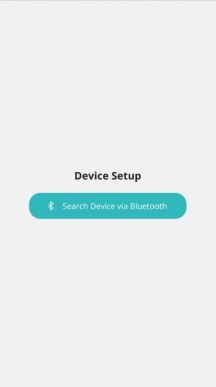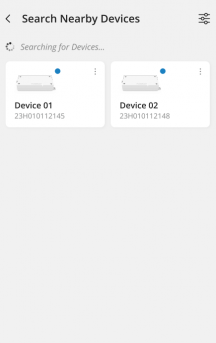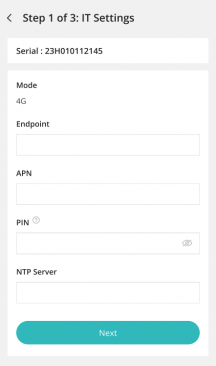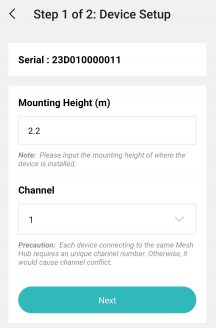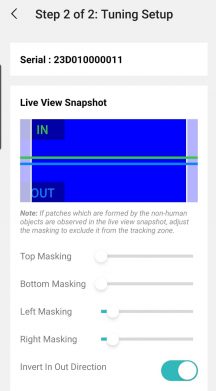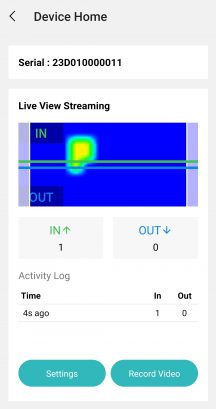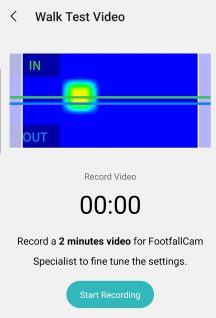1.0 Preparativos previos a la instalación
Lista de preparación
- Cables de cobre suficientes, cable Cat5, cable recto Ethernet
- Destornilladores y Taladro
- Laptop basada en Windows para configurar dispositivos
- Dispositivo móvil Android con Bluetooth para configurar dispositivos
Tareas previas a la instalación
- Identificar los APN de la Tarjeta SIM (para ingresar en Mesh Hub durante la configuración del dispositivo). Puede ver su configuración de APN en una de las siguientes ubicaciones:
- Para Android, vaya a: "Configuración" > "Conexiones" > "Redes móviles" > "Nombres de puntos de acceso".
- Para IOS, vaya a "Configuración" > "Móvil" > "Red de datos móviles".
- Para Pixel, vaya a: "Configuración" > "Red e Internet" > "Red móvil" > "Avanzado" > "Nombres de puntos de acceso"
- Identificar del cliente final en disponible Fuente de alimentación de 12 V a bordo (generalmente de la batería del vehículo) que se puede usar para alimentar el sistema
- Identifíquese del cliente final en el Señal de control para puerta de bus (salida de señal proporcionada por el sistema bus que se encarga de controlar la apertura y cierre de la puerta). Esta señal se conectará al pin GPIO de 3D Mini V3
- Descargue e instale la aplicación de instalación FootfallCam en su dispositivo móvil a través de este liga (Actualmente solo es compatible con la versión de Android).
- Descargar el archivo ejecutable de configuración de Mesh Hub a su computadora portátil a través de este liga
2.0 Instalación del dispositivo
2.1 Configuración del concentrador de malla 4G
1. Desenrosque y retire la cubierta frontal del Mesh Hub.
2. Conecte la antena y el módulo GPS al Mesh Hub atornillando los extremos a sus respectivos puertos:
3. Inserte la tarjeta Sim (preparada por el usuario final) en el módulo Sim.
2.2 Diagrama de cableado
Diagrama de conexión (para Mesh Hub y 3D Mini)
1. Conecte el pin de 12 V y GND de Mesh Hub a una entrada de alimentación de 12 V CC, asegure el cableado al bloque de terminales con un destornillador, NO encendido todavía.
2. Conecte los 5 pines del Mesh Hub (todos los pines excepto el pin GPIO) a los 5 pines respectivos del 3D Mini mediante un cable RS485. Asegure todo el cableado al bloque de terminales. Asegúrese de que cada pin del Mesh Hub esté conectado al pin correspondiente en 3D Mini usando el mismo cable (como se muestra en el diagrama de arriba, indicado con diferentes colores).
2.1. Si necesita encadenar un segundo 2D Mini a un concentrador Mesh, simplemente use otro cable RS3 para conectar los mismos 485 pines del primer 5D Mini a los respectivos 1 pines del segundo 3D Mini. Repita la misma conexión para cada Mini 5D subsiguiente agregado (es decir, encadene el segundo Mini 2D al tercer Mini 3D, y el tercero al cuarto, y así sucesivamente).
3. Encienda la fuente de alimentación de 12 V. El Mesh Hub se iniciará, con su LED parpadeando durante el proceso de inicialización. El LED debería establecerse en iluminación estática una vez que se complete la inicialización. (Nota: si el dispositivo está en interiores, podría tener dificultades para obtener la señal de GPS, por lo que el LED seguirá parpadeando pero a un ritmo más lento).
Diagrama de conexión (para integración directa de 3D Mini)
1. Abra la cubierta del 3D Mini y exponga los 6 puertos etiquetados en el bloque de terminales dentro del 3D mini.
2. Conecte los pines de 12 V y GND del 3D Mini a una entrada de alimentación de 12 V CC, asegure el cableado al bloque de terminales con un destornillador. NO encendido todavía.
3. Conecte los pines en las posiciones 3 a 5. (Tierra, A, B) desde el 3D Mini a la estación base usando Cable RS485 y Módulo convertidor de bus serie RS485 (Nota: en caso de utilizar una computadora portátil como estación base, es posible que se necesite un convertidor RS485 a USB). Asegure todo el cableado al bloque de terminales. Asegúrese de que cada pin del 3D Mini esté conectado al pin correspondiente de la estación base.
4. Si necesita encadenar un segundo 2D Mini a la estación base, simplemente use otro cable RS3 para conectar los mismos 485 pines del primer 5D Mini a los respectivos 1 pines del segundo 3D Mini. Repita la misma conexión para cada Mini 5D posterior agregado (es decir, encadene el segundo Mini 2D al tercer Mini 3D, y el tercero al cuarto, y así sucesivamente).
5. Encienda la fuente de alimentación de 12 V, el 3D Mini debería iniciarse y funcionar.
Conexión GPIO
- Se requiere una conexión GPIO para asegurarse de que el proceso de conteo se detenga mientras la puerta permanezca cerrada, de modo que 3D Mini no capture conteos de ruido cuando el autobús se está moviendo. Recuerde apagar la fuente de alimentación al cablear la conexión.
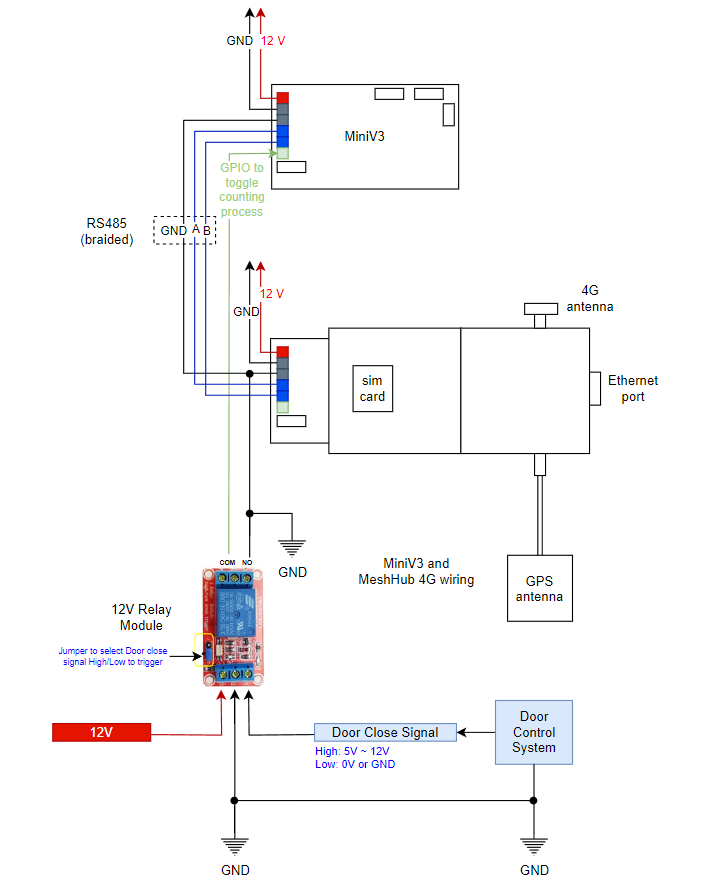
- FootfallCam proporciona un módulo de relé junto con el dispositivo. Además de la conexión existente que se muestra en la sección 2.2, conecte el pin COM y el pin NO del módulo de relé de 12 V al pin GPIO y al pin GND de 3D Mini respectivamente (consulte el diagrama anterior para ver una ilustración).
- Suministre una fuente de alimentación de 12 V al pin DC+ del módulo de relé. Conecte la salida de señal de cierre de puerta (podría ser alto o bajo, necesita ajustar el puente en consecuencia) desde el sistema de control de la puerta al pin IN del módulo de relés. Asegúrese de que el pin de CC del módulo de relés esté conectado a tierra común como sistema de control de la puerta.
2.3 Posicionamiento del dispositivo
Puede elegir la ubicación de montaje más adecuada siempre que cumpla los siguientes criterios:
- Altura de montaje no debe exceder los 2.2 m. Consulte al personal de FootfallCam si es imposible cumplir con las limitaciones de altura; se puede usar un soporte para extender el dispositivo desde la pared lateral.
- La distancia vertical entre el borde superior de la puerta y la ubicación del dispositivo. NO PUEDE ser más de 10 cm..
- Asegúrese de que la vista del mostrador no esté bloqueada por ningún obstáculo desplegable. Referirse a Pautas de liquidación.
- Asegúrese de que ambas lentes estén orientadas hacia abajo. normalmente.
- El mostrador debe instalarse en el medio de la entrada.
- Asegúrese de que la entrada del autobús esté dentro del área de cobertura de FootfallCam 3D MiniTM. Referirse a tabla de cobertura.
A continuación se muestran algunos ejemplos de cómo se puede instalar el dispositivo en diferentes entradas de autobús:
Nota: Para las entradas de autobuses con puertas que se pueden abrir hacia adentro (por ejemplo, Diagrama 2), se recomienda encarecidamente la conexión GPIO para pausar el conteo cuando la puerta se abre o se cierra. Pero si GPIO no está disponible, el dispositivo deberá instalarse hacia adentro para evitar las puertas.
3.0 Configuración del dispositivo
3.1 Configuración de los ajustes de red Mesh Hub 4G a través de Bluetooth
Esta sección describe los pasos para configurar los ajustes de red Mesh Hub 4G a través de una conexión Bluetooth.
- En primer lugar, asegúrese de que el dispositivo esté encendido.
- Descargue el archivo ejecutable desde este liga.
- Abra un símbolo del sistema, cambie el directorio a la carpeta con el archivo ejecutable, ingrese el comando "MeshHubConfiguration.exe sim" y presione ENTRAR. Vea la imagen a continuación para ver un ejemplo:
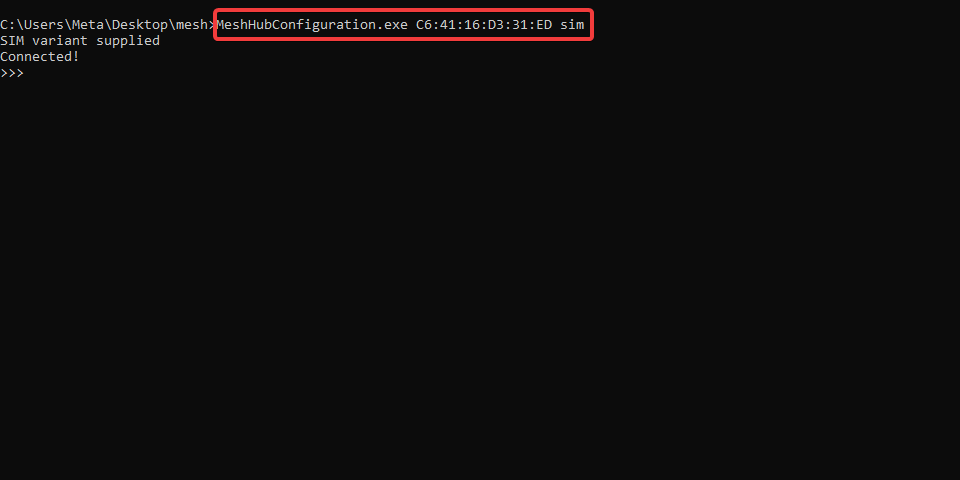
4. Deberías ver el ¡conectado! en el símbolo del sistema si la conexión a Mesh Hub se establece correctamente.
5. La siguiente tabla muestra una lista de comandos admitidos junto con su respuesta y descripción esperadas. Asegúrese de que los dos parámetros obligatorios para Mesh hub 4G, a saber, el Punto final SIM y APN que corresponden a las filas 9 y 11 respectivamente, se CONFIGURAN correctamente ingresando el comando correspondiente en el símbolo del sistema. Utilice siempre el comando GET para confirmar si un parámetro se actualizó correctamente. Con los parámetros correctos configurados, el LED del Mesh Hub 4G debería mostrar una luz AZUL estática, lo que indica que el dispositivo está en línea y listo para enviar datos ascendentes.
|
No |
Número de comando |
Respuesta |
Descripción |
|
1. |
>>>0 0 |
, ,, |
Para obtener el Información básica de Mesh Hub. |
|
2. |
>>>3 0 |
, , ... |
Para obtener el número de Mini V3 conectado y los seriales de ellos |
|
3. |
>>>3 1 Serie MiniV3 |
, , (Activo/Inactivo) |
Para obtener el Información básica del Mini V3 |
|
4. |
>>>4 0 |
¡RESCANÍTATE! |
Para volver a escanear el Mini V3 conectado a un concentrador de malla (Haga esto cuando conecte un nuevo MINIV3) |
|
5. |
>>>9 0 |
0 u Otros (0 = Aceptar) |
Para obtener Estado de la publicación |
|
6. |
>>>10 0 |
|
Para obtener el Estado de inicio actual de Sim, El estado debe ser READY cuando el sim esté listo |
|
7. |
>>>11 0 |
Para obtener SIM IMEI (identidad internacional de equipos móviles) |
|
|
8. |
>>>12 0 |
Para obtener el PUNTO FINAL SIM puntos a. |
|
|
9. |
>>>12 1 URL |
OK/Otros (OK significa que no hay problema) |
Para configurar el PUNTO FINAL SIM, de forma predeterminada, la URL debe ser: http://ws.footfallcam.com:54541/MeshHub/PostMeshhubPayload, si el cliente no utiliza su propio servidor. |
|
10. |
>>>13 0 |
Para obtener Nombre del punto de acceso (APN) desde la SIM |
|
|
11. |
>>>13 1 APN |
Aceptar/Otros (Aceptar significa que no hay problema) |
Para establecer Nombre del punto de acceso (APN) de la SIM |
|
12. |
>>>14 0 |
Para obtener el PIN de la SIM |
|
|
13. |
>>>14 1 PIN |
Aceptar/Otros (Aceptar significa que no hay problema) |
Para configurar el PIN de la SIM (Solamente cuatro dígitos permitido) |
|
14. |
>>>15 0 |
Para obtener URL DEL SERVIDOR NTP desde la SIM |
|
|
15. |
>>>15 1 URL |
Aceptar/Otros (Aceptar significa que no hay problema) |
Para establecer URL DEL SERVIDOR SIM NTP, el valor predeterminado debe ser 0.pool.ntp.org |
|
16. |
>>>16 0 |
ms |
Para obtener PERIODO DE CONSULTA GPS, es el periodo en el que el gps de consulta coordina cada ms |
|
17. |
>>>16 1 Valor |
Aceptar/Otros (Aceptar significa que no hay problema) |
Para establecer PERIODO DE CONSULTA GPS, el valor predeterminado es 5000. La unidad es milisegundos. |
|
18. |
>>>17 0 |
() |
Para obtener ESTADO GPS, la hora de la última consulta y el tiempo desde la última consulta en segundos. |
3.2 Obtener datos de conteo desde 3D Mini sin Mesh Hub
1. Conecte el 3D Mini a la estación base mediante un cable RS485.
2. Busque el número de puerto en la estación base que está conectada al 3D Mini. Para Windows, el número de puerto activo se puede encontrar en Administrador de dispositivos > Puertos (COM y LPT)
3. Asegúrese de que la estación base esté equipada con Python y que el entorno esté configurado de acuerdo con requerimientos.txt archivo proporcionado junto con el script de Python.
4. Para ejecutar el script de Python, navegue hasta el directorio que contiene el script y ejecute el siguiente comando. Recuerde modificar el argumento según sea necesario para su entorno específico.
5. Tras la ejecución exitosa del script, la estación base recuperará el conteo acumulado de entradas/salidas del 3D Mini y posteriormente restablecerá el conteo almacenado en el dispositivo. El número máximo de conteos acumulados para el conteo de entrada/salida será 65535 cada uno (Equivalente a 2 bytes).
6. El ejemplo de resultado exitoso debería ser algo como esto:
3.3 Acceso a los dispositivos
1. Lanzamiento Aplicación de instalación FootfallCam at su dispositivo móvil.
2. Encienda el Bluetooth de su teléfono y busque dispositivos FootfallCam (Nota: todos los dispositivos habilitados para Bluetooth aparecerán en la página).
3. Los dispositivos detectados aparecerán en la página de la aplicación. Toque la serie correcta para continuar con la configuración.
3.4 Configuración de Mesh Hub a través de la aplicación móvil
Punto final - Por defecto el punto final sería http://51.89.155.156:54541/MeshHub/PostMeshhubPayload que es el servidor en la nube FootfallCam. Si el cliente NO está utilizando el servidor de FootfallCam, inserte el punto final del servidor al que se enviarán los datos.
APN- Refiera el Tareas previas a la instalación para conocer el APN de tu tarjeta SIM
ALFILER - Número PIN de la tarjeta SIM (si el PIN está configurado)
Servidor NTP - Ve a https://www.ntppool.org/ y seleccione la región a la que pertenece el sitio de instalación. Inserte el archivo ntp.conf (p. ej. servidor 2.europe.pool.ntp.org)
3.5 Configuración de 3D Mini a través de la aplicación móvil
3.5.1 Configuración del dispositivo
Altura de montaje (metro) - La distancia perpendicular desde el suelo hasta el lugar donde está montado el dispositivo.
Channel - Para identificación del dispositivo. NO use el mismo número de canal si hay más de un dispositivo conectado al mismo Mesh Hub.
Enmascaramiento de visualización en vivo - Para eliminar posibles ruidos. Ajuste la máscara alternando la máscara Superior, Inferior, Izquierda y Derecha. Mascarilla objetos cercanos (vistos en parches de color) y asegurar que el El área sin máscara cubre solo el área de entrada.
Rango de altura humana (m) - Cualquier objeto detectado con una altura fuera del rango no se incluirá en el recuento.
Duración del conteo de pausa (s) - La duración aquí es el tiempo de reserva para que las puertas del autobús se cierren completamente antes de que el sistema detenga el conteo. La misma duración se aplica para la apertura de las puertas del autobús, es el tiempo de reserva antes de que el sistema reanude el conteo.
- Después de aplicar la configuración de sintonización, camine debajo del dispositivo para ver si se muestra la señal de calor en el Transmisión de vista en vivo.
- Si la dirección ENTRADA/SALIDA no refleja el entorno real del sitio, vaya a "Configuración" y Invertir la dirección de entrada y salida usando la palanca.
- Si el dispositivo no cuenta como se esperaba, intente reajustar la configuración (enmascaramiento, rango de altura humana y duración del conteo de pausa) según el problema. Si el problema no se puede resolver, proceda a registrar una prueba de caminata para que el personal de soporte de FootfallCam la revise (consulte la sección sobre Prueba de caminata)
3.5.2 Realizar prueba de caminata (si es necesario)
1. Toque en Iniciar grabación para grabar un video de prueba de caminata.
2. Muévase ADENTRO y AFUERA de la entrada que cubre el dispositivo. Realice al menos 30 ENTRADAS y 30 SALIDAS utilizando diferentes formas posibles en las que un visitante entraría o saldría del área.
3. Una vez que haya recopilado un tamaño de muestra suficiente, toque "Terminar de grabar" y el video se cargará en el servidor FootfallCam. Se mostrará un mensaje si el video se cargó correctamente
4.Toca "Cancelar" si desea descartar la grabación actual. Será dirigido a la página anterior para grabar un nuevo video. La grabación se detendrá después de 2 minutos si no se finaliza manualmente.