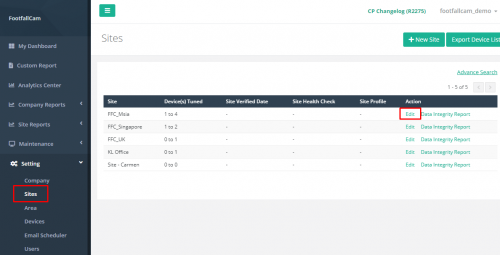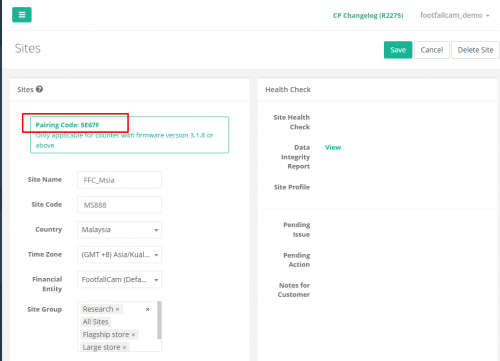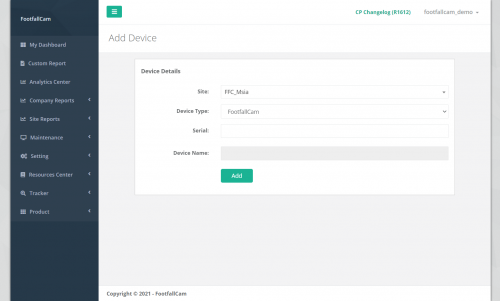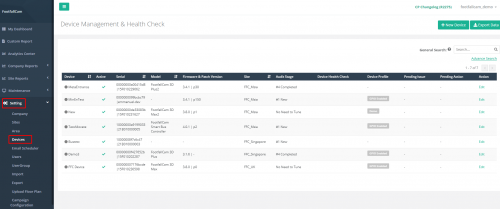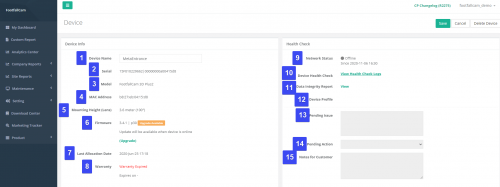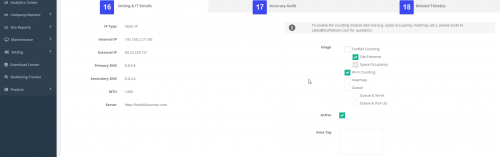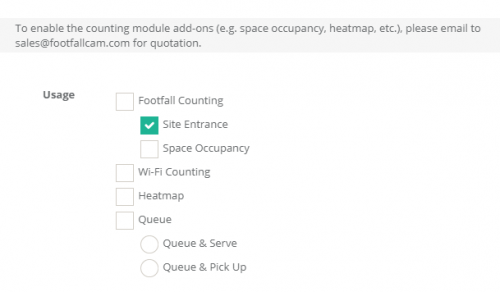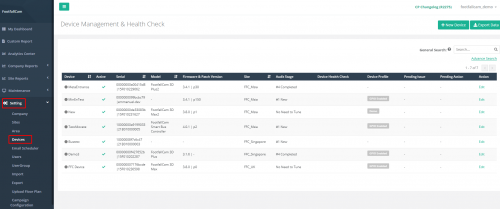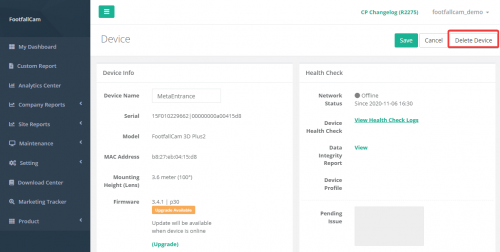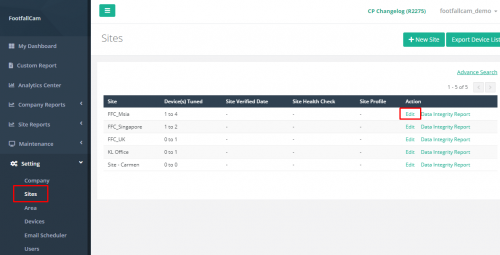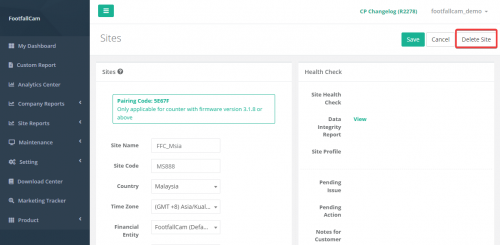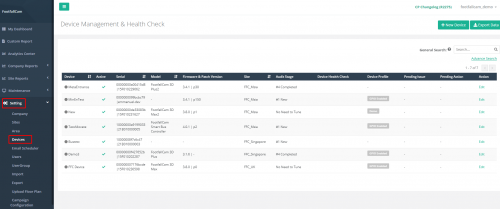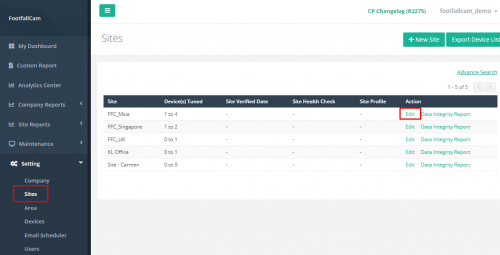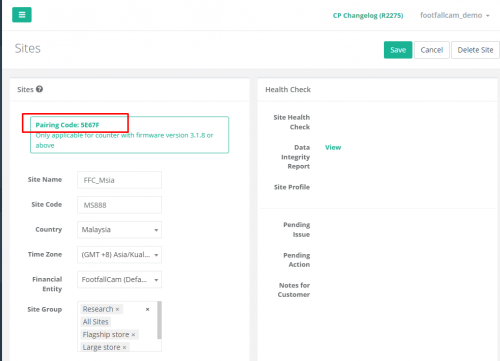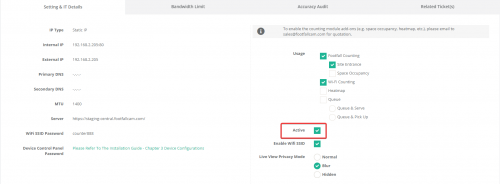4.1 Agregar nuevo dispositivo
4.1.1 Agregar dispositivo durante la instalación
PASO 1 - Acceso a FootfallCam Analytic Manager V9 ™: http://v9.footfallcam.com a través de Google Chrome.
PASO 2 - Haga clic en Configuración> Sitios para acceder a la página Sitios.
PASO 3 - Seleccione el sitio recién creado y haga clic en Editar en la columna Acción.
PASO 4 - Copia el código de emparejamiento para compartir con su instalador durante su instalación. (Los detalles del sitio deben preconfigurarse antes de la instalación. Para obtener más información sobre cómo crear un sitio, consulte Capítulo 3 Configuración de sitios.).
4.1.2 Agregar dispositivo manualmente desde el portal
PASO 1 - Acceso a FootfallCam Analytic Manager V9 ™: http://v9.footfallcam.com a través de Google Chrome.
PASO 2 - Haga clic en Configuración> Dispositivos para acceder a la página Administración de dispositivos y verificación de estado.
PASO 3 - Haga clic en + Nuevo dispositivo para acceder a la página Agregar dispositivo.
PASO 4 - Complete el proceso ingresando todos los campos obligatorios y haga clic en Añada del botón.
| Asunto | Descripción |
| 1 Sitio web | Seleccione el nombre del sitio para agregar el dispositivo. |
| 2. Tipo de dispositivo | Seleccione el tipo de dispositivo. |
| 3. Serie | Ingrese el número de serie del dispositivo o el número de serie de la empresa. |
| 4. Nombre del dispositivo | Ingrese un nombre de dispositivo preferido. |
PASO 5 - Después de agregar el dispositivo, vaya a 4.2.2 Configuración básica del dispositivo y luego a 4.2.3 Identificación de uso para seleccionar la configuración de uso del dispositivo.
4.2 Configuraciones de configuración del dispositivo
4.2.1 Gestión de dispositivos y comprobación de estado
Esta sección se centra en la visualización de información en la página Administración de dispositivos y verificación de estado.
PASO 1 - Acceso a FootfallCam Analytic Manager V9 ™: http://v9.footfallcam.com a través de Google Chrome.
PASO 2 - Haga clic en Configuración> Dispositivos para acceder a la página Administración de dispositivos y verificación de estado.
| Asunto | Descripción |
| 1. Dispositivo | Muestra el estado de la red del dispositivo y el nombre del dispositivo. |
| 2. activo | Muestra el estado activo del dispositivo. |
| 3. Serie | Muestra la serie del dispositivo. |
| 4. Modelo | Muestra el modelo del dispositivo. |
| 5. Versión de firmware y parche | Mostrar el firmware actual y la versión de parche del dispositivo |
| 6 Sitio web | Muestra el sitio que se emparejó con el dispositivo. |
| 7. Etapa de auditoría | Muestra el estado de auditoría de precisión del dispositivo. |
| 8. Comprobación del estado del dispositivo | Muestra el estado de Verificación del estado del dispositivo del dispositivo. |
| 9. Perfil del dispositivo | Muestra la información de perfil del dispositivo. |
| 10. Asunto pendiente | Muestra el problema de precisión detectado, si lo hubiera. (información: El campo estará en blanco si el dispositivo está funcionando bien) |
| 11. Acción pendiente | Muestre la parte relacionada para la siguiente acción. (información: El campo estará en blanco si el dispositivo está funcionando bien) |
| 12. acción | Un enlace para activar la página Dispositivo para la configuración. |
4.2.2 Configuración básica del dispositivo
Los usuarios pueden configurar los detalles de cada dispositivo individual navegando a lo siguiente:
PASO 1 - Haga clic en Configuración> Dispositivos para acceder a la página Administración de dispositivos y verificación de estado.
PASO 2 - Seleccione el dispositivo a administrar y haga clic en el Editar en la columna Acción.
PASO 3 - Actualice el campo a modificar y haga clic en el Guardar Para guardar los cambios.
| Asunto | Descripción |
| 1. Nombre del dispositivo | Ingrese un nombre de dispositivo preferido. |
| 2. Serie | Muestra la serie del dispositivo. |
| 3. Modelo | Muestra el modelo del dispositivo. |
| 4. Dirección Mac | Muestra la dirección Mac del dispositivo. |
| 5. Altura de montaje (lente) | Muestra la altura de montaje de la cámara y la lente del dispositivo. |
| 6.Firmware | Muestra el firmware actual del dispositivo. |
| 7. Última fecha de asignación | Muestra la fecha y la hora en que se asigna el dispositivo. |
| 8. Garantía | Muestra la fecha de vencimiento de la garantía del dispositivo. |
| 9. Estado de la red | Muestra el estado actual de la red del dispositivo. |
| 10. Comprobación del estado del dispositivo | Un enlace directo a los registros de verificación del estado del dispositivo. |
| 11. Informe de integridad de los datos | Un enlace directo al Informe de integridad de datos del dispositivo. |
| 12. Perfil del dispositivo | Muestre la etiqueta de problema si la hubiera. (información: El campo estará en blanco si el dispositivo está funcionando bien) |
| 13. Asunto pendiente | Muestra el problema de precisión detectado, si lo hubiera. (información: El campo estará en blanco si el dispositivo está funcionando bien) |
| 14. Acción pendiente | Muestre la parte relacionada para la siguiente acción. (información: El campo estará en blanco si el dispositivo está funcionando bien) |
| 15. Notas para el cliente | Muestre las notas para el cliente, si las hay. (información: El campo estará en blanco si el dispositivo está funcionando bien) |
| 16. Configuración y detalles de TI | Mostrar la configuración de red del dispositivo incluye:
|
| 17. Auditoría de precisión | Mostrar los detalles del Informe de precisión del dispositivo incluye:
|
| 18. Boleto (s) relacionado (s) | Mostrar los detalles de los tickets relacionados incluye:
|
4.2.3 Identificación de uso
Hay varios usos que un dispositivo FootfallCam es capaz de realizar según el modelo del dispositivo. Estos usos se muestran en la sección Uso en la página del dispositivo en la pestaña 'Configuración y detalles de TI' y algunos requieren un ajuste especial por parte del personal de FootfallCam.
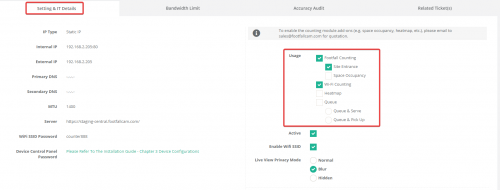 Usuarios DEBE escoger uno mas de las básica uso tras la instalación desde la página de configuración del dispositivo o desde esta sección de Uso de la página del dispositivo una vez que el dispositivo se haya asignado al sitio.
Usuarios DEBE escoger uno mas de las básica uso tras la instalación desde la página de configuración del dispositivo o desde esta sección de Uso de la página del dispositivo una vez que el dispositivo se haya asignado al sitio.
La siguiente tabla muestra las opciones de uso disponibles, el tipo de uso y la descripción de cada uso:
| Uso | Tipo de Propiedad | Descripción |
| 1. Recuento de pisadas | Basic |
Se utiliza para contar visitantes IN & OUT donde los datos se pueden ver en el Centro de análisis e informes de integridad de datos. advertencia: Las líneas de seguimiento no se dibujarán si no se elige esta opción y los datos IN OUT estarán vacíos. |
| 2. Entrada al sitio | Opcional | Se utiliza para indicar si los datos de recuento deben incluirse en los datos a nivel del sitio en el Centro de análisis e informes de integridad de datos (y en el Panel de control de ocupación del sitio si se solicita la ocupación del espacio).
advertencia: Los datos a nivel del sitio tanto en el Informe de integridad de datos como en el Centro de análisis estarán vacíos si ninguno de los dispositivos asignados al sitio se elige con este uso. |
| 3. Ocupación del espacio* | Opcional | Se utiliza para contar la ocupación en vivo de un sitio / área y los datos se mostrarán en el Panel / Informe de ocupación del espacio.
advertencia: El panel / informe de ocupación del espacio estará vacío incluso si se solicita el uso cuando no se elige ningún dispositivo en el sitio con este uso. |
| 4. Recuento de Wi-Fi | Basic | Se utiliza para contar datos de Wi-Fi (tráfico externo, tasa de entrega, duración de la visita, cliente nuevo y cliente recurrente) según la detección de la dirección MAC y los datos se pueden ver en el Centro de análisis.
advertencia: Los datos de Wi-Fi estarán vacíos si ninguno de los dispositivos en el sitio se elige con este uso. |
| 5. Mapa de calor* | Opcional | Se utiliza para el recuento de visitantes en un área específica (región de interés) y los datos se pueden ver en el informe semanal / diario del mapa de calor.
advertencia: Se requiere información adicional de los usuarios a pedido sobre la región de interés. El informe semanal / diario del mapa de calor estará vacío si ninguno de los dispositivos del sitio se elige con este uso. Se cobra una tarifa adicional a pedido ya que se necesita verificación. |
| 6. Cola - Cola y servicio* | Opcional | Se utiliza para el recuento de colas donde el área es el área de cola y los datos se pueden ver en el Informe diario de cola.
advertencia: Se requiere información adicional de los usuarios a pedido en el área de cola. El informe diario de la cola estará vacío si ninguno de los dispositivos en el sitio se elige con este o el uso de 'Cola y recogida'. |
| 7. Cola: cola y recogida* | Opcional | Se utiliza para el recuento de colas donde el área es el área de recogida y los datos se pueden ver en el Informe diario de cola.
advertencia: Se requiere información adicional de los usuarios a pedido en el área de recogida. El Informe diario de la cola estará vacío si ninguno de los dispositivos del sitio se elige con este o el uso de 'Cola y servicio'. |
Configuración de uso predeterminada:
- Contadores de entrada/salida del sitio/recuento de Wi-Fi
- Esta configuración de uso predeterminada permite que el dispositivo cuente como un contador de entrada al sitio, esto habilita el recuento de ENTRADA/SALIDA en el recuento total de visitantes del sitio. Esta es una configuración predeterminada ya que la mayoría de los dispositivos son contadores de entrada al sitio.
- Marque "Conteo de pasos", "Entrada del sitio", "Conteo de Wi-Fi"
- El conteo de Wi-Fi permite que el dispositivo cuente el tráfico externo, lo que a su vez permite que el dispositivo calcule la "Tasa de entrada", "Duración de la visita", "Tasa de retorno"
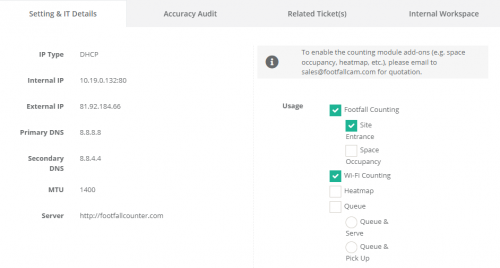
Configuración de uso común:
- Contadores de entrada / salida del sitio
- Contadores de entrada / salida de área
- Estos son dispositivos que no contribuyen al recuento total de visitantes del sitio, sino que se instalan para medir el flujo de tráfico de un área/piso en particular dentro de un sitio.
- Marque "Recuento de pisadas"
- NO marque "Entrada al sitio", ya que el sistema lo reconocerá como un contador de Entrada al sitio, por lo que incluirá su recuento de ENTRADAS / SALIDAS en el recuento total de visitantes del sitio.
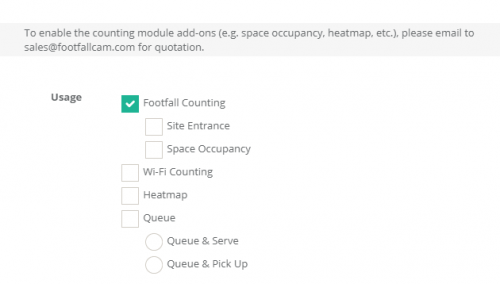
4.2.3.1 Otras configuraciones adicionales
Los dispositivos FootfallCam también son capaces de otras configuraciones adicionales que requieren un ajuste especial del personal de FotfallCam y los usuarios pueden solicitarlos a través de tickets de soporte (consulte 24.3 Plantear un problema para crear un ticket de soporte para FootfallCam). Esas configuraciones se enumeran a continuación:
- 7.4.1 Solo se requiere la cuenta IN
- 7.4.2 Solo se requiere el recuento de SALIDAS
- 7.4.3 Contando niños
- 7.4.4 Línea de exclusión
- 7.4.5 Etiqueta de exclusión del personal
- 7.4.6 Botón de exclusión de personal
- 7.4.7 GPIO
4.3 Reasignación de dispositivos
Los usuarios que deseen reutilizar una FootfallCam existente pueden eliminar el dispositivo de la tienda existente e instalarlo en la nueva ubicación. Como todos los datos se almacenan a nivel de servidor y no dentro del dispositivo, esto requiere que los detalles del sitio se editen en la página Dispositivos. Se deben realizar 3 pasos principales, que son eliminar el dispositivo de la tienda anterior, eliminar el sitio de la tienda anterior y reasignar el dispositivo en la nueva tienda.
Paso 1: eliminar el dispositivo del sitio antiguo
PASO 1 - Acceso a FootfallCam Analytic Manager V9 ™: http://v9.footfallcam.com a través de Google Chrome.
PASO 2 - Haga clic en Configuración> Dispositivos para acceder a la página Administración de dispositivos y verificación de estado.
PASO 3 - Seleccione el dispositivo que desea eliminar y haga clic en el Editar en la columna Acción para acceder a la página Dispositivo.
PASO 4 - Complete el proceso haciendo clic en el Eliminar dispositivo en la esquina superior derecha de la página.
PASO 5 - Repita los pasos 3 y 4 según sea necesario para varios dispositivos.
Paso 2: eliminar el sitio (si no desea conservar los datos del sitio anterior)
PASO 1 - Haga clic en Configuración> Sitios para acceder a la página Sitios.
PASO 2 - Seleccione el sitio que desea eliminar y haga clic en el Editar en la columna Acción para acceder a la página del sitio.
PASO 3 - Complete el proceso haciendo clic en el Eliminar sitio en la esquina superior derecha de la página.
PASO 4 - Repita el paso 2 y el paso 3 según sea necesario para varios sitios.
Paso 3: Agregar dispositivo al nuevo sitio
Cree un nuevo sitio y agregue el dispositivo a una nueva sucursal siguiendo los pasos en Sección 4.1.2 Adición de un nuevo dispositivo manualmente por serie en Analytic Manager
4.4 Cambio de un dispositivo defectuoso
Cuando un dispositivo existente necesita ser reemplazado debido a la falla del hardware de un dispositivo existente, o si el dispositivo existente ha sido dañado externamente.
PASO 1 - Acceso a FootfallCam Analytic Manager V9 ™: http://v9.footfallcam.com a través de Google Chrome.
PASO 2 - Haga clic en Configuración> Dispositivos para acceder a la página Administración de dispositivos y verificación de estado.
PASO 3 - Seleccione el dispositivo que desea eliminar y haga clic en el Editar en la columna Acción para acceder a la página Dispositivo.
PASO 4 - Retire el dispositivo haciendo clic en el Eliminar dispositivo en la esquina superior derecha de la página.
PASO 5 - Haga clic en Configuración> Sitios para acceder a la página Sitios.
PASO 6 - Seleccione el sitio del que se retira el dispositivo y haga clic en Editar en la columna Acción.
PASO 7 - Copia el código de emparejamiento para compartir con su instalador durante su instalación. Cuando el instalador ingresa los detalles de configuración, el instalador puede usar el código de emparejamiento compartido. Consulte la sección 4 Asignar mediante código de instalación para más información.
4.5 Configuración del estado del dispositivo
Durante la renovación de la tienda, es posible que el usuario no desee los datos irrelevantes de pisadas de los trabajadores de la construcción que entran y salen de la tienda. Los usuarios pueden deshabilitar temporalmente FootfallCam durante la renovación para mantener la precisión de los datos. A continuación se muestran los pasos para deshabilitar temporalmente el dispositivo y reactivarlo después de que se complete la renovación y las tiendas estén abiertas al público.
4.5.1 Desactivación temporal de un dispositivo
PASO 1 - Acceso a FootfallCam Analytic Manager V9 ™: http://v9.footfallcam.com a través de Google Chrome.
PASO 2 - Haga clic en Configuración> Dispositivos para acceder a la página Administración de dispositivos y verificación de estado.
PASO 3 - Seleccione el dispositivo que desea deshabilitar temporalmente y haga clic en el Editar para acceder a la página Dispositivo.
PASO 4 - Navegue hasta el panel Configuración y detalles de TI en la parte inferior y desmarque el activo cuadro para deshabilitar el dispositivo.
PASO 5 - Complete el proceso haciendo clic en el Guardar en la parte superior derecha de la página Dispositivo.
4.5.2 Reactivación del dispositivo
PASO 1 - Haga clic en Configuración> Dispositivos para acceder a la página Administración de dispositivos y verificación de estado.
PASO 2 - Seleccione el dispositivo que desea deshabilitar temporalmente y haga clic en el Editar para acceder a la página Dispositivo.
PASO 3 - Vaya al panel Configuración y detalles de TI en la parte inferior y marque el activo cuadro para habilitar el dispositivo.
PASO 4 - Complete el proceso haciendo clic en el Guardar en la parte superior derecha de la página Dispositivo.
4.5.3 Habilitar/deshabilitar Wi-Fi SSID
PASO 1 - Acceso a FootfallCam Analytic Manager V9 ™: http://v9.footfallcam.com a través de Google Chrome.
PASO 2 - Haga clic en Configuración> Dispositivos para acceder a la página Administración de dispositivos y verificación de estado.
PASO 3 - Seleccione el dispositivo que desea eliminar y haga clic en el Editar en la columna Acción para acceder a la página Dispositivo.
PASO 4 - Marque la casilla de verificación para habilitar Wi-Fi SSID y desmarque para deshabilitar Wi-Fi SSID.
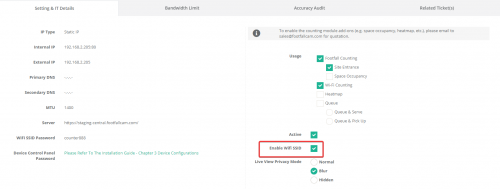 PASO 5 - Complete el proceso haciendo clic en el Guardar en la parte superior derecha de la página Dispositivo.
PASO 5 - Complete el proceso haciendo clic en el Guardar en la parte superior derecha de la página Dispositivo.
4.5.4 Cambiar el modo de privacidad de vista en vivo
PASO 1 - Acceso a FootfallCam Analytic Manager V9 ™: http://v9.footfallcam.com a través de Google Chrome.
PASO 2 - Haga clic en Configuración> Dispositivos para acceder a la página Administración de dispositivos y verificación de estado.
PASO 3 - Seleccione el dispositivo que desea eliminar y haga clic en el Editar en la columna Acción para acceder a la página Dispositivo.
PASO 4 - Seleccione el modo de privacidad de vista en vivo para el dispositivo haciendo clic en el botón de opción requerido.
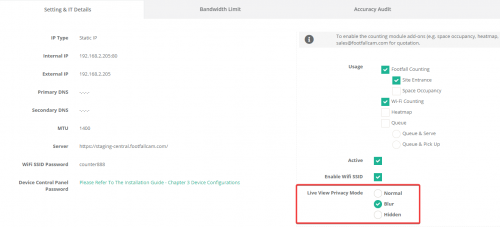 PASO 5 - Complete el proceso haciendo clic en el Guardar en la parte superior derecha de la página Dispositivo.
PASO 5 - Complete el proceso haciendo clic en el Guardar en la parte superior derecha de la página Dispositivo.
4.5.5 Eliminar dispositivo
PASO 1 - Acceso a FootfallCam Analytic Manager V9 ™: http://v9.footfallcam.com a través de Google Chrome.
PASO 2 - Haga clic en Configuración> Dispositivos para acceder a la página Administración de dispositivos y verificación de estado.
PASO 3 - Seleccione el dispositivo que desea eliminar y haga clic en el Editar en la columna Acción para acceder a la página Dispositivo.
PASO 4 - Complete el proceso haciendo clic en el Eliminar dispositivo en la esquina superior derecha de la página.
PASO 5 - Repita los pasos 3 y 4 según sea necesario para varios dispositivos.