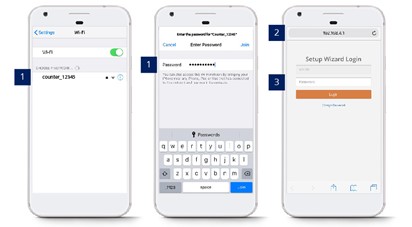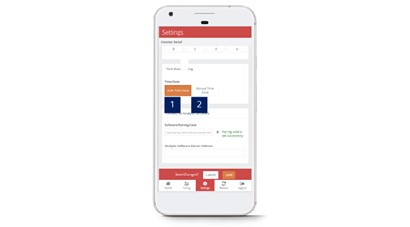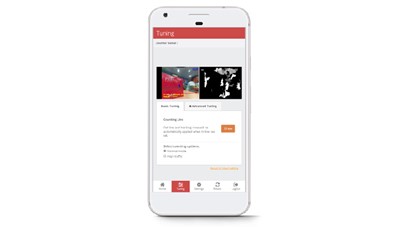3.0 Acessando o Dispositivo
3.0.1 Acessando o Dispositivo - Página do Assistente de Configuração
PASSO 1 - Conecte o contador SSID via Wi-Fi e faça login com a senha: Peça ao pessoal de suporte do FFC..
PASSO 2 - Acesse o navegador da web (Safari, Google Chrome) e insira o URL: http://192.168.4.1.
PASSO 3 - Entrar com senha: Peça ao pessoal de suporte do FFC..
3.0.2 Redefinir senha - Página do assistente de configuração
PASSO 1 - Conecte o contador SSID via Wi-Fi e faça login com a senha: Peça ao pessoal de suporte do FFC..
PASSO 2 - Acesse o navegador da web (Safari, Google Chrome) e insira o URL: http://192.168.4.1.
PASSO 3 - Clique em Alterar palavra-passe e digite sua senha preferida.
PASSO 4 - Conclua o processo e clique em Salvar.
3.1 Detalhes básicos do dispositivo
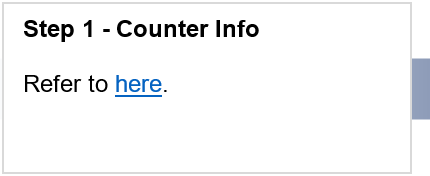 |
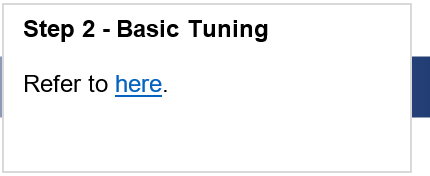 |
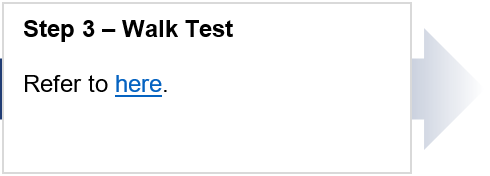 |
Informação do contador
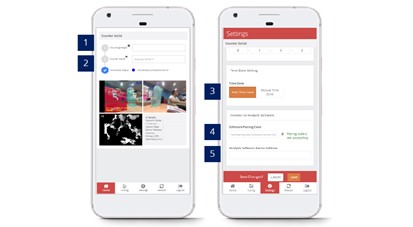 PASSO 1 - Acesso à página do assistente de configuração
PASSO 1 - Acesso à página do assistente de configuração
PASSO 2 - Conclua o processo inserindo todos os campos obrigatórios e clique em Salvar.
PASSO 3 - Clique em Configurações aba.
PASSO 4 - Conclua o processo inserindo todos os campos obrigatórios e clique em Salvar.
|
item |
Descrição |
|
1. Altura de montagem |
Insira a medição do piso até a altura de montagem da câmera. |
|
2. Nome do contador |
Insira o nome do local do contador. |
|
3. Configuração de fuso horário |
Selecione o fuso horário. (Info: O fuso horário selecionado será aplicado ao recurso de relatório.) |
|
4. Código de emparelhamento de software |
Digite o código de emparelhamento. |
|
5. Endereço do servidor de software analítico |
Digite o endereço do servidor se o usuário não estiver usando o Portal FootfallCam Cloud. |
Configuração de fuso horário
PASSO 1 - Acesso ao dispositivo. Vejo 3.0.1 Acessando o dispositivo
PASSO 2 - Navegue até a seção Configuração de fuso horário.
PASSO 3 - Conclua o processo inserindo todos os campos obrigatórios e clique em Salvar.
|
item |
Descrição |
|
1. Fuso horário automático |
O fuso horário será configurado da mesma forma que o horário do servidor FootfallCam Analytic Manager. |
|
2. Fuso Horário Manual |
Selecione o fuso horário. (Info: O fuso horário selecionado será aplicado ao recurso de relatório.) |
3.2 Configuração de rede do dispositivo
3.2.1 Atualizando rede corporativa
Quando os usuários desejam alterar suas configurações de IP em sua rede corporativa, os detalhes de IP inseridos no dispositivo FootfallCam também devem ser atualizados. Se os detalhes de IP não forem atualizados no contador FootfallCam antes da alteração das configurações de rede IP corporativa, o contador não poderá carregar os dados de contagem de visitantes para o FootfallCam Analytic Manager.
- Acesso a para o dispositivo. Vejo 3.0.1 Acessando o dispositivo
- Atualize a configuração de IP
Assim que o usuário tiver acesso ao dispositivo FootfallCam, ele precisará substituir os detalhes de IP existentes com sua nova configuração.
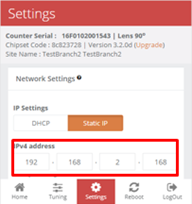
- O usuário precisará navegar até o Configurações guia na parte inferior da página.
- Selecione a opção IP estático.
- Depois que o usuário inserir as novas configurações de IP, clique em Salvar para atualizar as configurações.
- Quando a nova configuração de IP é aplicada, o dispositivo FootfallCam aparecerá como offline devido à configuração de IP incomparável entre o dispositivo e a rede corporativa.
- Atualizar configuração de rede internas
Assim que o dispositivo FootfallCam tiver sido configurado para a nova configuração de IP, o FootfallCam aparecerá como offline e não estará disponível para acesso remoto. O usuário pode então definir as configurações de IP corporativo para corresponder às configurações inseridas no dispositivo FootfallCam.
3.2.2 Redirecionando o endereço do servidor
Quando os usuários desejam usar um novo servidor para acessar os dados do FootfallCam, o gerenciador de dispositivos FootfallCam deve estar conectado no local para atualizar o novo endereço do servidor. Depois que o endereço do servidor é atualizado, o dispositivo deve ser realocado no novo servidor antes da exibição dos dados.
- Acesso a para o dispositivo. Vejo 3.0.1 Acessando o dispositivo
- Atualize o endereço do servidor - Assim que o usuário tiver acesso ao dispositivo FootfallCam, o usuário precisará substituir o endereço do servidor existente com o novo detalhe.
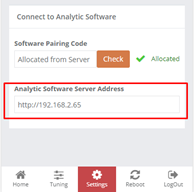
- O usuário precisará navegar até o Configurações guia na parte inferior da página.
- Sob a opção Conecte-se ao software analítico, insira o endereço desejado do novo servidor para o qual os dados serão transmitidos. Para usar o servidor em nuvem FootfallCam, digite www.footfallcounter.com.
- Assim que o endereço do servidor for atualizado, Reinicie o contador.
3.3 Emparelhamento de dispositivos
Para emparelhar os dispositivos com o local instalado, o engenheiro DEVO insira o código de pareamento para o site específico compartilhado pelo cliente em todos os dispositivos instalados. Caso contrário, os dados coletados pelos dispositivos não seriam enviados ao servidor para fins de relatório.
O código de emparelhamento é exclusivo para todos os sites. Consulte a seção 4.1.1 Código de pareamento compartilhado.
3.4 Ajuste Básico
PASSO 1 - Acesso à página do assistente de configuração
PASSO 2 - Clique em sintonização aba.
PASSO 3 - Clique em Desenhar in Ajuste Básico aba.
PASSO 4 - Conclua o processo desenhando linha e clique em OK para aplicar as mudanças.
3.4.2 Kit de Exclusão de Equipe
O kit de exclusão de equipe é um periférico adicional conectado ao chipset interno do contador, acompanhado por um botão remoto. O usuário precisa pressionar o botão remoto dentro da Zona de Exclusão de Equipe para excluir a contagem de equipe. Dois (2) resultados serão acionados uma vez que o botão remoto for pressionado, estão listados abaixo:
RESULTADO 1 - A luz LED no contador piscará 3 (três) vezes em Vermelho colorir e permanecer em Vermelho cor por 5 segundos para indicar que a equipe foi excluída.
RESULTADO 2 - A luz LED no contador piscará 3 (três) vezes em Vermelho cor antes de reverter para a cor original.
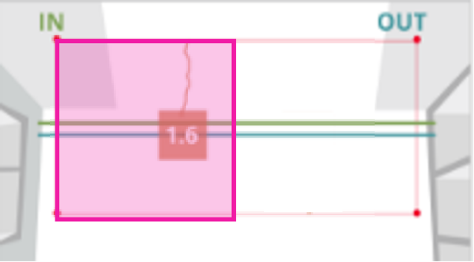 |
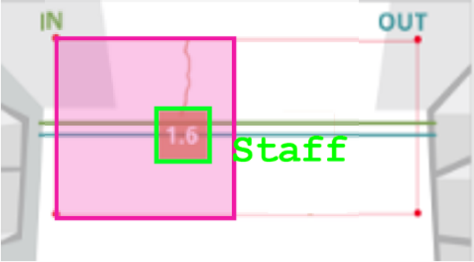 |
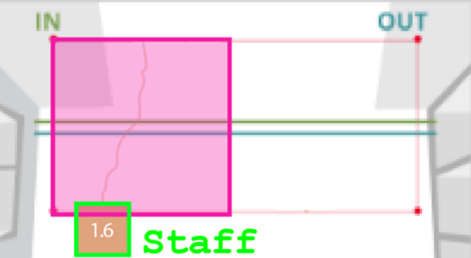 |
|
A equipe deve pressionar o botão remoto dentro da zona de exclusão (rosa). |
A equipe será automaticamente detectada como equipe. |
A equipe pode passar pela entrada normalmente. |
|
Opção 1 - Configuração automatizada |
|
PASSO 1 - Acesso ao dispositivo. Veja a seção 3.0.1: Acessando o dispositivo PASSO 2 - Navegue para a visualização ao vivo do contador e certifique-se de que nenhum indivíduo fique sob a visualização do contador. PASSO 3 -O usuário pode ficar sob a visão do contador e pressionar o botão remoto por 5 segundos. |
|
Opção 2 - Configuração manual |
|
PASSO 1 - Acesso ao dispositivo. Veja a seção 3.0.1: Acessando o dispositivo PASSO 2 - Clique em sintonização guia e siga por Ajuste Básico aba. PASSO 3- Clique em Desenhar para indicar um mínimo de três (3) pontos na exibição ao vivo. PASSO 4 - Conclua o processo desenhando linha e clique em OK para aplicar as mudanças. |
3.5 Teste de Caminhada
Inicie um teste de caminhada após instalar o contador no local. O teste de caminhada varia entre 2 minutos a 15 minutos com pelo menos 20 IN e 20 OUT e o tempo pode ser ajustado de acordo com sua preferência.
O objetivo de fazer o teste de caminhada durante a instalação:
1) Isso é útil para coletar tamanho de amostra suficiente para uma verificação mais rápida e melhor.
-todos os caminhos possíveis podem ser rastreados a partir do dispositivo
-para acelerar o processo de verificação usando a amostra de teste de caminhada (algumas lojas podem ter um custo muito baixo
amostra do vídeo agendado)
2) Para garantir que todos os recursos adicionais funcionem corretamente (por exemplo, tags de exclusão de equipe, botão de exclusão de equipe)
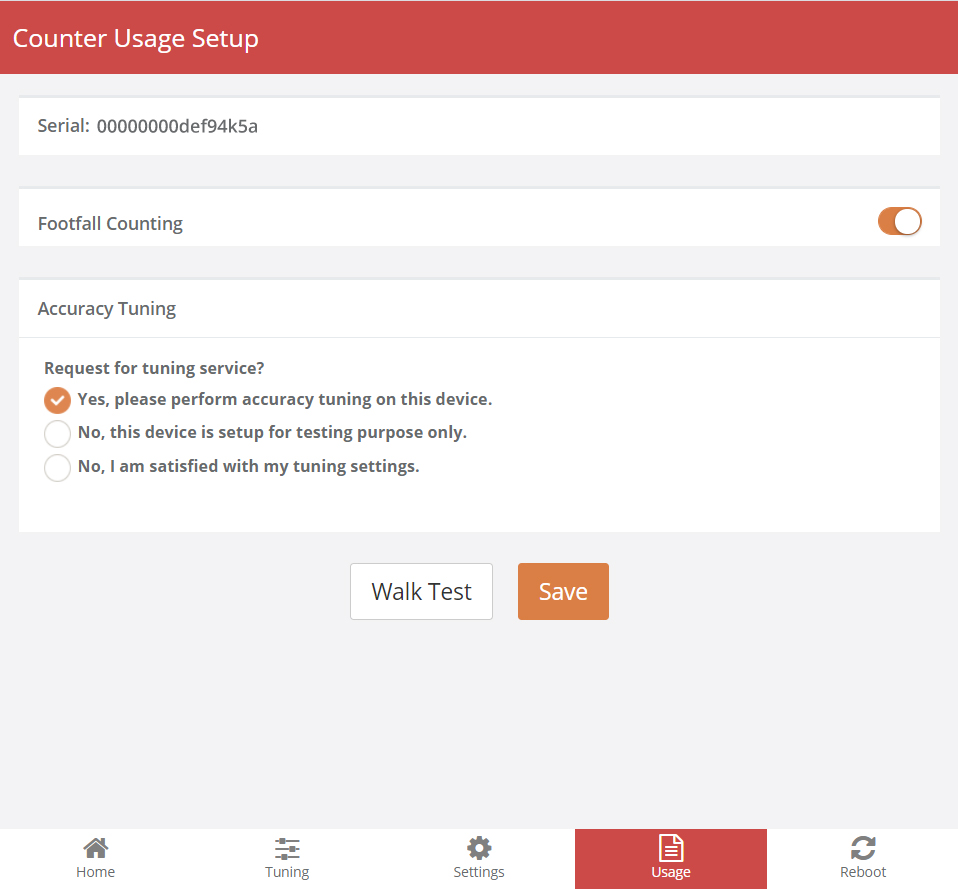
PASSO 1 - Navegue até a guia Uso, clique em Teste de caminhada para começar a gravar um vídeo.
PASSO 2 - Depois de escolher a duração do vídeo entre 2 a 15 minutos, clique em confirme.
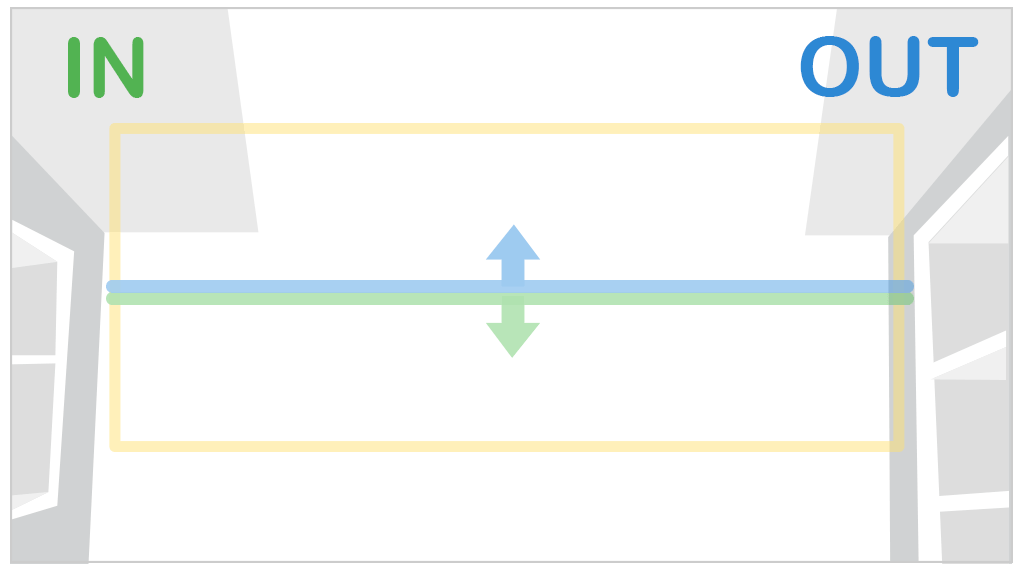
PASSO 3 - Caminhe por todas as maneiras possíveis que um visitante normal entraria na premissa.
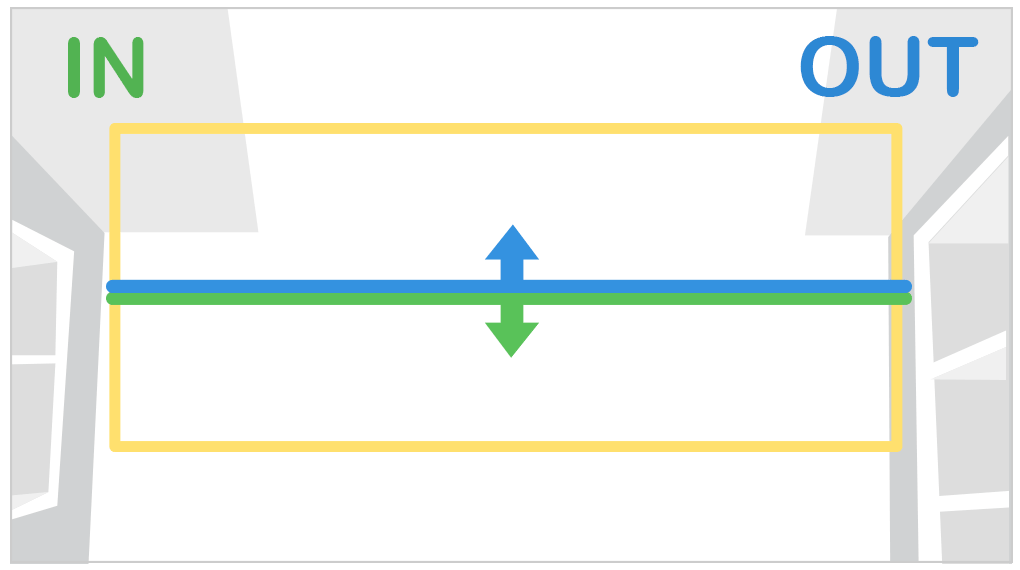
PASSO 4 - Um rastreador de cabeça deve aparecer na pessoa.
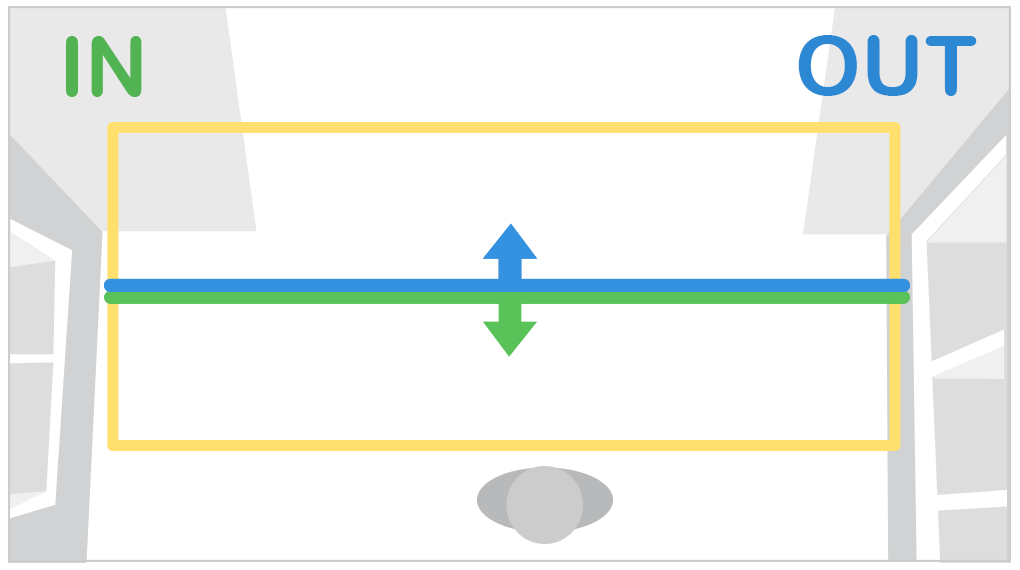
PASSO 5 - As contagens serão acionadas quando a pessoa cruzar as linhas de INOUT.
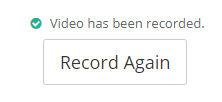
PASSO 6 - Assim que a gravação do vídeo terminar, aparecerá uma marca verde para notificar. O vídeo é carregado no servidor para que o especialista FootfallCam ajuste as configurações.
Você também pode acessar o link abaixo para obter o guia de auto-registro do teste de caminhada: