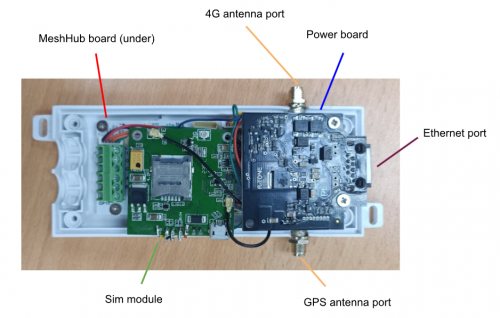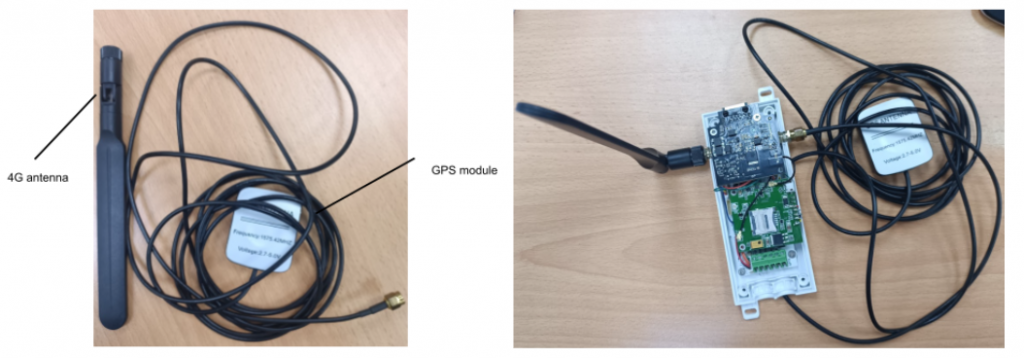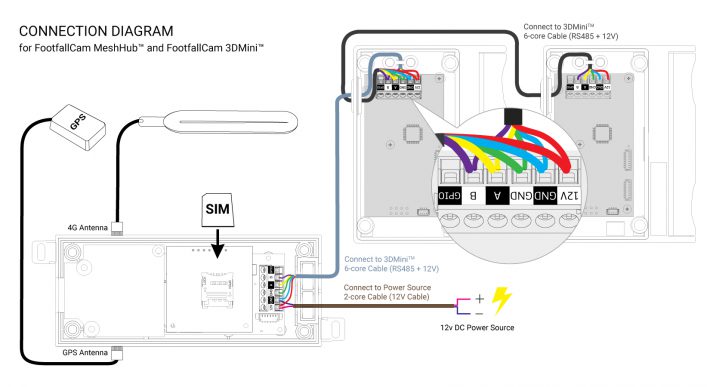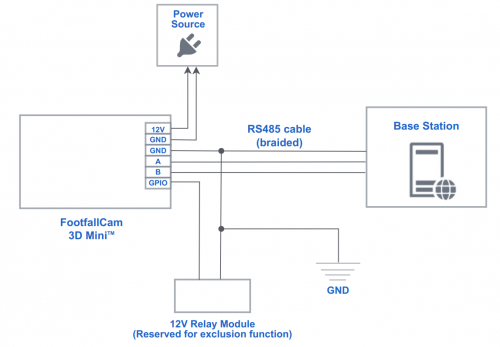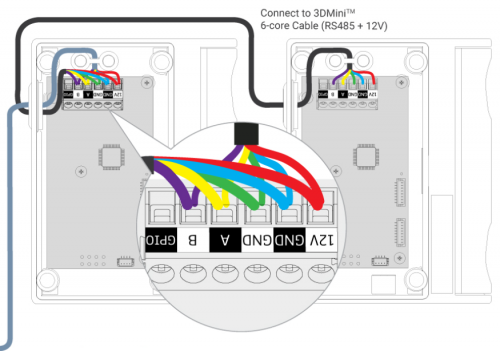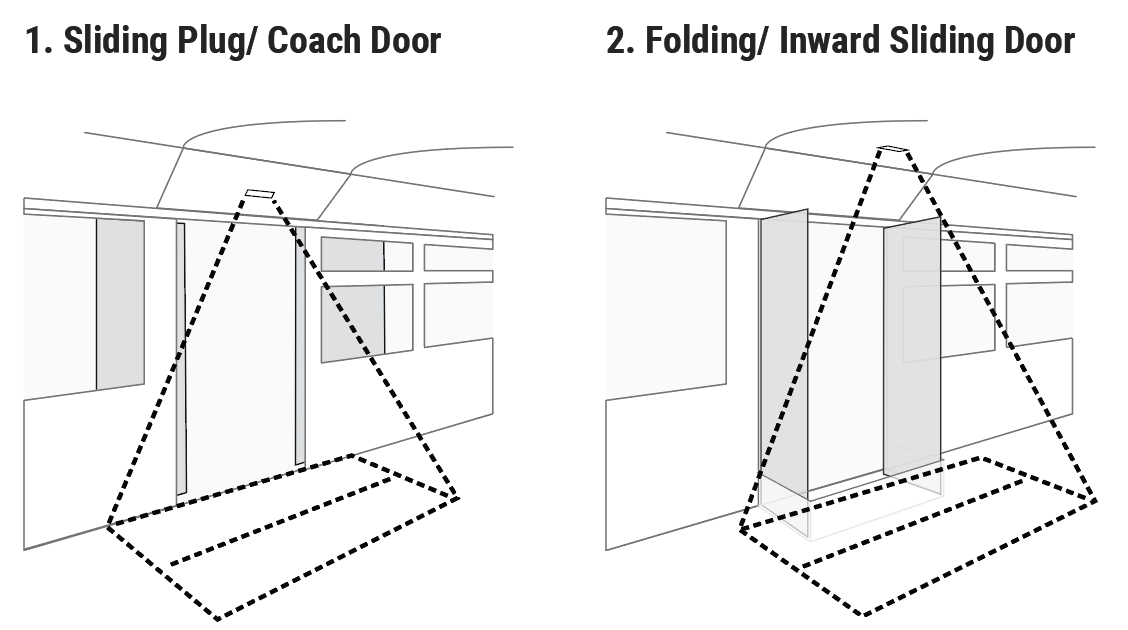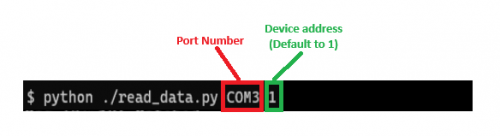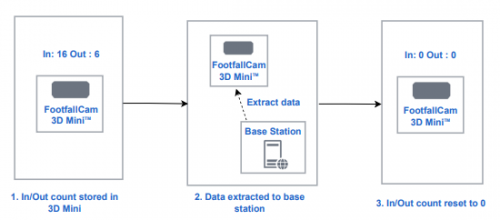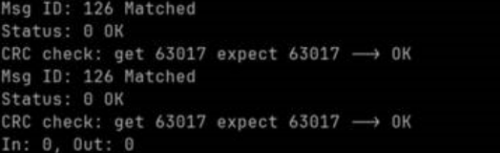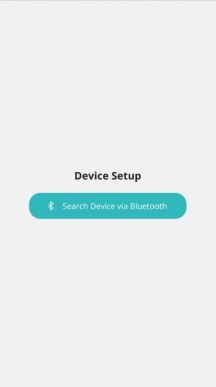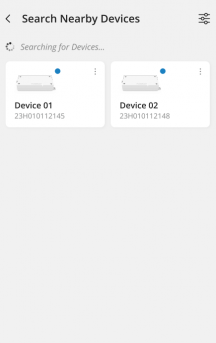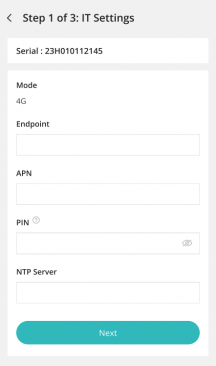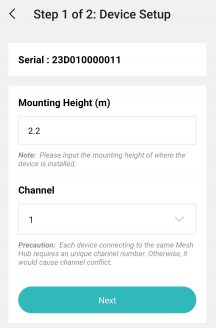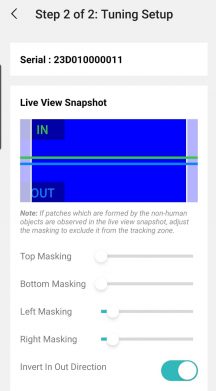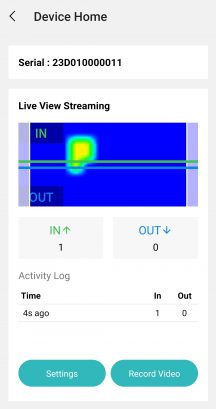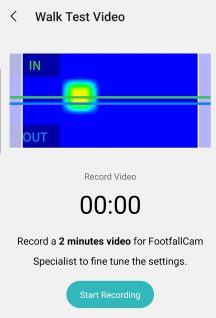1.0 Preparações de pré-instalação
Lista de verificação de preparação
- Fios de cobre suficientes, cabo Cat5, cabo reto Ethernet
- Chaves de fenda e furadeira
- Laptop baseado em Windows para configurar dispositivos
- Dispositivo móvel Android com Bluetooth para configurar dispositivos
Tarefas de pré-instalação
- Identificar o APN do cartão SIM (para inserir no Mesh Hub durante a configuração do dispositivo). Você pode visualizar suas configurações de APN em um dos seguintes locais:
- Para Android, vá para: "Configurações" > "Conexões" > "Redes móveis" > "Nomes dos pontos de acesso".
- Para IOS, vá em “Configurações” > “Celular” > “Rede de Dados Móveis”.
- Para o Pixel, vá para: "Configurações" > "Rede e Internet" > "Rede móvel" > "Avançado" > "Nomes dos pontos de acesso"
- Identifique do cliente final disponível Fonte de alimentação de 12V a bordo (geralmente da bateria do veículo) que pode ser usado para alimentar o sistema
- Identifique do cliente final no Sinal de controle para porta de ônibus (saída de sinal fornecida pelo sistema de barramento que é responsável por controlar a abertura e o fechamento da porta). Este sinal será conectado ao pino GPIO do 3D Mini V3
- Baixe e instale o aplicativo de instalação FootfallCam no seu dispositivo móvel através deste link (atualmente suporta apenas a versão Android).
- Baixe o arquivo executável de configuração do Mesh Hub para o seu laptop através deste link
2.0 Instalando o Dispositivo
2.1 Configurando o hub de malha 4G
1. Desparafuse e remova a tampa frontal do Mesh Hub.
2. Conecte a antena e o módulo GPS ao Mesh Hub aparafusando as pontas em suas respectivas portas:
3. Insira o Sim Card (preparado pelo Usuário Final) no módulo Sim.
2.2 Diagrama de fiação
Diagrama de conexão (para Mesh Hub e 3D Mini)
1. Conecte os pinos 12V e GND do Mesh Hub a uma entrada de energia de 12V DC, prenda a fiação ao bloco de terminais com uma chave de fenda, NÃO ligar ainda.
2. Conecte os 5 pinos no Mesh Hub (todos os pinos, exceto o pino GPIO) aos respectivos 5 pinos no 3D Mini usando o cabo RS485. Prenda toda a fiação ao bloco de terminais. Certifique-se de que cada pino no Mesh Hub esteja conectado ao pino correspondente no 3D Mini usando o mesmo fio (como mostrado no diagrama acima, indicado com cores diferentes).
2.1. Se você precisar encadear um 2º Mini 3D ao hub Mesh, basta usar outro cabo RS485 para conectar os mesmos 5 pinos do 1º Mini 3D aos respectivos 5 pinos do 2º Mini 3D. Repita a mesma conexão para cada Mini 3D subsequente adicionado (ou seja, encadeie o 2º Mini 3D ao 3º Mini 3D, e o 3º ao 4º, e assim por diante).
3. Ligue a fonte de alimentação de 12V. O Mesh Hub inicializará, com seu LED piscando durante o processo de inicialização. O LED deve ficar com iluminação estática assim que a inicialização for concluída. (Nota: se o dispositivo estiver dentro de casa, pode haver dificuldade em obter o sinal de GPS, portanto, o LED continuará piscando, mas em um ritmo mais lento).
Diagrama de conexão (para integração direta do 3D Mini)
1. Abra a tampa do 3D Mini e exponha as 6 portas identificadas no bloco de terminais do 3D mini.
2. Conecte o pino 12V e GND do 3D Mini a uma entrada de alimentação de 12V DC, prenda a fiação ao bloco de terminais com uma chave de fenda, NÃO ligar ainda.
3. Conecte os pinos nas posições 3 a 5 (GND, A, B) do 3D Mini para a estação base usando Cabo RS485 e Módulo conversor de barramento serial RS485 (Nota: No caso de usar um laptop como estação base, pode ser necessário um conversor RS485 para USB). Prenda toda a fiação ao bloco de terminais. Certifique-se de que cada pino do 3D Mini esteja conectado ao pino correspondente na estação base.
4. Se você precisar encadear um 2º Mini 3D à estação base, basta usar outro cabo RS485 para conectar os mesmos 5 pinos do 1º Mini 3D aos respectivos 5 pinos do 2º Mini 3D. Repita a mesma conexão para cada Mini 3D subsequente adicionado (ou seja, encadeie o 2º Mini 3D ao 3º Mini 3D e o 3º ao 4º e assim por diante).
5. Ligue a fonte de alimentação de 12 V, o 3D Mini deve inicializar e funcionar.
Conexão GPIO
- A conexão GPIO é necessária para garantir que o processo de contagem seja interrompido enquanto a porta permanecer fechada, para que o 3D Mini não capture contagens de ruído quando o ônibus estiver em movimento. Lembre-se de desligar a fonte de alimentação ao fazer a conexão.
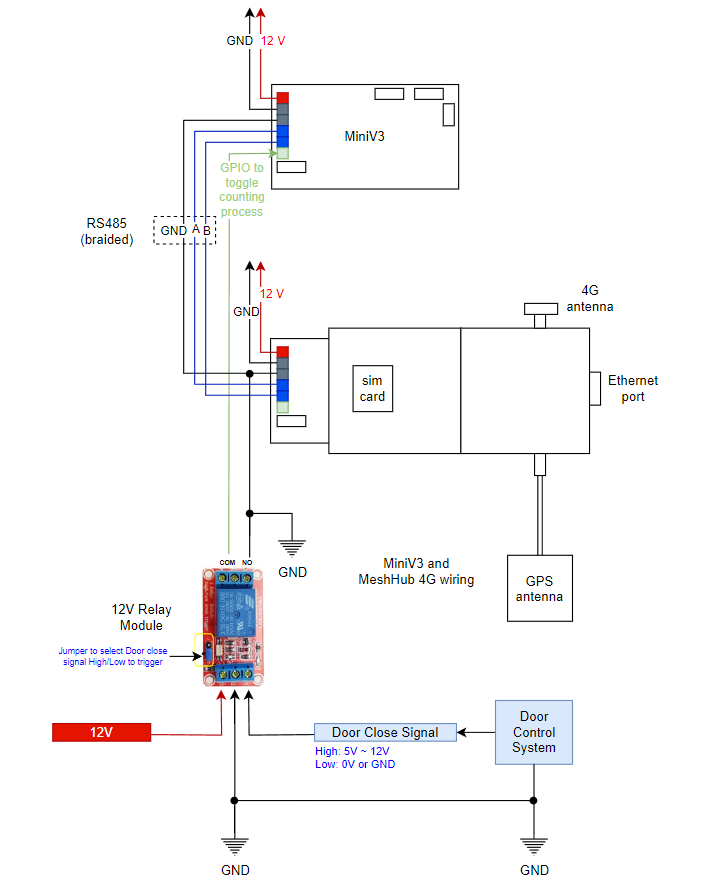
- Um módulo de retransmissão é fornecido pela FootfallCam junto com o dispositivo. No topo da conexão existente mostrada na seção 2.2, conecte o pino COM e o pino NO do módulo de relé de 12 V ao pino GPIO e ao pino GND do 3D Mini, respectivamente (consulte o diagrama acima para ilustração).
- Forneça uma fonte de alimentação de 12 V ao pino DC+ do módulo de relé. Conecte a saída do sinal de fechamento da porta (pode ser alto ou baixo, precisa ajustar o jumper de acordo) do sistema de controle da porta para o pino IN do módulo de relé. Certifique-se de que o pino CC do módulo de relé esteja conectado ao aterramento comum como sistema de controle da porta.
2.3 Posicionamento do dispositivo
Você pode escolher o local de montagem mais adequado, desde que atenda aos seguintes critérios:
- Altura de montagem não deve exceder 2.2 m. Consulte o pessoal da FootfallCam se for impossível atender às limitações de altura, um suporte pode ser usado para estender o dispositivo para fora da parede lateral.
- A distância vertical entre a borda superior da porta e o local do dispositivo NÃO PODE ter mais de 10cm.
- Certifique-se de que a visão do contador não esteja bloqueada por nenhum obstáculo suspenso. Referir-se Diretrizes de Liberação.
- Certifique-se de que ambas as lentes estejam voltadas para baixo perpendicularmente.
- O balcão deve ser instalado no meio da entrada
- Certifique-se de que a entrada do ônibus esteja dentro da área de cobertura do FootfallCam 3D MiniTM. Consulte o tabela de cobertura.
Aqui estão alguns exemplos de como o dispositivo pode ser instalado para diferentes entradas de ônibus:
Observação: Para entradas de ônibus com portas que podem ser abertas para dentro (ex. Diagrama 2), a conexão GPIO é altamente recomendada para pausar a contagem quando a porta está abrindo ou fechando. Mas se o GPIO não estiver disponível, o dispositivo precisará ser instalado internamente para evitar as portas.
3.0 Configuração do Dispositivo
3.1 Definindo as configurações de rede do Mesh Hub 4G via Bluetooth
Esta seção descreve as etapas de definição das configurações de rede do Mesh Hub 4G por meio de conexão Bluetooth.
- Em primeiro lugar, certifique-se de que o dispositivo está ligado.
- Baixe o arquivo executável deste link.
- Abra um prompt de comando, mude o diretório para a pasta com o arquivo executável, digite o comando "MeshHubConfiguration.exe sim" e pressione ENTER. Veja a imagem abaixo para ver um exemplo:
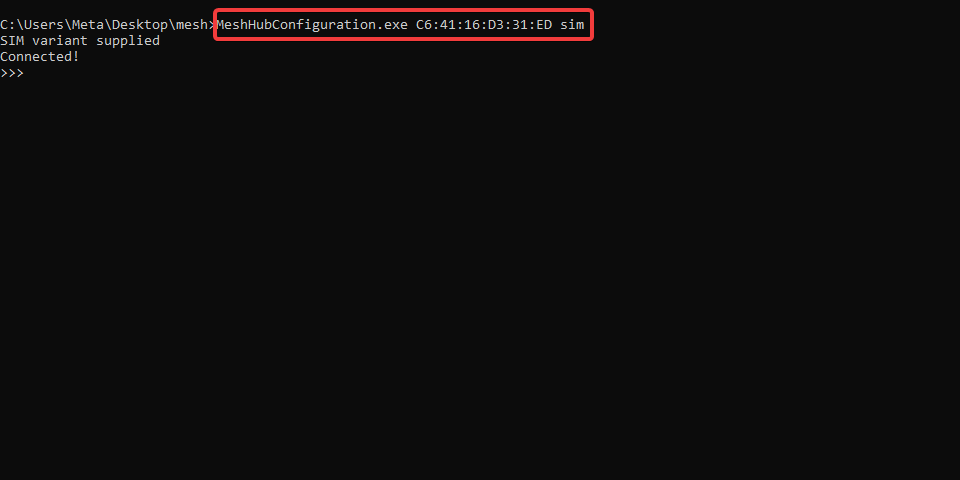
4. Você deverá ver o conectado! no prompt de comando se a conexão com o Mesh Hub for estabelecida com sucesso.
5. A tabela a seguir mostra uma lista de comandos suportados juntamente com a resposta e descrição esperadas. Certifique-se de que os dois parâmetros obrigatórios para Mesh hub 4G, ou seja, o Ponto final do SIM e APN que correspondem às linhas 9 e 11, respectivamente, são SET corretamente, inserindo o comando relevante no prompt de comando. Sempre use o comando GET para confirmar se um parâmetro foi atualizado com sucesso. Com os parâmetros corretos definidos, o LED do Mesh Hub 4G deve mostrar luz AZUL estática, indicando que o dispositivo está online e pronto para enviar dados upstream.
|
Não |
Número de comando |
Resposta |
Descrição |
|
1. |
>>>0 0 |
, , , |
Para obter o Informações básicas do Mesh Hub. |
|
2. |
>>>3 0 |
, , ... |
Para obter o número de Mini V3 conectado e os seriados deles |
|
3. |
>>>3 1 MiniV3 Serial |
, , (Ativo/Inativo) |
Para obter o Informações básicas do Mini V3 |
|
4. |
>>>4 0 |
RESCANITAR! |
Para verificar novamente o Mini V3 conectado ao Mesh Hub (Faça isso ao conectar um novo MINIV3) |
|
5. |
>>>9 0 |
0 ou Outros (0 = OK) |
Para obter Status da postagem |
|
6. |
>>>10 0 |
|
Para obter o Estado atual de inicialização do Sim, O status deve ser PRONTO quando o sim estiver pronto |
|
7. |
>>>11 0 |
Para obter SIM IMEI (identidade internacional de equipamento móvel) |
|
|
8. |
>>>12 0 |
Para obter o FINAL DO SIM aponta para. |
|
|
9. |
>>>12 1 URL |
OK/Outros (Ok significa sem problema) |
Para definir o FINAL DO SIM, por padrão, o URL deve ser: http://ws.footfallcam.com:54541/MeshHub/PostMeshhubPayload , se o cliente não estiver usando o próprio servidor. |
|
10. |
>>>13 0 |
Para obter Nome do ponto de acesso (APN) do SIM |
|
|
11. |
>>>13 1 APN |
OK/Outros (Ok significa sem problema) |
Pôr Nome do ponto de acesso (APN) do SIM |
|
12. |
>>>14 0 |
Para obter o PIN do SIM |
|
|
13. |
>>>14 1 PIN |
OK/Outros (Ok significa sem problema) |
Para definir o PIN do SIM (Somente quatro dígitos permitido) |
|
14. |
>>>15 0 |
Para obter URL do SERVIDOR NTP do SIM |
|
|
15. |
>>>15 1 URL |
OK/Outros (Ok significa sem problema) |
Pôr URL do SERVIDOR SIM NTP, o padrão deve ser 0.pool.ntp.org |
|
16. |
>>>16 0 |
ms |
Para obter PERÍODO DE CONSULTA GPS, é o período em que a consulta GPS coordena a cada ms |
|
17. |
>>>16 1 Valor |
OK/Outros (Ok significa sem problema) |
Pôr PERÍODO DE CONSULTA GPS, o valor padrão é 5000. A unidade é milissegundos. |
|
18. |
>>>17 0 |
() |
Para obter ESTADO GPS, o horário da última consulta e o tempo desde a última consulta em segundos. |
3.2 Obtendo dados de contagem do 3D Mini sem Mesh Hub
1. Conecte o 3D Mini à estação base usando o cabo RS485.
2. Encontre o número da porta na estação base que está conectada ao 3D Mini. Para Windows, o número da porta ativa pode ser encontrado em Gerenciador de dispositivos > Portas (COM e LPT)
3. Certifique-se de que a estação base esteja equipada com Python e que o ambiente esteja configurado de acordo com o requisitos.txt arquivo fornecido junto com o script python.
4. Para executar o script Python, navegue até o diretório que contém o script e execute o seguinte comando. Lembre-se de modificar o argumento conforme necessário para seu ambiente específico.
5. Após a execução bem-sucedida do script, a estação base recuperará a contagem cumulativa de entradas/saídas do 3D Mini e, posteriormente, redefinirá a contagem armazenada no dispositivo. O número máximo de contagens acumuladas para contagem de entrada/saída será 65535 cada (equivalente a 2 bytes).
6. O exemplo de saída bem-sucedida deve ser algo assim:
3.3 Acessando os Dispositivos
1. Lançamento Aplicativo de instalação FootfallCam ano seu dispositivo móvel.
2. Ligue o Bluetooth do seu telefone e procure por dispositivos FootfallCam (Nota: todos os dispositivos habilitados para Bluetooth aparecerão na página).
3. Os dispositivos detectados aparecerão na página do aplicativo. Toque no serial correto para prosseguir com a configuração.
3.4 Configurando o Mesh Hub por meio do aplicativo móvel
Ponto final - Por padrão, o endpoint seria http://51.89.155.156:54541/MeshHub/PostMeshhubPayload que é o FootfallCam Cloud Server. Se o cliente NÃO estiver usando o servidor FootfallCam, insira o endpoint do servidor para o qual os dados serão enviados.
APN- Consulte o Tarefas de pré-instalação para descobrir o APN do seu cartão SIM
ALFINETE - Número PIN do cartão SIM (se o PIN estiver definido)
Servidor NTP - Acesse https://www.ntppool.org/ e selecione a região à qual pertence o site de instalação. Insira o arquivo ntp.conf (por exemplo servidor 2.europe.pool.ntp.org)
3.5 Configurando o 3D Mini por meio do aplicativo móvel
3.5.1 Configurando o Dispositivo
Altura de montagem (M) - A distância perpendicular do chão ao local onde o dispositivo está montado.
Canal - Para identificação do dispositivo. NÃO use o mesmo número de canal se houver mais de um dispositivo conectado ao mesmo Mesh Hub.
Mascaramento de visualização ao vivo - Para eliminar quaisquer ruídos potenciais. Ajuste a máscara alternando a máscara Superior, Inferior, Esquerda e Direita. mascarar objetos próximos (vistos em manchas coloridas) e garantir que o área desmascarada cobre apenas a área de entrada
Faixa de Altura Humana (m) - Qualquer objeto detectado com altura fora da faixa não será incluído na contagem.
Pausar duração(ões) da contagem - A duração aqui é o tempo intermediário para que as portas do barramento fechem completamente antes que o sistema pause a contagem. A mesma duração se aplica à abertura das portas do barramento, é o tempo de buffer antes do sistema retomar a contagem.
- Depois que as configurações de ajuste forem aplicadas, caminhe abaixo do dispositivo para ver se o sinal de calor é exibido no Transmissão ao vivo.
- Se a direção IN/OUT não refletir o ambiente real do site, vá para "Configurações" e Inverta a direção de entrada e saída usando o botão de alternância.
- Se o dispositivo não estiver contando conforme o esperado, tente reajustar as configurações (mascaramento, faixa de altura humana e duração da pausa na contagem) dependendo do problema. Se o problema não puder ser resolvido, registre um teste de caminhada para que a equipe de suporte da FootfallCam analise o problema (consulte a seção em Teste de caminhada)
3.5.2 Realizar teste de caminhada (se necessário)
1. Toque em Iniciar gravação para gravar um vídeo de teste de caminhada.
2. Mova-se para dentro e para fora da entrada que o dispositivo está cobrindo. Realize pelo menos 30 IN e 30 OUT usando diferentes maneiras possíveis de um visitante entrar/sair da área.
3. Depois de coletar tamanho de amostra suficiente, toque em "Terminar a gravação" e o vídeo será carregado no servidor FootfallCam. Uma mensagem será exibida se o vídeo for carregado com sucesso
4.Toque em "Cancelar" se desejar descartar a gravação atual. Você será direcionado para a página anterior para gravar um novo vídeo. A gravação será interrompida após 2 minutos se não for encerrada manualmente.