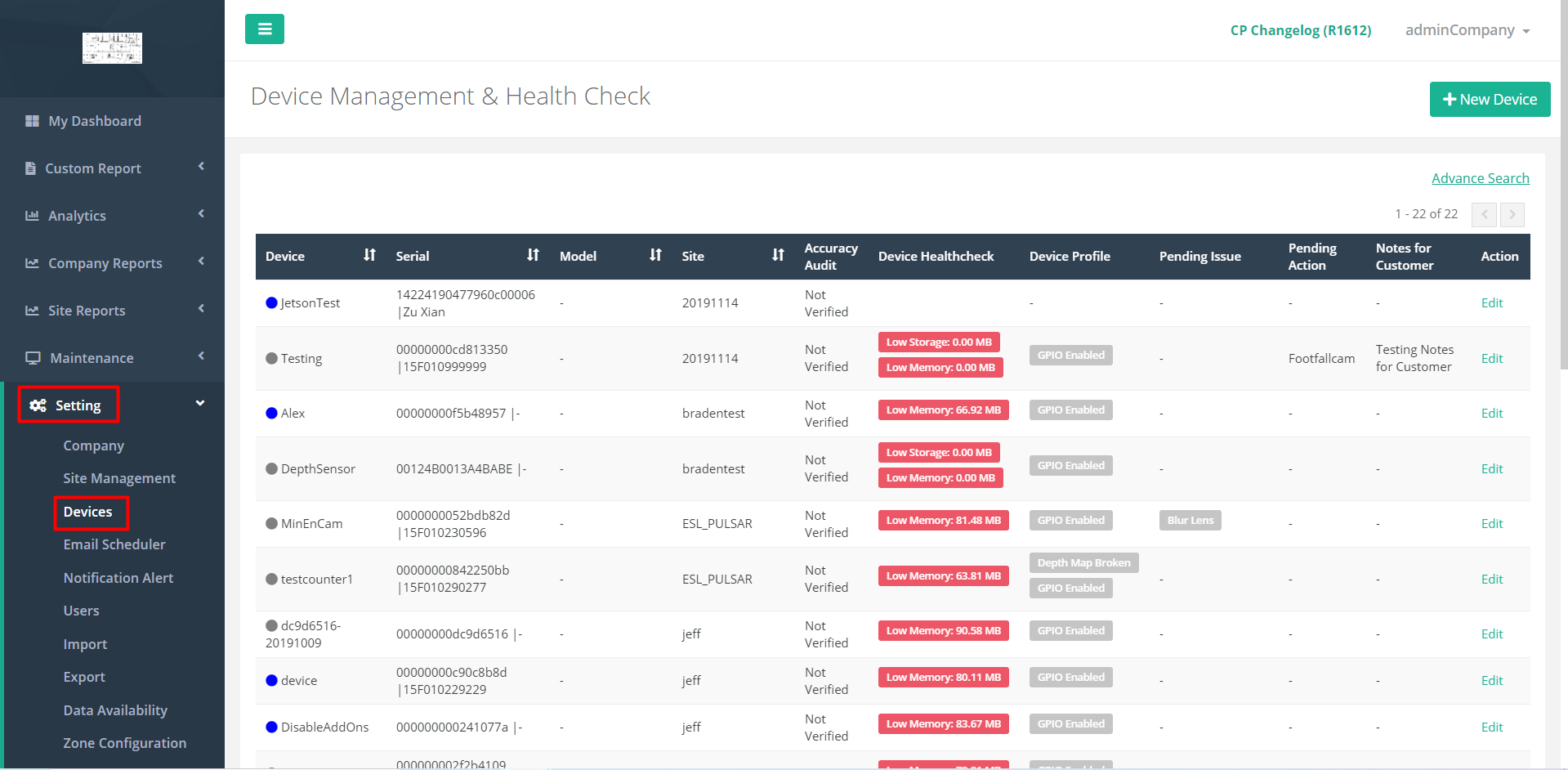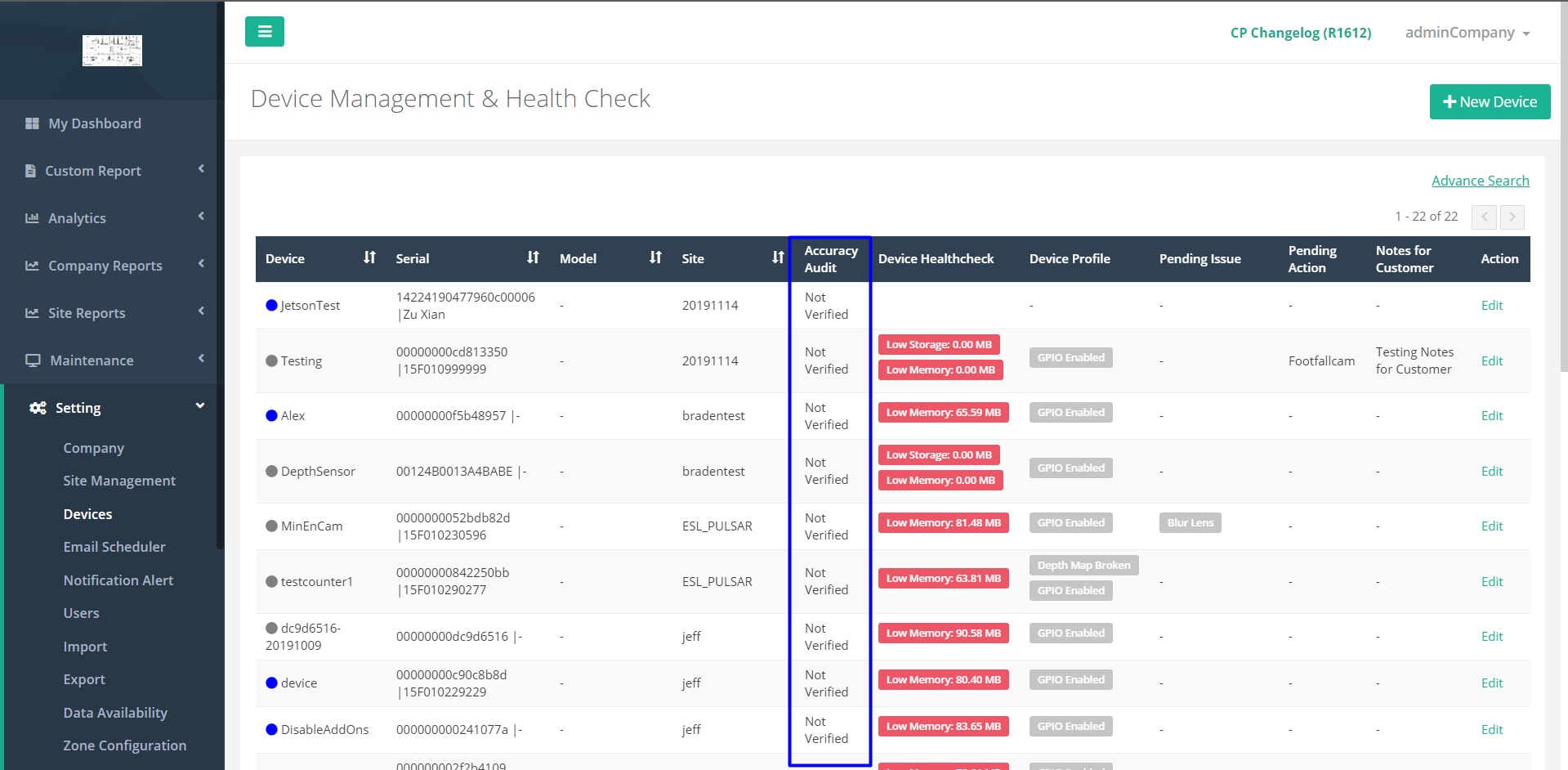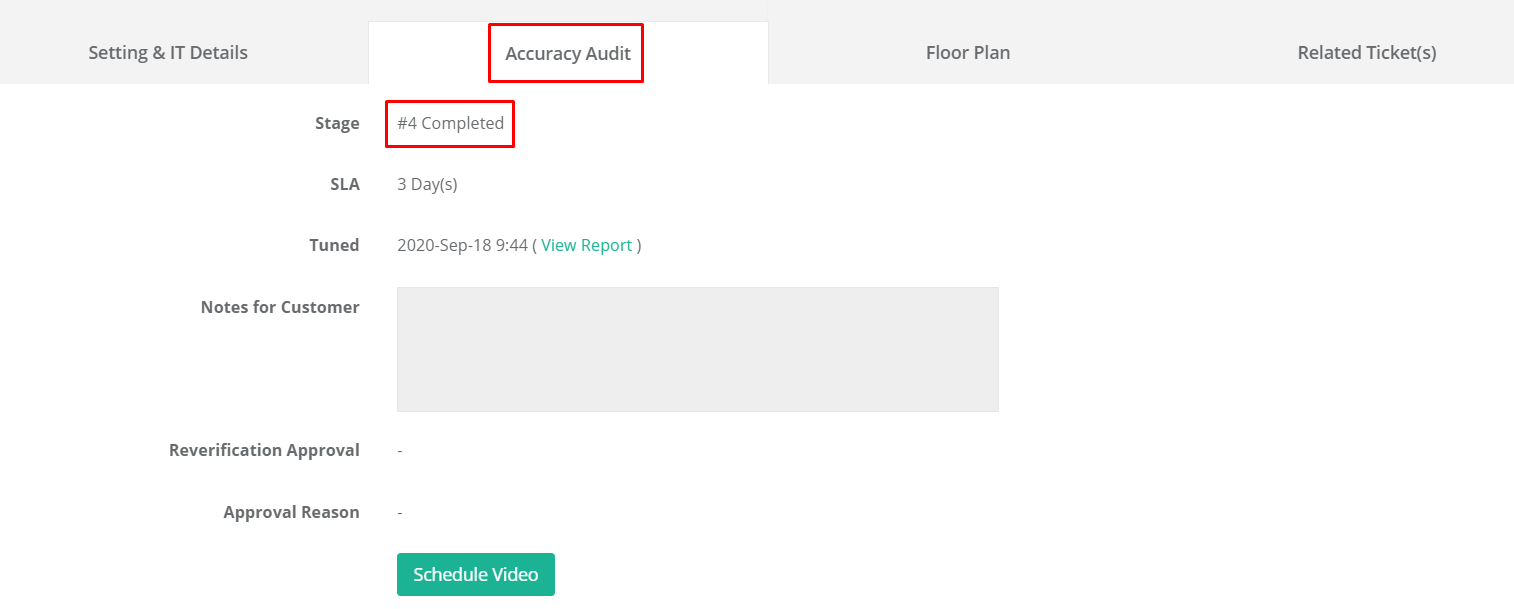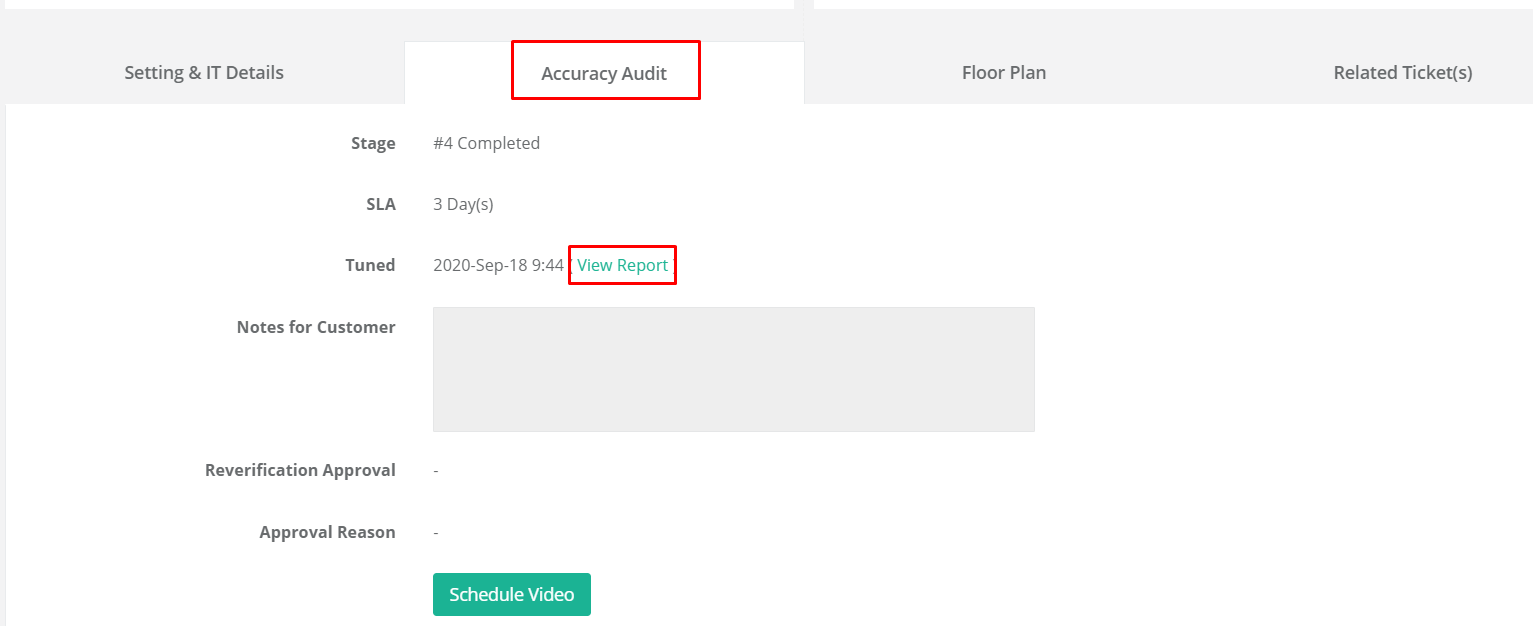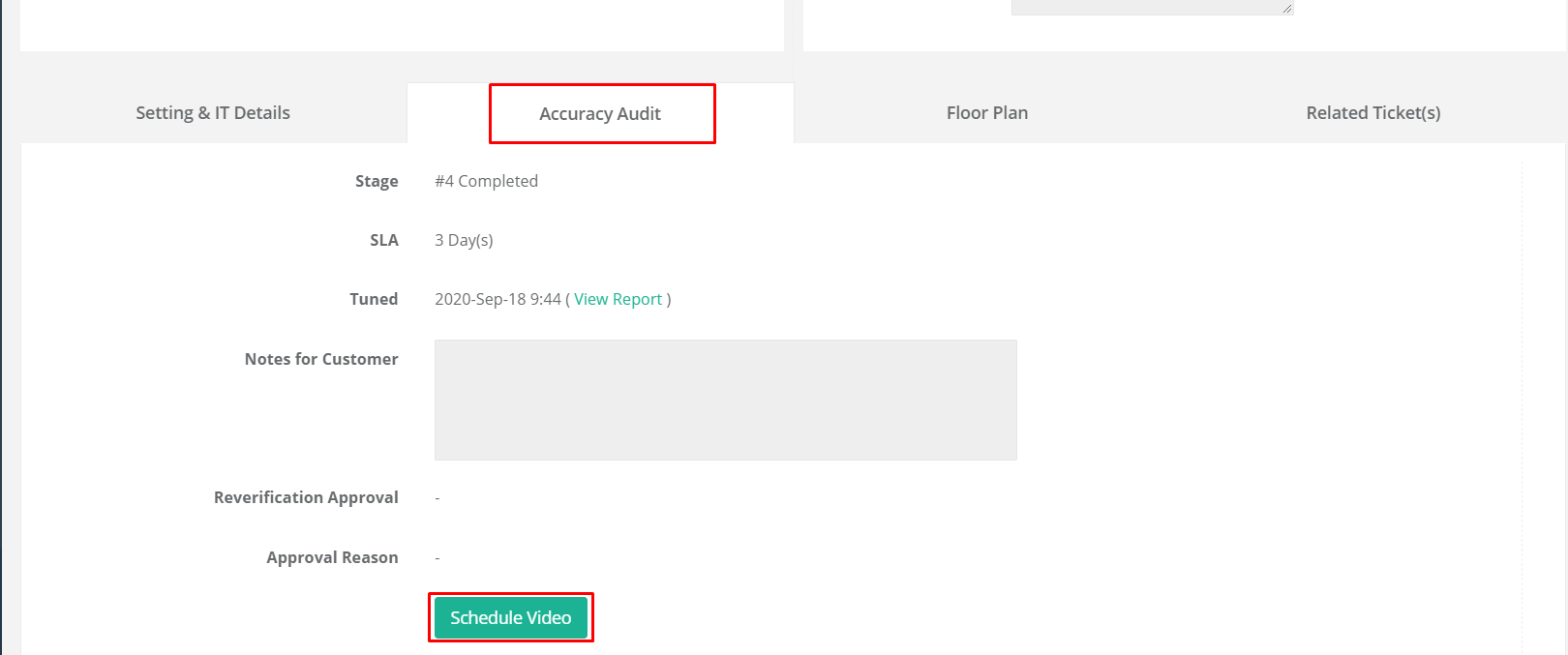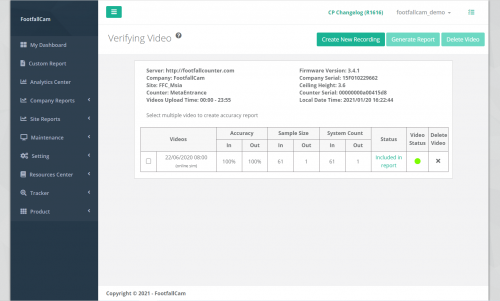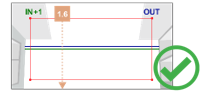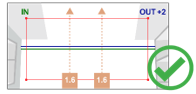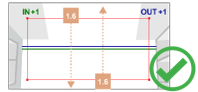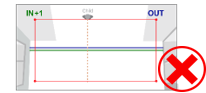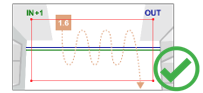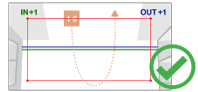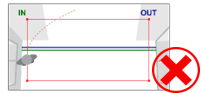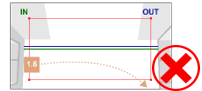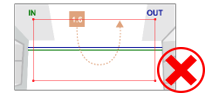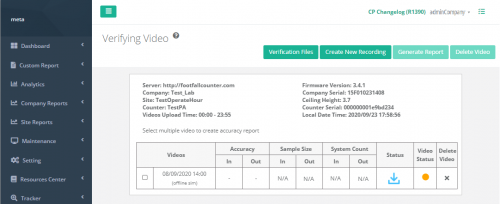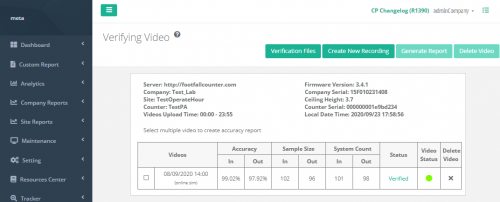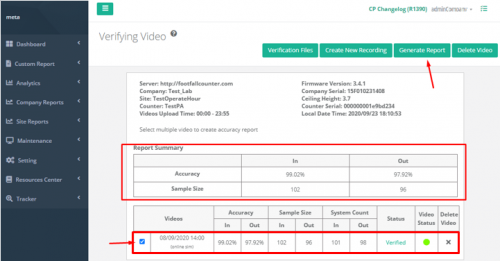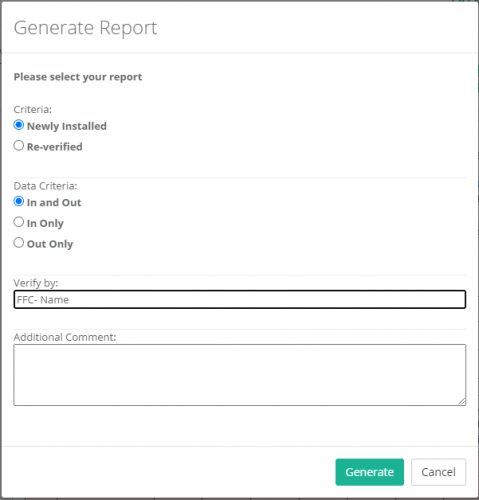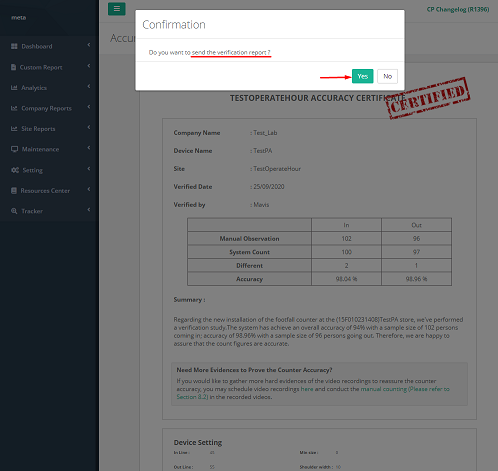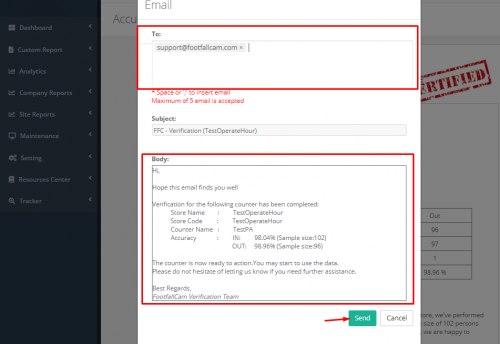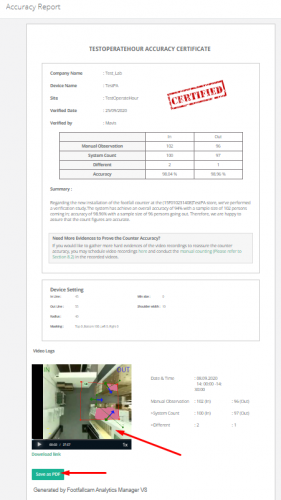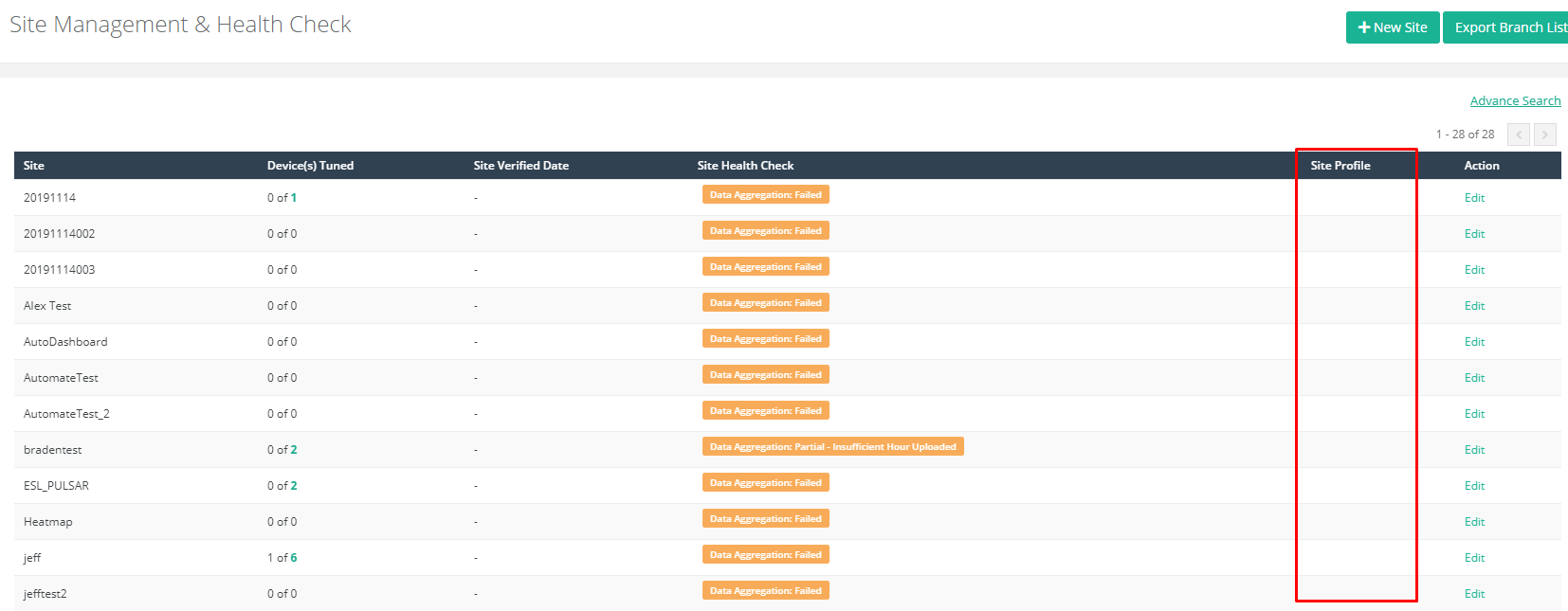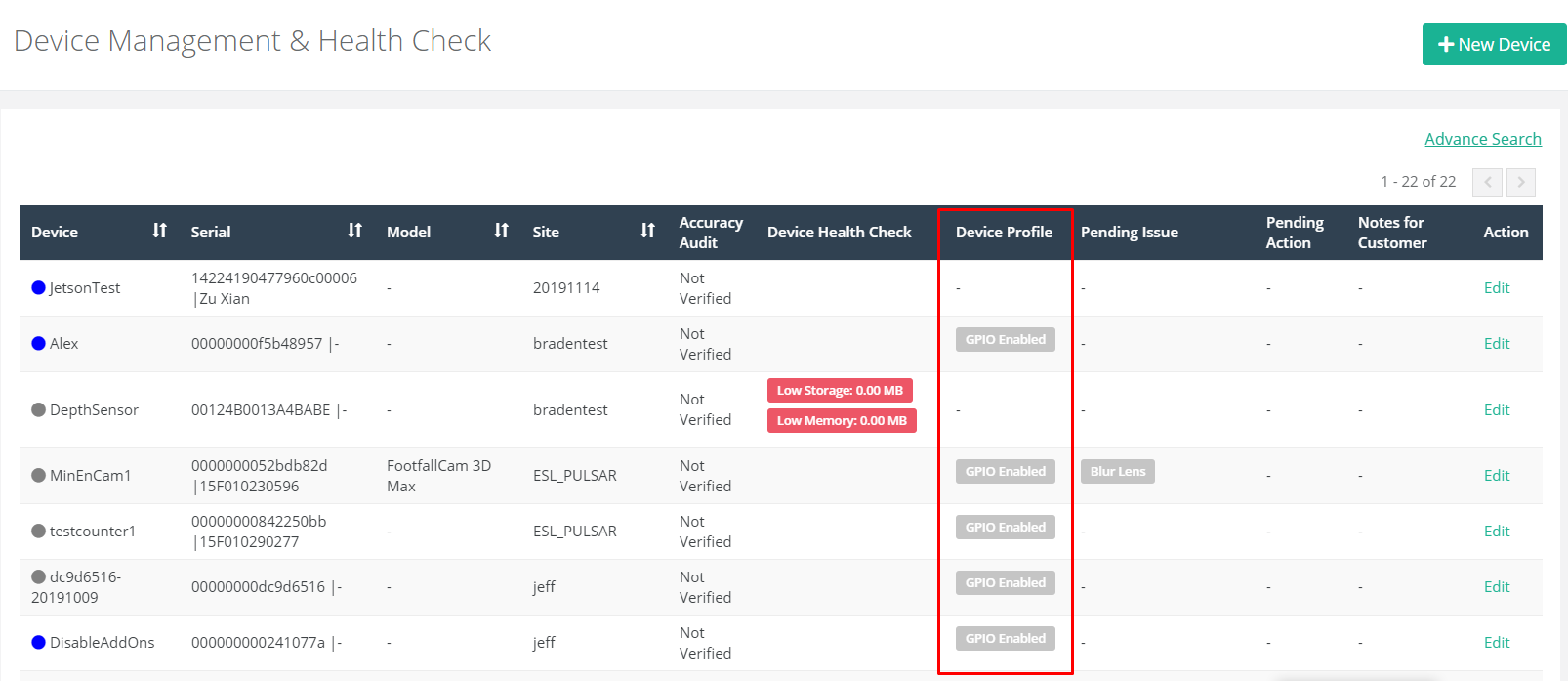1.0精度監査ワークフロー
FootfallCamは、デバイスのインストール時にチューニングが要求されたときに、各FootfallCamデバイスによって生成されたデータの整合性を検証するために精度監査を実行します。 精度の監査、調整、認証には2つの主要な部分があります。 各デバイスの精度監査は、 3営業日 下 理想的な状況.
チューニングはデバイスのライブビューに基づく設定調整であり、認証は手動カウントと短い事前録画ビデオクリップに基づくシステムカウントのクロスチェックプロセスです。 これは、精度が少なくとも 視聴者の38%が 精度を確認するのに十分なサンプルサイズで。 精度監査が完了すると、精度監査レポートが生成され、ユーザーに送信されます。
1.1精度監査
精度監査は、デバイスのデータの準備ができていることを示します。 ユーザーは、デバイスまたはサイトのデータのチェックを開始する前に、まず正確性監査段階 (1.1.1) をチェックして、データが使用できる状態であることを確認する必要があります。
標準のチューニング リクエスト (サイト入口の通常のインとアウト ライン) では、デバイスがオンラインになり、ストアに割り当てられると、FootfallCam チューニング チームに自動的にアラートが送信されます。 そして、標準の認定および調整プロセスを開始します。
- デバイスの準備状況に関する資格: デバイスの位置、デバイスの互換性、環境の制限、ビデオのスケジュールを確認するために 1 営業日かかります
- デバイスのチューニング: 標準の SLA は、デバイス ネットワークが安定していて、帯域幅の制限や環境の制約がない場合、3 営業日以内です。 環境の制約があると、チームがデバイスの調整を続行できるようになる前に、問題が修正されていることを確認するために顧客にチケットが発行されます。
- チューニングされた設定を QC: 提供された を サイト内のデバイスが調整されました。これにより、3日目、14日目にサイトデバイスが調整された後、FootfallCamチームがデータを監視するQCプロセスがトリガーされます. QC が失敗する原因となる不一致は、再調整プロセスが必要になります。
1.1.1 特別なチューニングのリクエスト
顧客は調達する必要があります サポートチケット デバイスが設置され、サイトに割り当てられた後 (存在する場合) スペシャルチューニングリクエスト 以下のように:
| 計数モジュール (関数) | ハードウェア要件 | コンテキスト | 参照 |
| デバイス位置の再配置 | すべて | デバイスが店舗 A から店舗 B に移転した、またはデバイスが同じ店舗で別の場所に移転した、または店舗が最近改装されて出入り口が変更された、など | |
| 特別なチューニングの指示または要件 | すべて | 例: スタッフ/配達員のための特別な経路があるため、追跡ゾーンが狭くなります | |
| エントランス イン/アウトライン (複数の ROI) チューニング リクエスト |
ピープルカウンター 型: 重心モデル:
|
複数のエリアまたは複数の方向を追跡するために必要なデバイス | - |
| 除外ライン |
ピープルカウンター 型: |
スタッフ パスの除外行を追加する必要があります。 ライブビューの上にラインの位置を示してください。 引かれた除外線を通過したすべての人がカウントされないことに注意してください。 立ち入り禁止線適用後は、一般の来訪者が通行できる十分な通路が必要です。 |
- |
| パターン化された スタッフタグTM |
ピープルカウンター 型: FootfallCam 5D ProTM アクセサリー: FootfallCam Pattern Staff Tag™ |
お客様が購入した AIスタッフタグ 追跡エリアのスタッフを除外します。 があることに注意してください 最低要件このカウント機能を有効にするには、要件を満たす必要があります。 常にスケジュールを 歩行テストビデオ チューニングプロセスを容易にするためにスタッフがタグを着用しています。 |
FootfallCam パターン化されたスタッフ Tag.pdf |
| Fabric Staff TagTM |
ピープルカウンター 型: FootfallCam 5D ProTM アクセサリー: FootfallCam Fabric Staff Tag™ |
お客様は、追跡エリアでスタッフ数を除外するために、ToF の目立たないファブリック タグを購入しました。 ありますのでご注意ください 最小要件s このカウント機能を有効にしたい場合は、満たす必要があります。 |
FootfallCam Fabric Staff Tag データシート.pdf |
| ボタン付き除外ゾーン |
ピープルカウンター 型: FootfallCam 3D PlusTM SE FootfallCam 3D PlusTM GPIO フットフォールカム 3D マックスTM GPIO アクセサリー: FootfallCam Exclusion Wall Button |
スタッフ除外ボタンと一緒にハードウェアのインストールでアクティブにする必要があります。 ボタンがライブ ビューに設置されている必要があり、ボタンがトラッキング ゾーンで覆われており、スタッフの頭がはっきりと見えることを確認してください。 ※シングルのみ IN / OUT |
FootfallCam Exclusion Wall ButtonPDFファイル |
| お子様の数のリクエスト |
ピープルカウンター 型: |
標準の計数モジュールには、人間の身長 <1.3m は含まれていませんでした。 ユース ケースに子カウントを含める必要がある場合は、>1.1m および <1.3m です。 1.1 m から 2.3 m までの人間の身長をサポート |
- |
| グループカウント |
ピープルカウンター 型: |
これを有効にすると、グループ数が保存されます グループ インおよびグループ アウト カウントとして。 |
- |
| キューカウント |
ピープルカウンター 型: |
特定のデバイスのキュー モードを有効にします。 列に並んでいる人の数と、列に並んでいる時間を追跡します シングル/マルチキューカウントのみ |
- |
| エリアカウント |
ピープルカウンター 型: |
人が ROI ゾーンに入る時間を追跡します。 期間のしきい値を超えるとインとしてカウントされ、人がゾーンを離れるとアウトとしてカウントされます | - |
| 訪問者の関与 |
ピープルカウンター 型: 重心モデル: |
人が ROI ゾーンに入る期間 (調整可能) を追跡し、期間のしきい値に応じて、熱心な顧客または通行人に分類します。 |
- |
| ヒートマップのカウント |
ピープルカウンター 型: FootfallCam 3D ProWaveTM FootfallCam CentroidTM |
フロアプランコーディネート上のピクセルによる人検出。 | - |
| 占有カウント |
ピープルカウンター 型: FootfallCam CentroidTM |
現在ゾーンにいる人間の数。 | FootfallCam 3D ProWave データシート.pdf |
| 人口統計分析 |
重心モデル: |
性別、年齢層、気分などの人間の人口統計プロファイリングを検出します。 **セントロイドは、最大 8 つの ROI のみをサポートします (すべてのカメラの合計)。
|
FootfallCam Centroid データシート.pdf |
1.1.2精度監査段階
ユーザーは、各デバイスの精度監査の段階を デバイス管理とヘルスチェック 以下の手順に従ってページを作成します。
ステップ 1 - FootfallCamへのアクセス 分析マネージャー V9™
ステップ 2 - クリック 設定>デバイス [デバイス管理とヘルスチェック]ページにアクセスします。
ステップ 3 -「精度監査」列を確認します。
精度監査の段階は、対象のデバイスの編集をクリックした後、デバイスページで表示することもできます。
デバイスの精度監査段階は次のとおりです。
| 精度監査段階 | 説明 |
| #1新規 | デバイスは新しく割り当てられ、使用法と構成の確認が必要です。 |
| #1調整の準備ができました | デバイスは構成されており、FootfallCamによるチューニングの準備ができています。 |
| #2ファーストラインチューニング | デバイスのチューニングプロセスが開始され、通常の状況では3営業日以内に完了する予定です。 |
| #2番目のラインチューニング | デバイスのチューニングにはわずかな困難があり、FootfallCamチューニングスペシャリストが問題をさらに調査する必要があります。 精度監査の完了日が少し遅れることを期待してください。 (オプションステージ) |
| #2チケットが発生しました |
デバイスの精度監査プロセスを続行できないようにする環境上の制約があり、クライアントからのアクションが必要です。 詳細については、関連するサポートチケットを参照してください。 (オプションステージ) |
| #3調整済み | デバイスの設定が調整され、データを使用できるようになりました。 その間、FootfallCamは、ビデオ証拠でカウントの正確さを証明するために、十分なサンプルサイズを収集し続けます。 |
| #4完了 | デバイスは、統計的に有意なサンプルサイズで精度監査を正常に完了しました。 デバイスは、通常の状況では7営業日以内に精度監査を完了することが期待されています。 リンクをクリックして、精度監査レポートを表示してください。 |
| 調整する必要はありません | テストの目的または制約を解決できないため、デバイスの精度監査が保留になり、デバイスのカウントが不正確になります。 |
| 調整するリセラー | デバイスの精度監査は、FootfallCamパートナーによって実行されます。 |
デバイスのデータの準備ができました 精度監査段階がいずれかの場合にのみ使用されます。#3調整済み'または'#4完了'.
用として 準備するサイトデータ, を アクティブなデバイス サイトでのいずれかである必要があります '#3調整済み'または'#4完了'.
1.1.2精度監査の詳細プロセス
| 精度監査 | |
| 完了者 | FootfallCamチューニング担当者 |
| プロセス期間 |
中で 十四 (14)営業日
(情報: サンプルサイズの不足や環境の制約により、プロセス期間が長くなる可能性があります。) |
| 仕事の範囲 |
|
| 結果 |
|
1.1.3精度監査レポートのダウンロード
デバイスの精度監査レポートは、デバイスページの精度監査セクションから取得できます(参照 1.1.1 デバイスページにリダイレクトされます)。 クリック レポートを表示 対応する精度レポートにリダイレクトされます。
1.2自己精度監査
ユーザーは、カウントの精度が疑わしいときはいつでも、自己精度監査を実行できます。 これは、いくつかの手順で実行できます。
- 新しい録音を作成します(参照 1.2.1 詳細については)
- ファイルが利用可能になったときにビデオを再生する
- 手動カウントのクロスチェック(参照 1.2.2 詳細)システムカウント付き
- 精度監査レポートを生成します(オプション、ユーザーが新しいビデオに基づくカウント精度の参照としてレポートのコピーを保持したい場合にのみ必要です。参照する場合があります。 7.2.3 詳細については)
1.2.1新しい録音を作成する
ビデオをスケジュールするには、以下の手順に従います。
ステップ 1 -デバイスページ(を参照) 1.1.1 デバイスページにリダイレクトするには)、一番下までスクロールして[精度監査]タブに移動し、[ ビデオのスケジュール [ビデオの確認]ページにリダイレクトされるボタン。
ステップ 2 - クリック 新しい録音を作成する スケジュール記録ポップアップが表示されます。
ステップ 3 -すべての必須フィールドに入力してプロセスを完了し、をクリックします スケジュールを設定する
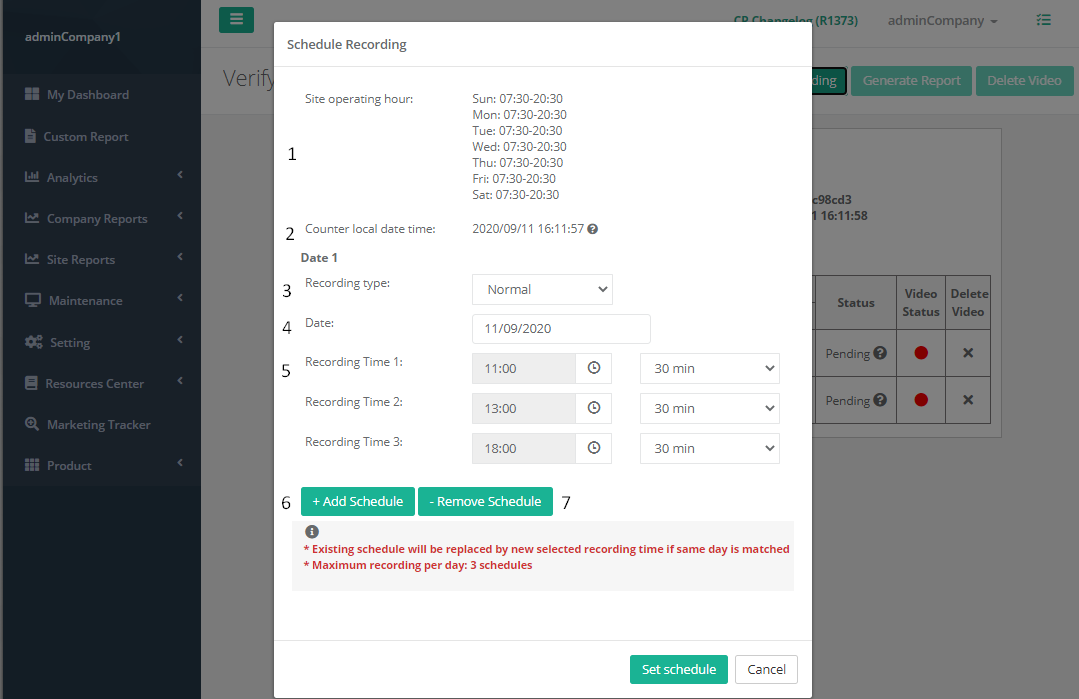
| フィールド | 説明 |
| 1.サイトの営業時間 | 支店の営業時間。 (情報: サイト運営時間の詳細については、セクションを参照してください。 4.5サイト詳細の管理.) |
| 2.カウンターローカル日時 | デバイスの現在の日時。 |
| 3.録音タイプ | 録音の種類を選択します。 (自己監査の目的で「通常」を選択します。) |
| 4.記録日 | 記録する日付を選択します。 |
| 5.録音時間 | 記録する時間と期間を選択します。 |
| 6.スケジュールを追加します | 記録する別の日付を追加します |
| 7.スケジュールを削除します | スケジュール日を削除します。 |
1.2.2手動カウントの実行
ステップ 1 - に行きます ビデオの確認 ページ (の手順を参照できます 1.2.1新しい録音を作成する).
ステップ 2 -利用可能なビデオを選択して、をクリックします 確認します 以下のガイドラインを参照して手動カウントを実行するには:
|
|
|
|
|
訪問者は追跡ゾーンの開始-終了を通過する必要があります (赤) インラインを通過します (グリーン) その後、のみとしてカウントされます で +1. |
XNUMX人の訪問者が追跡ゾーンの開始-終了を通過する場合 (赤) 同時に、アウトラインを通過します (青)、両方がカウントされ、 OUT 表示されます +2. |
XNUMX人の訪問者が追跡ゾーンの開始-終了を通過する場合 (赤) 同時に、インラインを通過します (グリーン) またはアウトライン (青)、両方ともとしてカウントされます で +1 & アウト+1 。 |
|
|
|
|
|
子供(身長<1.3m)と無生物は NOT カウントされます。 |
追跡ゾーンの開始-終了内で複数のUターンを行う訪問者 (赤) インラインを通過します (グリーン) としてカウントされます で +1 彼が追跡ゾーンを出るときだけ。 |
トラッキングゾーンの開始から終了までを通過する訪問者 (赤) インラインを通過します (グリーン) ただし、追跡ゾーンを出てアウトラインを通過した後、Uターンします。 (青) 再びとしてカウントされます で +1 & アウト+1. |
|
|
|
|
|
追跡ゾーンの開始-終了の外側を歩く訪問者(頭) (赤) 意志 NOT カウントされます。 |
追跡ゾーンの開始から終了までを通過する訪問者 (赤) インラインを通過せずにのみ (グリーン) またはアウトライン (青) 意志 NOT カウントされます。 |
追跡ゾーンの開始-終了内でUターンする訪問者 (赤) 意志 NOT カウントされます。 |
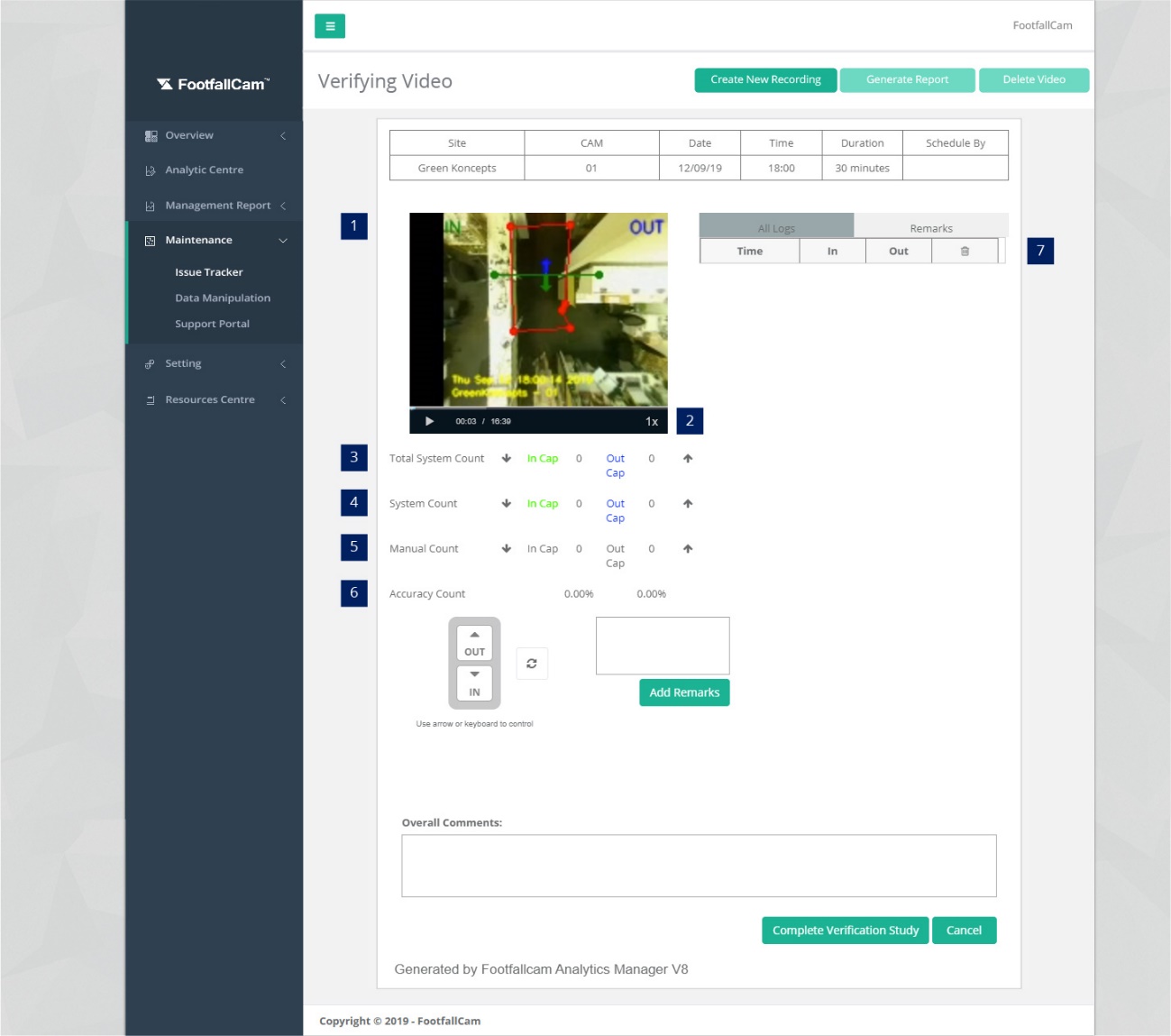
ステップ 3 -手動カウントを実行します キーボードショートカット.
ステップ 4 -プロセスを完了し、をクリックします 完全な検証研究
| アイテム価格 | 説明 |
| 1.録画されたビデオ | 検証研究を行うために記録された映像。 赤い線(必須): 追跡ゾーン。 ブルーライン(必須): 概要。 グリーンライン(必須): 列をなして。 黄色の線(オプション): スタッフの立入禁止区域。 |
| 2.再生速度 | ビデオの再生速度を調整します。 |
| 3.合計システム数 | 録画されたビデオでカウントされた訪問者INと訪問者OUTの合計を表示します。 |
| 4.システム数 | 録画したビデオを再生するときにライブカウントを表示します。 |
| 5.手動カウント | 上矢印:手動でOUTとしてカウントします。 下矢印:手動でINとしてカウントします。 |
| 6.スケジュールを追加します | システムカウントと手動カウントに基づいたカウントの精度を示すため。 |
| 7.スケジュールを削除します | 記録されたビデオのタイムスタンプでトリガーされた手動カウントを表示します。 |
1.2.3録音の削除
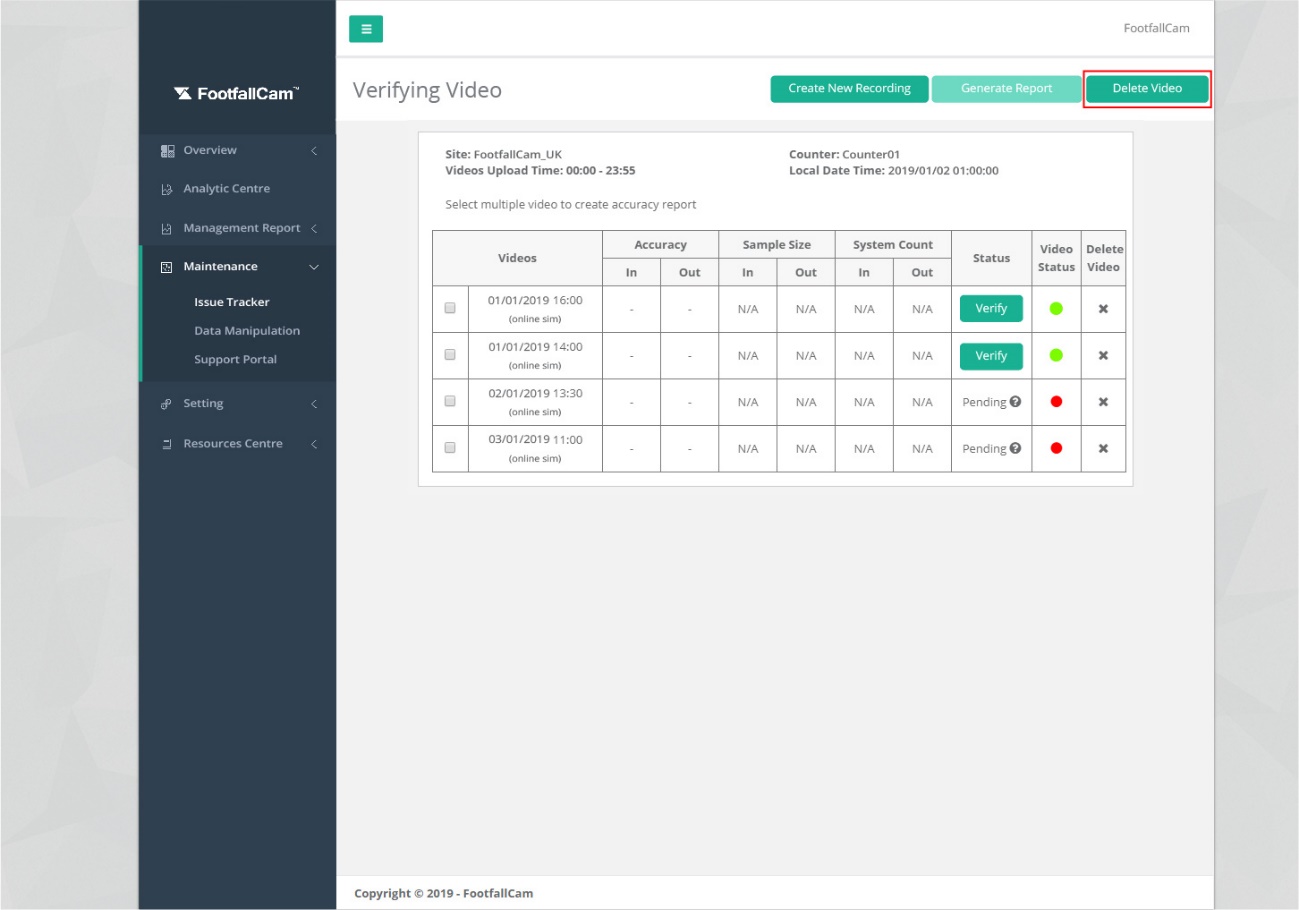
ステップ 1 - に行く ビデオの確認 ページ (のステップ1から4を参照できます 1.2.1新しい録音を作成する).
ステップ 2 -削除する動画の左側のチェックボックスをオンにして、をクリックします ビデオを削除します。
1.2.4精度監査レポートの生成
1.3サイトとデバイスのプロファイル
サイト管理とヘルスチェック ページでは、ユーザーは「サイトプロファイル」の列を表示できる必要があります。
ここでのタグは、サイトの準備状況、サイトの使用状況、およびそれぞれのサイトの既知であるが未解決の制約の問題を示します。 既知の問題は、最初にFootfallCamによるサポートチケットを通じてユーザーに通知されます。ユーザーからの返信がない場合、または問題が解決されない場合、それらのタグはそれぞれのサイトに追加されます。
デバイス管理とヘルスチェック ページでは、ユーザーは「デバイスプロファイル」の列があることに注意する必要があります。
ここでのタグは、デバイスの準備状況、他の使用法、または各デバイスの既知であるが未解決の制約の問題に関する、デバイス自体の性質を示しています。 これらのタグは、FootfallCamの担当者のみが追加できます。
ユーザーによるアクションが必要なタグについては、セクションで詳しく説明します。 1.3.2.
1.3.1理想的な環境
デバイスがカウントに理想的な環境でインストールされている場合、制約の問題でタグ付けされることはなく、少なくとも90%の精度が達成されます。
理想的なデバイス環境は、次の基準で構成されています。
- インターネット接続が利用可能
- 取り付け高さに応じて正しいデバイスモデル
- 十分な雷の状態
- 平らな歩行エリアのある平らな天井に設置
- ライブビューにはあらゆる種類の障害物がありません
- 追跡ゾーン内でのキューイングなし
- ライブビュー内の十分なトラッキングゾーン(参照 1.3.1.1ライブビューチェック 詳細の確認について)
- 店舗スタッフが追跡ゾーン内でホバリングしていない
1.3.1.1ライブビューチェック
確認する場所
デバイスの最新のライブビューは、次の2つの方法で確認できます。
- 現在のライブビューの確認(推奨):の手順に基づいてデバイスにアクセスする 3.0デバイスへのアクセス インストールガイドの下。
- 昨日のライブビューを確認します(今日のライブビューに変更があるかどうかはわかりません):対応するサイトのデータ整合性レポートから確認します。 データ整合性レポートを確認するには、次の手順に従います。
ステップ 1 -ログイン FootfallCam AnalyticManagerV8™.
ステップ 2 - ソフトウェアの制限をクリック 設定>サイト管理 ページにアクセスします。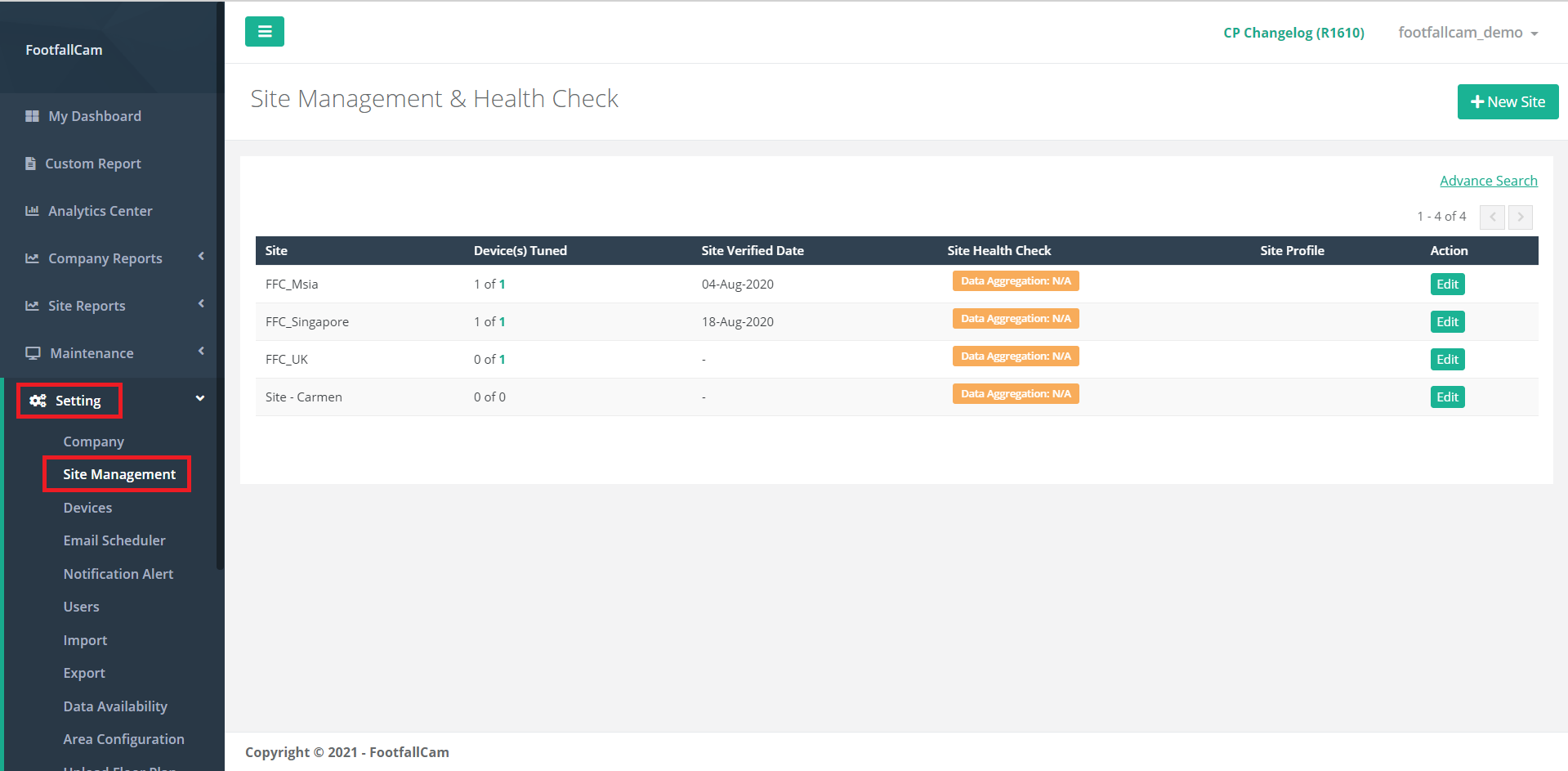
ステップ 3 -関心のあるサイトの[編集]をクリックして、サイトページに入ります。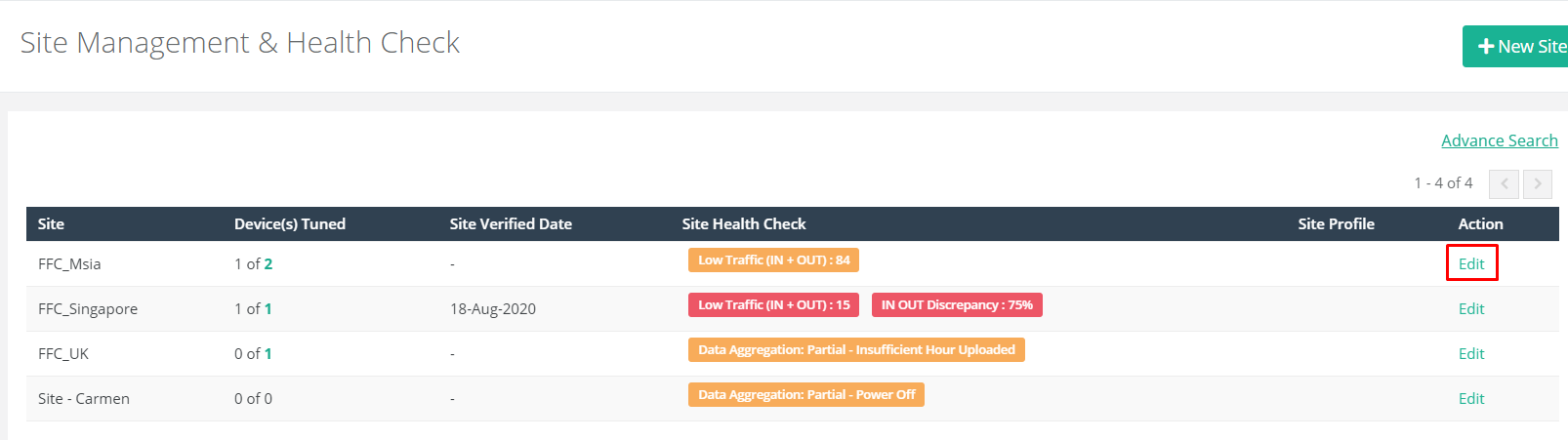
ステップ 4 -サイトページで、[データ整合性レポート]セクションの[表示]をクリックしてレポートを開きます。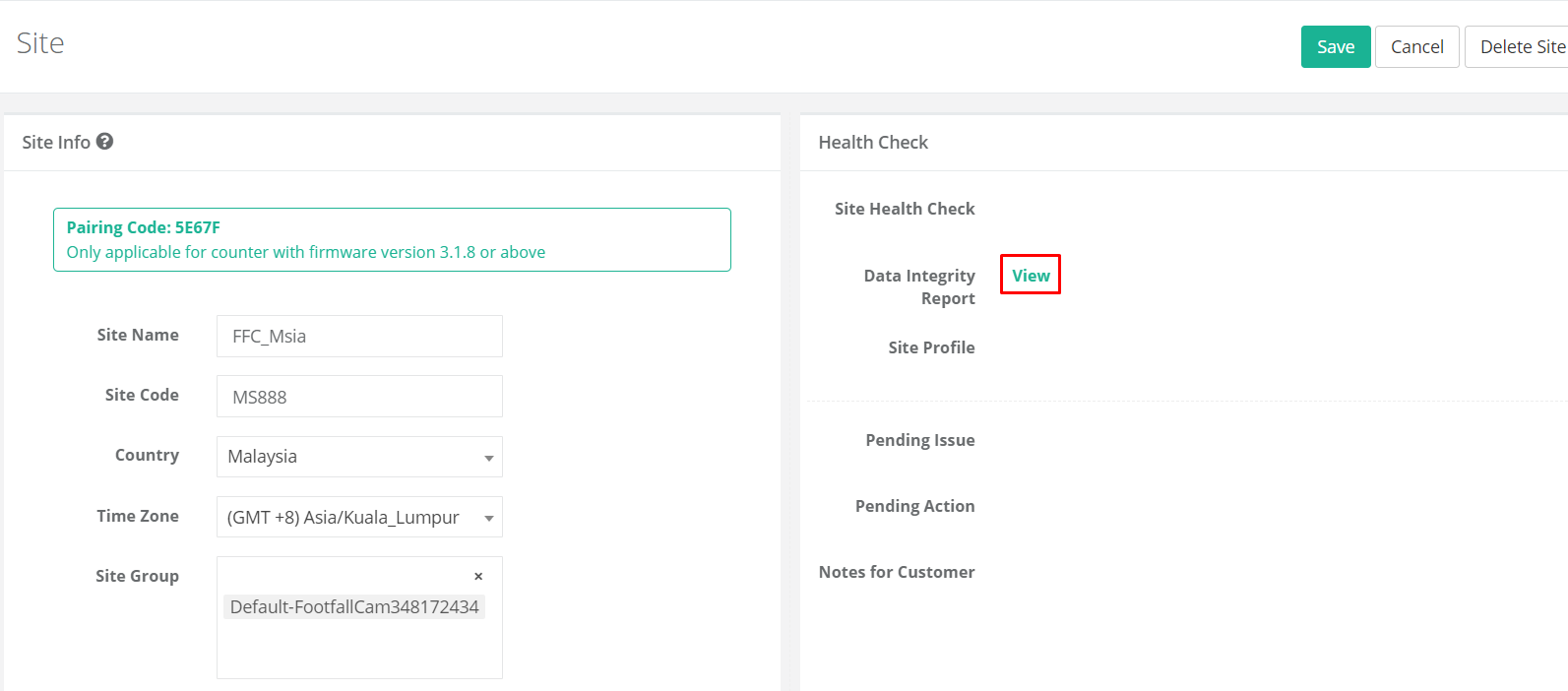
ステップ 5 -データ整合性レポートでデバイスを検索すると、デバイスの最後の部分にデバイスのライブビューセクションが表示されます。
Last Verified Live Viewは、精度監査プロセス中に参照されているライブビューを示していますが、残りは各月の最終日のライブビューです。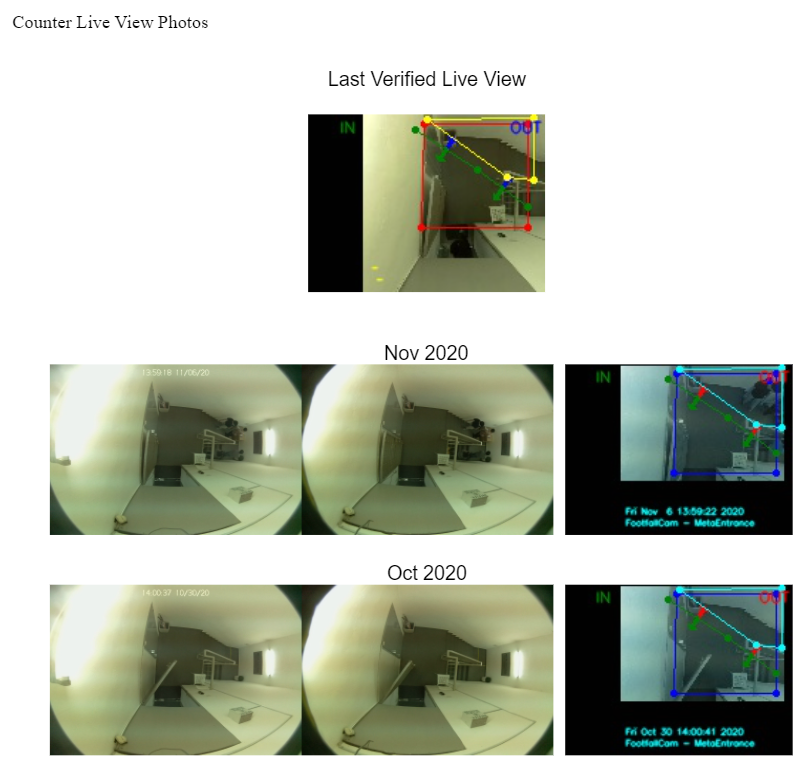
何を確認する
- オブジェクト/装飾が訪問者の散歩道を妨げていないことを確認してください
- ライブビューから散歩道がはっきり見えるのに十分な雷の状態
- デバイスの両方のレンズがクリアです
- スイングドアは、内側にスイングしているときにライブビューで30%未満しか表示されません(ライブビューにまったく表示されていない場合に最適です)。
- デバイスが入口カウント用である場合は、を使用して、推奨されるデバイスカウントに基づいて入口全体がカバーされていることを確認します。 FootfallCam計算機
1.3.2カウント精度に影響を与える制約
以下は、問題が解決されない場合にデバイスのカウント精度が影響を受ける可能性がある制約と、それに対応するアクションプランです。
| 制約 | 説明 | 効果 | 行動計画 |
| 使用された不適切な度レンズデバイス | 使用するデバイスのレンズタイプは、 FootfallCam | デバイスは訪問者を適切に追跡およびカウントできず、誤カウントにつながります | デバイスが設置されている場所の天井の高さが、どのレンズタイプを必要としているのかを参照して確認してください FootfallCam計算機 |
| 低い天井 | 取付高さが2.5m以下 | 訪問者の頭がライブビューで表示されると非常に大きくなり、追跡距離がカウント目的に十分でなく、誤カウントにつながります | デバイスをより高い位置に再配置します |
| 高い天井 | 取付高さが7m以上 | デバイスは訪問者を追跡できず、カウントミスが発生してデータが失われます | 壁ブラケットまたはドロップポールを使用して、デバイスを低い位置に配置します |
| ライブビューが変更されました | 最新のライブビューは、精度監査中のものとは異なります | 新しい店舗のレイアウトやデバイスの位置が原因で、カウントはおそらく正確ではなくなりました | 新しい店舗レイアウトまたは新しい位置のために再確認を要求するFootfallCamへのサポートチケットを上げます |
| ライブビューがブロックされました | ライブビューの散歩道はオブジェクト/装飾によってブロックされています | 訪問者をカウントするのに十分な歩行距離で追跡することができず、誤カウントにつながる | ライブビューからブロックオブジェクト/装飾を削除します |
| ぼかしレンズ | デバイスのレンズは通常、汚れや指紋でぼやけています | デバイスはぼやけた領域で訪問者を追跡できず、ぼやけた領域が歩行経路を覆っている場合は誤カウントにつながります |
デバイスのレンズを乾いた布でそっと拭き、ライブビューをもう一度チェックして、きれいになったことを確認します。 |
| 暗い環境 | ライブビューが暗すぎて、訪問者はほとんど見えません | デバイスは訪問者をほとんど追跡できないため、誤ったカウントにつながり、デバイスが暗闇の中でカウントを強制されると、誤ったカウントをトリガーする可能性があります | デバイスがインストールされている環境の照明条件を強化します |
| 限定カバレッジ | 入り口は、サイトのすべてのデバイスで完全にカバーされていません | 入り口の一部がサイトのデバイスで覆われていないため、カウントミスが発生し、サイトの不一致が大きくなることがよくあります。 | を参照して、入口幅に応じて推奨数のデバイスをインストールします FootfallCam計算機 |
| スイングドア | ドアが内側にスイングしているとき、それはライブビューの30%以上をカバーしています | ドアは誤ったカウントをトリガーし、同時に訪問者の誤カウントにつながる可能性があります | ドアが内側にスイングしたときにライブビューの30%を超えてカバーされないように、デバイスをドアからさらに離すように再配置します。 |
| 階段/スロープパス/傾斜角度で設置 | ライブビューの追跡領域は平面ではありません | 訪問者がライブビューを横切って歩くと、高さが一定にならず、誤カウントにつながります | 十分な平坦な歩行領域がある領域にデバイスを再配置します(再配置の前にサポートチケットを介してFootfallCamに相談できます) |
| 障害のあるデバイス | FootfallCamによってデバイスの故障が確認されました | デバイスはもう正確にカウントできません | 関連するRMAチケット(保証期間内のデバイス)に記載されている手順に進むか、デバイスを新しいものと交換します |
| 限られたサンプルサイズ | デバイスに精度監査に十分なサンプルサイズがありません | 精度監査中にカウント精度を検証するのに十分なサンプルサイズがないため、カウント精度が低くなる可能性があります | FootfallCamのサポートチケットを発行して、FootfallCamで歩行テストを手配し、希望日の2営業日前に歩行テストの希望日時を通知します。 |
| 限られた追跡エリア | ライブビュー内のウォーキングエリアが十分ではありません | デバイスの追跡距離が不十分であるため、カウントミスが発生します | 十分な追跡領域がある領域にデバイスを再配置します |
| スタッフ/買い物客の活動のトリガーカウント |
デバイスは、スタッフ/訪問者が常にホバリングしている位置に設置されています | スタッフ/訪問者は、追跡ラインを絶えず通過し、追跡ゾーンから出ると、複数回カウントされる可能性があります | 追跡ゾーンに近づかないようにスタッフにアドバイス |
| 入り口が不明瞭 | 複数の入り口/入り口なしはライブビューから見ることができます |
間違ったトラッキングゾーンが設定されている可能性があり、誤ったカウントにつながる可能性があります |
デバイスが廊下を数えるためのものであるか、入り口をカバーする必要がある場合は、デバイスをサポートチケットでFootfallCamに通知します |
推奨されるアクションプランが実行された後、問題を解決するかどうかにかかわらず、サポートチケットを発行して、FootfallCamに通知し、FootfallCamに次のステップを知らせます。
(情報: 詳細については、 サポートチケットの発行、を参照してください 24.3問題の提起.)
1.4その他のマイナー構成
FootfallCamデバイスの標準的な精度監査は、高さ1.3m以上の訪問者のINOUTカウントの目的に基づいています。 ただし、ユーザーからの要求に応じて適用できる他のいくつかの追加構成があります。 それらの中には、次のセクションにリストされているように、サポートチケットを介して要求できるいくつかのマイナーな構成があります。
個別のレポートまたは他の種類のカウントを使用している場合、詳細は他の章に記載されています。
- 第16章:ヒートマップ構成
- 第17章:ライブ占有構成
- 第18章:販売変換構成
- 第19章:キューカウント構成
- 第20章:ゾーンカウント構成
- 第21章:エリアカウント構成
- 第22章:バスソリューションの構成
- 第23章:電子棚ラベル(ESL)の構成
(情報: 詳細については、 サポートチケットの発行、を参照してください 24.3問題の提起.)
1.4.1必要なINカウントのみ
- 説明:レポートから表示できるのは、サイト/デバイスのINカウントのみです。
- 使用法:これは、ユーザーがサイトのINカウントのみに関心がある場合、またはデバイスがサイトの入り口に設置されている場合に使用できます。 この構成の要求に応じて、FootfallCamとユーザーは、IN OUTの不一致に関する誤警報を受信せず、ユーザーが出口にデバイスをインストールする必要もありません。
- 警告メッセージ:OUTカウントはすべてのレポートから自動的に除外されます。
- ユーザーからの入力:FootfallCamデバイスを使用して、サイトのすべての入口がインストールされているわけではない、入口またはサイト名にデバイスがインストールされているデバイスシリアル。
1.4.2必要なOUTカウントのみ
- 説明:レポートから表示できるのは、デバイスのOUTカウントのみです。
- 使用法:これは、ユーザーがサイトの出口に設置されているデバイスのOUTカウントのみに関心がある場合に使用できます。
- 警告メッセージ:INカウントはすべてのレポートから自動的に除外されます。
- ユーザーからの入力:サイトの出口にデバイスがインストールされているデバイスシリアル。
1.4.3子供を数える
- 説明:サイト内のすべてのデバイスの最小追跡高さは、1.1m(標準)ではなく1.3m以上に調整されます。
- 使用法:高さ1.1mから1.3mの訪問者、特に子供を数えるために使用されます。
- 警告メッセージ:
- FootfallCamは、この使用法に合わせてデバイスを調整するのにさらに日数がかかります。
- これが適用されると、同じ高さの他のオブジェクト(トロリー、バスケット、ベビーカーなど)が誤って訪問者としてカウントされる可能性があります。
- 大人の近くを歩いている子供は、誤って数えられる可能性があります。
- おそらく誤算が発生するでしょう。 したがって、FootfallCamは、この構成がサイトの任意のデバイスに適用された後、サイトの不一致を監視しなくなります。
- ユーザーからの入力:ユーザーがこの構成を適用することを希望するサイト名
1.4.4除外ライン
- 説明:シアン色の線は、ユーザーが指定した特定の領域に描画されます(通常、通過する訪問者が最も少ない、入り口の右/左の非常に小さな領域に描画されます)。
- 使用法:除外ライン全体の訪問者のカウントを除外するために使用されます。特に、スタッフをカウントから除外するために使用されます。
- 警告メッセージ:通常の訪問者がそのラインを越えて出入りしないという保証はないため、訪問者もカウントから除外される可能性があり、サイトのデバイスのいずれかが除外ラインで適用されると、FootfallCamはサイトのINOUTの不一致を監視しなくなります。
- ユーザーからの入力:ユーザーが除外線を希望するデバイスシリアルと、線を引く場所を示すデバイスのライブビューのスクリーンショット。
1.4.5スタッフ除外タグ
- 説明:この構成のデバイスは、FootfallCamによって特別に設計されたタグを着用している人のカウントを除外します。
- 使用法:スタッフはXNUMX日に複数回サイトに出入りする可能性があるため、通常の訪問者としてカウントされないようにするために使用されます。
- 追加キット:FootfallCamによって特別に設計されたタグ
- 警告メッセージ:
-
タグを付けたスタッフの歩行テストが必要です。
-
通常のデバイスよりも時間がかかる特別な精度監査が必要です。
-
低い天井に設置されたデバイス(通常は2.5m未満のデバイス)には適用されません。
-
- ユーザーからの入力:必要なタグの数と、ユーザーがスタッフ除外タグを使用するサイト名。
1.4.6スタッフ除外ボタン
- 説明:スタッフ除外ボタンがインストールされているユーザーが指定したエリアにゾーンが描画されます。
- 使用法: これは、ゾーンを通過してボタンをクリックした特定のゾーンの訪問者のカウントを除外するために使用されます(通常はスタッフを除外するために使用されます)。
- 追加キット:スタッフ除外有線ボタン
- 警告メッセージ:ボタンをクリックしてゾーンを通過した人はカウントから除外され、通常の訪問者もボタンを押す可能性があります。つまり、それらも除外されます。
- ユーザーからの入力:スタッフ除外ゾーンを持つユーザーのシリアルシリアルと、カバーするユーザーの領域を示すデバイスのライブビューのスクリーンショット。