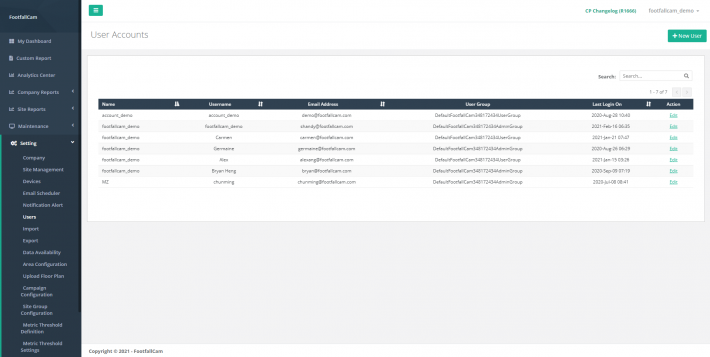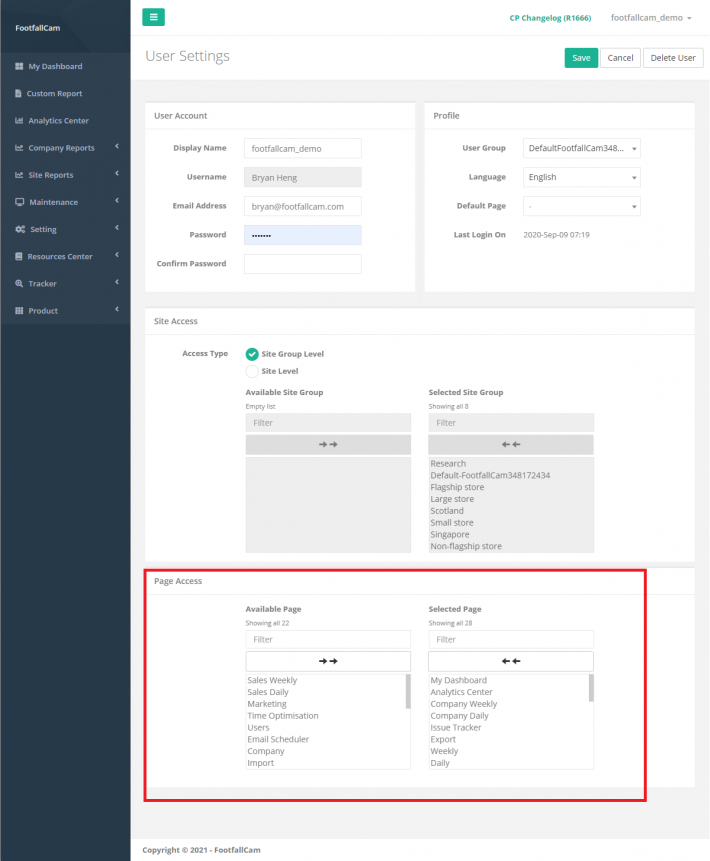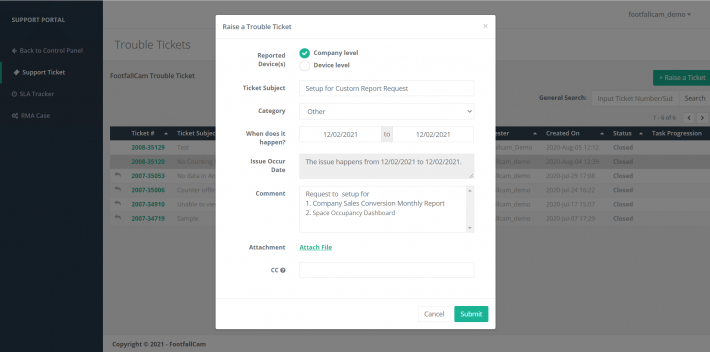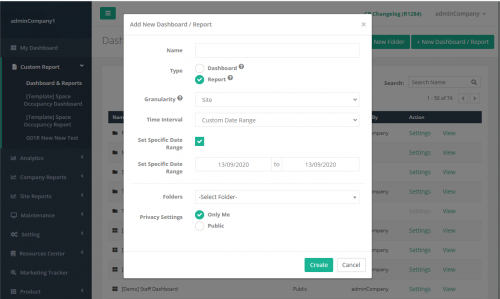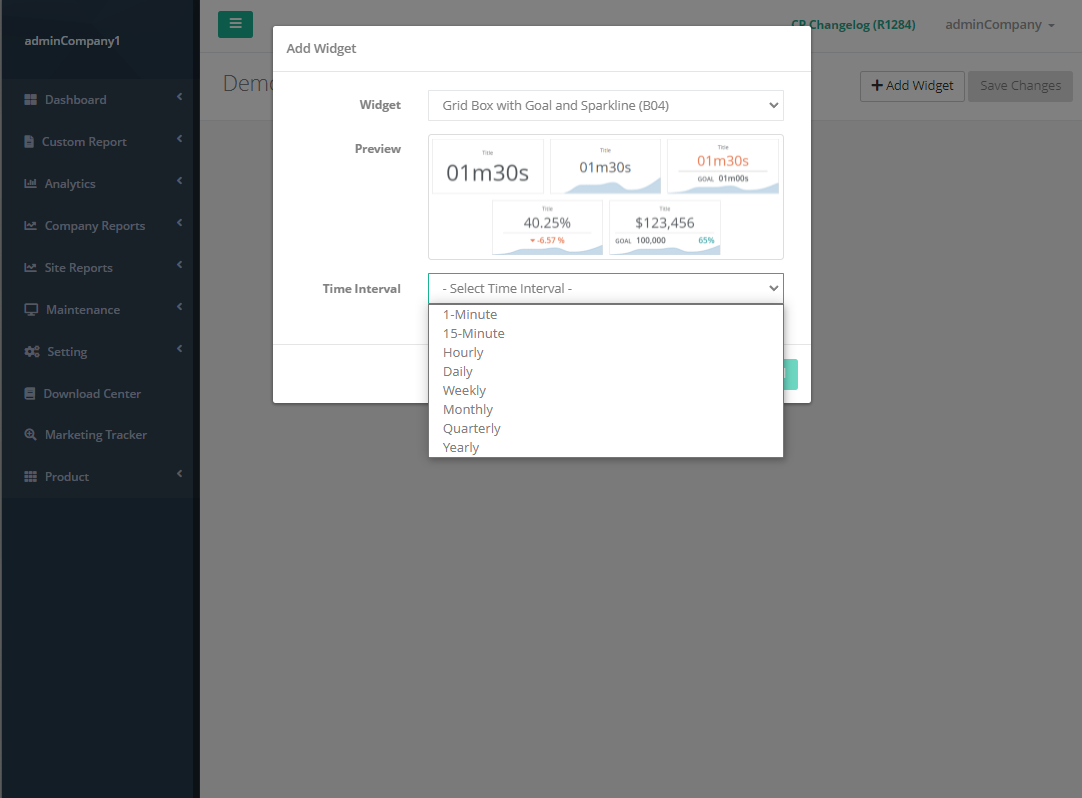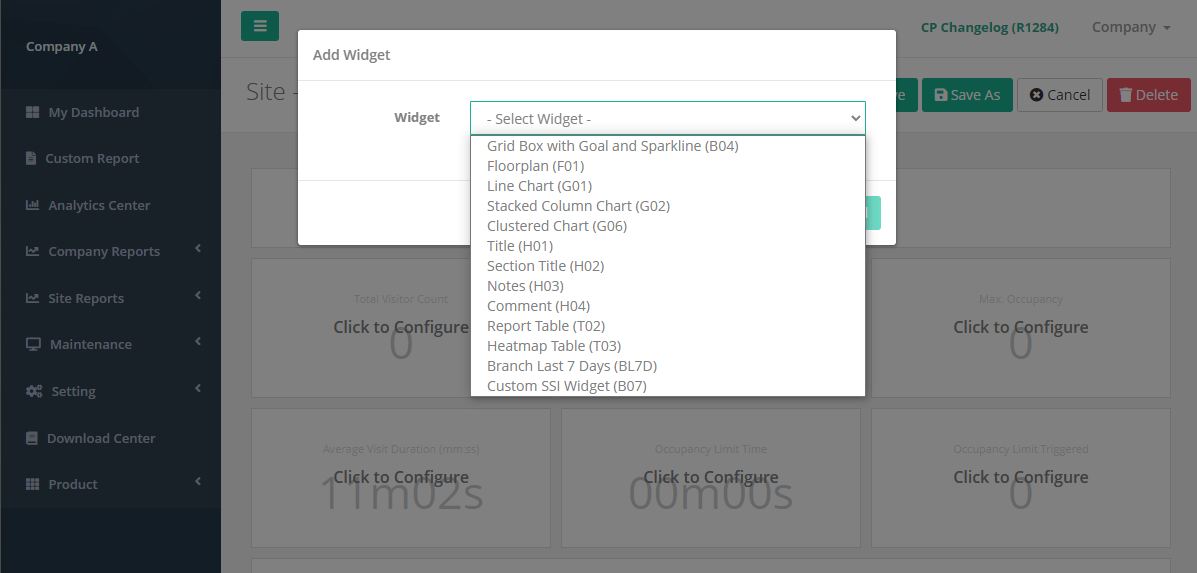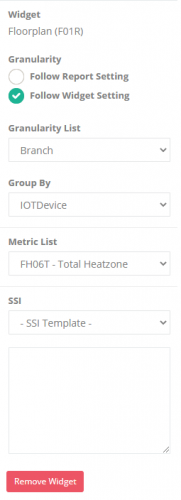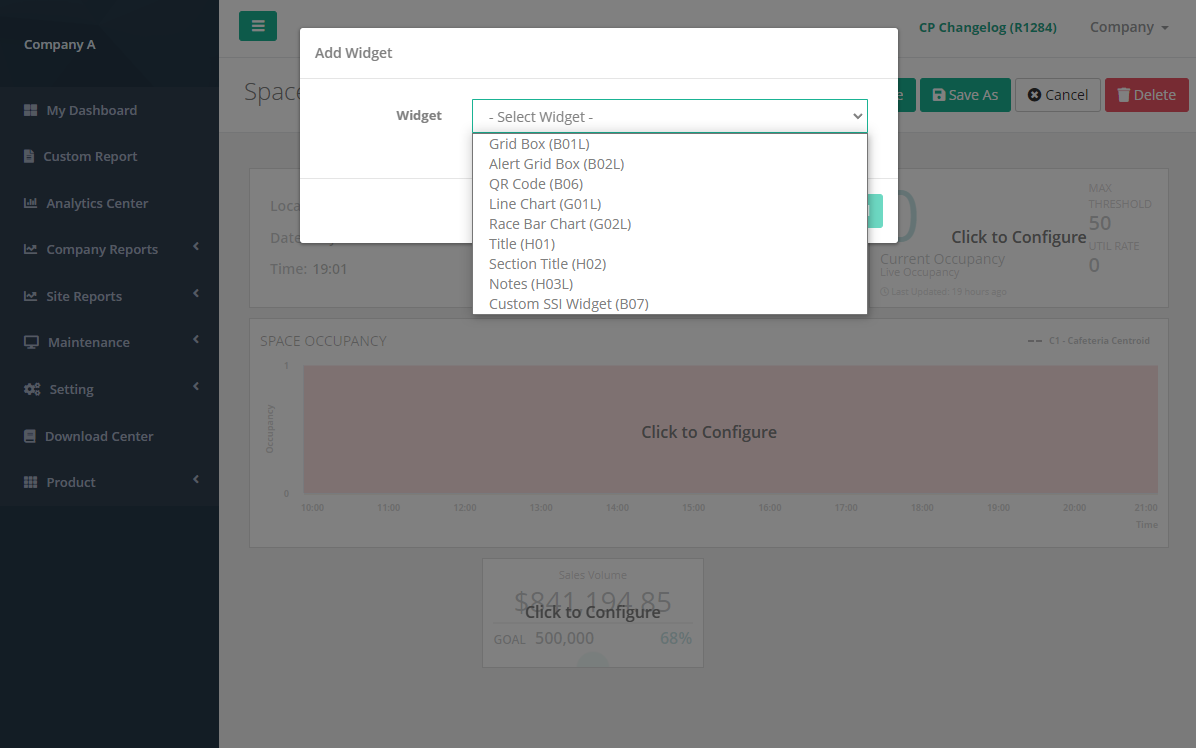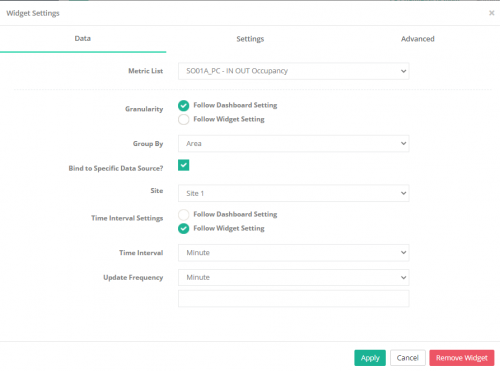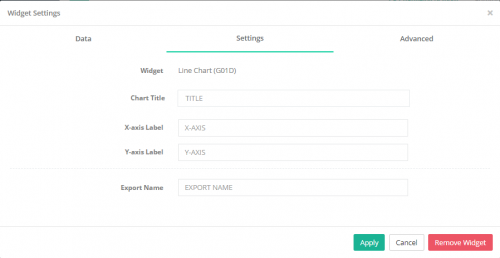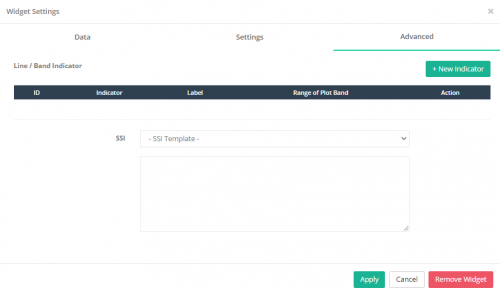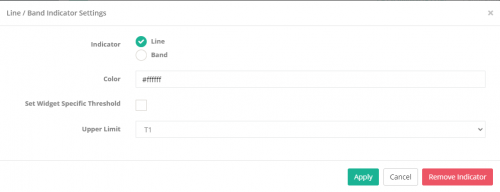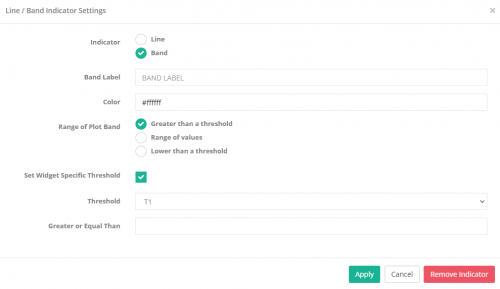レポートは、データを表すためのより良い視覚化です。 顧客からのさまざまな要件を維持するために、多くの種類のレポートがあります。 レポートは主に、基本レポートとカスタムレポートのXNUMXつの主要なセットに分けられます。
7.1基本レポート
基本レポートには、業界に応じてすべての顧客が一般的に使用するレポートが含まれていました。
7.1.1基本レポートの種類
| レポートのレベル | レポート名 | 業種 | 使用法 |
| 会社レベル | 会社日報 | チェーン内のすべてのストアにわたるマクロビューのコンパイルされた日次レポートに基づいてすべてのブランチにわたる日次トレンドを紹介し、パフォーマンスが低下した場合は問題の個々のストアにドリルダウンします。 | |
| 会社週報 | 社内のすべての支店にわたる全体的な週次トレンドを紹介し、すべての経営幹部に消費者行動に関する包括的な洞察を提供し、店舗のパフォーマンスのマクロビューを提供します。 | ||
| 会社月報 | 社内のすべての支店について、前月の全体的な傾向を紹介します。 すべての経営幹部に消費者行動に関する包括的な洞察を提供し、店舗のパフォーマンスのマクロビューを持っています。 | ||
| 会社サイト比較レポート | 小売商 | 環境に基づいてXNUMXつの異なる店舗グループを比較し、外部のアクターに基づいてトラフィックパターンの違いを判断し、経営トップがさまざまな種類の店舗を分類できるようにします。 | |
| サイトレベル | 日報 | サイト全体の毎日の傾向を紹介し、サイトのパフォーマンスのマクロビューを表示します。 | |
| 週報 | XNUMX週間の全体的な傾向を示し、消費者の行動に関する包括的な洞察を提供し、サイトのパフォーマンスのマクロビューを表示します。 | ||
| 月報 | 前月の全体的な傾向を紹介し、消費者の行動に関する包括的な洞察を提供し、サイトのパフォーマンスのマクロビューを表示します。 | ||
| ショッピングモール | 日報 | ショッピングモール | 前日と比較したショッピングモールのパフォーマンスの毎日の実行。 管理者は、エリア内のピークトラフィックに基づいて、より適切な人員割り当てを実装できます。 |
| 週報 | ショッピングモール | 週全体の全体的な傾向を紹介し、ショッピングモールの消費者行動に関する包括的な洞察を提供します。 | |
| 月報 | ショッピングモール | ショッピングモールのパフォーマンスに関する毎月の洞察により、監督者と開発者は、モールの総訪問者数を分析的に洞察し、特定のエリアまたはゾーンでの顧客の忠誠心を定量化できます。 | |
| カウンターデイリーレポート | ショッピングモール | ショッピングモールに設置された各カウンターのフットフォールデータに関する包括的なレポート。各カウンターによってXNUMX時間ごとに記録された訪問者数の総数が一覧表示されます。 | |
| ゾーン分析レポート | ショッピングモール | ショッピングモール内の識別可能なゾーンは、ショッピングモールのどのエリアが最も多くの販売機会を獲得しているかを判断する傾向の観点から見ることができ、それに応じてテナントの賃貸価値を調整することができます。 |
7.1.2レポートページへのアクセス
FootfallCam Analytic ManagerV9™の管理ユーザーは、レポートアクセスを変更して、特定のユーザーが他のユーザーを表示したり非表示にしたりできるようにすることができます。 このセクションでは、レポートページアクセスの構成に焦点を当てます。
ステップ 1 -FootfallCam Analytic ManagerV9™へのアクセス: http://v9.footfallcam.com Google Chrome経由。
ステップ 2 - クリック 設定>ユーザー [ユーザーアカウント]ページにアクセスします。
ステップ 3 -更新するユーザーに移動し、をクリックします 編集.
ステップ 4 -[ページアクセス]セクションに移動し、ユーザーが表示できるレポートページを選択します。 ページが選択したページボックスにない場合、ユーザーには表示されません。
ステップ 5 - クリック Save ページの右上隅にあるボタンをクリックして、更新を保存します。
7.2カスタムレポート
カスタムレポートは、特定のソリューションに適用されるレポートです。 これらのレポートは、サポートチケットを介したリクエストがあった場合にのみ利用できます。
7.2.1カスタムレポートリクエスト
カスタムレポートをリクエストするには、次の手順に従ってサポートチケットを発行します。
ステップ 1 -FootfallCam Analytic ManagerV9™へのアクセス: http://v9.footfallcam.com Google Chrome経由。
ステップ 2 - クリック メンテナンス>サポートポータル サポートポータルページにアクセスします。
ステップ 3 - クリック +チケットを上げる ボタンをクリックして、「問題を報告する」ページにアクセスします。
ステップ 4 - 入る "カスタムレポートリクエストチケットの件名で「」を選択し、「その他「カテゴリ」。
ステップ 5 -レポートの名前とその他の必須フィールドを入力してプロセスを完了し、をクリックします 送信
サポートリクエストの管理方法の詳細については、を参照してください。 第24章:サポートリクエスト
7.2.2カスタムレポートの種類
| レポート名 | 業種 | 使用法 |
| 会社の売上高変換日報 | 小売商 | 来店して商品に興味を示した訪問者の数に応じて、前日に売り上げが落ちたかどうかを毎日把握します。 |
| 会社売上高のコンバージョンレポート | 小売商 | 店舗が訪問者を店舗から買い物客に変えるのにどれだけうまくいっているのかについての洞察を提供し、店舗のコンバージョンのパフォーマンスが悪い場合は、赤字の問題と原因にドリルダウンします。 |
| 会社の開閉レポート | 小売商 | 店舗の開店と閉店を決定するための、企業内の営業時間の最適化のベンチマーク。 そうすることで、店長はさまざまな地域のさまざまな店舗の営業時間を調整し、スタッフの割り当てにかかるリソースを節約できます。 |
| 店舗売上高コンバージョン日報 | 小売商 | 来店して商品に興味を示した訪問者の数に応じて、前日に売り上げが落ちたかどうかを毎日把握します。 |
| 店舗売上高コンバージョン週報 | 小売商 | 店舗に入る訪問者を買い物客に変えるのに店員がどれだけうまくやっているかについての洞察を提供し、店舗のコンバージョンのパフォーマンスが悪い場合は、問題と赤字の原因にドリルダウンします。 |
| 出店レポート | 小売商 | FootfallCamによって取得された外部トラフィックデータに基づいて店舗の開店時間と閉店時間の分析を確認し、最も機会のある瞬間を判断し、機会に基づいて個々の店舗の営業時間を調整します。 このレポートには、営業時間の調整が提案されている店舗のみが表示されます。 営業時間外に機会が検出されず(営業時間外に外部トラフィックがない)、サイトの営業時間が最適化されている場合、ストアはレポートに含まれません。 |
| マーケティング効果レポート | 小売商 | XNUMXつの異なる期間の主要業績評価指標を比較することにより、マーケティングキャンペーンがどの程度うまくいったかを判断します。 このレポートにより、マーケティングマネージャーは、人口統計に対応するための完璧なプロモーション戦略を決定できます。 |
| スペース占有レポート | 小売商 | エリアのスペース占有状況を判別するため。 このレポートにより、店長は店のピーク時間を決定できます。 |
| スペース占有ダッシュボード | 小売商 | 店舗の入居状況を表示します。 covid-19パンデミックでは、店内の人数を管理するのに役立ちます。 |
| スタッフスペース占有ダッシュボード | 小売商 | 場所のライブ占有率と占有状況の時間ごとの傾向を紹介します。 |
| ヒートマップ分析レポート | 小売商 | 店舗内の識別可能なエリアを強度の観点から表示して、どのエリアまたは製品が最も多くの販売機会を獲得しているかを判断できます。 |
| 製品エンゲージメントレポート | 小売商 | 訪問者による製品エンゲージメントレベルに関する包括的なレポート。 このレポートにより、企業は、エンゲージメントが高いが売上に変換できない製品を特定できます。 |
7.3レポートビルダー
7.3.1新しいレポートの作成
お名前:
ユーザーはレポートの名前を入力する必要があります。 (最大40文字)
タイプ:
ユーザーはレポートの種類を選択する必要があります。 のために ダッシュボード、リアルタイムデータ(ライブスペース占有率、ライブビジター数など)を監視するために使用されます。 レポート、履歴データ(たとえば、日次訪問者数、月次訪問者数など)を分析するために使用されます。
粒度:
レポートのデフォルトの粒度は Site。 粒度は、レポート内のデータ集約のレベルを決定するために使用されます。
時間間隔:
レポート、ドロップダウンオプションは「ライブ」オプションを除外します。 「カスタム日付範囲」を選択すると、「特定の日付範囲を設定」チェックボックスが表示されます。 チェックボックスが選択されている場合、ユーザーはレポートの開始日と終了日を選択する必要があります。選択されていない場合、開始日と終了日はnullにリセットされます。 「マーケティングキャンペーンに基づく」を選択した場合、粒度は「サイト」にリセットされ、読み取り専用に設定されます。
フォルダー:
ユーザーはレポートの場所を選択する必要があります。 フォルダが選択されていない場合、レポートの場所はメインページになります。 ドロップダウンリストからフォルダを選択すると、選択したフォルダに新しいレポートが配置されます。
プライバシー設定:
フォルダが選択されている場合、プライバシー設定は選択されたフォルダのプライバシー設定で上書きされ、フィールドが読み取り専用に設定されます。フォルダが選択されていない場合、ユーザーは新しいレポートのプライバシー設定を選択できます。
ログインユーザーの役割がユーザー(管理者ではない)の場合、ユーザーは新しいレポートを作成できず、レポート作成ボタンは非表示になります。
カスタムレポートのユーザーアクセス
| ユーザー役割 | ユーザーアクセス |
| すべてを見ることができる レポート とすべての ダッシュボード 下に作成します 会社概要 | |
| ユーザー | すべてを見ることができる レポート & ダッシュボード これ Site ログインユーザーがアクセスできます |
7.3.2レポート構成
ユーザーは、[ウィジェットの追加]ボタンをクリックして、ウィジェットのリストからレポートのウィジェットを選択できます。
次のウィジェットは、時間間隔を選択する必要があります。
- ゴールとスパークラインのあるグリッドボックス(B04)
- 折れ線グラフ(G01)
- 積み上げ縦棒グラフ(G02)
- レポートテーブル(T02)
- ヒートマップテーブル(T03)
選択した時間間隔によって、上記のウィジェットのデフォルトのフィルター時間範囲と時間間隔が決まります。
7.3.2.1カスタムレポートタイプ-レポート
7.3.2.1.1ボックスウィジェット
A)B04-ゴールとスパークラインを備えたグリッドボックス
-
目標やデータトレンドラインなどのメトリック情報を含む、選択したメトリックの要約データを表示するために使用されます。
- 構成部分、を参照してください カスタムレポートビルダー-B04グリッドボックスウィジェット
7.3.2.1.2フロアプランウィジェット
A)F01R-フロアプラン
-
カスタムデータを視覚化するために使用され、フロアプランを構成します
7.3.2.1.3グラフウィジェット
A)G01-折れ線グラフ
-
実線で一連のデータポイントを表示するために使用されます
- 構成部分、を参照してください カスタムレポートビルダー-G01折れ線グラフウィジェット
B)G02-積み上げ縦棒グラフ
-
合計を累積したデータを視覚化するために使用されます。 スタックの個々のセクションのデータラベルを示すグラフ
- 構成部分、を参照してください カスタムレポートビルダー-G02棒グラフウィジェット
D)G06R-クラスター化されたチャート
-
複数のy軸を使用して、縦棒グラフと折れ線グラフの組み合わせを表示するために使用されます。 複数の軸を使用すると、異なる範囲のデータを一緒に視覚化できます
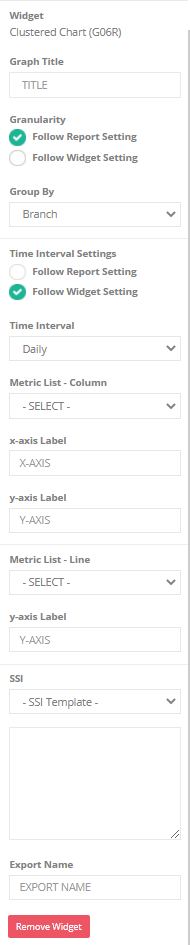 |
*入力必須 |
7.3.2.1.4ヘッダーウィジェット
A)H01-タイトル
-
レポートの選択した日付範囲のトピック、会社名、サイト名、現在のタイムスタンプなどの一般的および基本的な情報を含むレポートの使用法を示すために使用されます。
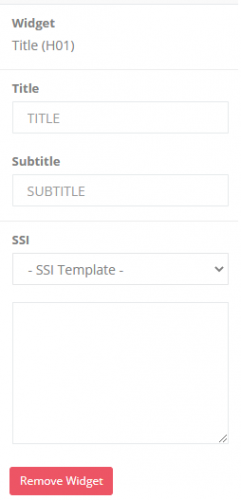 |
|
B)H02-セクションタイトル
-
一般情報と基本情報を含むレポートの使用法を示すために使用されます。 ツールチップで構成されます。
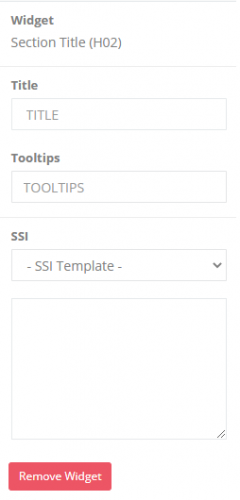 |
|
C)H03R-メモ
-
レポートのメモまたは追加情報を記録するために使用されます。
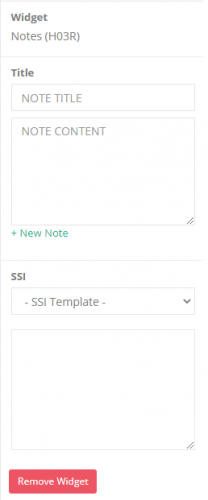 |
|
D)H04-コメント
-
個人的なコメントを追加したり、同僚とレポートについての会話を開始したりするために使用されます
[ビューモードでのみ適用されます] 次の文字をクリックします。編集「コメントを書くには」Save「新しいコメントを同じレポートに保存するには」名前を付けて保存"最新のコメントを含むレポートの新しいコピーを作成します。
7.3.2.1.5テーブルウィジェット
A)T02R-レポートテーブル
-
要約データを表形式で表示して、視覚化を向上させるために使用されます
- 構成部分、を参照してください カスタムレポートビルダー-T02テーブルウィジェット
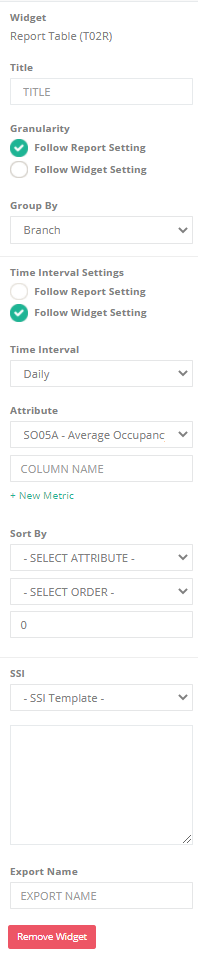 |
*入力必須 |
B)T03R-ヒートマップテーブル
-
データセット内のホットスポットを視覚化し、パターンまたは相関関係を示すために使用されます
- 構成部分、を参照してください カスタムレポートビルダー-T03ヒートマップテーブルウィジェット
7.3.2.2カスタムレポートタイプ-ダッシュボード
7.3.2.2.1ボックスウィジェット
A)B01D-グリッドボックス
-
選択したメトリックの要約データを示すために使用されます。
 |
*入力必須 |
B)B04R-ゴールとスパークラインを備えたグリッドボックス
参照する 7.3.2.1.1ボックスウィジェット(A)
C)B05D-アラートグリッドボックス
-
アクションプランで選択されたメトリックの要約データを表示するために使用されます
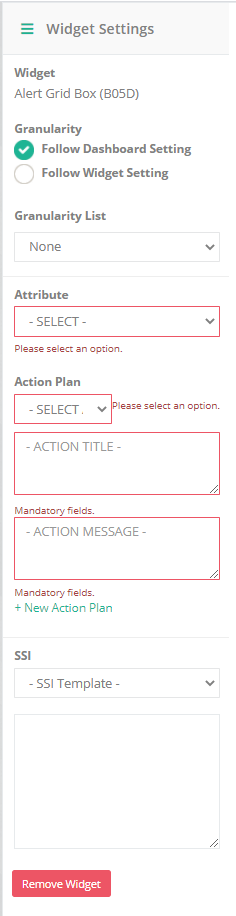 |
*入力必須 |
C)B06D-QRコード
-
主に手動占有ページのリダイレクトに使用されます
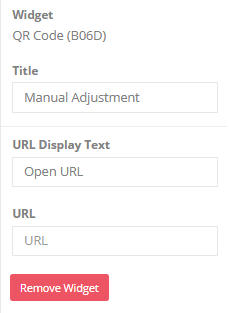 |
*入力必須 |
7.3.2.2.2グラフウィジェット
A)G01D-折れ線グラフ
-
実線で一連のライブデータポイントを表示するために使用されます。
| メトリックリスト* | データ視覚化の指標を選択 |
| 粒度* |
レポート設定に従う: (デフォルト) このウィジェットの粒度は、ダッシュボードの作成時に選択された粒度に従います。 ウィジェット設定に従う: ユーザーは、ダッシュボードの作成中にダッシュボードの粒度に従わなくても、粒度リストから粒度を選択することで粒度をカスタマイズできます。 |
| グループ化する* | グループ化されたデータは、選択されたgroupby値に従います |
| 特定のデータソースにバインドしますか? | チェックすると、このウィジェットデータはデータソース(サイト/エリアなど)にバインドされます。 チェックを外すと、ユーザーは表示モードの右側のサイドバーからセレクターを選択することで、任意のサイト/エリアのデータを表示できます。 |
| 時間間隔の設定* |
レポート設定に従う: このウィジェットの時間間隔は、ダッシュボードの作成時に選択された時間間隔に従います。 (現在は適用されていません) ウィジェット設定に従う: (デフォルト) ユーザーは、ダッシュボードの作成中にダッシュボードの時間間隔に従わずに時間間隔を選択することにより、時間間隔をカスタマイズできます。 |
| 更新頻度* | グラフの更新頻度番号 |
*入力必須
| チャートタイトル* |
チャートのタイトル。 (最大30文字) |
| X軸ラベル |
x軸のテキストを表示する |
| Y軸ラベル |
y軸のテキストを表示する |
| エクスポート名* |
エクスポート機能のウィジェットのエクスポート名。 |
線またはバンドのカスタムインジケータがない場合、折れ線グラフのプロットバンドとプロットラインはデフォルトのしきい値と色に従います。
新しいインジケーターを追加
新しいラインインジケーターを作成する
| 色 | プロットラインの色を設定します |
| ウィジェット固有のしきい値を設定する | チェックされている場合、メトリックしきい値はユーザーが設定した値に従います。それ以外の場合、デフォルトではウィジェットの粒度に従ってメトリックしきい値に従います。 |
| 上限 | メトリックしきい値のドロップダウンリスト。 [ウィジェット固有のしきい値を設定]がオンになっている場合、ドロップダウンリストはテキストフィールドに変わり、ユーザーは自己定義のしきい値を入力できます。 |
新しいバンドインジケーターを作成する
| バンドラベル* | プロットバンドのラベルテキスト | ||||||
| 色* |
プロットバンドの色を設定します |
||||||
| プロットバンドの範囲* |
|
||||||
| ウィジェット固有のしきい値を設定する | チェックされている場合、メトリックしきい値はユーザーが設定した値に従います。それ以外の場合、デフォルトではウィジェットの粒度に従ってメトリックしきい値に従います。 |
しきい値は必須です 使用可能なしきい値オプションを確保するために作成されます。 メトリックしきい値の作成の詳細については、を参照してください。 15.5.2メトリックしきい値。 ユーザーは、オプションを選択することにより、ウィジェットレベルのしきい値を更新できます。
B)G08D-レース棒グラフ
-
時間の経過に伴う傾向を視覚化するために使用され、簡潔で理解しやすいグラフで全体的なデータストーリー/洞察を提供します。
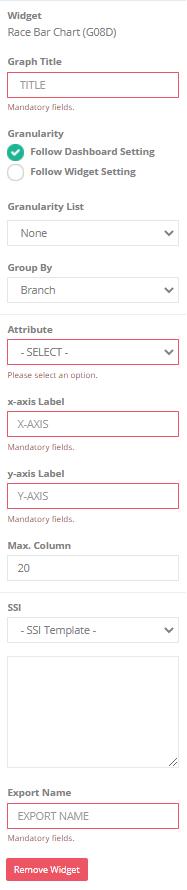 |
*入力必須 |
7.3.2.2.3ヘッダーウィジェット
参照する 7.3.2.1.4ヘッダーウィジェット。
ウィジェットの追加と構成が完了したら、[変更を保存"新しく作成したレポートを保存します。