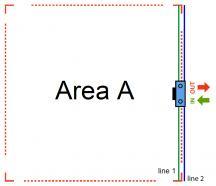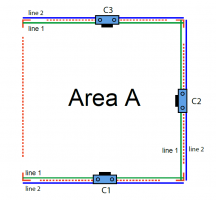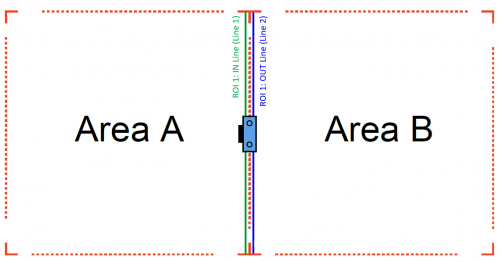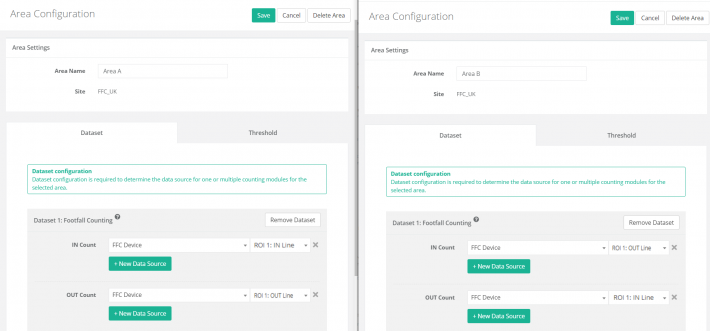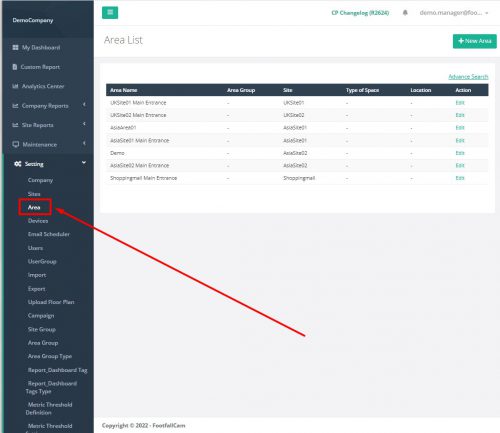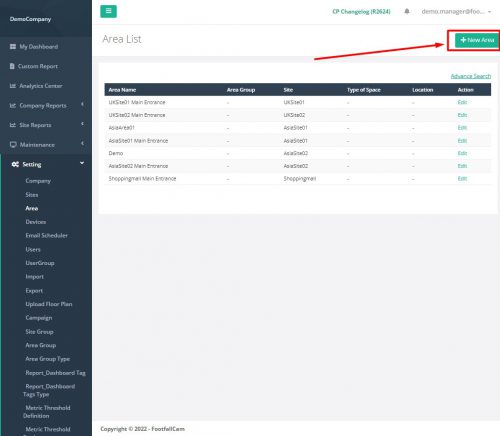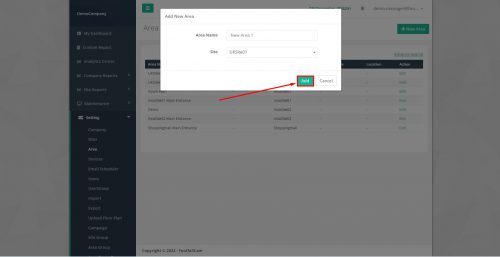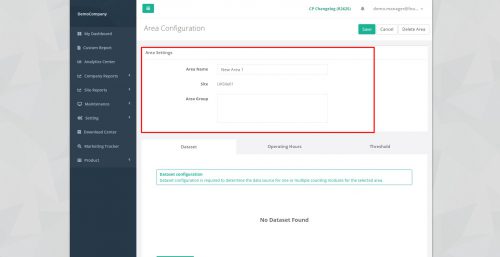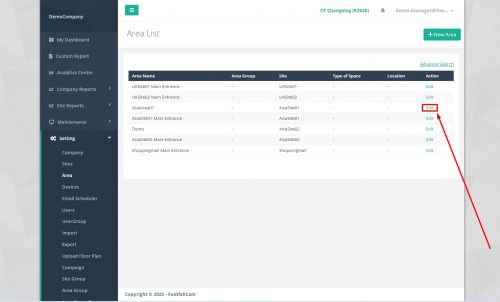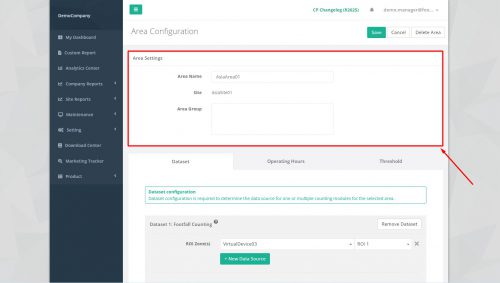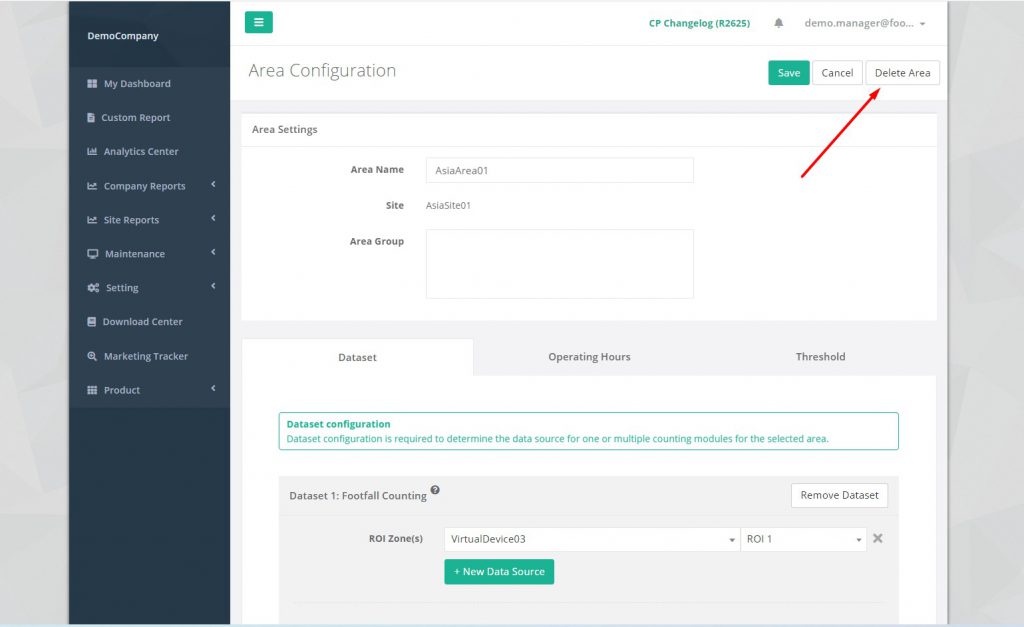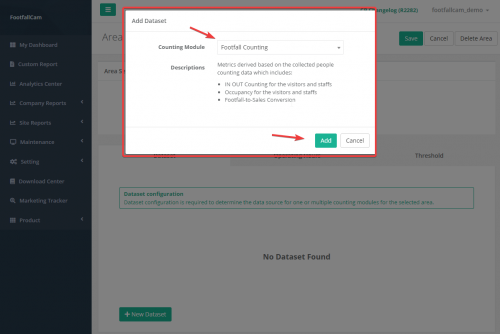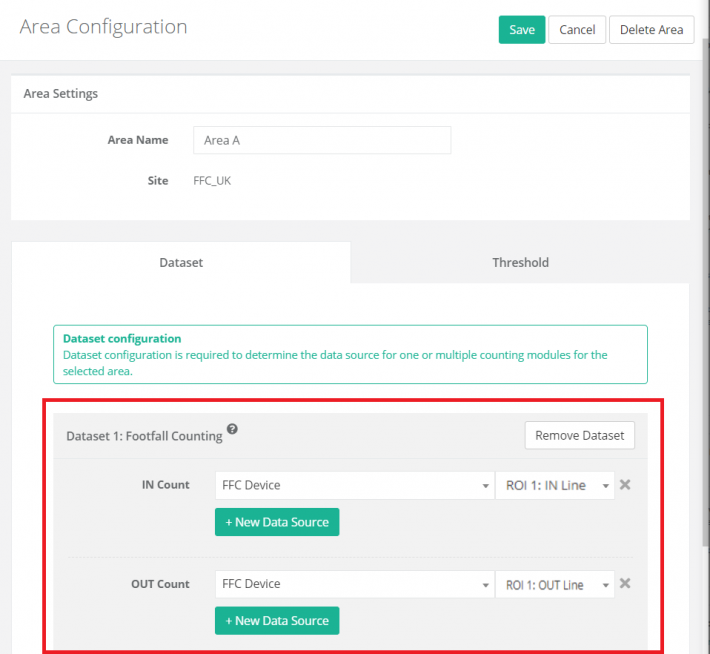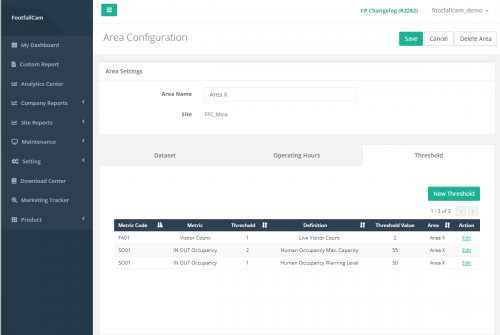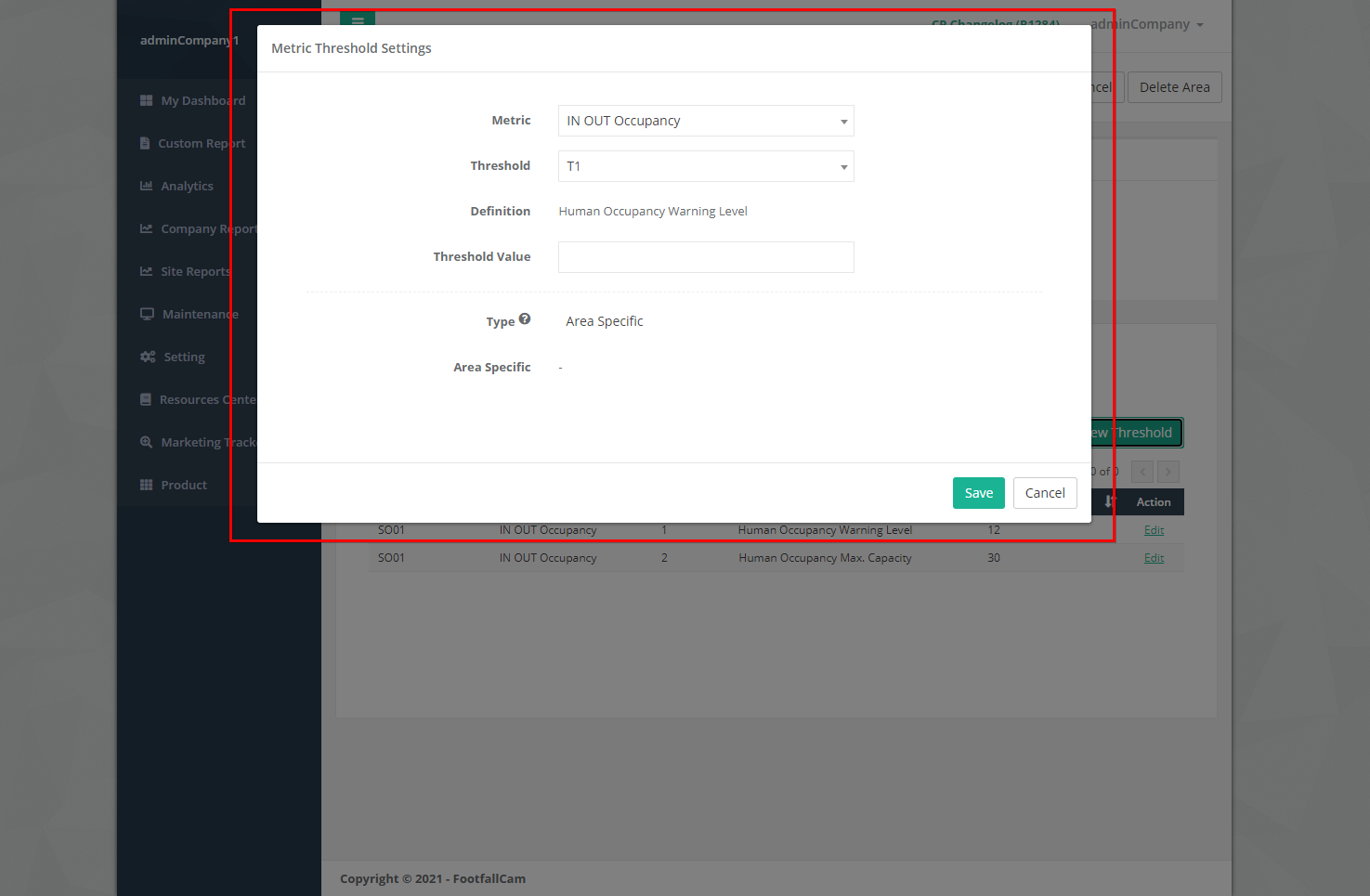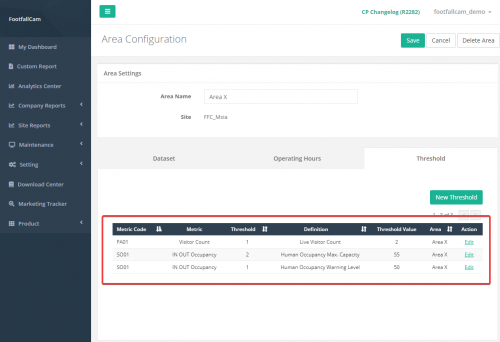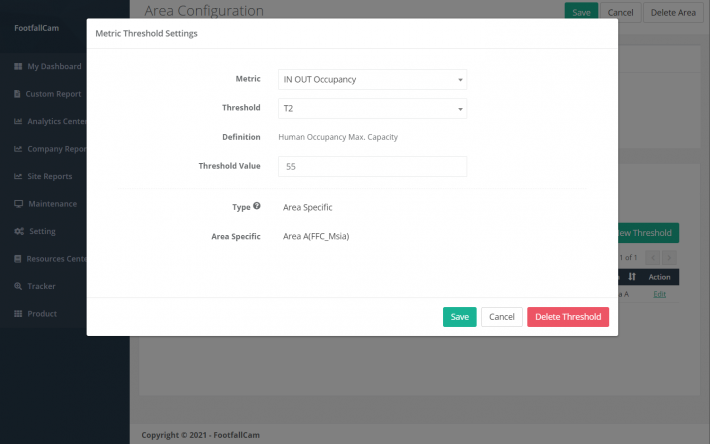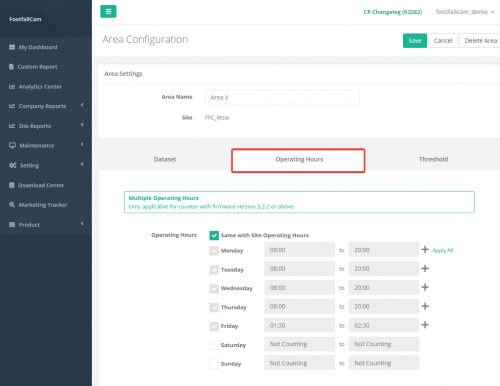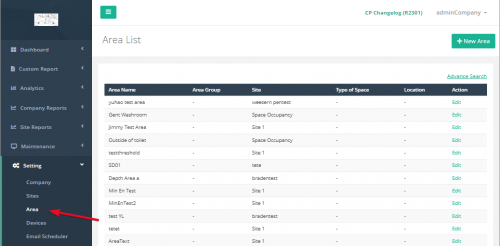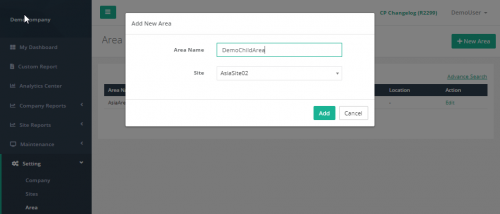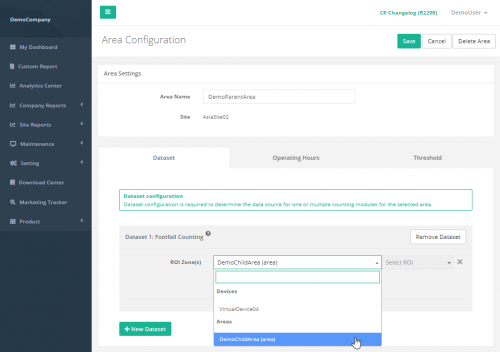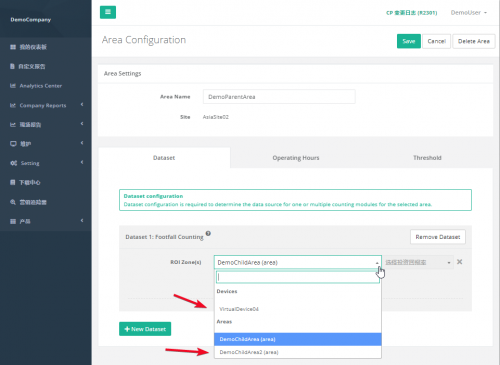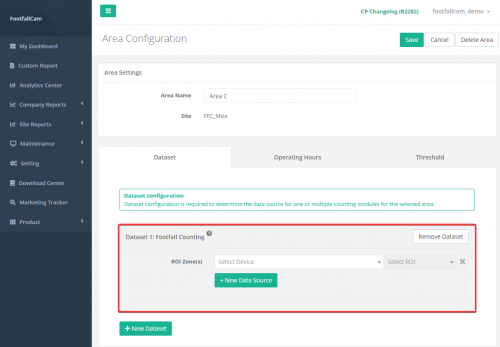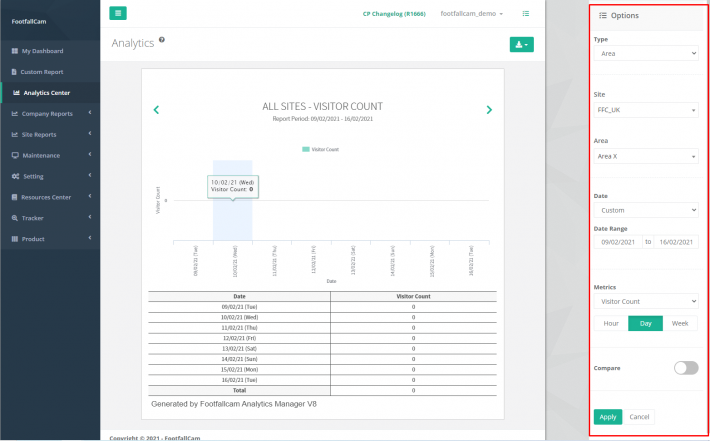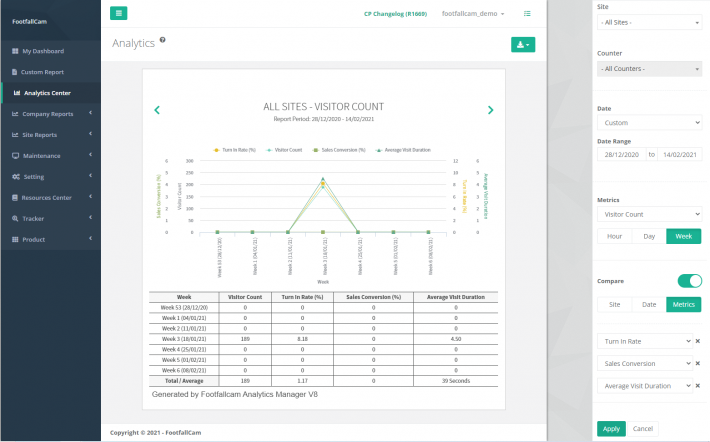エリアカウント分析は、ショッピングモール全体での訪問者の分布とスペースの利用を理解するために、ショッピングモールで通常使用されるトラフィック分析方法のXNUMXつです。 トラフィックフロー分析は、人気のあるエリア全体のテナントの賃貸料を調整するための管理の証拠を提供します。 エリアごとの買い物客のプロファイリングは、訪問者がプロモーションイベントを訪れた後に行って、小売テナントで利用可能な小売機会に関する客観的な証拠を提供するショーケースも提供します。
6.1エリアカウント
ショッピングモールをいくつかのエリアに分割して、その特定のエリアでの足跡を観察することができます。 指定された領域は、フットフォール デバイスの ROI (関心領域) と IN カウント、OUT カウント ラインを示すために FootfallCam Analytic Manager で設定する必要があります。 (詳細については、を参照してください。 第10章:精度監査.)
エリア A では、ライン 1 (緑色のライン) が IN ラインを示し、ライン 2 (青色のライン) が OUT ラインを示します。
エリアに複数の足下デバイスが含まれる場合は、エリアの構成時にすべてのデバイスを定義する必要があります。
エリア A の歩行数カウント データは、デバイス C1、C2、および C3 の歩行数の合計になります。 したがって、エリア設定時にいずれかのデバイスが定義されていない場合、データは不正確になります。
同じフットフォールデバイスを使用して、XNUMX つ以上のエリアを定義できます。
この状況では、エリア A とエリア B の両方で同じデバイスが使用されます。
エリアA、IN カウントは ROI 1 : IN Line を使用し、OUT カウントは ROI 1: OUT Line を使用します。
エリアB、IN カウントは ROI 1: OUT Line を使用し、OUT カウントは ROI 1: IN Line を使用します。
セットアップの例:
エリア A とエリア B は両方ともサイト FFC_UK にあり、どちらも同じデバイス (FFC デバイス) を使用しています。 ただし、1 つのエリアは IN カウントに ROI 1: IN Line を使用し、別のエリアは IN カウントに ROI XNUMX: OUT Line を使用しています。
同じデバイスが異なる領域の同じ計数モジュールに対して調整されている場合、ROI カウントはサブシーケンス カウントになります。同じデバイスが異なる計数モジュール用に調整されている場合、ROI 計数は各モジュールの ROI 1 から開始されます。
この定義は、次のセクションのエリア構成に役立ちます。
6.2エリア構成
ステップ 1 -FootfallCam Analytic ManagerV9™へのアクセス: http://v9.footfallcam.com Google Chrome経由。
ステップ 2 - クリック 設定 > エリア エリアリストページにアクセスします。
| アイテム価格 | 説明 |
| 1.エリア名 | エリア名を表示します。 |
| 2.エリアグループ | エリアグループを表示します。 |
| 3。 ウェブサイト | エリアのサイトを表示します。 |
| 4.スペースの種類 | エリアのスペースのタイプを表示します。 |
| 5。 場所 | エリアの場所を表示します。 |
| 6。 アクション | 設定の[エリア構成]ページにアクセスします。 |
6.2.1新しいエリアの作成
ステップ 1 -FootfallCam Analytic ManagerV9™へのアクセス: http://v9.footfallcam.com Google Chrome経由。
ステップ 2 - クリック 設定 > エリア エリアリストページにアクセスします。
ステップ 3 - クリック +新しいエリア ボタンをクリックして、新しい領域を作成します。
ステップ 4 -必須フィールドに関連情報を入力します。
| フィールド | 説明 |
| 1.エリア名 | エリアの希望の名前を入力します。 |
| 2。 ウェブサイト | エリアを追加するサイトを選択します。 |
ステップ 5 - クリック Add ボタンをクリックして、新しい領域を追加します。 エリア設定ページにリダイレクトされます。
ステップ 6 -[データセット]タブにすべての必須フィールドを入力して、プロセスを完了します(を参照してください)。 セクション 6.2.4データセット構成 データセット設定および セクション6.2.5脱穀d メトリックしきい値設定用)。
| アイテム価格 | 説明 |
| 1.エリア名 | 変更したいエリアの名前を編集します。 |
| 2。 ウェブサイト | エリアのサイトを表示します。 |
| 3.エリアグループ | 所属したいエリアのエリアグループを選択します。 |
ステップ 7 - クリック Save エリアを作成するためのボタン。
6.2.2エリアの管理
ステップ 1 - クリック 設定 > エリア エリアリストページにアクセスします。
ステップ 2 -更新する領域を選択し、をクリックします 編集
ステップ 3 -関連情報を更新し、をクリックします Save 変更を保存します。 クリック キャンセル ページを終了したい場合。
6.2.3エリアの削除
ステップ 1 - クリック 設定 > エリア エリアリストページにアクセスします。
ステップ 2 -編集する領域を選択し、をクリックします 編集
ステップ 3 - クリック 削除 エリアを削除します。 削除されたエリアは、エリアリストページにあるテーブルに反映されなくなります。
6.2.4データセット構成
ステップ 1 - クリック +新しいデータセット [データセットの追加]ポップアップをトリガーします。
ステップ 2 -カウントモジュールを選択し、をクリックします Save ボタンをクリックしてデータセットを追加します。
| アイテム価格 | 説明 |
| 1.カウントモジュール |
追加するカウントモジュールタイプを選択します。
|
| 2.ボタンを追加 | 新しいデータセットセクションを追加します。 |
| 3.キャンセルボタン | [データセットの追加]ダイアログボックスを閉じます。 |
6.2.4.1フットフォールカウント
| アイテム価格 | 説明 |
| 1.データセットセクション | データセットの詳細を表示します。 |
| 2. +新しいデータセット | 新しいデータセットセクションを追加します。 |
| 3.データセットを削除します | 削除するデータセットを削除します。 |
| 4。 データソース | データソースの詳細(デバイスとROI)を表示します。 |
| 5. +新しいデータソース | 新しいデータソース行を追加します。 |
| 6.データソース(X)を削除します | 削除するデータソースを削除します。 |
| 7. IN数 | エリアへの IN カウントに寄与するデバイスと ROI ラインを選択します。 |
| 8. OUTカウント | エリアの OUT カウントに寄与するデバイスと ROI ラインを選択します。 |
6.2.5しきい値の構成
メトリックしきい値は、関心のある領域を示すため、またはしきい値に違反したときにユーザーに警告するためのしきい値を設定する機能です。 ユーザーは、エリア構成またはでエリアのメトリックしきい値を設定できます メトリックしきい値設定、同じしきい値がこれらXNUMXつのページ間で共有されます。
| アイテム価格 | 説明 |
| 1. +新しいしきい値 | メトリックしきい値設定ダイアログボックスを開きます。 |
| 2.メトリックコード | メトリックのメトリックコードを表示します。 |
| 3.メートル法 | メトリックタイプ名を表示します。 |
| 4.しきい値 | しきい値タイプを表示します。 |
| 5。 定義 | メトリックとしきい値の組み合わせを表示します。 |
| 6.しきい値 | メトリックしきい値の値を表示します。 |
| 7。 エリア | しきい値が適用されたエリア名を表示します。 |
| 8。 アクション | メトリックしきい値設定フォームにアクセスします。 |
6.2.5.1新しいしきい値の作成
ステップ 1 - クリック 新しいしきい値 メトリックしきい値設定ポップアップをトリガーします。
ステップ 2 -必須フィールドに関連情報を入力し、をクリックします Save
| アイテム価格 | 説明 |
| 1.メートル法 | メトリックタイプを選択します。 |
| 2.しきい値 | しきい値の種類を選択します。 |
| 3。 定義 | メトリックしきい値定義で設定された、選択したメトリックタイプとしきい値タイプの定義を表示します。 |
| 4.しきい値 | メトリックしきい値の値。 |
| 5。 タイプ | エリア固有のしきい値レベルのタイプを表示します。 |
| 6.エリア固有 | しきい値が適用される領域。 |
| 7.保存ボタン | メトリックしきい値設定を保存します。 |
| 8.キャンセルボタン | メトリックしきい値設定ダイアログボックスを閉じます。 |
6.2.5.2しきい値の管理
ステップ 1 -管理するしきい値に移動し、[ 編集
ステップ 2 -更新するフィールドを更新して、をクリックします Save ボタンをクリックして変更を保存します。
6.2.5.3しきい値の削除
ステップ 1 -削除するしきい値に移動し、をクリックします 編集
ステップ 2 - クリック 削除 ボタンをクリックして、メトリックのしきい値を削除します。 削除されたメトリックしきい値は、[エリア構成のしきい値]ページのテーブルおよびメトリックしきい値設定のテーブルに反映されなくなります。
6.2.6営業時間の構成
稼働時間は、エリアが稼働し、デバイスがカウントする稼働時間です。 エリアの営業時間はで設定することができます 営業時間
エリアの営業時間は、チェックマークを付けることでサイトと同じに設定できます。 [サイトの営業時間]チェックボックスと同じです。 エリアの稼働時間がサイトによって異なる場合。 時刻は、その日のチェックボックスをオンにして、毎日手動で設定できます。これは、カウンターがその日に動作し、休日のチェックを外すことを意味します。 毎日の時間は、サイトの運用ニーズに応じて設定することもできます。
6.3エリアグループの構成
ステップ 1 -FootfallCam Analytic ManagerV9™へのアクセス: http://v9.footfallcam.com Google Chrome経由。
ステップ 2 - クリック 設定>エリア エリアリストページにアクセスします。
| アイテム価格 | 説明 |
| 1.エリア名 | エリア名を表示します。 |
| 2.エリアグループ | エリアグループを表示します。 |
| 3。 ウェブサイト | エリアのサイトを表示します。 |
| 4.スペースの種類 | エリアのスペースのタイプを表示します。 |
| 5。 場所 | エリアの場所を表示します。 |
| 6。 アクション | 設定の[エリア構成]ページにアクセスします。 |
6.3.1新しいエリアグループの作成
ステップ 1 -FootfallCam Analytic ManagerV9™へのアクセス: http://v9.footfallcam.com Google Chrome経由。
ステップ 2 - クリック 設定>エリア エリアリストページにアクセスします。
ステップ 3 -子エリアを作成することから始めます。 クリック +新しいエリア ボタンをクリックして、新しい領域を作成します。
ステップ 5 - クリック Add ボタンをクリックして、新しい領域を追加します。 にリダイレクトされます エリア構成 ページで見やすくするために変数を解析したりすることができます。
ステップ 6 -[データセット]タブにすべての必須フィールドを入力してプロセスを完了します(データセット設定についてはセクション6.2.4データセット構成を、メトリックしきい値設定についてはセクション6.2.5しきい値構成を参照してください)。
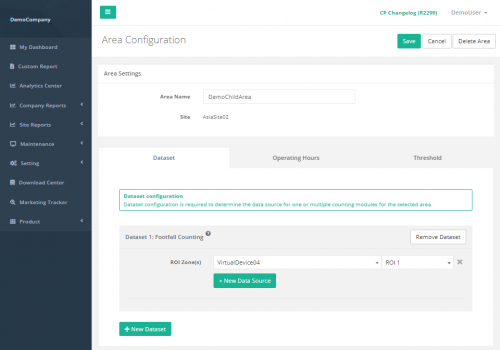 ステップ 7 -[保存]ボタンをクリックして、領域を作成します。
ステップ 7 -[保存]ボタンをクリックして、領域を作成します。
| フィールド | 説明 |
| 1.エリア名 | エリアの希望の名前を入力します。 |
| 2。 ウェブサイト | エリアを追加するサイトを選択します。 |
ステップ 8 -次に、親エリアを作成します。 クリック +新しいエリア ボタンをクリックして、新しい領域を作成します。
ステップ 9 -必須フィールドに関連情報を入力します。 エリアグループを機能させるには、親エリアが子エリアと同じサイトの下にある必要があります。
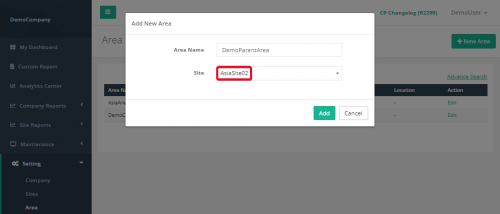 ステップ 10 - クリック Add ボタンをクリックして、新しい領域を追加します。 エリア設定ページにリダイレクトされます。
ステップ 10 - クリック Add ボタンをクリックして、新しい領域を追加します。 エリア設定ページにリダイレクトされます。
ステップ 11 -[データセット]タブにすべての必須フィールドを入力してプロセスを完了します(データセット設定についてはセクション6.2.4データセット構成を、メトリックしきい値設定についてはセクション6.2.5しきい値構成を参照してください)。 子エリアになる資格のあるエリアがドロップダウンメニューに表示されます。
ステップ 12 - クリック Save エリアを作成するためのボタン。 親領域が正常に作成されていません。 親エリアは、子エリアの下に割り当てられたすべてのデバイスを「所有」します。 この例では、 デモ親エリア デバイスからデータを取得します '仮想デバイス04'、エリアの親であるため'デモ子エリア'.
6.3.2エリアグループの管理
ステップ 1 - クリック 設定>エリア エリアリストページにアクセスします。
ステップ 2 -更新する領域を選択し、をクリックします 編集
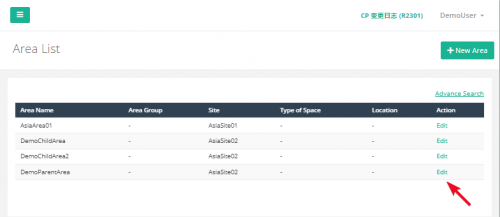 ステップ 3 -関連情報を更新し、をクリックします Save 変更を保存します。 クリック キャンセル ページを終了したい場合。 親エリアは、新しいデバイス/子エリアを追加するか、既存のオプションを別のデバイス/子エリアに更新するかを選択できます。
ステップ 3 -関連情報を更新し、をクリックします Save 変更を保存します。 クリック キャンセル ページを終了したい場合。 親エリアは、新しいデバイス/子エリアを追加するか、既存のオプションを別のデバイス/子エリアに更新するかを選択できます。
6.3.3エリアグループの削除
エリアグループを削除する手順は、エリア設定と同じです。 トピックに戻って参照してください 6.2.3エリアの削除.
6.3.4データセット構成
ステップ 1 - クリック +新しいデータセット トリガーする データセットを追加する 現れる。
ステップ 2 - を選択 カウントモジュール をクリックし Save ボタンをクリックしてデータセットを追加します。
| アイテム価格 | 説明 |
| 1.カウントモジュール |
追加するカウントモジュールタイプを選択します。
|
| 2.ボタンを追加 | 新しいデータセットセクションを追加します。 |
| 3.キャンセルボタン | [データセットの追加]ダイアログボックスを閉じます。 |
6.3.4.1フットフォールカウント
| アイテム価格 | 説明 |
| 1.データセットセクション | データセットの詳細を表示します。 |
| 2. +新しいデータセット | 新しいデータセットセクションを追加します。 |
| 3.データセットを削除します | 削除するデータセットを削除します。 |
| 4。 データソース | データソースの詳細(デバイスとROI)を表示します。 |
| 5. +新しいデータソース | 新しいデータソース行を追加します。 |
| 6.データソース(X)を削除します | 削除するデータソースを削除します。 |
| 7.ROIゾーン | そのエリアのデバイスを選択してから、ROI番号を選択します。 |
6.3.5しきい値の構成
エリアグループのしきい値設定を設定する手順は、エリア設定と同じです。 トピックに戻って参照してください 6.2.5しきい値の構成.
6.3.6営業時間の構成
エリアグループの稼働時間を設定する手順は、エリア設定と同じです。 トピックに戻って参照してください 21.2.6営業時間の構成.
6.4分析センター
エリア設定後、エリアカウントデータの分析はAnalyticsCenterで表示できます。 このセクションでは、AnalyticsCenterでエリア分析を設定する手順に焦点を当てます。
ステップ 1 -FootfallCam Analytic ManagerV9™へのアクセス: http://v9.footfallcam.com Google Chrome経由。
ステップ 2 - クリック 分析センター 左側のツールバーでAnalyticsページにアクセスします。
ステップ 3 - 選択 エリア [オプション]ツールバーの[タイプ]フィールドで、次のフィールドを更新して、 申し込む.
| フィールド | 説明 |
| 1。 タイプ | 選択 エリア エリアカウント分析を表示します。 |
| 2。 ウェブサイト | 表示するサイトを選択します。 |
| 3。 エリア | 表示する領域を選択します。 |
| 4.日付 | 表示する日付範囲タイプを選択します。 |
| 5.日付範囲 | カスタム日付の日付範囲を更新します。 |
| 6.メートル法 | 表示するメトリックを選択します。 |
| 7.集約 | 時間、日、または週で集計を選択します。 |
| 8。 比較する | 比較を可能にするインジケーター。 |
ステップ 4 -比較インジケーターを切り替えて、比較できるようにします。 比較タイプを選択し、それに応じてフィールドを更新して、をクリックします 申し込む.
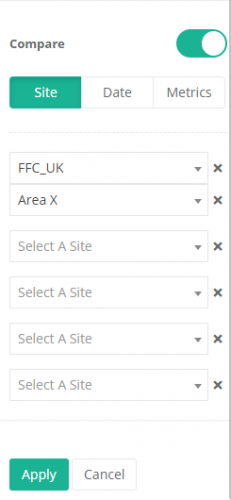 |
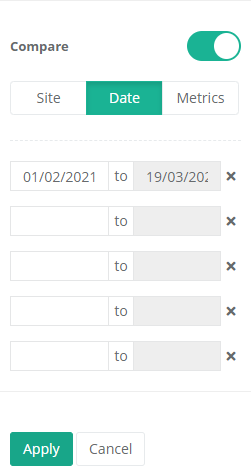 |
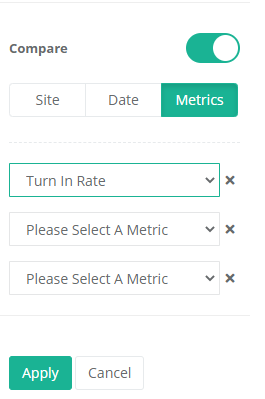 |
| サイトを比較します。 比較するサイトとそれぞれのエリアを選択します。 |
日付を比較します。 比較する日付範囲を選択します。 |
メトリックを比較します。 比較するメトリックを選択します。 |
ステップ 5 -分析ページの中央にある分析グラフを表示します。