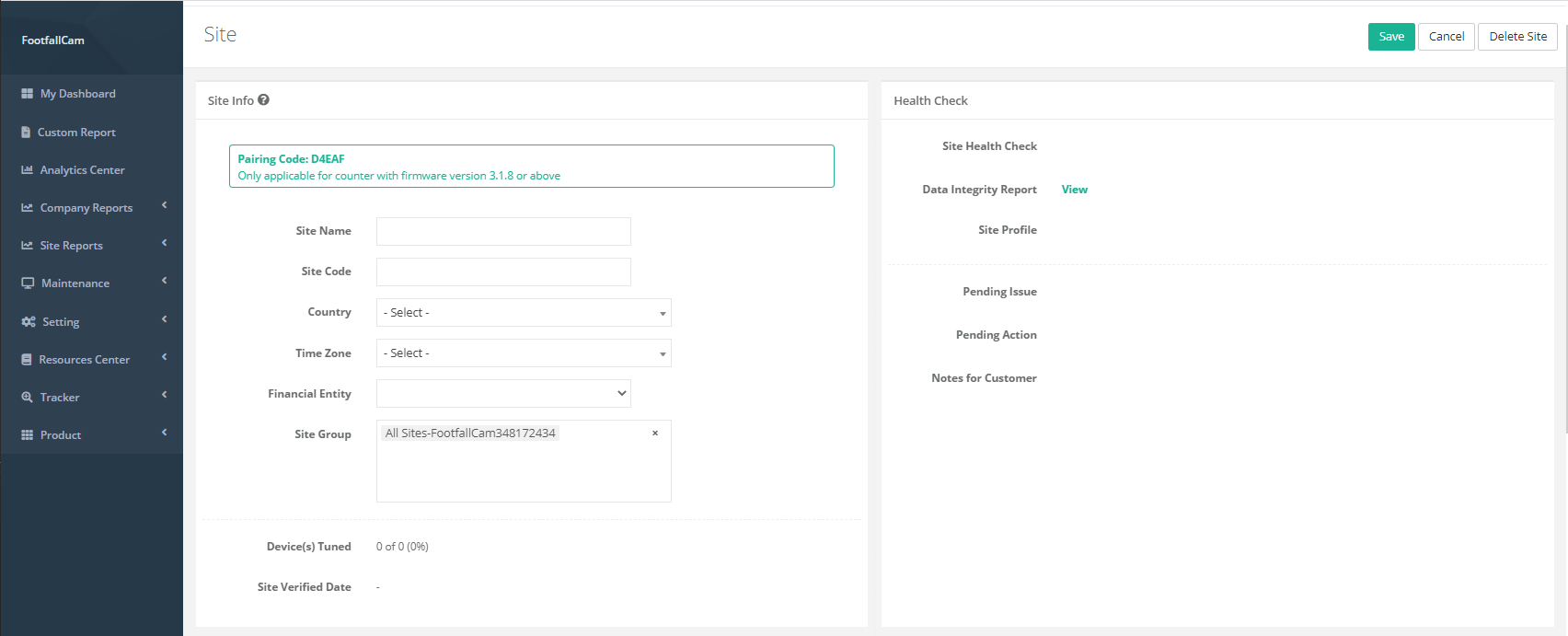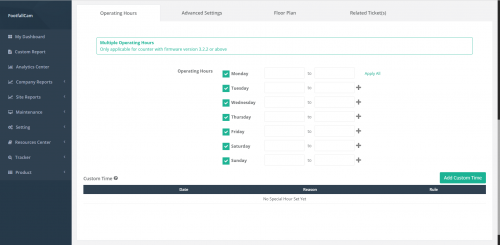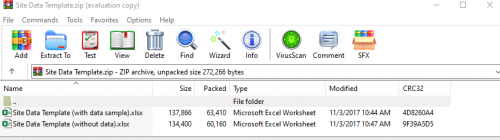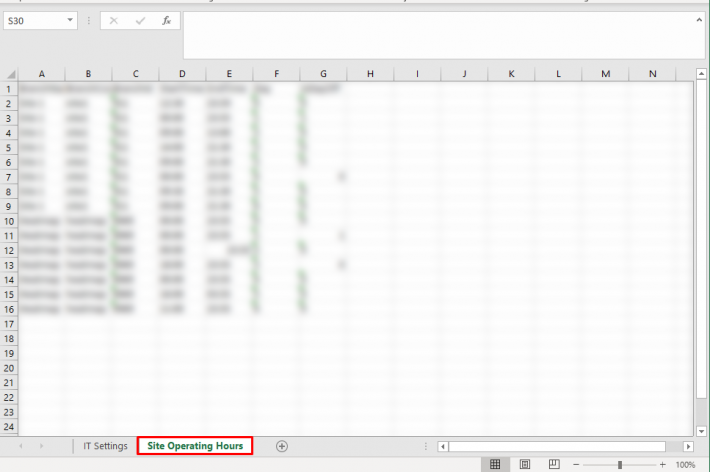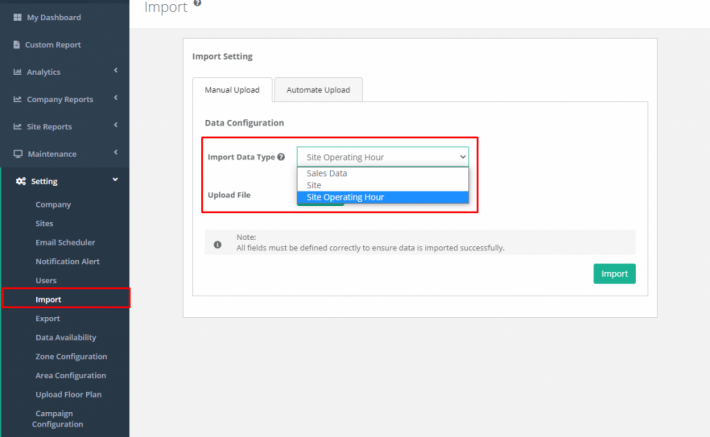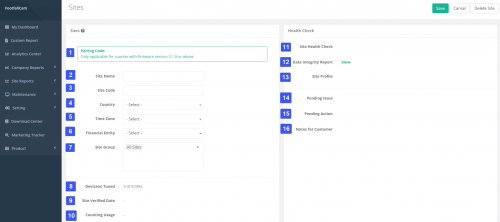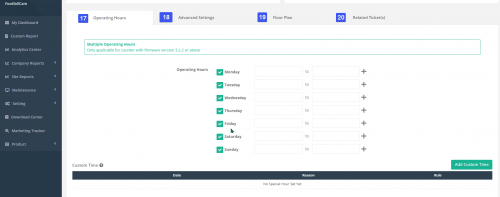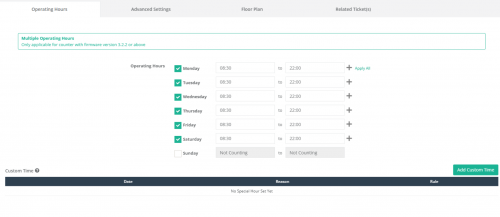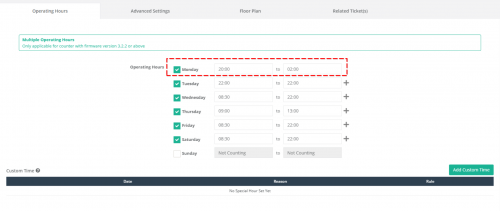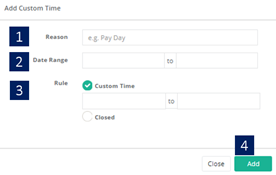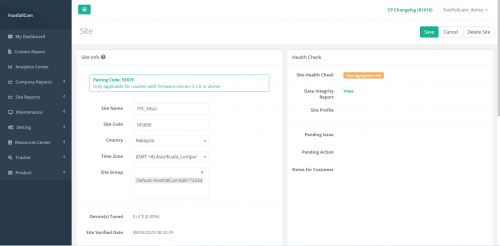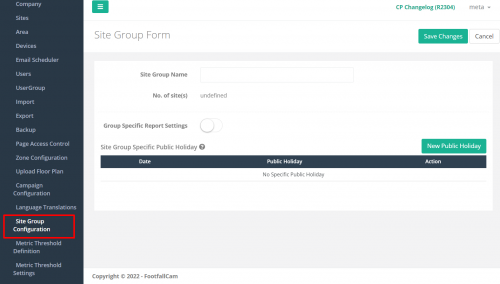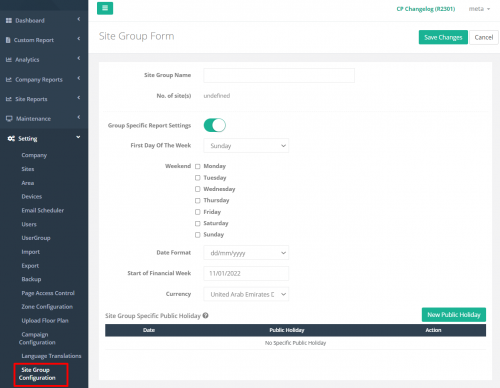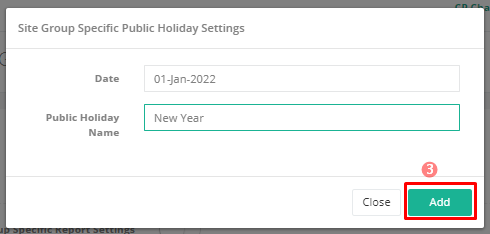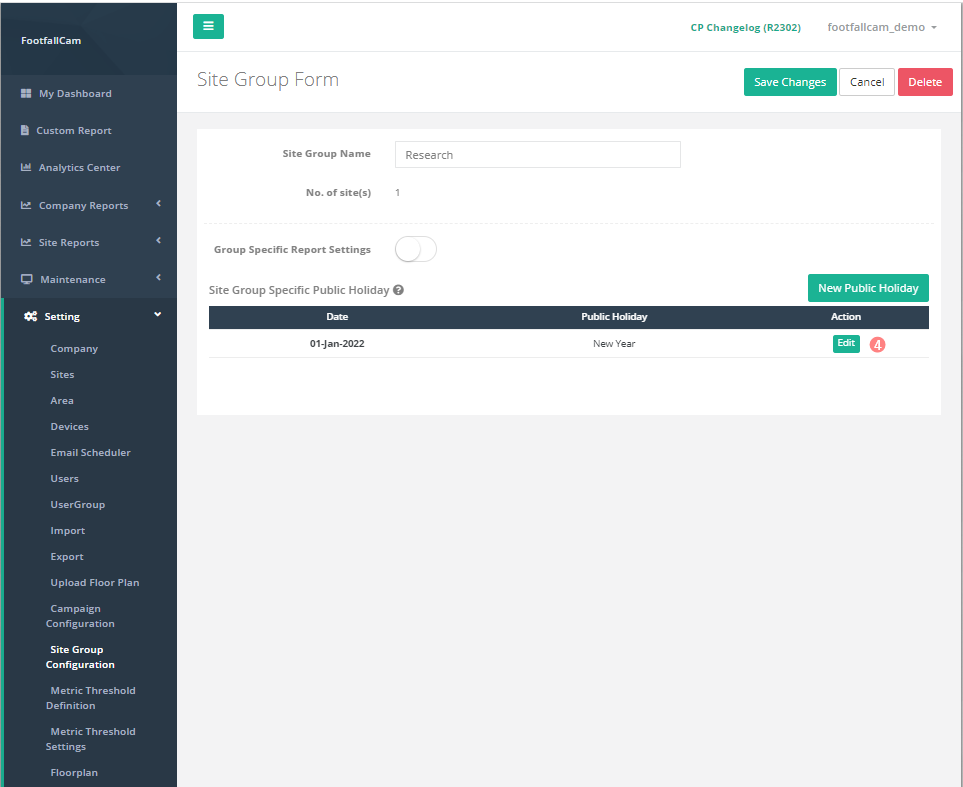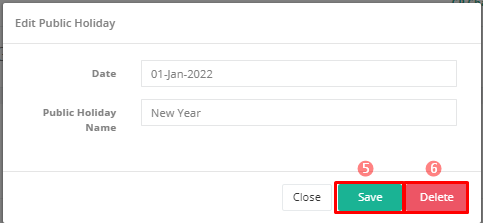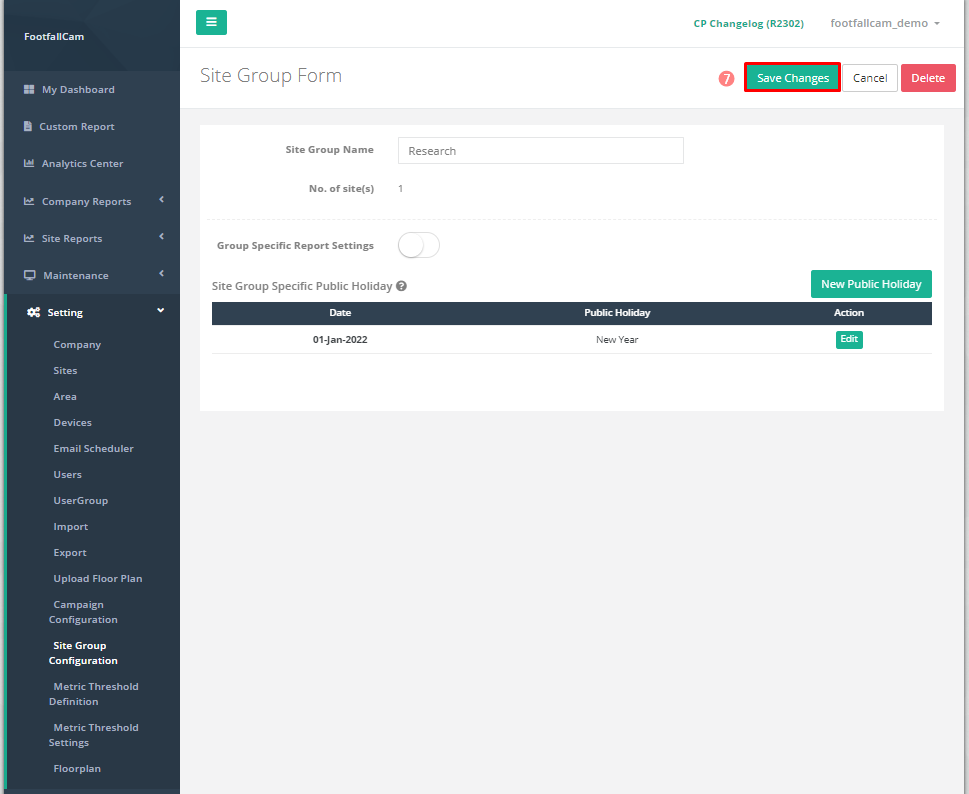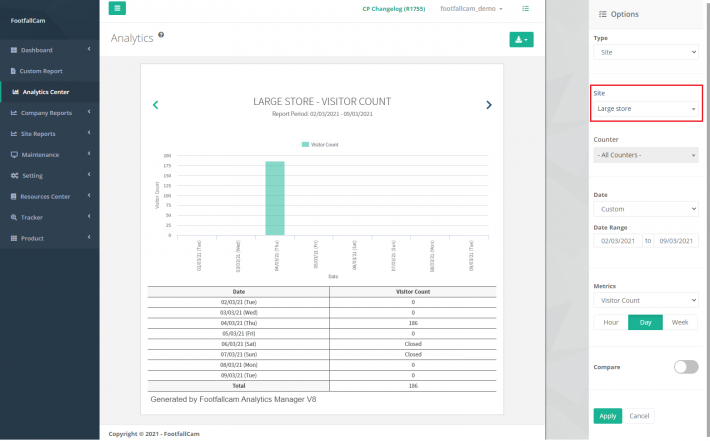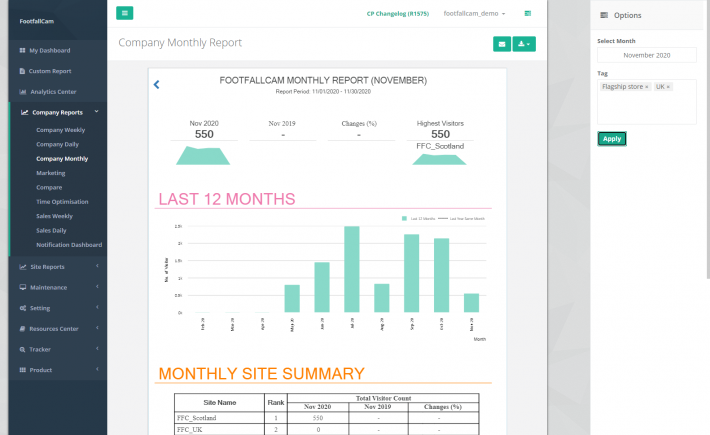計数データは通常、会社が利用できるサイトに関連付けられています。 サイトの詳細を設定および構成することは、分析およびレポートビューで収集されたデータが正しい標準で確実に反映されるようにするために重要です。
ユーザーがサイトの詳細を設定する2つの方法:
a。)サイトを個別に設定する-特定の期間追加する臨時サイトがある場合。
b。)サイトの詳細の一括インポート-通常、サイトのインストールの大規模なロールアウト中に短期間で使用します
3.1サイトを個別に設定する
ステップ 1 -FootfallCam Analytic ManagerV9™へのアクセス: http://v9.footfallcam.com/Account/Login Google Chrome経由。
ステップ 2 - クリック 設定>サイト サイトページにアクセスします。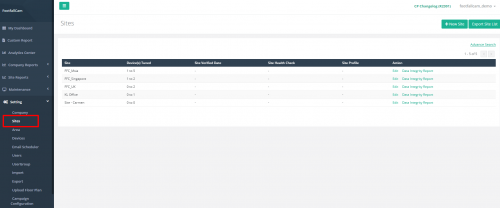
ステップ 3 - クリック +新しいサイト ボタンをクリックして、サイト情報ページにアクセスします。
ステップ 4 -すべての必須フィールドに入力してプロセスを完了し、をクリックします Save
|
アイテム価格 |
説明 |
|
1.サイト名 |
優先サイト名を入力します。 (情報: 挿入されたサイト名はFootfallCam Analytic Manager V9™の機能に適用されます。) |
|
2.サイトコード |
優先サイトコードを入力します。 (情報: 地理的地域内のサイトを識別するために使用されるサイトコード。) |
|
3。 国 |
国を選択してください。 (情報: 選択した国は、サイト調整をマッピングするためのFootfallCam AnalyticManagerV9™の機能に適用されます。) |
|
4.タイムゾーン |
タイムゾーンを選択します。 (情報: 選択したタイムゾーンがレポート機能に適用されます。) |
|
5.サイトグループ |
サイトグループを選択します。 (情報: 追加されたサイトグループは、レポート機能に適用されます。 サイトグループの設定の詳細については、を参照してください。 第3.6章サイトグループの構成.) |
|
6.営業時間 |
サイトの営業時間を入力します。 (情報: クリック カスタム時間を追加 祝日の営業時間を設定します。 営業時間を設定する方法の詳細については、を参照してください。 3.3.1.1稼働時間の設定.) |
|
7.金融機関 |
金融機関を選択します。 (情報: 金融機関は、サイトの請求先アカウントとして機能します。 サーバーが中央サーバーからオフラインの場合、金融エンティティは選択できません。 金融機関が選択されていない場合、サイトの作成は無効になります。 )。 |
3.2一括インポートサイトの詳細
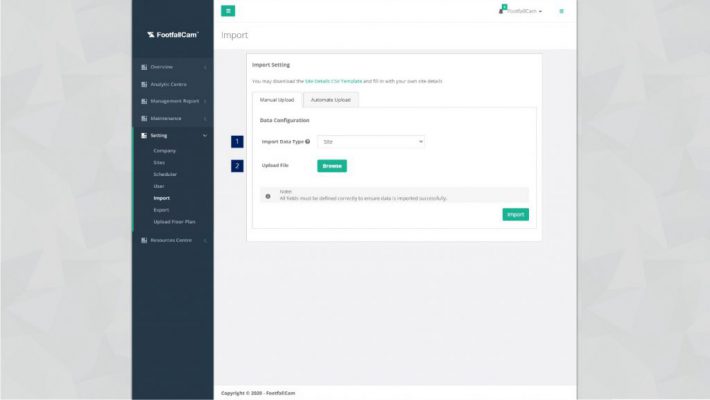 ステップ1- ソフトウェアの制限をクリック 設定>インポート [インポート]ページにアクセスします。
ステップ1- ソフトウェアの制限をクリック 設定>インポート [インポート]ページにアクセスします。
ステップ 2 - クリック 手動アップロード タブをクリックして、[手動アップロード]タブにアクセスします。
ステップ 3 -すべての必須フィールドに入力してプロセスを完了し、をクリックします インポート
| アイテム価格 | 説明 |
| 1.データ型のインポート | 現在地に最も近い Site インポートデータタイプとして。 |
| 2.ファイルをアップロード | サイトの詳細を含むCSVテンプレートを参照してアップロードします。 |
3.2.1サイトをアップロードする
ステップ 1 - クリック 設定>インポート>インポート設定>インポートデータタイプ選択 Site.
ステップ 2 -サイト詳細CSVテンプレートをクリックして、サイトデータテンプレートをダウンロードします。
ステップ 3 -フォルダ内に2つのCSVサイトデータテンプレートがあります。 どちらのテンプレートにも同じ情報があります。
ステップ 4 -必要に応じてスプレッドシートを変更します。
ステップ 5 -スプレッドシートの変更が完了したら、変更したスプレッドシートをアップロードして、 インポート.
3.2.2サイトの営業時間をアップロードする
ステップ 1 - クリック サイトページ で既存のファイルをダウンロードするには デバイスリストのエクスポート 右上のボタン。
ステップ 2 - に行きます サイトの営業時間 タブ。
ステップ 3 -このタブには7つの列があり、次のとおりです。
| アイテム価格 | 説明 |
| 支店名 | 会社の支店名は、変更後の設定には影響しません |
| 支店コード | 会社の支店コードは、変更後の設定には影響しません |
| ブランチID | 会社の支店ID |
| 開始時間 | 24時間制を使用した稼働時間の開始時刻 |
| 終了時間 | 24時間制を使用した、稼働時間の終了時刻 |
| 日付 | 週の日を示すために数字を使用しています: 0-日曜日 1-月曜日 2-火曜日 3-水曜日 4-木曜日 5-金曜日 6-土曜日 |
| 今日は休みです | 1-場所は営業時間外です。 0-場所は営業時間中です。 |
必要に応じてスプレッドシートを変更します。
ステップ 4 -エクスポートしたスプレッドシートの変更が完了したら、次の手順に進みます。 設定>インポート>インポート設定>インポートデータタイプ選択 サイト稼働時間.
ステップ 5 -変更したスプレッドシートをアップロードして、 インポート.
3.3設定の説明
3.3.1サイト
このセクションでは、[サイト]ページのサイトリストに表示される詳細に焦点を当てます。
ステップ 1 -FootfallCam Analytic ManagerV9™へのアクセス: http://v9.footfallcam.com/Account/Login Google Chrome経由。
ステップ 2 - クリック 設定>サイト サイトページにアクセスします。
| アイテム価格 | 説明 |
| 1。 ウェブサイト | サイト名を表示します。 |
| 2.調整されたデバイス | 検証済みのデバイスの数とそのサイト内のデバイスの総数を表示します。 |
| 3.サイト確認日 | 検証中のサイトの日付を表示します。 |
| 4.サイトヘルスチェック | サイトのヘルスステータスを表示します。 |
| 5.サイトプロファイル | 問題タグがある場合は表示します。 (情報: サイトが正常に機能している場合、フィールドは空白になります) |
| 6。 アクション | 設定のサイトページをトリガーするためのリンク。 |
3.3.2基本設定
ステップ 1 - クリック 設定>サイト サイトページにアクセスします。
ステップ 2 -サイトを選択し、をクリックします 編集 ボタンをクリックしてサイトページにアクセスします。
ステップ 3 -必要なフィールドを更新して、 Save ボタンをクリックして変更を保存します。
| アイテム価格 | 説明 |
| 1.ペアリングコード | インストールに必要なペアリングコードを表示します。 |
| 2.サイト名 | サイト名を表示します。 (情報: 挿入されたサイト名はFootfallCam Analytic Manager V9™の機能に適用されます。) |
| 3.サイトコード | サイトコードを表示します。 (情報: 地理的地域内のサイトを識別するために使用されるサイトコード。) |
| 4。 国 | 国を表示します。 (情報: 選択した国は、サイト調整をマッピングするためのFootfallCam AnalyticManagerV9™の機能に適用されます。) |
| 5.タイムゾーン | タイムゾーンを表示します。 (情報: 選択したタイムゾーンがレポート機能に適用されます。) |
| 6.金融機関 | 金融機関を表示します。 (情報: 選択された金融機関は、サイトの請求先アカウントとして機能します。) |
| 7.サイトグループ | カテゴリのカスタマイズに使用したサイトグループを表示します。 (情報: 追加されたサイトグループは、レポート機能に適用されます。) (詳細については、 第3.6章サイトグループの構成.) |
| 8.調整されたデバイス | 検証済みのデバイスの数、そのサイト内のデバイスの総数、および検証済みのデバイスの割合を表示します。 |
| 9.サイト確認日 | 検証中のサイトの日時を表示します。 |
| 10.使用量のカウント | サイトのカウント使用量を表示します。 |
| 11.サイトヘルスチェック | サイトのヘルスステータスを表示します。 |
| 12.データ整合性レポート | データ整合性レポートページへの直接リンク。 |
| 13.サイトプロファイル | 問題タグがある場合は表示します。 (情報: サイトが正常に機能している場合、フィールドは空白になります) |
| 14.保留中の問題 | 解決待ちの問題の説明を表示します。 (情報: サイトが正常に機能している場合、フィールドは空白になります) |
| 15.保留中のアクション | 次のアクションのために関連当事者を表示します。 (情報: サイトが正常に機能している場合、フィールドは空白になります) |
| 16.お客様への注意事項 | もしあれば、顧客へのメモを表示します。 (情報: サイトが正常に機能している場合、フィールドは空白になります) |
| 17.営業時間 | サイトの営業時間を表示します。 (情報: クリック カスタム時間を追加 祝日の営業時間を設定します。) (詳細については、 3.3.2.1稼働時間の設定.) |
| 18.事前設定 |
サイトの事前情報の表示には次のものが含まれます。
|
| 19.フロアプラン | フロアプランの設定を表示します。 |
| 20.関連チケット |
関連するチケットの詳細を表示します。
|
3.3.2.1稼働時間の設定
現在の店舗の営業時間を変更したいユーザーは、サイトページから変更できます。 デバイスが稼働時間外に稼働している場合、データを保持するためにスタンバイモードになり、その間はカウントされません。 これにより、店舗の環境や状態が原因で店舗が閉まっているときにデバイスがカウントされなくなります。
3.3.2.1.1営業時間の更新
既存のストアの営業時間を更新したいユーザーは、管理者アカウントを使用して更新できます。
ステップ 1 -FootfallCam Analytic ManagerV9™へのアクセス: http://v9.footfallcam.com/Account/Login Google Chrome経由。
ステップ 2 - クリック 設定>サイト サイトページにアクセスします。
ステップ 3 -サイトを選択し、をクリックします 編集 [サイト]ページにアクセスするためのボタン。
ステップ 4 -[営業時間]セクションに移動し、営業時間を修正します。
ステップ 5 -をクリックして手順を完了します Save ページの右上隅にあるボタン。
3.3.2.1.1.1基本稼働時間
ステップ 1 - クリック 設定>サイト サイトページにアクセスします。
ステップ 2 -サイトを選択し、をクリックします 編集 [サイト]ページにアクセスするためのボタン。
ステップ 3 -[営業時間]セクションに移動し、営業時間を修正します。 非営業日については、ユーザーは非営業日を構成するためにチェックを外すことができます。
ステップ 4-をクリックして手順を完了します Save ページの右上隅にあるボタン。
3.3.2.1.1.2。XNUMX。XNUMX。XNUMX。XNUMX。XNUMX日あたりの複数の稼働時間
ステップ 1 - クリック 設定>サイト サイトページにアクセスします。
ステップ 2 -サイトを選択し、をクリックします 編集 [サイト]ページにアクセスするためのボタン。
ステップ 3 -[営業時間]セクションに移動し、営業時間を修正します。 複数の営業時間の場合、ユーザーはクリックできます + 複数の営業時間を追加するアイコン。
ステップ 4-をクリックして手順を完了します Save ページの右上隅にあるボタン。
3.3.2.1.1.3夜間の営業時間
ステップ 1 - クリック 設定>サイト サイトページにアクセスします。
ステップ 2 -サイトを選択し、をクリックします 編集 [サイト]ページにアクセスするためのボタン。
ステップ 3 -[営業時間]セクションに移動し、夜間の営業時間の営業時間を修正します。
ステップ 4-をクリックして手順を完了します Save ページの右上隅にあるボタン。
3.3.2.1.2カスタム稼働時間
既存のストアでカスタム営業時間を更新したいユーザーは、管理者アカウントを使用して更新できます。 カスタム営業時間は主に、デバイスが稼働し続けるための季節の休日に使用され、店舗が特に休日のために営業時間を延長した場合、または通常より早く閉店した場合にカウントされます。
ステップ 1 - クリック 設定>サイト サイトページにアクセスします。
ステップ 2 -サイトを選択し、をクリックします 編集 ボタンをクリックしてサイトページにアクセスします。
ステップ 3 -[営業時間]セクションに移動し、[ カスタム時間を追加する [カスタム時間の追加]ポップアップをトリガーするボタン。
ステップ 4 -すべての必須フィールドに入力してプロセスを完了し、をクリックします Add
|
アイテム価格 |
説明 |
|
1.理由 |
カスタムタイムが必要な機会 |
|
2.日付範囲 |
適用されるカスタム時間オプションの日付のセット |
|
3.ルール |
指定した期間中に店舗を閉店するか、カスタム時間を必要とするかを選択します |
カスタム稼働時間を設定する必要があるユーザーは、いくつかの理由で構成している可能性があります。 いくつかの理由は次のとおりです。
- 休日の祝祭-休日がある場合、店長は交通量と消費者行動に対応するためにその店の営業時間を延長することを選択できます。 ユーザーは、通常の営業時間を調整する代わりにカスタム営業時間を設定して、休日の終了後に再度調整することができます。 同様に、これは、営業時間を延長するのではなく、その日の早めに閉店したいユーザーに適用されます。
3.4サイトの削除
ステップ 1 -FootfallCam Analytic ManagerV9™へのアクセス: http://v9.footfallcam.com/Account/Login Google Chrome経由。
ステップ 2 - クリック 設定>サイト サイトページにアクセスします。
ステップ 3 -削除するサイトを選択し、をクリックします 編集 ボタンをクリックしてサイトページにアクセスします。
ステップ 4 -をクリックしてプロセスを完了します サイトを削除 ページの右上隅にあるボタン。
3.5エクスポートサイトリスト
作成したサイトのリストをエクスポートしたいユーザーは、FootfallCam AnalyticManagerの[サイト]ページからエクスポートすることを選択できます。
1. [サイト]ページに移動します。ページの右上に[サイトリストのエクスポート]ボタンがあります。
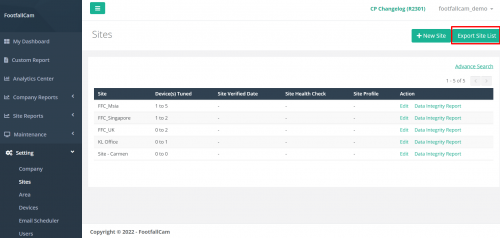
2.ボタンをクリックすると、すべてのサイトのすべての詳細を含むExcelファイルを取得できます。
|
アイテム価格 |
説明 |
|
1.サイト名 |
レポート用に表示するサイトの名前 |
|
2.サイトコード |
レポートに表示され、地理的領域内に複数の店舗がある場合に各店舗を識別するために使用される店舗ID |
|
3.IT設定 |
私。 ペアリングコード ii。 サーバーアドレス ii。 DNS設定 |
|
4.国 |
レポート内に表示する座標のマッピングに使用される国 |
|
5.タイムゾーン |
レポートをサーバーに更新できる時間帯の設定 |
|
6.営業時間 |
通常:ストアの営業時間。 特別/カスタム:休日にはカスタム時間構成を設定できます。 |
3.6サイトグループの構成
異なる地域に複数のサイトまたは複数の店舗を持つ会社は、AnalyticsManagersでグローバルな会社のビューとレポートを持つことができます。 これらのレポートは、国、店舗のサイズ、所有権などのカスタムカテゴリでグループ化できます。 このセクションでは、サイトにカスタムカテゴリ(サイトグループ)を追加する方法について説明します。
3.6.1新しいサイトグループの作成
ステップ 1 - クリック 設定>サイトグループ構成 サイトグループページにアクセスします。
ステップ 2 - クリック +新しいサイトグループ ボタンをクリックして、サイトグループフォームページにアクセスします。
ステップ 3 -すべての必須フィールドに入力してプロセスを完了し、をクリックします 変更を保存
|
アイテム価格 |
説明 |
|
1.サイトグループ名 |
FootfallCam AnalyticManagerV9™アカウントの優先サイトグループ名を入力します。 (情報: 挿入されたサイトグループ名は、FootfallCam AnalyticManagerV9™のレポートに適用されます) |
3.6.2グループ固有のレポート設定を構成する
ステップ 1 - クリック 設定>サイトグループ構成 サイトグループページにアクセスします。
ステップ 2 - クリック 編集 新しく作成されたサイトグループのボタン。
ステップ 3 - 順番 ON グループ固有のレポート設定。
ステップ 4 -すべての必須フィールドに入力してプロセスを完了し、をクリックします 変更を保存
|
アイテム価格 |
説明 |
|
1.週の最初の日 |
週の最初の日を選択します。 (情報: この日付は、レポート機能に適用されます。) |
|
2.週末 |
週末の曜日を選択します。 (情報: この週末の日は、レポート機能に適用されます。) |
|
3.日付フォーマット |
希望の日付形式を選択します。 (情報: 選択した形式がレポート機能に適用されます。) |
|
4.金融ウィークの開始 |
会社の会計週の最初の日を選択します。 (情報: 選択した日付がレポート機能に適用されます。) |
|
5。 通貨 |
該当する通貨を選択します。 (情報: 選択した通貨がレポート機能に適用されます。) |
3.6.2.1サイトグループ固有の祝日の構成
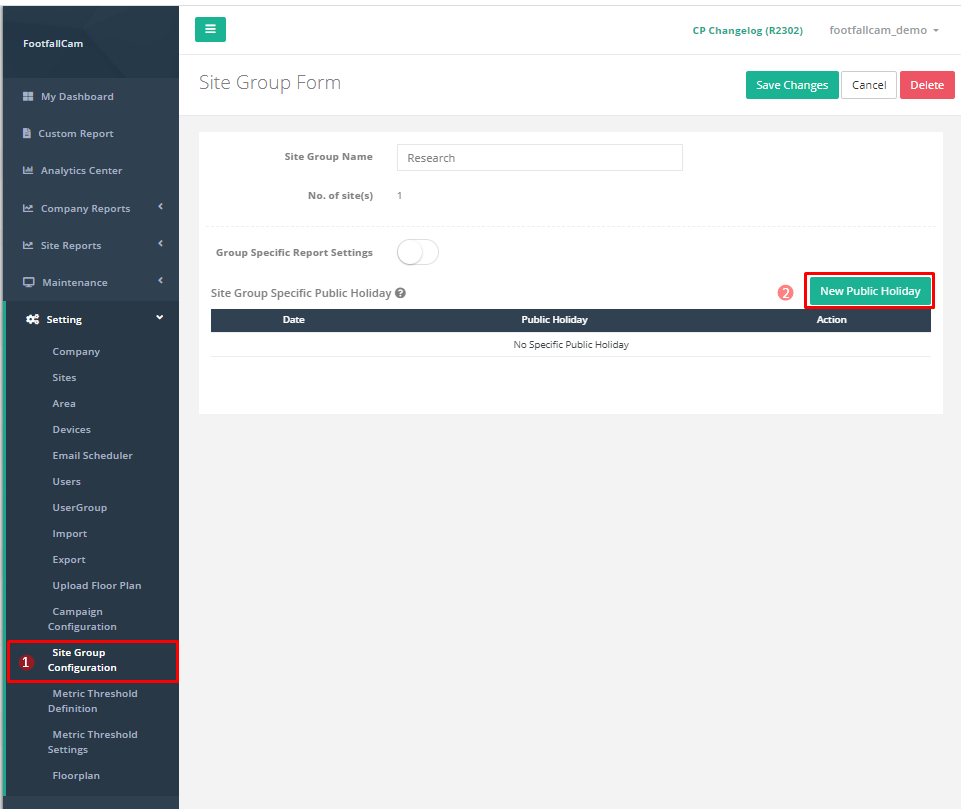
ステップ 1:へ行く サイトグループの構成 をクリックします。入力したコードが正しければ、MFAの設定は正常に完了します 編集 欲求サイトグループのボタン。
ステップ 2: クリックしてください 新しい祝日、それはプロンプトを出します サイトグループ固有の祝日の設定.
ステップ 3:祝日の希望の日付と名前を入力して、をクリックします Add.
ステップ 4:祝日は下に表示されます サイトグループ固有の祝日。 祝日を変更/削除する必要がある場合は、をクリックしてください 編集 変更を続行します。
ステップ 5:クリック Save 変更後。
ステップ 6:クリック 削除 祝日を削除します。
ステップ 7:クリック Save もう一度、サイトグループ全体を保存します。
3.6.3サイトグループを使用したレポートの表示
サイトグループをフィルターとして使用してレポートを表示するには、XNUMXつのオプションがあります。 分析センター & 会社報告.
3.6.3.1分析センター
ステップ 1 - クリック 分析センター Analyticsページにアクセスします。
ステップ 2 - 案内する Site 右側のパネルのフィールドで、 サイトグループ あなたが見たい。
ステップ 3 - クリック 申し込む フィルタでレポートを更新するボタン。
3.6.3.2会社報告
サイトグループは、次のような会社のレポートに適用できます。 会社日報, 会社週報, 会社月報.
ステップ 1 - クリック 会社レポート>会社日次 それぞれのレポートを表示します。 (選択できます 会社ウィークリー or 毎月の会社 レポートも。)
ステップ 2 - 案内する タグ 右側のパネルのフィールドに、表示するサイトグループを追加します。
ステップ 3 - クリック 申し込む ボタンをクリックして、フィルターでレポートを更新します。