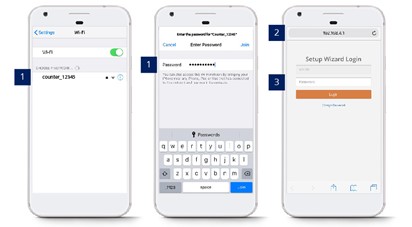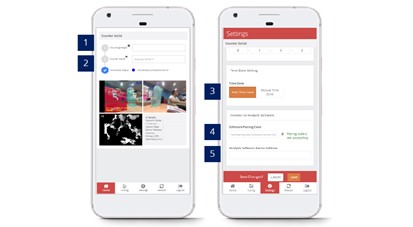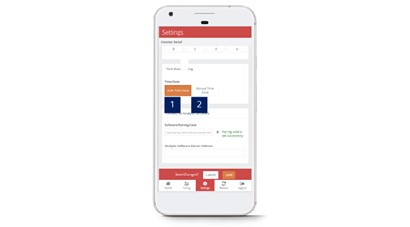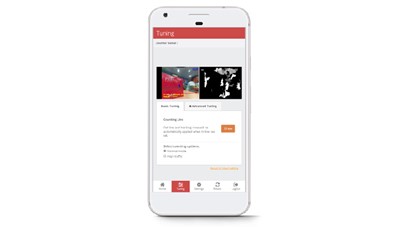3.0デバイスへのアクセス
3.0.1デバイスへのアクセス-セットアップウィザードページ
ステップ 1 -Wi-Fi経由でカウンターSSIDを接続し、パスワードでログインします。 FFCサポート担当者から入手してください..
ステップ 2 -Webブラウザ(Safari、Google Chrome)にアクセスし、URLを入力します。 http://192.168.4.1.
ステップ 3 -パスワードでログイン: FFCサポート担当者から入手してください..
3.0.2パスワードのリセット-セットアップウィザードページ
ステップ 1 -Wi-Fi経由でカウンターSSIDを接続し、パスワードでログインします。 FFCサポート担当者から入手してください..
ステップ 2 -Webブラウザ(Safari、Google Chrome)にアクセスし、URLを入力します。 http://192.168.4.1.
ステップ 3 - クリック パスワードの変更 好みのパスワードを入力します。
ステップ 4 -プロセスを完了し、をクリックします Save.
3.1基本的なデバイスの詳細
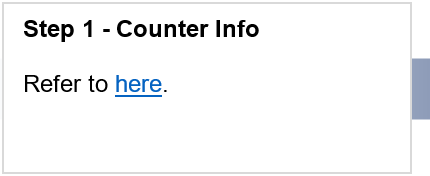 |
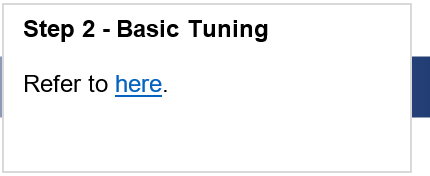 |
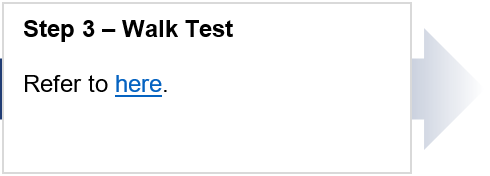 |
カウンター情報
ステップ 2 -すべての必須フィールドに入力してプロセスを完了し、をクリックします Save.
ステップ 3 - クリック 設定 タブには何も表示されないことに注意してください。
ステップ 4 -すべての必須フィールドに入力してプロセスを完了し、をクリックします Save.
|
アイテム価格 |
説明 |
|
1.取り付け高さ |
床からカメラの取り付け高さまでの測定値を入力します。 |
|
2.カウンター名 |
カウンターの場所の名前を入力します。 |
|
3.タイムゾーンの設定 |
タイムゾーンを選択します。 (情報: 選択したタイムゾーンがレポート機能に適用されます。) |
|
4.ソフトウェアペアリングコード |
ペアリングコードを入力します。 |
|
5.分析ソフトウェアサーバーのアドレス |
ユーザーがFootfallCam Cloud Portalを使用していない場合は、サーバーアドレスを入力します。 |
タイムゾーンの設定
ステップ 1 -デバイスへのアクセス。 見る 3.0.1デバイスへのアクセス
ステップ 2 -セクションに移動します タイムゾーンの設定.
ステップ 3 -すべての必須フィールドに入力してプロセスを完了し、をクリックします Save.
|
アイテム価格 |
説明 |
|
1.自動タイムゾーン |
タイムゾーンは、FootfallCam AnalyticManagerサーバーの時間と同じように構成されます。 |
|
2.手動タイムゾーン |
タイムゾーンを選択します。 (情報: 選択したタイムゾーンがレポート機能に適用されます。) |
3.2デバイスネットワーク設定
3.2.1企業ネットワークの更新
ユーザーが企業ネットワークのIP設定を変更する場合は、FootfallCamデバイスに入力されたIPの詳細も更新する必要があります。 企業のIPネットワーク設定を変更する前にFootfallCamカウンターでIPの詳細が更新されていない場合、カウンターは訪問者のカウントデータをFootfallCam AnalyticManagerにアップロードできません。
- アクセス デバイスに。 見る 3.0.1デバイスへのアクセス
- IP設定を更新します
ユーザーがFootfallCamデバイスにアクセスできるようになったら、ユーザーは既存のIPの詳細を新しい設定で上書きする必要があります。
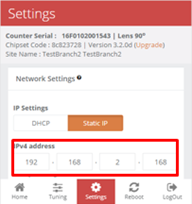
- ユーザーはに移動する必要があります 設定 ページ下部のタブ。
- オプションを選択 固定IP.
- ユーザーが新しいIP設定を入力したら、 Save 設定を更新します。
- 新しいIP設定が適用されると、デバイスと企業ネットワーク間のIP設定が一致しないため、FootfallCamデバイスはオフラインとして表示されます。
- アップデイト 内部ネットワーク設定s
FootfallCamデバイスが新しいIP設定用に構成されると、FootfallCamはオフラインとして表示され、リモートアクセスに使用できなくなります。 その後、ユーザーは、FootfallCamデバイスに入力された設定と一致するように企業IP設定を構成できます。
3.2.2サーバーアドレスのリダイレクト
ユーザーがFootfallCamからのデータアクセスに新しいサーバーを使用する場合は、FootfallCamデバイスマネージャーをオンサイトでログインして、新しいサーバーアドレスを更新する必要があります。 サーバーアドレスが更新されたら、データを表示する前に、デバイスを新しいサーバーに再割り当てする必要があります。
- アクセス デバイスに。 見る 3.0.1デバイスへのアクセス
- 更新する サーバーアドレス -ユーザーがFootfallCamデバイスにアクセスできるようになったら、ユーザーは既存のサーバーアドレスを新しい詳細で上書きする必要があります。
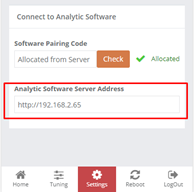
- ユーザーはに移動する必要があります 設定 ページ下部のタブ。
- オプションの下で 分析ソフトウェアに接続する、データのストリーミング先となる新しいサーバーの目的のアドレスを入力します。 FootfallCamクラウドサーバーを使用するには、次のように入力してください www.footfallcounter.com.
- サーバーアドレスが更新されると、 リブート カウンタ。
3.3デバイスのペアリング
デバイスをインストール済みサイトとペアリングするには、エンジニア MUST インストールされているすべてのデバイスでお客様が共有している特定のサイトのペアリングコードを入力します。 そうしないと、デバイスによって収集されたデータは、レポートの目的でサーバーに送信できません。
ペアリングコードはすべてのサイトで一意です。 セクションを参照してください 4.1.1共有ペアリングコード.
3.4基本的なチューニング
ステップ 1 -セットアップウィザードページへのアクセス
ステップ 2 - クリック チューニング タブには何も表示されないことに注意してください。
ステップ 3 - クリック 描く in 基本的なチューニング タブには何も表示されないことに注意してください。
ステップ 4 -線を引いてプロセスを完了し、をクリックします OK 変更を適用するには.
3.4.2スタッフ除外キット
スタッフ除外キットは、リモートボタンを伴うカウンター内部チップセットに取り付けられた追加の周辺機器です。 ユーザーは、スタッフのカウントを除外するために、スタッフ除外ゾーン内のリモートボタンを押す必要があります。 リモートボタンが押されると、2つの結果がトリガーされます。以下にリストされています。
結果1 -カウンターのLEDライトが3回点滅します レッド 色と残ります レッド スタッフが除外されたことを示すために5秒間色を付けます。
結果2 -カウンターのLEDライトが3回点滅します レッド 元の色に戻す前の色。
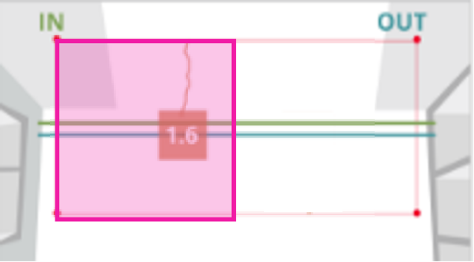 |
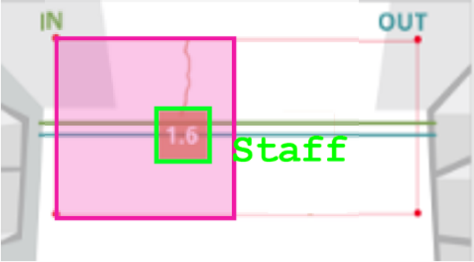 |
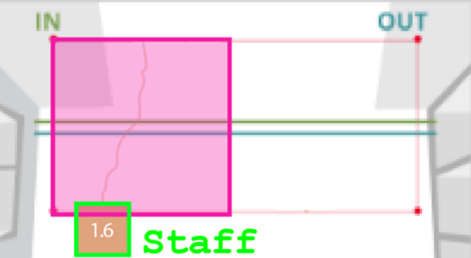 |
|
スタッフは、除外ゾーン(ピンク)内のリモートボタンを押す必要があります。 |
スタッフは自動的にスタッフとして検出されます。 |
スタッフはいつものように入り口を通り抜けることができます。 |
|
オプション1-自動セットアップ |
|
ステップ 1 -デバイスへのアクセス。 セクションを参照してください 3.0.1:デバイスへのアクセス ステップ 2 -カウンターのライブビューに移動し、カウンターのビューの下に個人が立っていないことを確認します。 ステップ 3 -ユーザーはカウンターのビューの下に立ち、リモートボタンを5秒間押すことができます。 |
|
オプション2-手動セットアップ |
|
ステップ 1 -デバイスへのアクセス。 セクションを参照してください 3.0.1:デバイスへのアクセス ステップ 2 - クリック チューニング タブとフォロー 基本的なチューニング タブには何も表示されないことに注意してください。 ステップ 3- クリック 描く ライブビューで最低3つのポイントを示します。 ステップ 4 -線を引いてプロセスを完了し、をクリックします OK 変更を適用します。 |
3.5歩行テスト
カウンターを現場に設置後、歩行テストを開始します。 歩行テストは、少なくとも 2 IN と 15 OUT で 20 分から 20 分の間で変化し、時間は好みに応じて調整できます。
インストール中に歩行テストを行う目的:
1) これは、検証を迅速かつ適切に行うために十分なサンプル サイズを収集するのに役立ちます。
-すべての可能な経路をデバイスから追跡できます
- ウォーク テスト サンプルを使用して検証プロセスを高速化する (店舗によっては、
予定のビデオからのサンプル)
2) すべてのアドオン機能が適切に機能することを確認するため (例: スタッフ除外タグ、スタッフ除外ボタン)
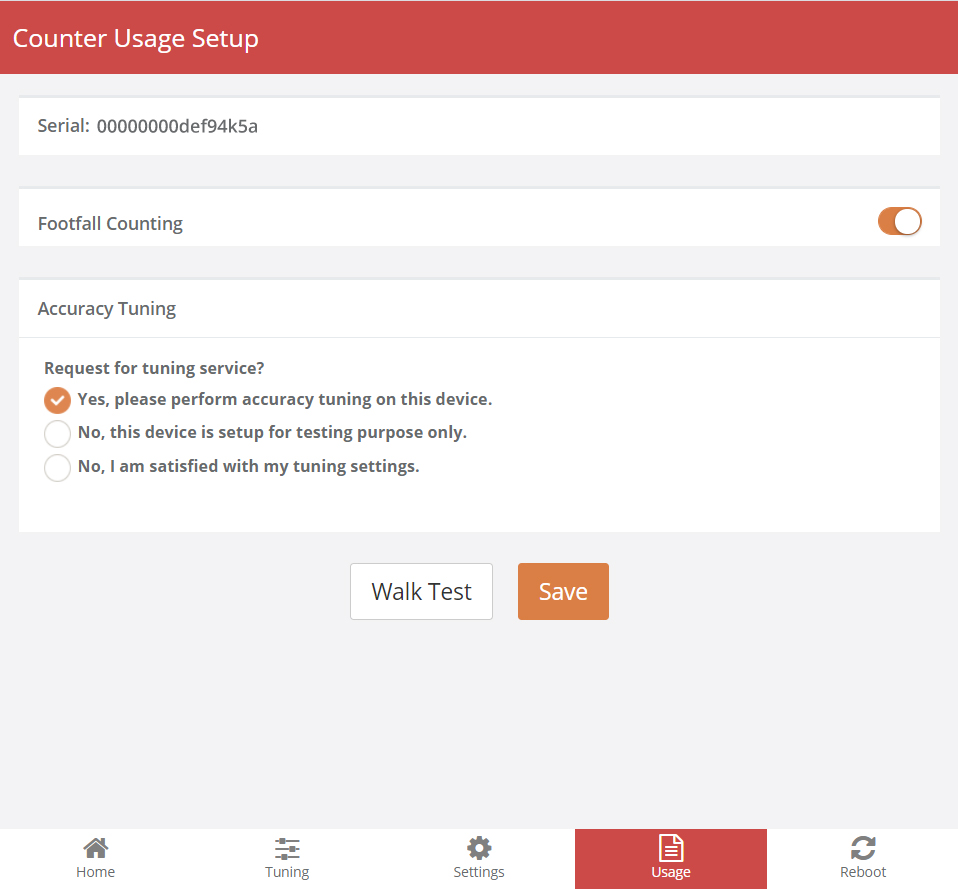
ステップ 1 -タブに移動します 使用法 ウォークテスト ビデオの録画を開始します。
ステップ 2 -ビデオの長さを2分から15分の間で選択した後、クリックに進みます 空室状況.
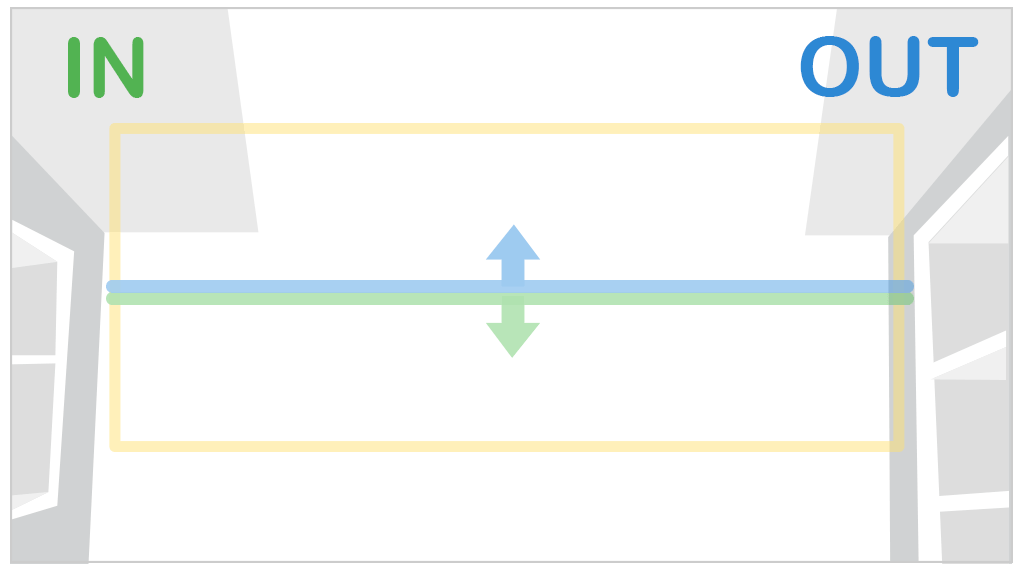
ステップ 3 -通常の訪問者が敷地内に入る可能性のあるすべての方法を歩きます。
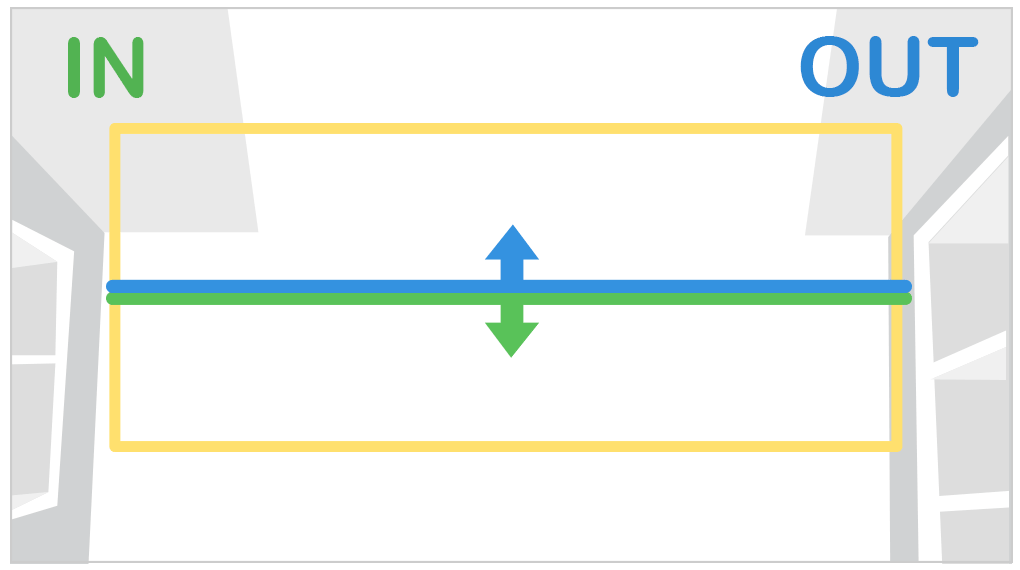
ステップ 4 -ヘッドトラッカーが人に表示されます。
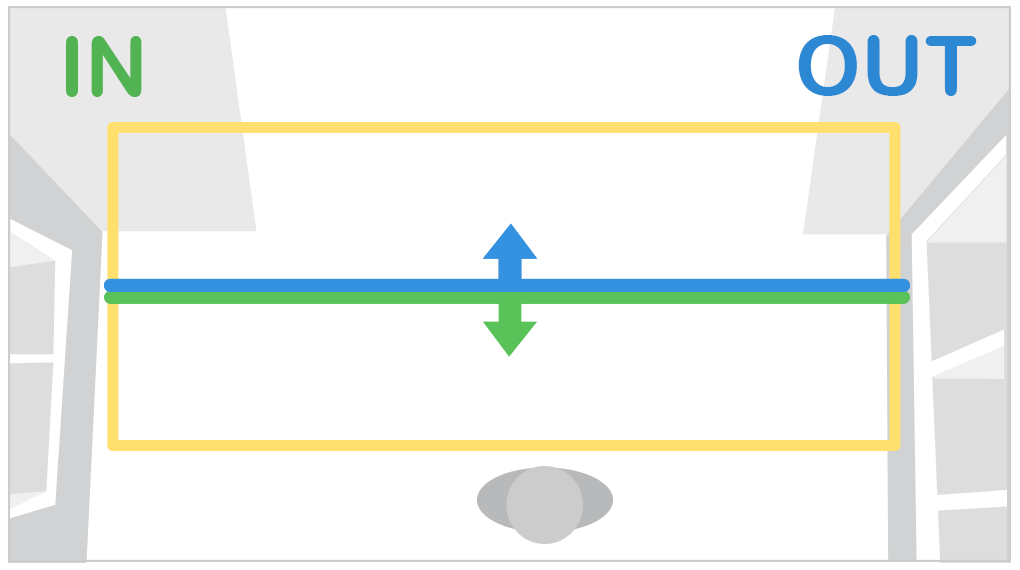
ステップ 5 -カウントは、人がINOUTラインを超えたときにトリガーされます。
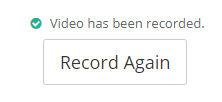
ステップ 6 -ビデオの録画が終了すると、通知する緑色のチェックマークが表示されます。 FootfallCamスペシャリストが設定を微調整するために、ビデオがサーバーにアップロードされます。
歩行テストガイドを自己記録する方法については、以下のリンクを評価することもできます。