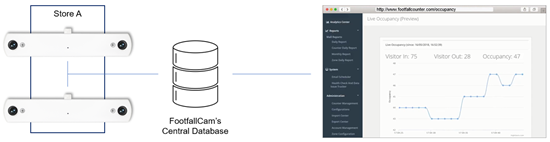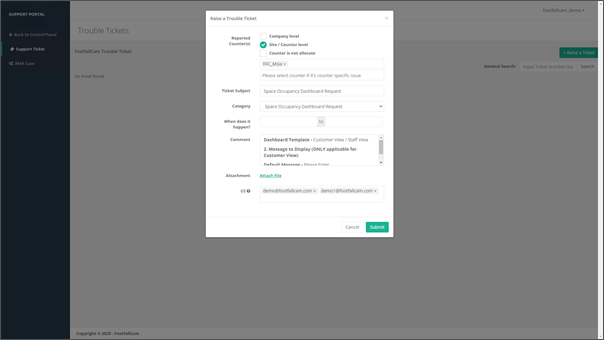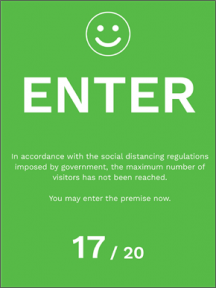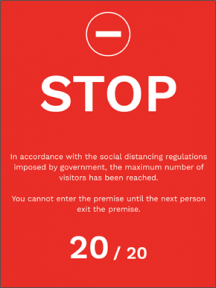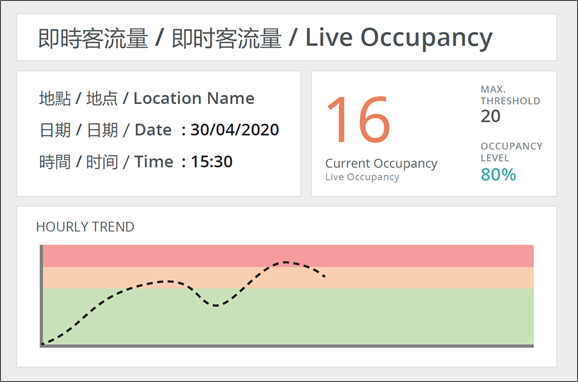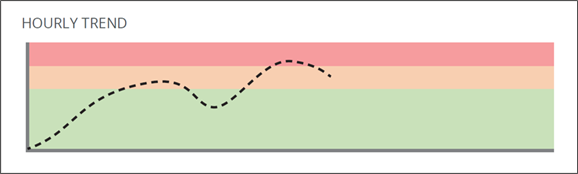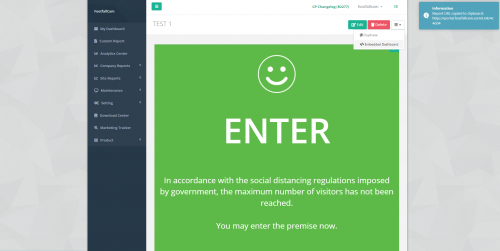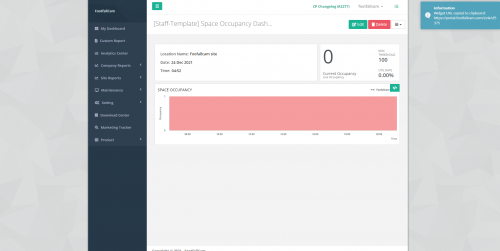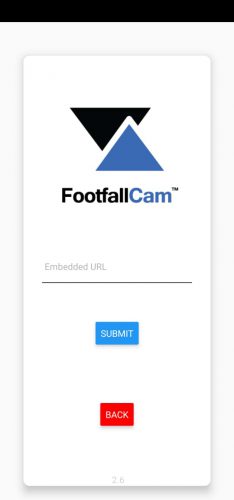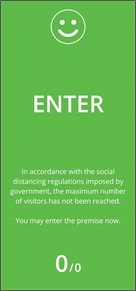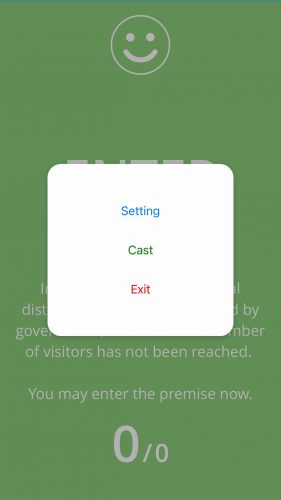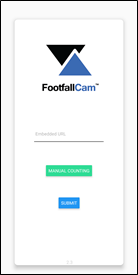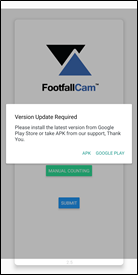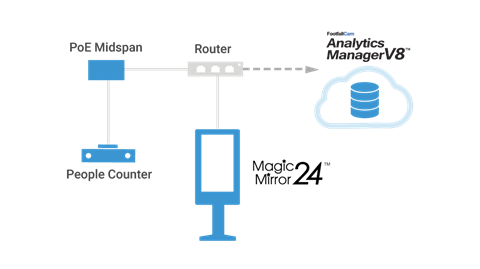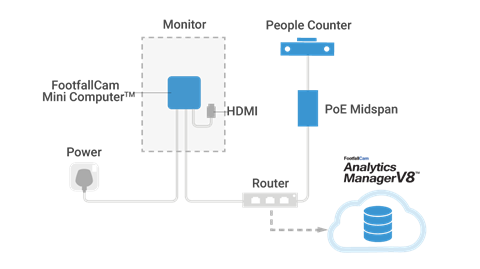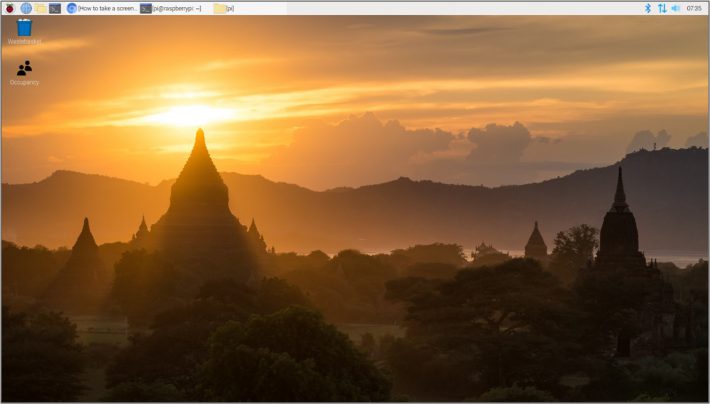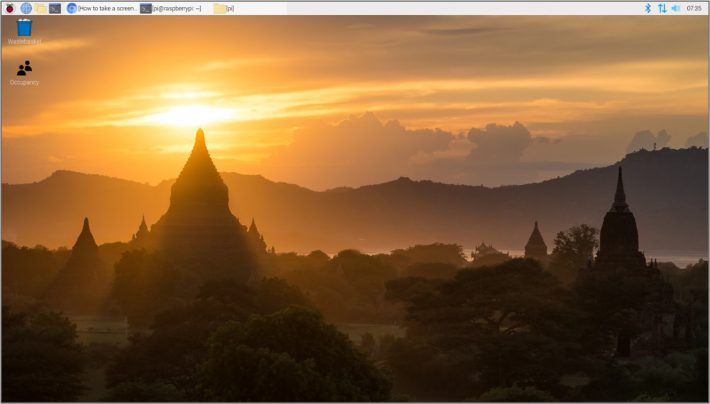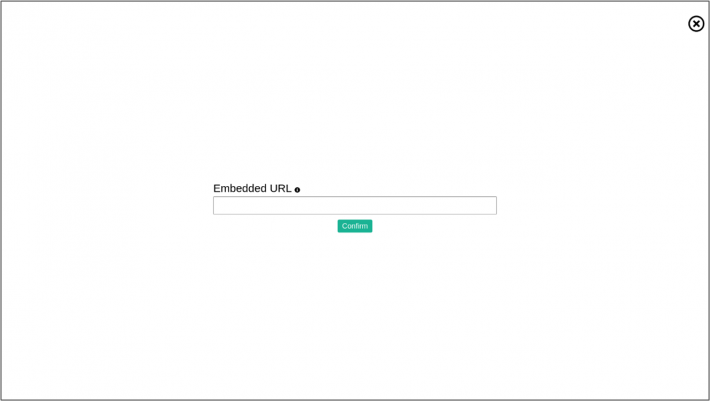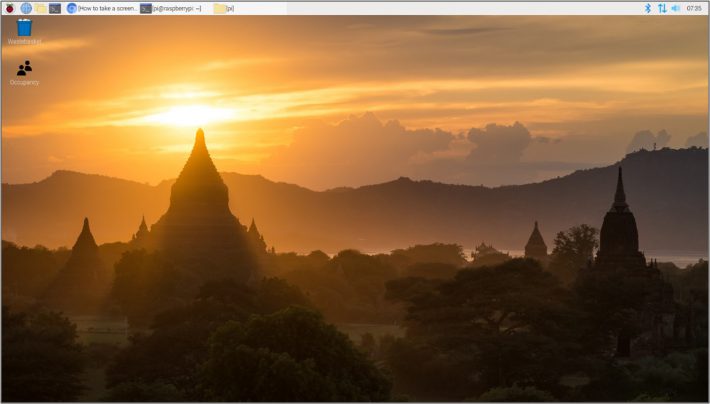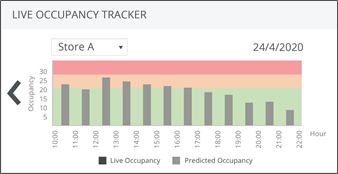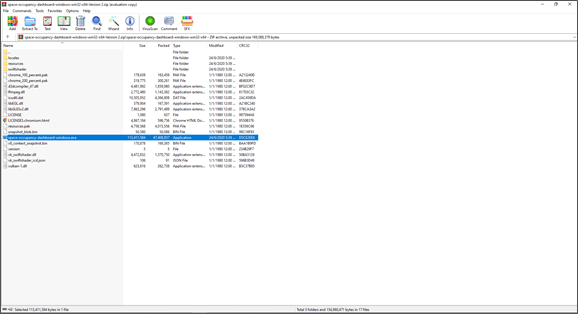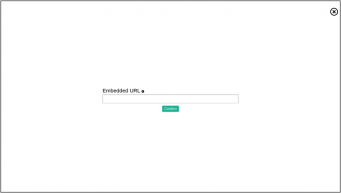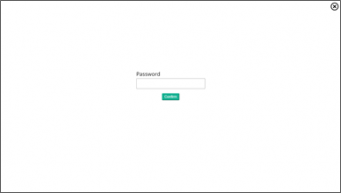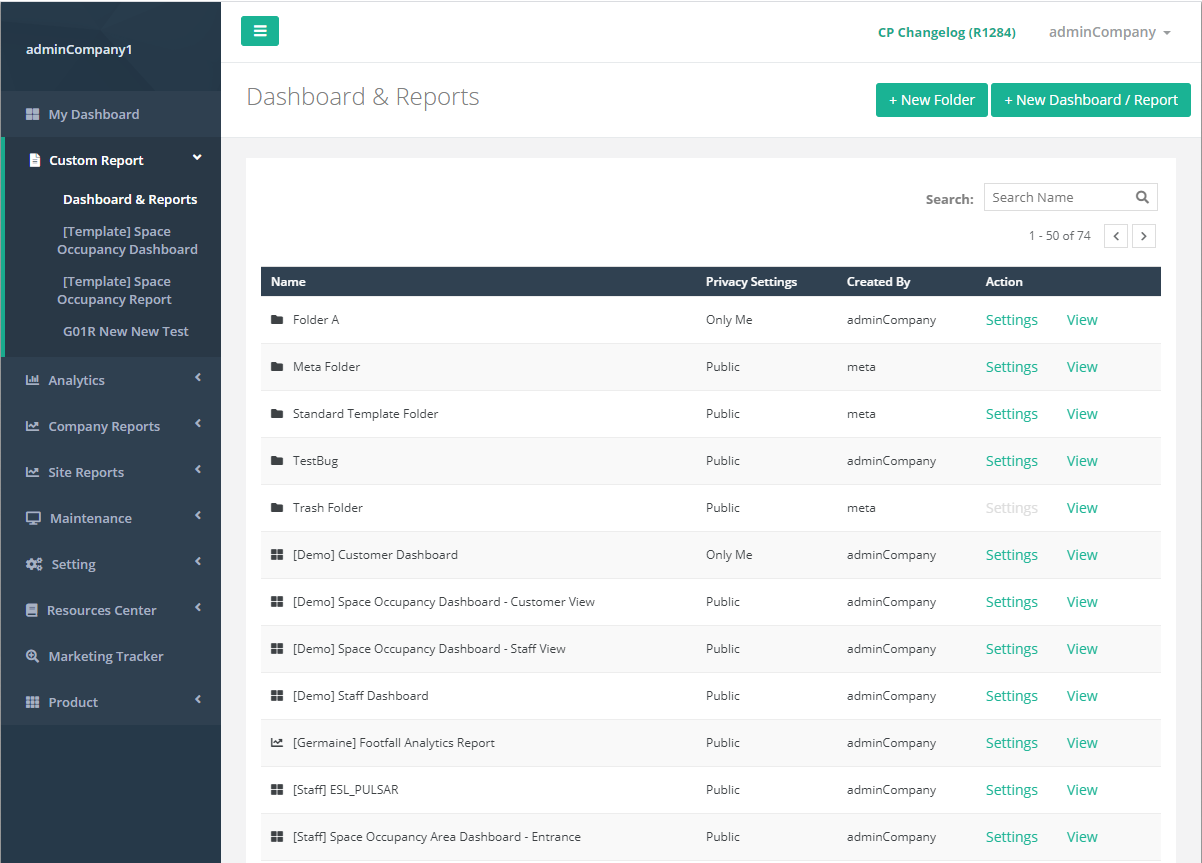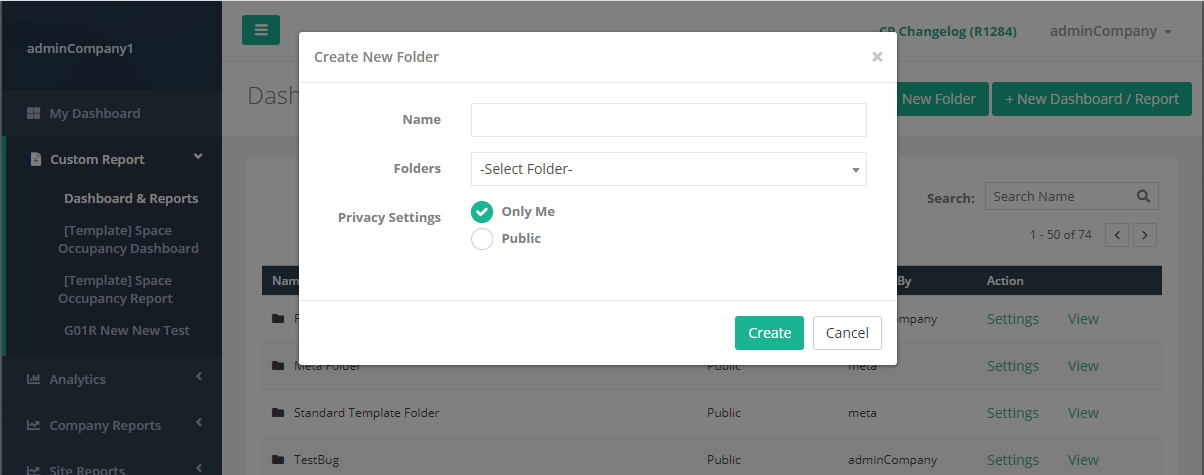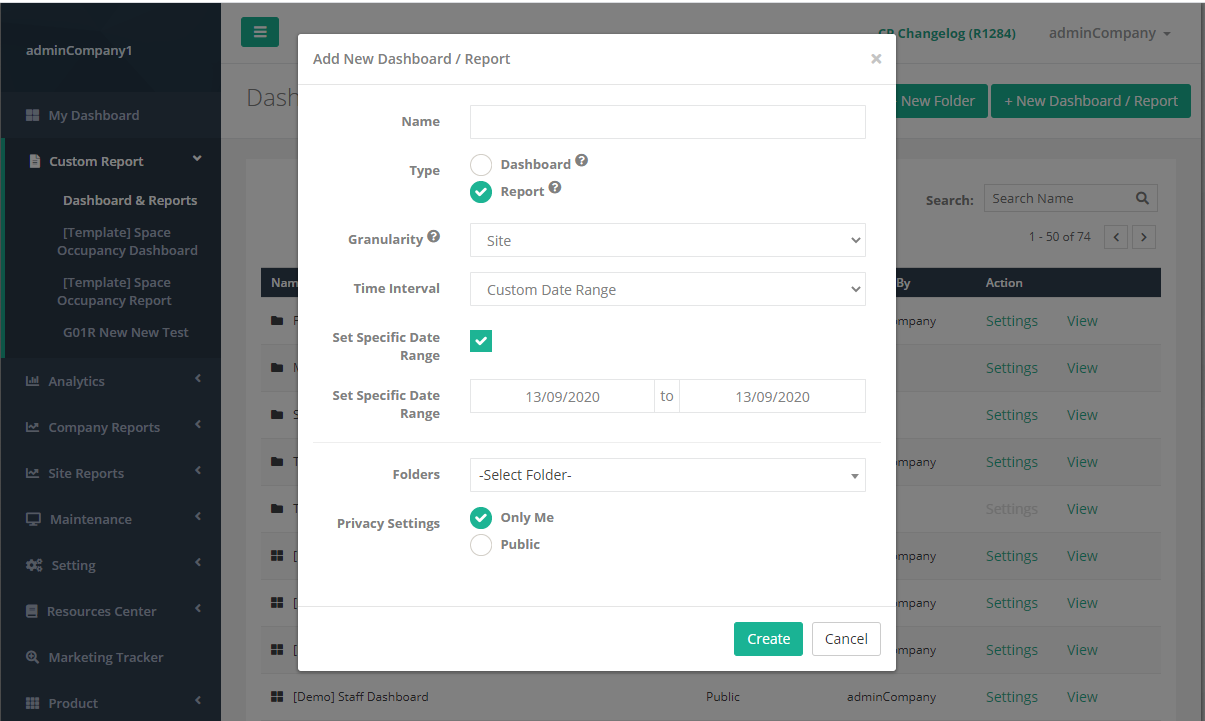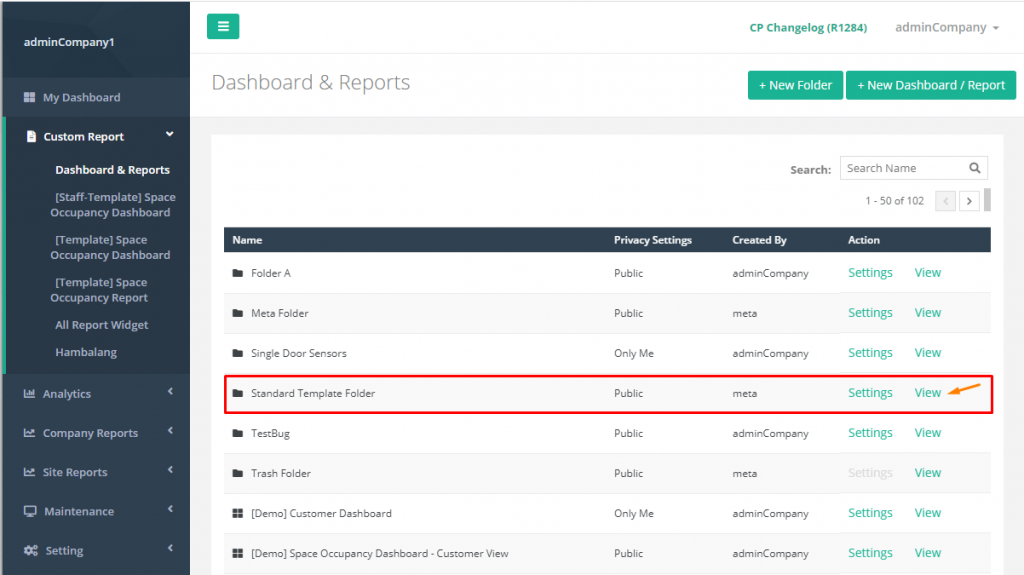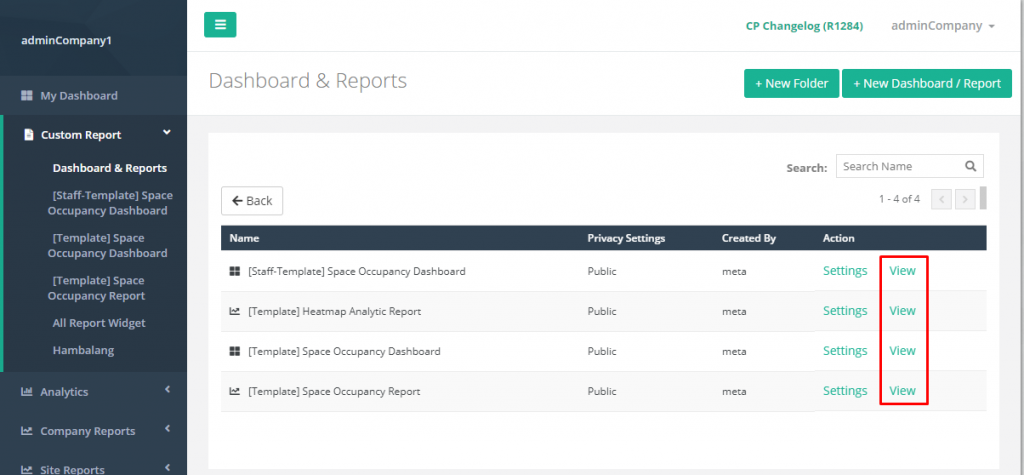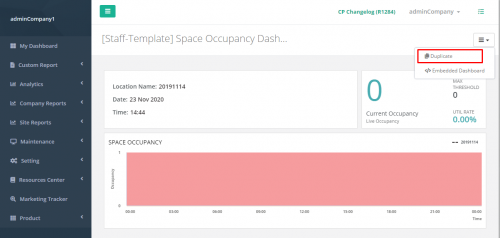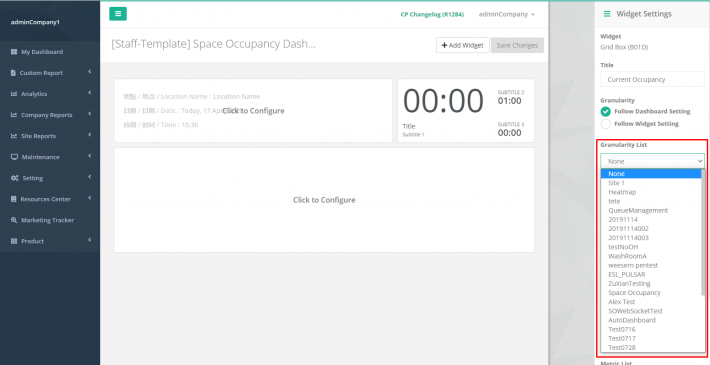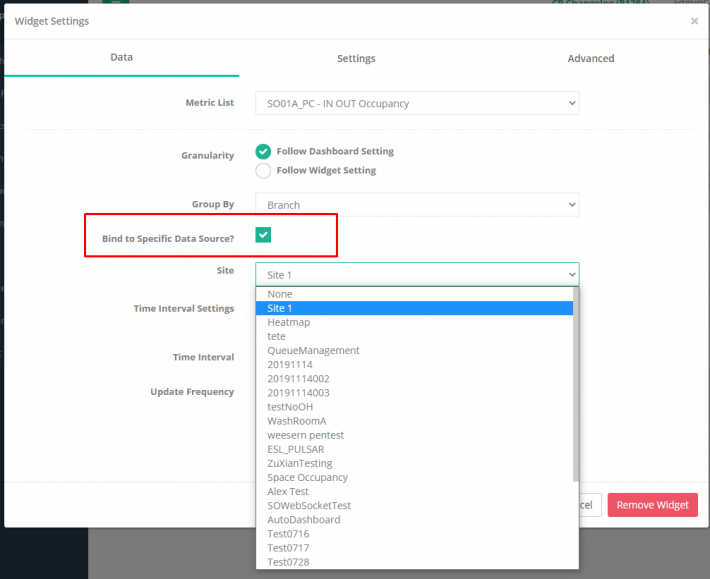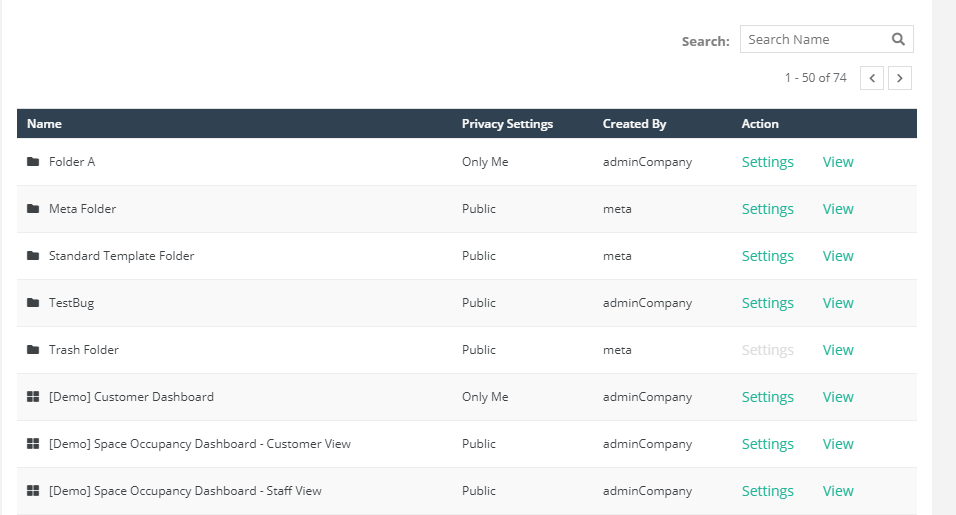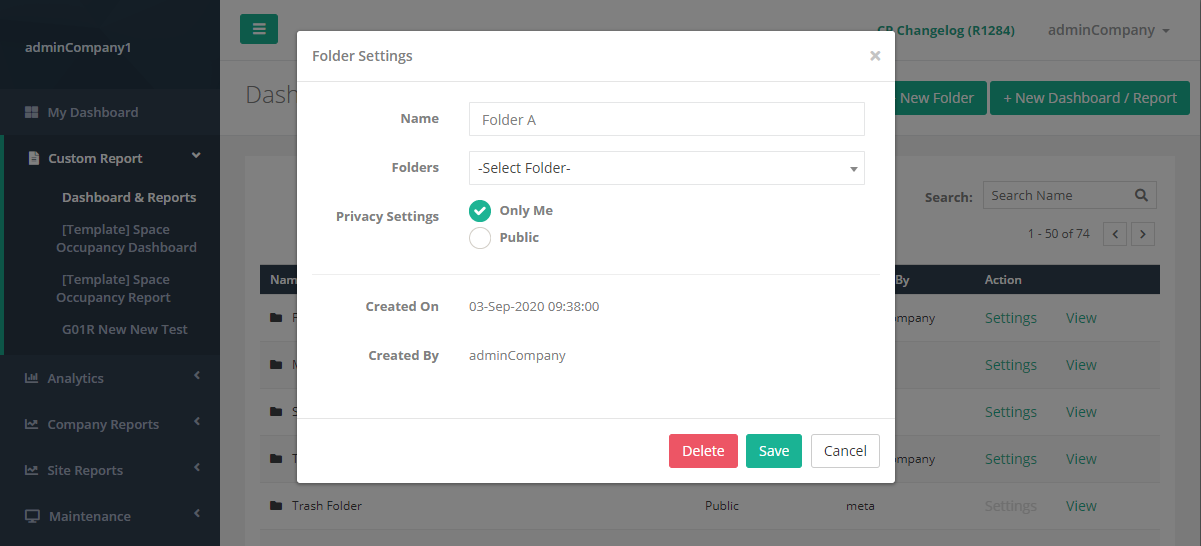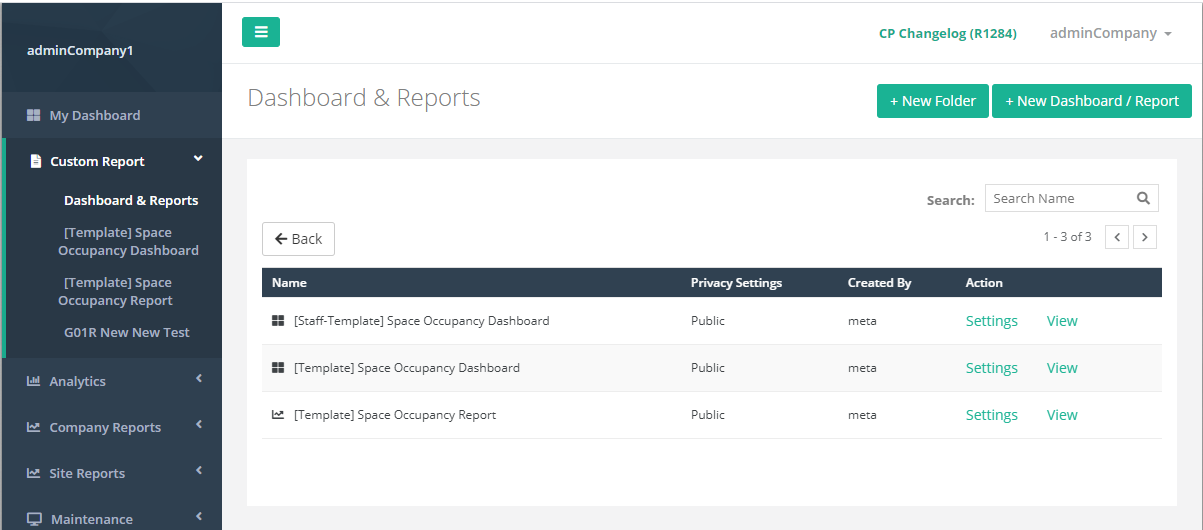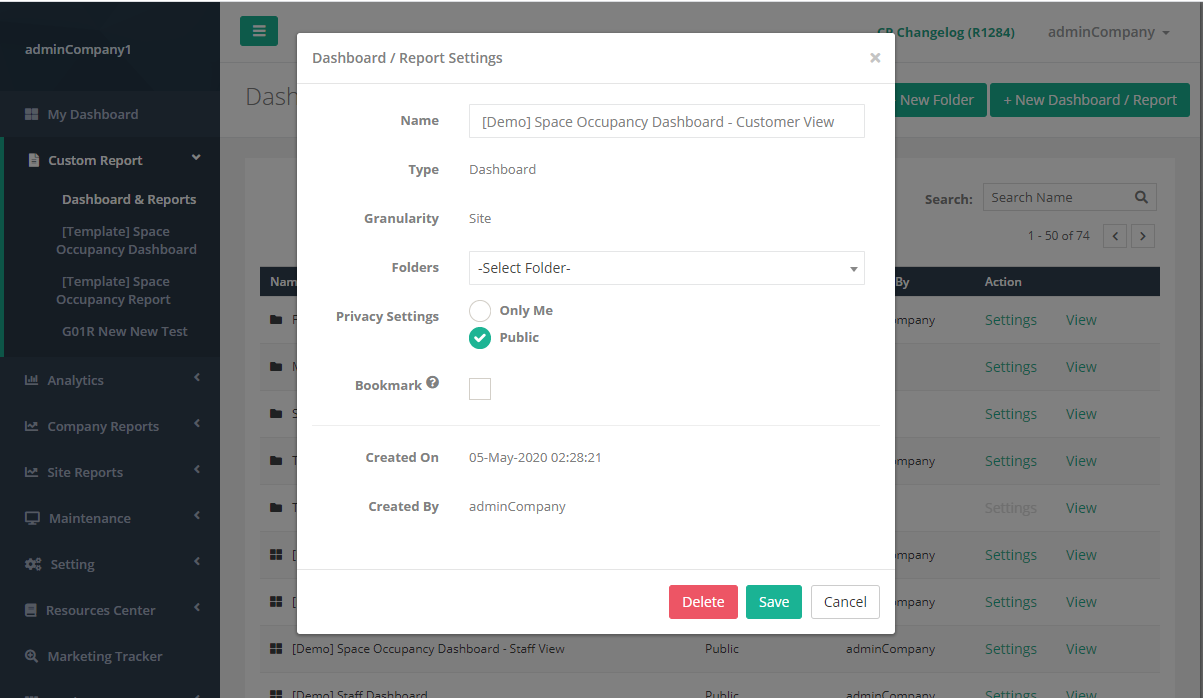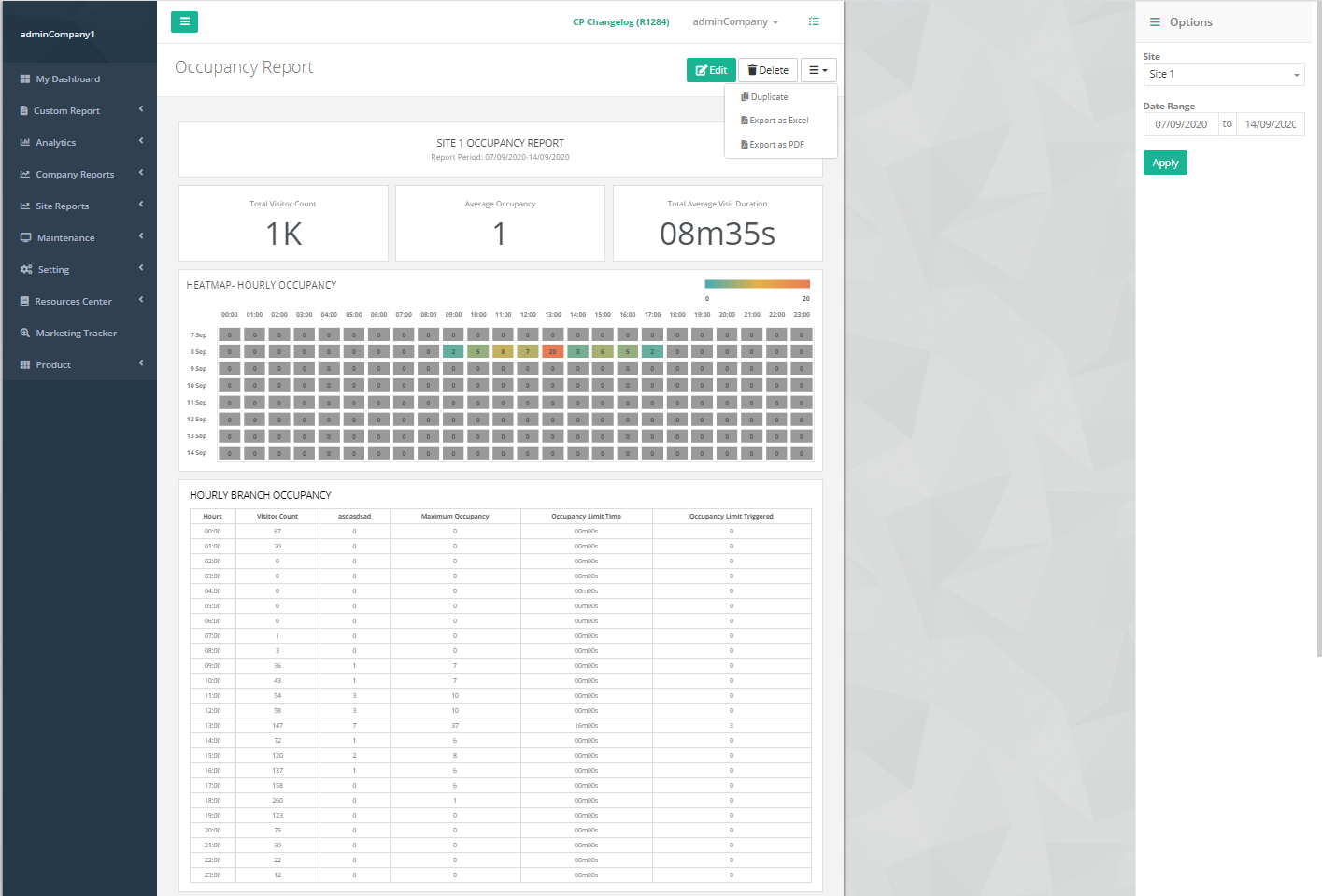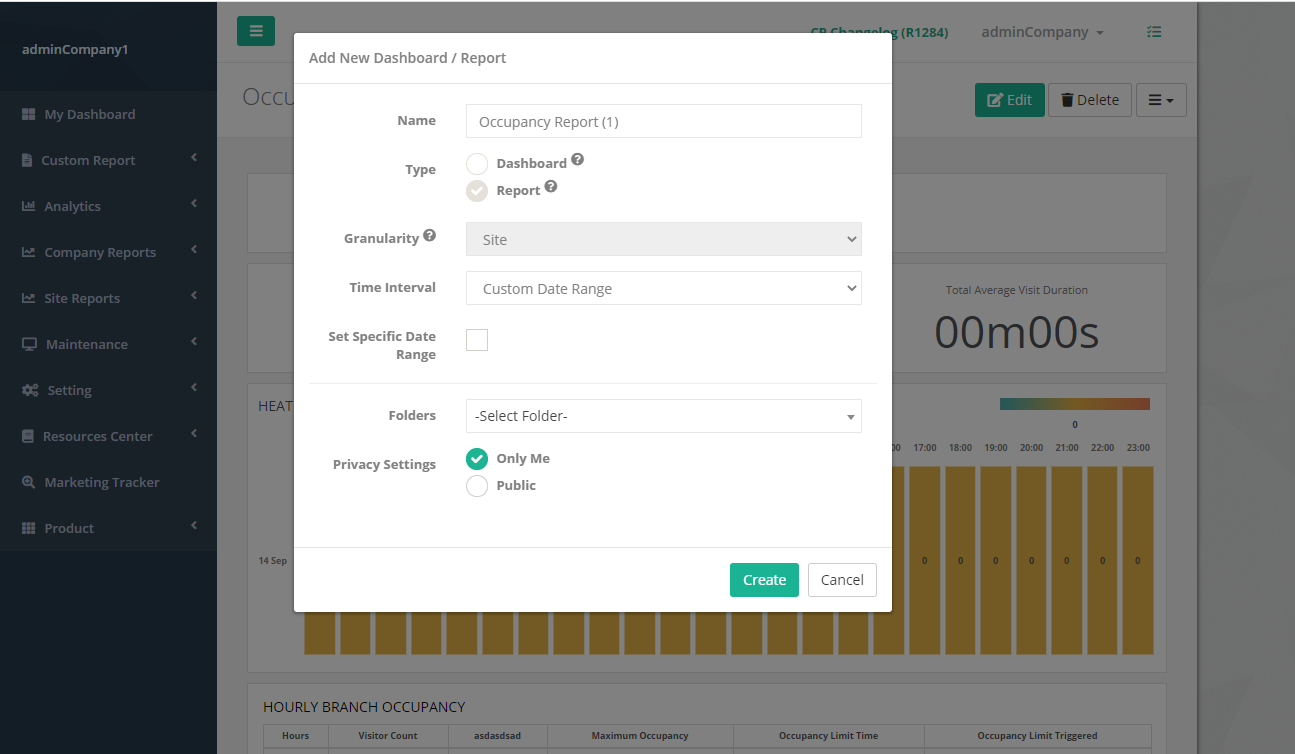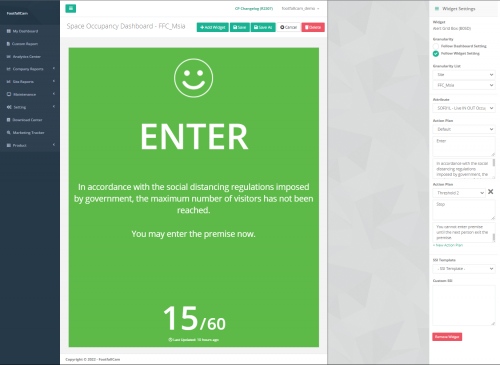2.0占有ダッシュボード
コンパウンド内の訪問者の現在の占有数を確認することに関心のあるユーザーは、FootfallCam Analytic Managerから利用できる占有ダッシュボードにアクセスして、限られたエリアの現在の占有を確認できます。 占有ダッシュボードは秒単位で更新されます。 ユーザーが占有ダッシュボードにアクセスするには:
- を選択して、占有ダッシュボードに移動します 占有率 [レポート]の下のタブ。
占有カウントはどのように機能しますか?
占有ダッシュボードは、XNUMX秒の時間枠内でXNUMXつのステップを実行して、カウンターが取得したものからFootfallCam AnalyticManagerにデータを表示することで機能します。 XNUMXつのステップは次のとおりです。
- データはFootfallCamからFootfallCam中央データベースに毎秒ストリーミングされます。
- FootfallCam中央データベースにストリーミングされたデータは、占有ダッシュボードに表示される前に集約されます。 XNUMXつのストアに複数のカウンターがインストールされている場合、訪問者数が集計されるため、この手順は非常に重要です。
- すべての訪問者数が集計されると、現在の占有率がライブになり、 占有ダッシュボード。 ユーザーは、提供されたURLリンクをコピーしてビデオウォールに貼り付けることにより、ダッシュボードを外部モニターまたはディスプレイに接続することを選択できます。
2.1ライブ占有の設定
2.1.1ライブ占有ソリューションのリクエスト
ステップ1-FootfallCamAnalytic ManagerV9™へのアクセス: https://v9.footfallcam.com ブラウザ経由。
ステップ2-をクリックします メンテナンス>サポートポータル サポートポータルページにアクセスします。
ステップ3-をクリックします +チケットを上げる ボタンをクリックして、「問題を報告する」ページにアクセスします。
ステップ4-すべての必須フィールドに入力してプロセスを完了し、をクリックします 送信
| アイテム価格 | 説明 |
| 1.報告されたカウンター | 特定のを選択します Site ダッシュボードのセットアップ用に作成されました。 (情報: 複数のサイトを選択できます。) |
| 2.チケット件名 | 直面している問題の主題を入力してください スペース占有ダッシュボードリクエスト. |
| 3.カテゴリー | 直面している問題のカテゴリを選択します スペース占有ダッシュボードリクエスト. |
| 4.それはいつ起こりますか? | N / A |
| 5.コメント | 以下の情報を提供します。 1.ダッシュボードテンプレート- 両方/カスタマービュー/スタッフビュー (情報: ユーザーはでダッシュボードテンプレートを参照できます セクション2.0.) 2.表示するメッセージ(カスタマービューにのみ適用可能) デフォルトメッセージ- 入ってください。 代替メッセージ- 立入禁止。 |
| 6.アタッチメント | N / A |
| 7.CC | メールアドレスを入力して、最新のチケットの更新を受信します。 (情報: 複数のメールアドレスを追加できます。) |
2.1.2ダッシュボードテンプレート
2.1.2.1カスタマービュー
| スペース占有ダッシュボード-カスタマービュー | |
| 特徴 | CM1 / CM3と互換性があります。 |
| しきい値の設定を許可します。 | |
| 多言語でカスタマイズメッセージを適用できるようにします。 | |
| ビデオリンク | クリック こちら Covid-19 Automated Occupancy ControlSystemのビデオをご覧ください。 |
2.1.2.2スタッフビュー
| スペース占有ダッシュボード-スタッフビュー | |
| 特徴 | CM1 / CM3と互換性があります。 |
| しきい値の設定を許可します。 | |
| ビデオリンク | クリック こちら Covid-19 Automated Occupancy ControlSystemのビデオをご覧ください。 |
2.1.3レポート設定
2.1.3.1しきい値の変更
占有制限を定義するために使用されるしきい値と、次のXNUMXつのレベルで定義できるユーザー。
- しきい値1-警告占有値。
- しきい値2-構内の最大占有率とダッシュボードを RED しきい値に達したとき。
2.1.3.2埋め込みURL
ユーザーは、以下に示すXNUMXつのレベルに埋め込むことができます。
オプション1-ダッシュボード全体を埋め込みます。
ステップ1-をクリックします カスタムレポート ダッシュボードに移動します。
ステップ2-をクリックします ドロップダウンメニュー 右上のアイコンを選択して選択します 埋め込みダッシュボード.
ステップ3-レポートのURLをモバイルアプリケーションまたはElectronアプリ(ミニコンピューター)に貼り付けます。
オプション2-特定のウィジェットを埋め込みます。
ステップ1-をクリックします カスタムレポート ダッシュボードに移動します。
ステップ2-をクリックします ウィジェット と 埋め込む アイコンがウィジェットの右上に表示されます。
ステップ3-をクリックします 埋め込む アイコンをクリックして、レポートURLをモバイルアプリケーションまたはElectronアプリ(ミニコンピューター)に貼り付けます。
2.1.4ダッシュボード表示オプション
2.1.4.1スペース占有モバイルアプリ
|
ステップ1-リンクを介してモバイルアプリケーションをダウンロードします。 ステップ2-埋め込みURLを入力し、をクリックします 送信. (情報: 詳細については、 組み込み URL、参照してください セクション17.1.3.2.) |
2.1.4.1.1埋め込みURLの変更
|
ステップ1- 長押し 画面上で数秒間、ポップアウトボックスをトリガーします。 ステップ2-をクリックします 設定 ホームページに戻るためのボタンをクリックして、埋め込みURLを再入力します。 |
2.1.4.1.2鋳造装置
ステップ1- 長押し 画面上で数秒間、ポップアウトボックスをトリガーします。
ステップ2-をクリックします キャスト
ステップ3-キャストデバイスとAndroidデバイスが同じネットワークに接続されていることを確認します。
ステップ4-をクリックします タッチしてキャスト キャストするデバイスを選択します。
ステップ5-ダッシュボードがキャストデバイスに表示されます。
2.1.4.1.3アプリケーションを終了します
ステップ1- 長押し 画面上で数秒間、ポップアウトボックスをトリガーします。
ステップ2-をクリックします 出口
ステップ3-パスワードを入力します-ffc888。
2.1.4.1.4手動占有
ステップ1-をクリックします 手動カウント:
ステップ2-初めてアクセスするには、特定のサイトのダッシュボードでQRコードをスキャンします。
(注意: 最後のセッションの再開を要求するポップアウトボックスが表示されます。)
ステップ3-値を入力してを押します + アイコンまたは - 占有率を手動で調整するためのアイコン。
2.1.4.1.5強制更新
|
ステップ1-バージョンが次の場合、更新リクエスト用のポップアウトボックスが表示されます NOT 最新の。 ステップ2-Androidバージョンでは、APKまたはGooglePlayから最新バージョンをダウンロードできます。 (注意: APKの場合、ダウンロードしたAPKを使用してアンインストールして再インストールすることをお勧めします。) |
2.1.4.2マジックミラーとの統合
ステップ 1 - FootfallCam のセットアップ Magic Mirror 24™ 上図のように。
ステップ2-Electronアプリセットアップのサポートチケットを発行します。 サポートチケットの調達の詳細については、を参照してください。 FootfallCam AnalyticManagerユーザーガイドセクション24.3.
2.1.4.3ミニコンピューターとの統合
ステップ1-上の図のようにモニターとFootfallCamMiniComputer™をセットアップします。
ステップ2-両方のデバイス(モニターとFootfallCam MiniComputer™)の電源を入れます。
ステップ3-FootfallCamAnalytic ManagerV9™にログインし、埋め込まれたURLをコピーします。
(情報: 詳細については、 組み込み URL、 参照してください セクション2.1.4.3.1.)
ステップ4-をクリックします 占有率 デスクトップ上のアイコンを選択し、 実行する.
ステップ5-すべての必須フィールドに入力してプロセスを完了し、をクリックします 確認します
2.1.4.3.1ミニコンピューターの更新
ステップ1-デバイスの電源を入れ、デバイスが イーサネットケーブルを介してインターネットに接続する.
ステップ2-デバイスを少なくとも2時間その状態のままにして、に戻ります。 セクション2.1.4.3-ステップ 4.
2.1.4.3.2埋め込みURLの変更
ステップ1-をクリックします フォルダ ディスプレイの左上隅にあるアイコン。
(注意: イベント Alt + F4 アイコンがデスクトップに見つからない場合はキーを押します。)
ステップ2-に移動します スペース占有率ダッシュボードPi4 フォルダ> リソースを追加する。 > アプリ.
(注意: に進んでください セクション4.2.2 フォルダが見つからない場合のデバイス更新用。)
ステップ3-に移動します urlParam.json ファイルを右クリックして選択します テキストエディタ.
| 前 | 後 |
ステップ4-の値を置き換えます 初めてです から 0 〜へ 1.
ステップ5-プレス Ctrl + S キーを押してファイルを保存し、テキストエディタを閉じます。
ステップ6-に戻る セクション2.1.4.3-ステップ3-.
2.1.4.4ウェブサイトウィジェットトラッカー
| サンプルソースコード | |
| ビデオリンク | クリック こちら FootfallCamWebサイトでWebsiteWidgetTrackerのサンプルを表示します。 |
| セクション1-ウィジェットのスタイリング | ウィジェットのサンプルスタイルには、幅、高さ、境界線が含まれます。 (情報: ユーザーは個々の好みに応じてカスタマイズできます。) |
| セクション2-ボディコード | 埋め込まれたコードをコピーして貼り付けます。 (情報: 詳細については、 組み込み URL、参照してください セクション15.5.3.2.) |
2.1.4.5電子アプリケーション
ステップ1-クリック こちら 電子アプリケーションをダウンロードします。
ステップ2-をクリックします スペース占有ダッシュボードWindows.exe.
ステップ3-レポートのURLを入力し、をクリックします 送信.
(情報: 詳細については、 組み込み URL、参照してください セクション2.1.3.2.)
2.1.4.5.1埋め込みURLの変更
ステップ1- ダブルクリックする 画面の左上隅にあります。
ステップ2-新しい埋め込みURLを貼り付けて、をクリックします 確認します
2.1.4.5.2アプリケーションを終了します
ステップ1- ダブルクリックする 画面の右上隅にあります。
ステップ2-をクリックします 閉じる
ステップ3-パスワードを入力します-ffc888をクリックします 確認します.
2.1.5スペース占有ダッシュボードへのアクセス
ステップ1-FootfallCamAnalytic ManagerV9™へのアクセス: https://v9.footfallcam.com ブラウザ経由。
ステップ2-をクリックします カスタムレポート カスタムレポートページにアクセスします。
ステップ3-をクリックします ダッシュボード名 サイトスペース占有ダッシュボードにアクセスします。
2.2レポートビルダー
2.2.1ダッシュボードとレポートページの概要
2.2.2新しいフォルダの作成
お名前:
ユーザーはフォルダの名前を入力する必要があります。 (最大40文字)
フォルダー:
ユーザーはフォルダの場所を選択する必要があります。 フォルダが選択されていない場合、フォルダの場所はメインページになります。 ドロップダウンリストからフォルダを選択すると、新しいフォルダが選択したフォルダのサブフォルダになります。
プライバシー設定:
ユーザーはフォルダのプライバシーを設定できます。 プライバシー設定がプライベート(自分のみ)に設定されている場合、フォルダーの作成者のみがフォルダーを表示できます。
ログインユーザーの役割がユーザー(管理者ではない)の場合、ユーザーは新しいフォルダーを作成できず、フォルダー作成ボタンは非表示になります。
2.2.3新しいダッシュボード/レポートを作成する方法
お名前:
ユーザーはダッシュボード/レポートの名前を入力する必要があります。 (最大40文字)
タイプ:
ユーザーはレポートの種類を選択する必要があります。 のために ダッシュボード、リアルタイムデータ(ライブスペース占有率、ライブビジター数など)を監視するために使用されます。 レポート、履歴データ(たとえば、日次訪問者数、月次訪問者数など)を分析するために使用されます。
粒度:
ダッシュボード/レポートの両方のデフォルトの粒度は Site。 粒度は、ダッシュボード/レポートのデータ集約のレベルを決定するために使用されます。
時間間隔:
ダッシュボードの場合、時間間隔は「ライブ」(読み取り専用)に設定されます。 レポートの場合、ドロップダウンオプションは「ライブ」オプションを除外します。 「カスタム日付範囲」を選択すると、「特定の日付範囲を設定」チェックボックスが表示されます。 チェックボックスが選択されている場合、ユーザーはレポートの開始日と終了日を選択する必要があります。選択されていない場合、開始日と終了日はnullにリセットされます。 「マーケティングキャンペーンに基づく」を選択した場合、粒度は「サイト」にリセットされ、読み取り専用に設定されます。
フォルダー:
ユーザーはダッシュボード/レポートの場所を選択する必要があります。 フォルダが選択されていない場合、ダッシュボード/レポートの場所はメインページになります。 ドロップダウンリストからフォルダを選択すると、選択したフォルダに新しいダッシュボード/レポートが配置されます。
プライバシー設定:
フォルダが選択されている場合、プライバシー設定は選択されたフォルダのプライバシー設定で上書きされ、フィールドが読み取り専用に設定されます。フォルダが選択されていない場合、ユーザーは新しいダッシュボード/レポートのプライバシー設定を選択できます。
ログインユーザーの役割がユーザー(管理者ではない)の場合、ユーザーは新しいダッシュボード/レポートを作成できず、ダッシュボード/レポート作成ボタンは非表示になります。
2.2.4重複機能を使用したスペース占有ダッシュボードの構成
標準テンプレートフォルダ
デフォルトの2つのダッシュボード(スタッフビューとカスタムビュー)と1つのレポートテンプレートがこのフォルダーに割り当てられます。 ユーザーは、このフォルダーから必要なダッシュボード/レポートを複製できます。 テンプレートフォルダを使用して新しいレポートを複製するには、次の手順に従ってください。
ステップ1: クリック "詳しく見るカスタムレポートテンプレートで構成されるフォルダにアクセスするための[]ボタン。
ステップ2: クリック "詳しく見るコピーしたいレポート/ダッシュボードの「」ボタン。
ステップ3: クリック "重複ファイルドロップダウンリストの[バー]アイコン付きのボタン。
ステップ4: カスタムレポートの新しいコピーのレポート設定を設定します。 レポートの設定方法については、「重複機能"で 2.2.9.2.
ステップ5: ダッシュボード/レポートから誤ったデータが出力されないように、保存する前にウィジェット設定を構成し、ウィジェット構成を再確認してください。 次の図は、必須のウィジェット構成を示しています。
Space Occupancy Dashboardの新しいコピーを作成するときは、次のウィジェットに注意してください。
構成するウィジェット: H03D、B01D、G01D
誤ったデータ出力を防ぐために、上記のすべてのウィジェットに対して正しいサイトを選択してください。
G01Dの場合、[特定のデータソースにバインドしますか?]のチェックボックスをオンにしてください。 [データ]タブで正しいサイトを選択し、[申し込む"設定を適用します。
2.2.5ツリービューの構造
ツリービューは、最初にフォルダで並べ替えられ、次にダッシュボード/レポートがアルファベット順に並べ替えられます。 ユーザーは、検索ボックスを使用してフォルダー/ダッシュボード/レポートを検索できます。 [作成者]フィールドには、フォルダー/ダッシュボード/レポートを作成したユーザーが表示されます。
ごみ箱
削除されたすべてのフォルダー/ダッシュボード/レポートはこのフォルダーに割り当てられます。 ユーザーは、「」をクリックすることで、削除されたフォルダ/ダッシュボード/レポートを復元できます。リストア"ボタンを押します。
2.2.6設定と構成
2.2.6.1フォルダ設定
お名前:
ユーザーはフォルダの名前を変更できます。 デフォルトでは、現在のフォルダ名を表示します。
フォルダー:
ユーザーは、ドロップダウンオプションからフォルダーのリストを選択することにより、フォルダーの場所を再配置できます。 デフォルトでは、現在のフォルダの場所を表示します。
プライバシー設定:
フォルダが選択されている場合、プライバシー設定は選択されたフォルダのプライバシー設定で上書きされ、フィールドが読み取り専用に設定されます。それ以外の場合、フォルダが選択されていない場合、ユーザーはフォルダのプライバシー設定を選択できます。 デフォルトでは、現在のフォルダのプライバシー設定を表示します。
作成日:(読み取り専用フィールド)
現在のフォルダの作成日。
作成者:(読み取り専用フィールド)
現在のフォルダ作成者のユーザー名。
ログインユーザーの役割が(管理者ではなく)ユーザーである場合、ユーザーはフォルダーを削除したり、フォルダー設定を変更したりすることはできません。 「削除」ボタンと「保存」ボタンの両方が非表示になっています。
2.2.7作成されたレポート/ダッシュボードを表示する
「表示」ボタンをクリックすると、ユーザーはツリービューにリダイレクトされ、選択したフォルダのすべてのダッシュボード/レポートが表示されます。 ユーザーは「戻る」ボタンをクリックして親フォルダに戻ることができます。
2.2.8ダッシュボード/レポート設定
お名前:
ユーザーはダッシュボード/レポートの名前の名前を変更できます。 デフォルトでは、現在のダッシュボード/レポート名を表示します。 ダッシュボード/レポートがログインユーザーによって作成されておらず、ログインユーザーの役割が「ユーザー」(管理者ではない)の場合、このフィールドは読み取り専用に設定されます。
タイプ:(読み取り専用)
このフィールドには、カスタムレポートのタイプが表示されます。
粒度:(読み取り専用)
このフィールドには、現在のダッシュボード/レポートの粒度が表示されます。
フォルダー:
ユーザーは、ドロップダウンオプションからフォルダーのリストを選択することにより、ダッシュボード/レポートの場所を再配置できます。 デフォルトでは、現在のダッシュボード/レポートの場所を表示します。
プライバシー設定:
フォルダが選択されている場合、プライバシー設定は選択されたフォルダのプライバシー設定で上書きされ、フィールドが読み取り専用に設定されます。フォルダが選択されていない場合、ユーザーは現在のダッシュボード/レポートのプライバシー設定を選択できます。 デフォルトでは、現在のダッシュボード/レポートのプライバシー設定を表示します。
ブックマーク:
ブックマークされたダッシュボード/レポートは、左側のパネルのメニュー項目「ダッシュボードとレポート」の下に固定されます。 ブックマークされたダッシュボード/レポートの最大数は、ユーザーIDごとに5つです。 ブックマークされたダッシュボード/レポートの数を超えると、チェックボックスが無効になり、「ブックマークされたダッシュボード/レポートの最大数に達しました」と表示されます。 ブックマークされたダッシュボード/レポートのチェックボックスのみが有効になります。 ブックマークされたダッシュボード/レポートはアルファベット順にソートされています。
作成日:(読み取り専用フィールド)
現在のダッシュボード/レポートの作成日。
作成者:(読み取り専用フィールド)
現在のダッシュボード/レポート作成者のユーザー名。
ログインユーザーの役割がユーザー(管理者ではない)の場合、ユーザーはダッシュボード/レポートを削除したり、ダッシュボード/レポートの設定を変更したりすることはできません。 「削除」ボタンと「保存」ボタンの両方が非表示になっています。
2.2.8.1表示ボタン(ダッシュボード/レポート)
「詳しく見る「」ボタンをクリックすると、ダッシュボード/レポート表示モードにリダイレクトされます。
2.2.9占有レポート
2.2.9.1フィルターオプション(右側のサイドバー)
ダッシュボード(カスタム)とレポートの場合、右側のサイドバーでの粒度と時間間隔の選択は、作成時に選択した粒度と時間間隔によって異なります。 [適用]をクリックして、選択した粒度と時間間隔でデータを表示します。
2.2.9.2重複関数
お名前:
このフィールドは編集可能です。 デフォルトでは、元のダッシュボード/レポート名をインデックス付きで表示します。
タイプ:(読み取り専用)
このフィールドは、元のダッシュボード/レポートの選択されたタイプに従います。
粒度:(読み取り専用)
このフィールドは、元のダッシュボード/レポートの選択された粒度に従います。
時間間隔:
このフィールドは編集可能です。 デフォルトでは、元のダッシュボード/レポートの選択された時間間隔に従います。
フォルダー:
このフィールドは編集可能です。 デフォルトでは、元のダッシュボード/レポートの選択したフォルダーに従います。 フォルダを選択すると、プライバシー設定が選択したフォルダで上書きされ、このフィールドが読み取り専用に設定されます。
プライバシー設定:
このフィールドは編集可能です。 デフォルトでは、元のダッシュボード/レポートで選択したプライバシー設定に従います。
2.2.10ダッシュボードを編集する方法
ログインユーザーの役割が「ユーザー」(管理者ではない)の場合、ログインユーザーはダッシュボード/レポートを変更できません。
粒度:
- ダッシュボード/レポート設定に従う
粒度は、作成時にダッシュボード/レポートの選択された粒度に従い、ドロップダウンの粒度リストは、元の選択された粒度に依存します。
- ウィジェット設定に従う
ユーザーは粒度を手動で選択でき、ドロップダウンの粒度リストは選択した粒度によって異なります。
時間間隔:
- ダッシュボード/レポート設定に従う
時間間隔は、作成中にダッシュボード/レポートの選択された時間間隔に従います。
- ウィジェット設定に従う
ユーザーは時間間隔を手動で選択できます。
属性/メトリック:
データ視覚化のメトリックを選択します。
ウィジェットボタンの削除:
レポートからウィジェットを削除します。
選択したメトリックのしきい値を表示するには、メトリックしきい値の定義が定義され、値が設定されていることを確認してください。 方法の詳細については メトリックしきい値の定義と値を作成する、を参照してください 15.5.2メトリックしきい値.
2.3GPIOとの統合
- 説明:機能 サイトのセンサードアをサイトの占有数と統合するために使用されます。
- 使用法:慣れている サイトの占有率がユーザーによって設定されたしきい値に違反した場合は自動的にドアを閉じ、一部の訪問者がサイトを終了したときに占有率が再びしきい値を下回った場合にのみ再び開きます。
- 追加キット:ライブ占有機能(参照 第2章:ライブ占有構成)
- ユーザーからの入力:この機能を使用するユーザーのデバイスシリアル。