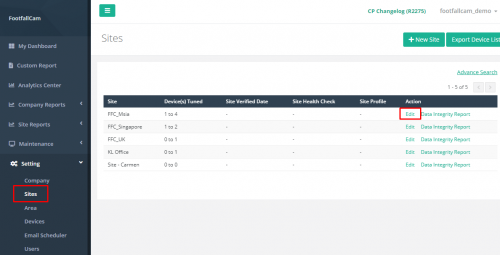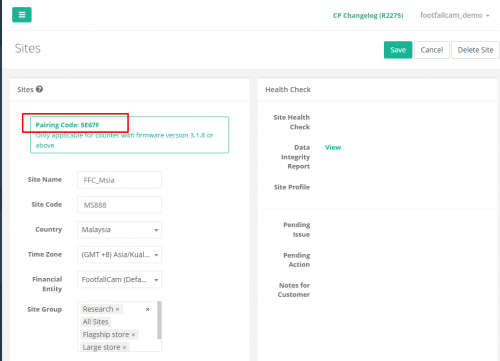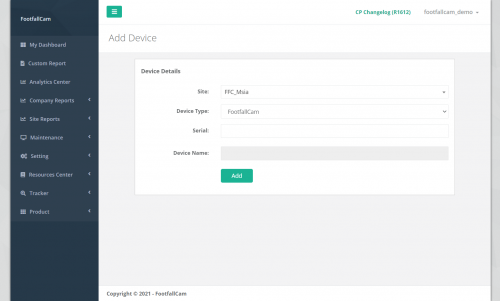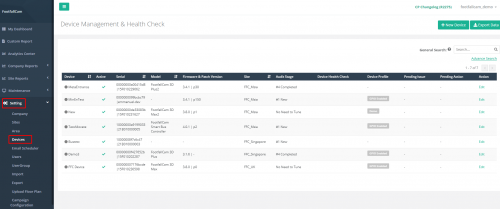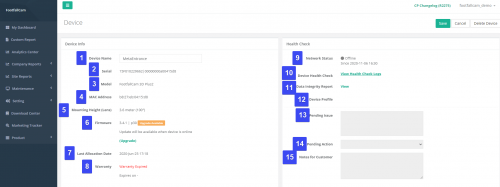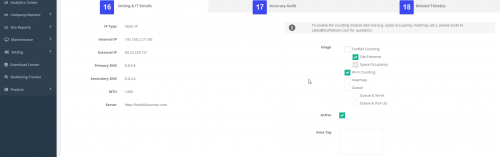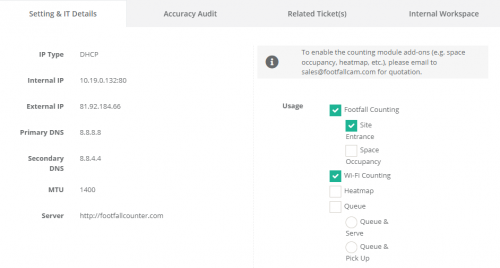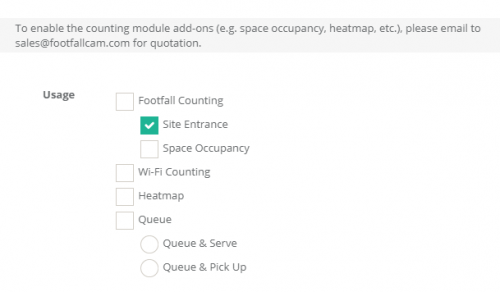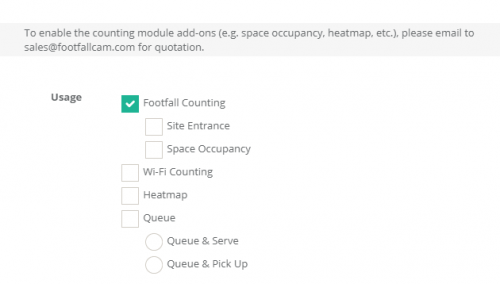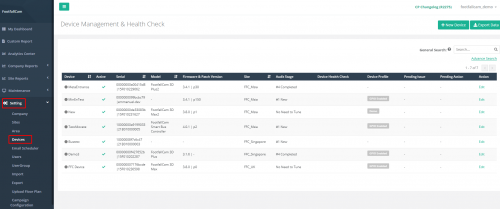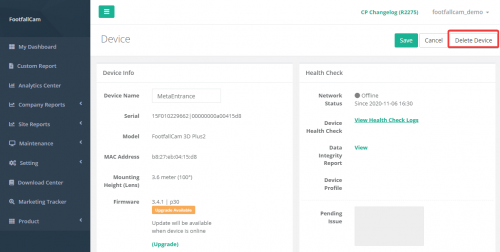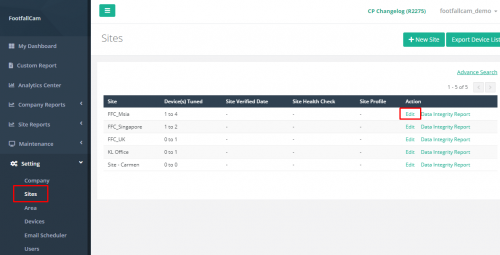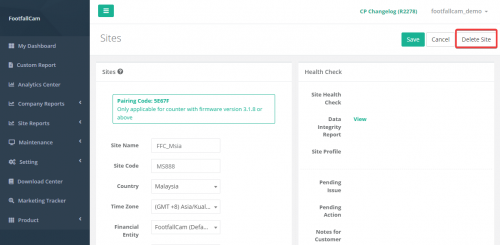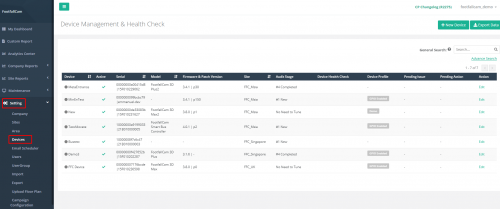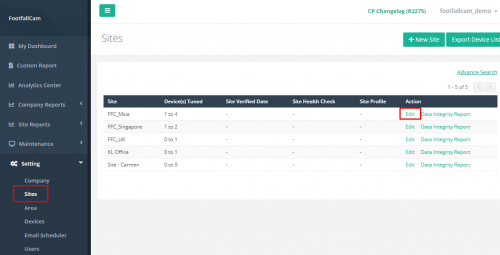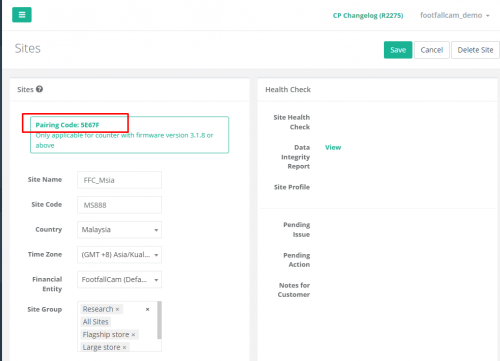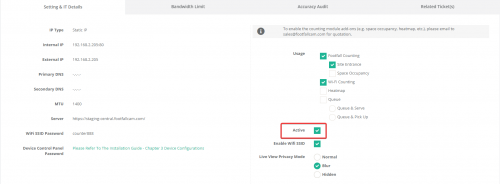4.1新しいデバイスの追加
4.1.1インストール中にデバイスを追加する
ステップ 1 -FootfallCam Analytic ManagerV9™へのアクセス: http://v9.footfallcam.com Google Chrome経由。
ステップ 2 - クリック 設定>サイト サイトページにアクセスします。
ステップ 3 -新しく作成したサイトを選択して、をクリックします 編集 [アクション]列のボタン。
ステップ 4 -コピー ペアリングコード インストール中にインストーラーと共有します。 (サイトの詳細は、インストール前に事前構成する必要があります。サイトの作成方法の詳細については、以下を参照してください。 第3章サイトの設定。)
4.1.2ポータルからデバイスを手動で追加する
ステップ 1 -FootfallCam Analytic ManagerV9™へのアクセス: http://v9.footfallcam.com Google Chrome経由。
ステップ 2 - クリック 設定>デバイス [デバイス管理とヘルスチェック]ページにアクセスします。
ステップ 3 - クリック + 新しいデバイス [デバイスの追加]ページにアクセスするためのボタン。
ステップ 4 -すべての必須フィールドに入力してプロセスを完了し、をクリックします Add
| アイテム価格 | 説明 |
| 1。 ウェブサイト | デバイスを追加するサイト名を選択します。 |
| 2.デバイスタイプ | デバイスタイプを選択します。 |
| 3.シリアル | デバイスのシリアルまたは会社のシリアルを入力します。 |
| 4.デバイス名 | 優先するデバイス名を入力します。 |
ステップ 5 -デバイスを追加したら、4.2.2デバイスの基本設定、4.2.3使用法の識別に進み、デバイスの使用法の構成を選択します。
4.2デバイス設定構成
4.2.1デバイス管理とヘルスチェック
このセクションでは、[デバイス管理とヘルスチェック]ページの情報表示に焦点を当てます。
ステップ 1 -FootfallCam Analytic ManagerV9™へのアクセス: http://v9.footfallcam.com Google Chrome経由。
ステップ 2 - クリック 設定>デバイス [デバイス管理とヘルスチェック]ページにアクセスします。
| アイテム価格 | 説明 |
| 1.デバイス | デバイスのネットワークステータスとデバイス名を表示します。 |
| 2。 アクティブ | デバイスのアクティブステータスを表示します。 |
| 3.シリアル | デバイスのシリアルを表示します。 |
| 4 モデル | デバイスのモデルを表示します。 |
| 5.ファームウェアとパッチのバージョン | デバイスの現在のファームウェアとパッチバージョンを表示します |
| 6。 ウェブサイト | デバイスとペアリングしたサイトを表示します。 |
| 7.監査段階 | デバイスの精度監査ステータスを表示します。 |
| 8.デバイスヘルスチェック | デバイスのデバイスヘルスチェックステータスを表示します。 |
| 9.デバイスプロファイル | デバイスのプロファイル情報を表示します。 |
| 10.保留中の問題 | 検出された精度の問題がある場合は表示します。 (情報: デバイスが正常に機能している場合、フィールドは空白になります) |
| 11.保留中のアクション | 次のアクションのために関連当事者を表示します。 (情報: デバイスが正常に機能している場合、フィールドは空白になります) |
| 12。 アクション | 設定の[デバイス]ページをトリガーするためのリンク。 |
4.2.2デバイスの基本設定
ユーザーは、次の場所に移動して、個々のデバイスの詳細を構成できます。
ステップ 1 - クリック 設定>デバイス [デバイス管理とヘルスチェック]ページにアクセスします。
ステップ 2 -管理するデバイスを選択し、をクリックします 編集 [アクション]列のボタン。
ステップ 3 -変更するフィールドを更新し、[ Save ボタンをクリックして変更を保存します。
| アイテム価格 | 説明 |
| 1.デバイス名 | 優先するデバイス名を入力します。 |
| 2.シリアル | デバイスのシリアルを表示します。 |
| 3 モデル | デバイスのモデルを表示します。 |
| 4. Macアドレス | デバイスのMacアドレスを表示します。 |
| 5.取り付け高さ(レンズ) | カメラの取り付け高さとデバイスのレンズを表示します。 |
| 6.ファームウェア | デバイスの現在のファームウェアを表示します。 |
| 7.最終割り当て日 | デバイスが割り当てられている日付と時刻を表示します。 |
| 8。 保証 | デバイス保証の有効期限を表示します。 |
| 9.ネットワークステータス | デバイスの現在のネットワークステータスを表示します。 |
| 10.デバイスヘルスチェック | デバイスヘルスチェックログへの直接リンク。 |
| 11.データ整合性レポート | デバイスのデータ整合性レポートへの直接リンク。 |
| 12.デバイスプロファイル | 問題タグがある場合は表示します。 (情報: デバイスが正常に機能している場合、フィールドは空白になります) |
| 13.保留中の問題 | 検出された精度の問題がある場合は表示します。 (情報: デバイスが正常に機能している場合、フィールドは空白になります) |
| 14.保留中のアクション | 次のアクションのために関連当事者を表示します。 (情報: デバイスが正常に機能している場合、フィールドは空白になります) |
| 15.お客様への注意事項 | もしあれば、顧客へのメモを表示します。 (情報: デバイスが正常に機能している場合、フィールドは空白になります) |
| 16.設定とITの詳細 | デバイスのネットワーク構成を表示します。
|
| 17.精度監査 | デバイスの精度レポートの詳細を表示します。
|
| 18.関連チケット | 関連するチケットの詳細を表示します。
|
4.2.3使用法の識別
FootfallCamデバイスがデバイスのモデルに基づいて実行できるいくつかの使用法があります。 これらの使用法は、[設定とITの詳細]タブの[デバイス]ページの[使用法]セクションに示されているとおりであり、FootfallCamの担当者による特別な調整が必要なものもあります。
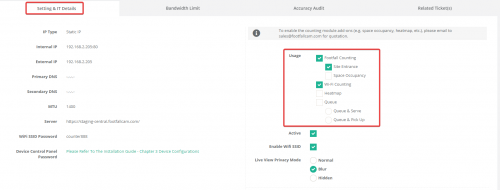 ユーザー MUST 選ぶ XNUMXつ/複数 基本 デバイスの構成ページから、またはデバイスがサイトに割り当てられた後のデバイスページのこの使用法セクションからのインストール時の使用法。
ユーザー MUST 選ぶ XNUMXつ/複数 基本 デバイスの構成ページから、またはデバイスがサイトに割り当てられた後のデバイスページのこの使用法セクションからのインストール時の使用法。
次の表に、使用可能な使用オプション、使用のタイプ、および各使用の説明を示します。
| 使用法 | タイプ | 説明 |
| 1.フットフォールカウント | Basic |
これは、データ整合性レポートおよび分析センターでデータを表示できるINおよびOUTの訪問者をカウントするために使用されます。 警告:このオプションが選択されていない場合、トラッキングラインは描画されず、INOUTデータは空になります。 |
| 2.サイト入口 | オプション | これは、データ整合性レポートおよび分析センター(およびスペース占有が要求されている場合はサイト占有ダッシュボード)のサイトレベルデータにカウントデータを含める必要があるかどうかを示すために使用されます。
警告:この使用法でサイトに割り当てられたデバイスが選択されていない場合、データ整合性レポートと分析センターの両方のサイトレベルのデータは空になります。 |
| 3.スペース占有率* | オプション | これは、サイト/エリアの実際の占有率をカウントするために使用され、データはスペース占有率ダッシュボード/レポートに表示されます。
警告:サイトでこの使用法でデバイスが選択されていない場合、使用量が要求されても、スペース占有ダッシュボード/レポートは空になります。 |
| 4.Wi-Fiカウント | Basic | これは、MACアドレスの検出に基づいてWi-Fiデータ(外部トラフィック、ターンイン率、訪問時間、新規顧客、およびリピーター)をカウントするために使用され、データはAnalyticsCenterで表示できます。
警告:この使用法でサイトのデバイスが選択されていない場合、Wi-Fiデータは空になります。 |
| 5.ヒートマップ* | オプション | 特定のエリア(関心のある地域)の訪問者をカウントするために使用され、データはヒートマップの週次/日次レポートで表示できます。
警告:関心のある地域での要求に応じて、ユーザーからの追加の入力が必要です。 この使用法でサイトのデバイスが選択されていない場合、ヒートマップの週次/日次レポートは空になります。 確認が必要なため、リクエストに応じて追加料金がかかります。 |
| 6.キュー-キューとサーブ* | オプション | これは、エリアがキューイングエリアであり、データをキュー日次レポートで表示できるキューカウントに使用されます。
警告:キューイングエリアでのリクエストに応じて、ユーザーからの追加入力が必要です。 サイトのどのデバイスもこの使用法または「キューとピックアップ」の使用法で選択されていない場合、キュー日次レポートは空になります。 |
| 7.キュー-キューとピックアップ* | オプション | これは、エリアがピックアップエリアであり、データをキュー日次レポートで表示できるキューカウントに使用されます。
警告:ピックアップエリアでのリクエストに応じて、ユーザーからの追加入力が必要です。 サイトのどのデバイスもこの使用法または「キューとサーブ」の使用法で選択されていない場合、キュー日次レポートは空になります。 |
デフォルトの使用構成:
- サイト入口/出口カウンター/ Wi-Fiカウント
一般的な使用構成:
- サイト入口/出口カウンター
- エリア入口/出口カウンター
4.2.3.1その他の追加構成
FootfallCamデバイスは、FotfallCam担当者からの特別な調整を必要とする他の追加構成も可能であり、ユーザーはサポートチケットを通じてそれらを要求できます(参照 24.3問題の提起 FootfallCamへのサポートチケットを作成します)。 これらの構成を以下に示します。
4.3 デバイスの再割り当て
既存のFootfallCamを再利用したいユーザーは、デバイスを既存のストアから削除して、新しい場所にインストールできます。 すべてのデータはデバイス内ではなくサーバーレベルに保存されるため、これにはサイトの詳細を[デバイス]ページで編集する必要があります。 古いストアからデバイスを削除する、古いストアからサイトを削除する、新しいストアにデバイスを再割り当てするという3つの主要な手順を実行する必要があります。
ステップ1:古いサイトからデバイスを削除する
ステップ 1 -FootfallCam Analytic ManagerV9™へのアクセス: http://v9.footfallcam.com Google Chrome経由。
ステップ 2 - クリック 設定>デバイス [デバイス管理とヘルスチェック]ページにアクセスします。
ステップ 3 -削除するデバイスを選択し、をクリックします 編集 [アクション]列のボタンをクリックして、[デバイス]ページにアクセスします。
ステップ 4 -をクリックしてプロセスを完了します デバイスの削除 ページの右上隅にあるボタン。
ステップ 5 -複数のデバイスについて、必要に応じて手順3と手順4を繰り返します。
ステップ2:サイトを削除する(古いサイトのデータを保持したくない場合)
ステップ 1 - クリック 設定>サイト サイトページにアクセスします。
ステップ 2 -削除するサイトを選択して、 編集 [アクション]列のボタンをクリックして、サイトページにアクセスします。
ステップ 3 -をクリックしてプロセスを完了します サイトを削除 ページの右上隅にあるボタン。
ステップ 4 -複数のサイトについて、必要に応じて手順2と手順3を繰り返します。
ステップ3:新しいサイトにデバイスを追加する
次の手順に従って、新しいサイトを作成し、デバイスを新しいブランチに追加します。 セクション4.1.2新しいデバイスの追加 AnalyticManagerでシリアルによって手動で
4.4障害のあるデバイスの交換
既存のデバイスのハードウェアに障害が発生したために既存のデバイスを交換する必要がある場合、または既存のデバイスが外部から損傷した場合。
ステップ 1 -FootfallCam Analytic ManagerV9™へのアクセス: http://v9.footfallcam.com Google Chrome経由。
ステップ 2 - クリック 設定>デバイス [デバイス管理とヘルスチェック]ページにアクセスします。
ステップ 3 -削除するデバイスを選択し、をクリックします 編集 [アクション]列のボタンをクリックして、[デバイス]ページにアクセスします。
ステップ 4 -をクリックしてデバイスを取り外します デバイスの削除 ページの右上隅にあるボタン。
ステップ 5 - クリック 設定>サイト サイトページにアクセスします。
ステップ 6 -デバイスが削除されたサイトを選択し、をクリックします 編集 [アクション]列のボタン。
ステップ 7 -コピー ペアリングコード インストール中にインストーラーと共有します。 インストーラーが構成の詳細を入力しているとき、インストーラーは共有されたペアリングコードを使用する場合があります。 セクションを参照してください 4インストールコードを介して割り当てる のガイドをご参照ください。
4.5デバイスステータスの構成
店舗の改修中、ユーザーは、店舗に出入りする建設作業員からの足跡の無関係なデータを望まない場合があります。 ユーザーは、データの正確性を維持するために、改修中にFootfallCamを一時的に無効にすることができます。 以下は、デバイスを一時的に無効にし、改装が完了して店舗が一般に公開された後にデバイスを再度アクティブにする手順です。
4.5.1デバイスを一時的に無効にする
ステップ 1 -FootfallCam Analytic ManagerV9™へのアクセス: http://v9.footfallcam.com Google Chrome経由。
ステップ 2 - クリック 設定>デバイス [デバイス管理とヘルスチェック]ページにアクセスします。
ステップ 3 -一時的に無効にするデバイスを選択し、 編集 ボタンをクリックして[デバイス]ページにアクセスします。
ステップ 4 -下部にある[設定とITの詳細]パネルに移動し、 アクティブのチェックを外します ボックスでデバイスを無効にします。
ステップ 5 -をクリックしてプロセスを完了します Save デバイスページの右上にあるボタン。
4.5.2デバイスの再アクティブ化
ステップ 1 - クリック 設定>デバイス [デバイス管理とヘルスチェック]ページにアクセスします。
ステップ 2 -一時的に無効にするデバイスを選択し、 編集 ボタンをクリックして[デバイス]ページにアクセスします。
ステップ 3 -下部の[設定とITの詳細]パネルに移動し、 アクティブにチェックマークを付ける ボックスを使用してデバイスを有効にします。
ステップ 4 -をクリックしてプロセスを完了します Save デバイスページの右上にあるボタン。
4.5.3 Wi-Fi SSID の有効化/無効化
ステップ 1 -FootfallCam Analytic ManagerV9™へのアクセス: http://v9.footfallcam.com Google Chrome経由。
ステップ 2 - クリック 設定>デバイス [デバイス管理とヘルスチェック]ページにアクセスします。
ステップ 3 -削除するデバイスを選択し、をクリックします 編集 [アクション]列のボタンをクリックして、[デバイス]ページにアクセスします。
ステップ 4 - チェックボックスをオンにして Wi-Fi SSID を有効にし、オフにして Wi-Fi SSID を無効にします。
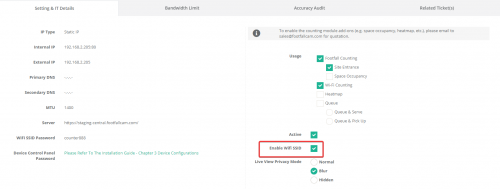 ステップ 5 -をクリックしてプロセスを完了します Save デバイスページの右上にあるボタン。
ステップ 5 -をクリックしてプロセスを完了します Save デバイスページの右上にあるボタン。
4.5.4 ライブ ビュー プライバシー モードの変更
ステップ 1 -FootfallCam Analytic ManagerV9™へのアクセス: http://v9.footfallcam.com Google Chrome経由。
ステップ 2 - クリック 設定>デバイス [デバイス管理とヘルスチェック]ページにアクセスします。
ステップ 3 -削除するデバイスを選択し、をクリックします 編集 [アクション]列のボタンをクリックして、[デバイス]ページにアクセスします。
ステップ 4 - 必要なラジオ ボタンをクリックして、デバイスのライブ ビュー プライバシー モードを選択します。
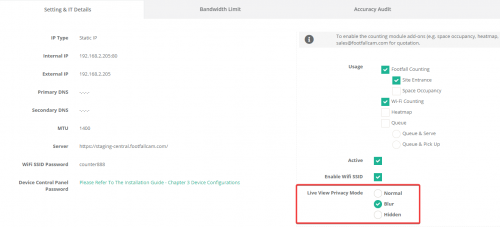 ステップ 5 -をクリックしてプロセスを完了します Save デバイスページの右上にあるボタン。
ステップ 5 -をクリックしてプロセスを完了します Save デバイスページの右上にあるボタン。
4.5.5デバイスの取り外し
ステップ 1 -FootfallCam Analytic ManagerV9™へのアクセス: http://v9.footfallcam.com Google Chrome経由。
ステップ 2 - クリック 設定>デバイス [デバイス管理とヘルスチェック]ページにアクセスします。
ステップ 3 -削除するデバイスを選択し、をクリックします 編集 [アクション]列のボタンをクリックして、[デバイス]ページにアクセスします。
ステップ 4 -をクリックしてプロセスを完了します デバイスの削除 ページの右上隅にあるボタン。
ステップ 5 -複数のデバイスについて、必要に応じて手順3と手順4を繰り返します。