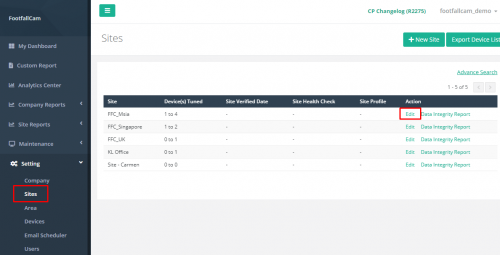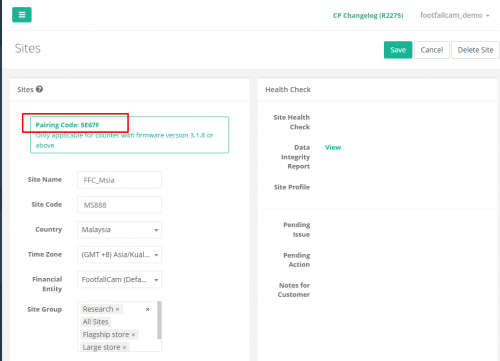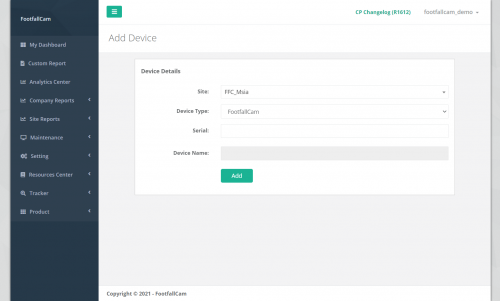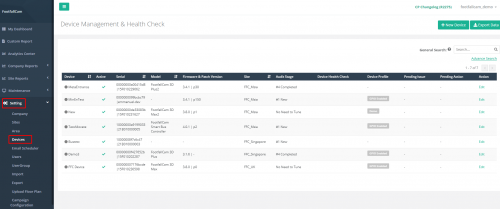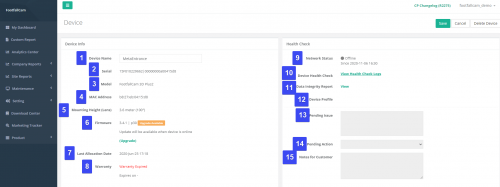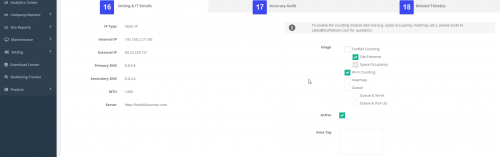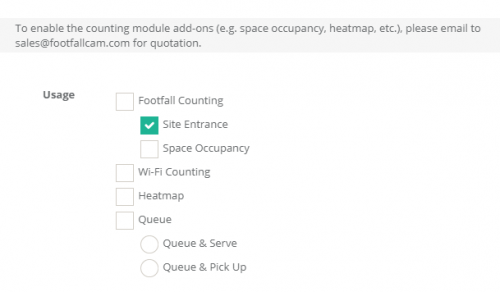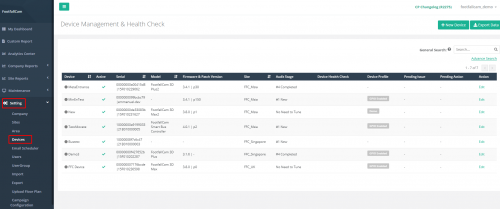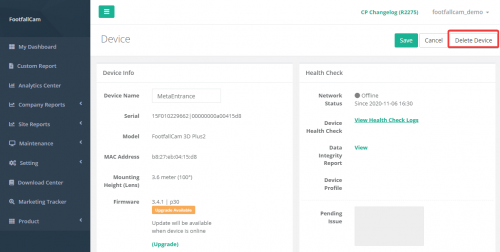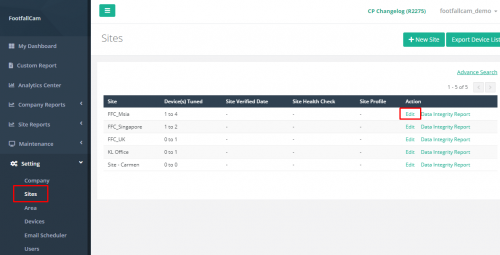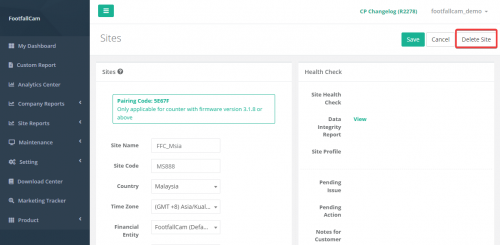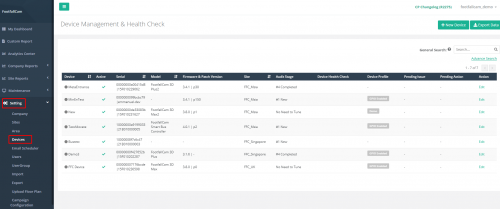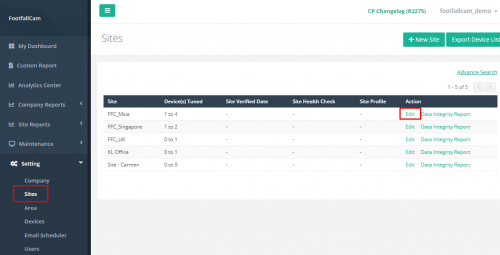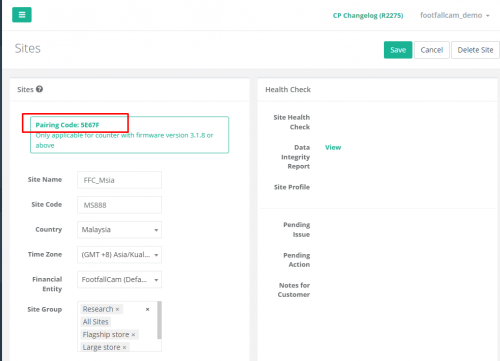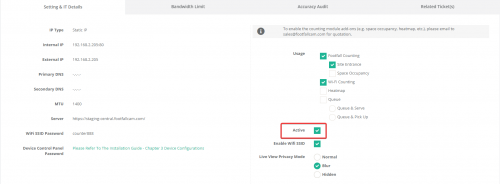4.1 Neues Gerät hinzufügen
4.1.1 Gerät während der Installation hinzufügen
STEP 1 - Zugriff auf FootfallCam Analytic Manager V9 ™: http://v9.footfallcam.com über Google Chrome.
STEP 2 - Klicke auf Einstellung> Sites , um auf die Sites-Seite zuzugreifen.
STEP 3 - Wählen Sie die neu erstellte Site aus und klicken Sie auf Bearbeiten Schaltfläche in der Spalte Aktion.
STEP 4 - Kopiere das Paarungscode während der Installation mit Ihrem Installationsprogramm zu teilen. (Site-Details müssen vor der Installation vorkonfiguriert werden. Weitere Informationen zum Erstellen einer Site finden Sie unter Kapitel 3 Einrichten von Sites.).
4.1.2 Gerät manuell aus dem Portal hinzufügen
STEP 1 - Zugriff auf FootfallCam Analytic Manager V9 ™: http://v9.footfallcam.com über Google Chrome.
STEP 2 - Klicke auf Einstellung> Geräte um auf die Seite Geräteverwaltung und Integritätsprüfung zuzugreifen.
STEP 3 - Klicke auf + Neues Gerät Schaltfläche, um auf die Seite Gerät hinzufügen zuzugreifen.
STEP 4 - Schließen Sie den Vorgang ab, indem Sie alle erforderlichen Felder eingeben und auf klicken Speichern .
| Artikel | Beschreibung |
| 1. Website | Wählen Sie den Site-Namen aus, um das Gerät hinzuzufügen. |
| 2. Gerätetyp | Wählen Sie den Gerätetyp. |
| 3. Seriennummer | Geben Sie die Serien- oder Firmenserie des Geräts ein. |
| 4. Gerätename | Geben Sie einen bevorzugten Gerätenamen ein. |
STEP 5 - Fahren Sie nach dem Hinzufügen des Geräts mit 4.2.2 Gerätegrundeinstellungen und dann mit 4.2.3 Nutzungsidentifizierung fort, um die Nutzungskonfiguration für das Gerät auszuwählen.
4.2 Konfigurationen der Geräteeinstellungen
4.2.1 Geräteverwaltung und Integritätsprüfung
Dieser Abschnitt konzentriert sich auf die Informationsanzeige auf der Seite Geräteverwaltung und Integritätsprüfung.
STEP 1 - Zugriff auf FootfallCam Analytic Manager V9 ™: http://v9.footfallcam.com über Google Chrome.
STEP 2 - Klicke auf Einstellung> Geräte um auf die Seite Geräteverwaltung und Integritätsprüfung zuzugreifen.
| Artikel | Beschreibung |
| 1. Gerät | Zeigen Sie den Netzwerkstatus des Geräts und den Gerätenamen an. |
| 2. aktiv | Zeigen Sie den aktiven Status des Geräts an. |
| 3. Seriennummer | Zeigen Sie die Seriennummer des Geräts an. |
| 4. Modell | Zeigen Sie das Modell des Geräts an. |
| 5. Firmware- und Patch-Version | Zeigt die aktuelle Firmware- und Patch-Version des Geräts an |
| 6. Website | Zeigen Sie die Site an, die mit dem Gerät gekoppelt ist. |
| 7. Prüfungsphase | Zeigen Sie den Genauigkeitsprüfungsstatus des Geräts an. |
| 8. Gerätezustandsprüfung | Zeigen Sie den Status der Gerätezustandsprüfung des Geräts an. |
| 9. Geräteprofil | Zeigen Sie die Profilinformationen des Geräts an. |
| 10. Ausstehende Ausgabe | Zeigen Sie das festgestellte Genauigkeitsproblem an. (Info: Das Feld ist leer, wenn das Gerät ordnungsgemäß funktioniert. |
| 11. Ausstehende Aktion | Zeigen Sie die verbundene Partei für die nächste Aktion an. (Info: Das Feld ist leer, wenn das Gerät ordnungsgemäß funktioniert. |
| 12. Aktion | Ein Link zum Auslösen der Geräteseite für die Einstellung. |
4.2.2 Grundeinstellung des Geräts
Benutzer können die Details jedes einzelnen Geräts konfigurieren, indem sie zu Folgendem navigieren:
STEP 1 - Klicke auf Einstellung> Geräte um auf die Seite Geräteverwaltung und Integritätsprüfung zuzugreifen.
STEP 2 - Wählen Sie das zu verwaltende Gerät aus und klicken Sie auf Bearbeiten Schaltfläche in der Spalte Aktion.
STEP 3 - Aktualisieren Sie das zu ändernde Feld und klicken Sie auf Speichern Schaltfläche, um die Änderungen zu speichern.
| Artikel | Beschreibung |
| 1. Gerätename | Geben Sie einen bevorzugten Gerätenamen ein. |
| 2. Seriennummer | Zeigen Sie die Seriennummer des Geräts an. |
| 3. Modell | Zeigen Sie das Modell des Geräts an. |
| 4. Mac-Adresse | Zeigen Sie die Mac-Adresse des Geräts an. |
| 5. Montagehöhe (Linse) | Zeigen Sie die Montagehöhe der Kamera und das Objektiv des Geräts an. |
| 6.Firmware | Zeigen Sie die aktuelle Firmware des Geräts an. |
| 7. Datum der letzten Zuteilung | Zeigen Sie Datum und Uhrzeit der Zuweisung des Geräts an. |
| 8. Garantie | Zeigen Sie das Ablaufdatum der Gerätegarantie an. |
| 9. Netzwerkstatus | Zeigt den aktuellen Netzwerkstatus des Geräts an. |
| 10. Gerätezustandsprüfung | Ein Link direkt zu den Protokollen zur Überprüfung des Gerätezustands. |
| 11. Datenintegritätsbericht | Ein direkter Link zum Datenintegritätsbericht des Geräts. |
| 12. Geräteprofil | Zeigen Sie ggf. das Issue-Tag an. (Info: Das Feld ist leer, wenn das Gerät ordnungsgemäß funktioniert. |
| 13. Ausstehende Ausgabe | Zeigen Sie das festgestellte Genauigkeitsproblem an. (Info: Das Feld ist leer, wenn das Gerät ordnungsgemäß funktioniert. |
| 14. Ausstehende Aktion | Zeigen Sie die verbundene Partei für die nächste Aktion an. (Info: Das Feld ist leer, wenn das Gerät ordnungsgemäß funktioniert. |
| 15. Hinweise für den Kunden | Zeigen Sie gegebenenfalls die Notizen für den Kunden an. (Info: Das Feld ist leer, wenn das Gerät ordnungsgemäß funktioniert. |
| 16. Einstellungen und IT-Details | Das Anzeigen der Netzwerkkonfiguration des Geräts umfasst:
|
| 17. Genauigkeitsprüfung | Die Details des Genauigkeitsberichts des Geräts anzeigen umfasst:
|
| 18. Verwandte Tickets | Das Anzeigen der zugehörigen Ticketdetails umfasst:
|
4.2.3 Nutzungsidentifikation
Es gibt verschiedene Verwendungszwecke, die ein FootfallCam-Gerät basierend auf dem Gerätemodell ausführen kann. Diese Verwendungen entsprechen den Angaben im Abschnitt "Verwendung" auf der Geräteseite unter der Registerkarte "Einstellungen und IT-Details". Einige erfordern eine spezielle Abstimmung durch das FootfallCam-Personal.
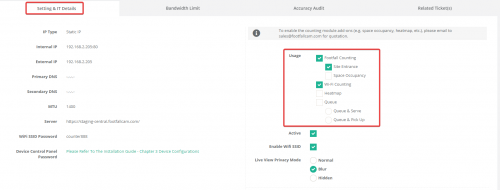 Nutzer MUST macht wählen einer noch dauert ebenfalls 3 Jahre. Das erste Jahr ist das sog. basic Nutzung bei der Installation von der Konfigurationsseite des Geräts oder von diesem Abschnitt „Nutzung“ von der Geräteseite, sobald das Gerät der Site zugewiesen wurde.
Nutzer MUST macht wählen einer noch dauert ebenfalls 3 Jahre. Das erste Jahr ist das sog. basic Nutzung bei der Installation von der Konfigurationsseite des Geräts oder von diesem Abschnitt „Nutzung“ von der Geräteseite, sobald das Gerät der Site zugewiesen wurde.
Die folgende Tabelle zeigt die verfügbaren Verwendungsoptionen, die Art der Verwendung und die Beschreibung für jede Verwendung:
| Anwendungsbereich | Typ | Beschreibung |
| 1. Fußzählung | Basic |
Es wird zum Zählen von IN & OUT-Besuchern verwendet, bei denen die Daten im Data Integrity Report und im Analytics Center angezeigt werden können. Warnung: Tracking-Linien werden nicht gezeichnet, wenn diese Option nicht ausgewählt ist und die IN OUT-Daten leer sind. |
| 2. Site-Eingang | Optional | Es wird verwendet, um anzugeben, ob die Zähldaten in Daten auf Site-Ebene im Data Integrity Report und im Analytics Center (und im Site Occupancy Dashboard, wenn Platzbelegung angefordert wird) enthalten sein sollen.
Warnung: Daten auf Site-Ebene in Data Integrity Report und Analytics Center sind leer, wenn bei dieser Verwendung keines der der Site zugewiesenen Geräte ausgewählt wird. |
| 3. Raumbelegung* | Optional | Es wird verwendet, um die Live-Belegung eines Standorts / Gebiets zu zählen, und die Daten werden im Space Occupancy Dashboard / Report angezeigt.
Warnung: Das Space Occupancy Dashboard / Report ist auch dann leer, wenn die Verwendung angefordert wird, wenn für diese Verwendung kein Gerät am Standort ausgewählt wurde. |
| 4. Wi-Fi-Zählung | Basic | Es wird zum Zählen von Wi-Fi-Daten (externer Verkehr, Abfertigungsrate, Besuchsdauer, Neukunde und wiederkehrender Kunde) basierend auf der MAC-Adresserkennung verwendet und die Daten können im Analytics Center angezeigt werden.
Warnung: Wi-Fi-Daten sind leer, wenn bei dieser Verwendung keines der Geräte am Standort ausgewählt wird. |
| 5. Heatmap* | Optional | Es wird für die Zählung von Besuchern in einem bestimmten Bereich (Region von Interesse) verwendet und die Daten können im wöchentlichen / täglichen Heatmap-Bericht angezeigt werden.
Warnung: Zusätzliche Eingaben von Benutzern sind auf Anfrage in der Region von Interesse erforderlich. Der wöchentliche / tägliche Heatmap-Bericht ist leer, wenn keines der Geräte am Standort für diese Verwendung ausgewählt wurde. Auf Anfrage wird eine zusätzliche Gebühr erhoben, da eine Überprüfung erforderlich ist. |
| 6. Queue - Queue & Serve* | Optional | Es wird für die Warteschlangenzählung verwendet, wobei der Bereich der Warteschlangenbereich ist und die Daten im täglichen Warteschlangenbericht angezeigt werden können.
Warnung: Zusätzliche Eingaben von Benutzern sind auf Anfrage im Warteschlangenbereich erforderlich. Der tägliche Warteschlangenbericht ist leer, wenn keines der Geräte am Standort mit dieser oder der Verwendung "Warteschlange & Abholung" ausgewählt wurde. |
| 7. Warteschlange - Warteschlange & Abholung* | Optional | Es wird für die Warteschlangenzählung verwendet, wobei der Bereich der Abholbereich ist und die Daten im täglichen Warteschlangenbericht angezeigt werden können.
Warnung: Zusätzliche Eingaben von Benutzern sind auf Anfrage im Abholbereich erforderlich. Der tägliche Warteschlangenbericht ist leer, wenn keines der Geräte am Standort mit dieser oder der Verwendung von "Warteschlange und Serve" ausgewählt wurde. |
Standardnutzungskonfiguration:
- Site-Eingangs-/Ausgangszähler/Wi-Fi-Zählung
- Diese Standard-Nutzungskonfiguration ermöglicht es dem Gerät, als Site-Zutrittszähler zu zählen, wodurch die IN/OUT-Zählung in der Gesamtzahl der Site-Besucher aktiviert wird. Dies ist eine Standardkonfiguration, da es sich bei den meisten Geräten um Site-Eingangszähler handelt.
- Setzen Sie ein Häkchen bei „Trittfrequenzzählung“, „Standorteingang“, „WLAN-Zählung“
- Die Wi-Fi-Zählung ermöglicht es dem Gerät, den externen Datenverkehr zu zählen, wodurch das Gerät wiederum die "Turn-In-Rate", "Besuchsdauer", "Rückkehrrate" berechnen kann.
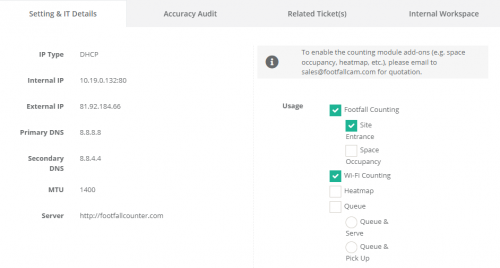
Allgemeine Verwendungskonfiguration:
- Eingangs-/Ausgangsschalter des Standorts
- Bereich Ein-/Ausgangsschalter
- Dies sind Geräte, die nicht zur Gesamtzahl der Site-Besucher beitragen, sondern installiert werden, um den Verkehrsfluss für einen bestimmten Bereich/Etage innerhalb einer Site zu messen.
- Setzen Sie ein Häkchen bei "Fußzahl zählen"
- Kreuzen Sie NICHT "Site-Eingang" an, da das System dies als einen Site-Eingangszähler erkennt und somit seine IN/OUT-Zählung in die Gesamtzahl der Site-Besucher einbezieht.
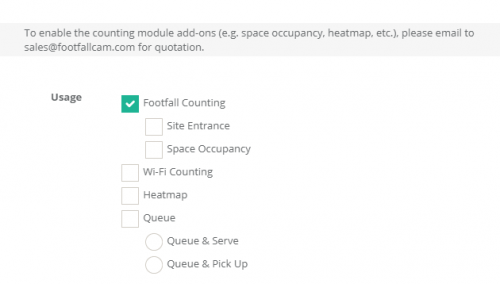
4.2.3.1 Andere zusätzliche Konfigurationen
FootfallCam-Geräte können auch andere zusätzliche Konfigurationen durchführen, die eine spezielle Abstimmung durch FotfallCam-Mitarbeiter erfordern, und Benutzer können sie über Support-Tickets anfordern (siehe) 24.3 Ein Problem ansprechen um ein Support-Ticket für FootfallCam zu erstellen). Diese Konfigurationen sind unten aufgeführt:
- 7.4.1 Nur IN Count erforderlich
- 7.4.2 Nur OUT Count erforderlich
- 7.4.3 Kinder zählen
- 7.4.4 Ausschlusslinie
- 7.4.5 Ausschlusskennzeichen für Mitarbeiter
- 7.4.6 Schaltfläche zum Ausschluss von Mitarbeitern
- 7.4.7 GPIO
4.3 Geräteneuzuweisung
Benutzer, die eine vorhandene FootfallCam wiederverwenden möchten, können das Gerät aus dem vorhandenen Geschäft entfernen und am neuen Standort installieren. Da alle Daten auf Serverebene und nicht auf dem Gerät gespeichert werden, müssen Standortdetails auf der Seite „Geräte“ bearbeitet werden. Es müssen drei Hauptschritte ausgeführt werden: Gerät aus altem Geschäft entfernen, Website aus altem Geschäft entfernen und Gerät in neuem Geschäft neu zuweisen.
Schritt 1: Gerät von der alten Site entfernen
STEP 1 - Zugriff auf FootfallCam Analytic Manager V9 ™: http://v9.footfallcam.com über Google Chrome.
STEP 2 - Klicke auf Einstellung> Geräte um auf die Seite Geräteverwaltung und Integritätsprüfung zuzugreifen.
STEP 3 - Wählen Sie das Gerät aus, das Sie entfernen möchten, und klicken Sie auf Bearbeiten Klicken Sie in der Spalte Aktion auf die Schaltfläche, um auf die Seite Gerät zuzugreifen.
STEP 4 - Schließen Sie den Vorgang ab, indem Sie auf klicken Gerät löschen Schaltfläche in der oberen rechten Ecke der Seite.
STEP 5 - Wiederholen Sie Schritt 3 und Schritt 4 nach Bedarf für mehrere Geräte.
Schritt 2: Website entfernen (Wenn Sie die Daten für die alte Website nicht behalten möchten)
STEP 1 - Klicke auf Einstellung> Sites , um auf die Sites-Seite zuzugreifen.
STEP 2 - Wählen Sie die Site aus, die Sie entfernen möchten, und klicken Sie auf Bearbeiten Klicken Sie in der Spalte Aktion auf die Schaltfläche, um auf die Seite Site zuzugreifen.
STEP 3 - Schließen Sie den Vorgang ab, indem Sie auf klicken Site löschen Schaltfläche in der oberen rechten Ecke der Seite.
STEP 4 - Wiederholen Sie Schritt 2 und Schritt 3 nach Bedarf für mehrere Standorte.
Schritt 3: Gerät zur neuen Site hinzufügen
Erstellen Sie eine neue Site und fügen Sie das Gerät einem neuen Zweig hinzu, indem Sie die Schritte in ausführen Abschnitt 4.1.2 Hinzufügen eines neuen Geräts manuell nach Seriennummer in Analytic Manager
4.4 Tauschen eines fehlerhaften Geräts
Wenn ein vorhandenes Gerät aufgrund der fehlerhaften Hardware eines vorhandenen Geräts ersetzt werden muss oder wenn das vorhandene Gerät äußerlich beschädigt wurde.
STEP 1 - Zugriff auf FootfallCam Analytic Manager V9 ™: http://v9.footfallcam.com über Google Chrome.
STEP 2 - Klicke auf Einstellung> Geräte um auf die Seite Geräteverwaltung und Integritätsprüfung zuzugreifen.
STEP 3 - Wählen Sie das Gerät aus, das Sie entfernen möchten, und klicken Sie auf Bearbeiten Klicken Sie in der Spalte Aktion auf die Schaltfläche, um auf die Seite Gerät zuzugreifen.
STEP 4 - Entfernen Sie das Gerät, indem Sie auf klicken Gerät löschen Schaltfläche in der oberen rechten Ecke der Seite.
STEP 5 - Klicke auf Einstellung> Sites , um auf die Sites-Seite zuzugreifen.
STEP 6 - Wählen Sie die Site aus, von der das Gerät entfernt wurde, und klicken Sie darauf Bearbeiten Schaltfläche in der Spalte Aktion.
STEP 7 - Kopiere das Paarungscode während der Installation mit Ihrem Installationsprogramm zu teilen. Wenn das Installationsprogramm die Konfigurationsdetails eingibt, verwendet das Installationsprogramm möglicherweise den gemeinsam genutzten Pairing-Code. Bitte beachten Sie den Abschnitt 4 Zuweisen über Installationscode für weitere Informationen an.
4.5 Gerätestatuskonfiguration
Während der Ladenrenovierung möchte der Benutzer möglicherweise nicht die irrelevanten Daten der Fußgänger von den Bauarbeitern, die das Geschäft betreten und verlassen. Benutzer möchten möglicherweise die FootfallCam während der Renovierung vorübergehend deaktivieren, um die Richtigkeit der Daten zu gewährleisten. Im Folgenden finden Sie die Schritte zum vorübergehenden Deaktivieren des Geräts und zum erneuten Aktivieren des Geräts, nachdem die Renovierung abgeschlossen und die Geschäfte für die Öffentlichkeit zugänglich sind.
4.5.1 Ein Gerät vorübergehend deaktivieren
STEP 1 - Zugriff auf FootfallCam Analytic Manager V9 ™: http://v9.footfallcam.com über Google Chrome.
STEP 2 - Klicke auf Einstellung> Geräte um auf die Seite Geräteverwaltung und Integritätsprüfung zuzugreifen.
STEP 3 - Wählen Sie das Gerät aus, das Sie vorübergehend deaktivieren möchten, und klicken Sie auf Bearbeiten Schaltfläche, um auf die Geräteseite zuzugreifen.
STEP 4 - Navigieren Sie zum Bereich Einstellungen und IT-Details unten und Deaktivieren Sie die Option Aktiv Box, um das Gerät zu deaktivieren.
STEP 5 - Schließen Sie den Vorgang ab, indem Sie auf klicken Speichern Schaltfläche oben rechts auf der Geräteseite.
4.5.2 Reaktivierung des Geräts
STEP 1 - Klicke auf Einstellung> Geräte um auf die Seite Geräteverwaltung und Integritätsprüfung zuzugreifen.
STEP 2 - Wählen Sie das Gerät aus, das Sie vorübergehend deaktivieren möchten, und klicken Sie auf Bearbeiten Schaltfläche, um auf die Geräteseite zuzugreifen.
STEP 3 - Navigieren Sie zum Fenster Einstellungen und IT-Details unten und Aktivieren Sie das Kontrollkästchen Aktiv Feld, um das Gerät zu aktivieren.
STEP 4 - Schließen Sie den Vorgang ab, indem Sie auf klicken Speichern Schaltfläche oben rechts auf der Geräteseite.
4.5.3 WLAN-SSID aktivieren/deaktivieren
STEP 1 - Zugriff auf FootfallCam Analytic Manager V9 ™: http://v9.footfallcam.com über Google Chrome.
STEP 2 - Klicke auf Einstellung> Geräte um auf die Seite Geräteverwaltung und Integritätsprüfung zuzugreifen.
STEP 3 - Wählen Sie das Gerät aus, das Sie entfernen möchten, und klicken Sie auf Bearbeiten Klicken Sie in der Spalte Aktion auf die Schaltfläche, um auf die Seite Gerät zuzugreifen.
STEP 4 - Aktivieren Sie das Kontrollkästchen, um die Wi-Fi-SSID zu aktivieren, und deaktivieren Sie es, um die Wi-Fi-SSID zu deaktivieren.
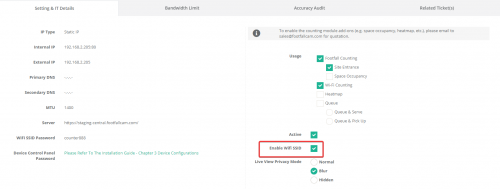 STEP 5 - Schließen Sie den Vorgang ab, indem Sie auf klicken Speichern Schaltfläche oben rechts auf der Geräteseite.
STEP 5 - Schließen Sie den Vorgang ab, indem Sie auf klicken Speichern Schaltfläche oben rechts auf der Geräteseite.
4.5.4 Datenschutzmodus der Live-Ansicht ändern
STEP 1 - Zugriff auf FootfallCam Analytic Manager V9 ™: http://v9.footfallcam.com über Google Chrome.
STEP 2 - Klicke auf Einstellung> Geräte um auf die Seite Geräteverwaltung und Integritätsprüfung zuzugreifen.
STEP 3 - Wählen Sie das Gerät aus, das Sie entfernen möchten, und klicken Sie auf Bearbeiten Klicken Sie in der Spalte Aktion auf die Schaltfläche, um auf die Seite Gerät zuzugreifen.
STEP 4 - Wählen Sie den Datenschutzmodus der Live-Ansicht für das Gerät aus, indem Sie auf das erforderliche Optionsfeld klicken.
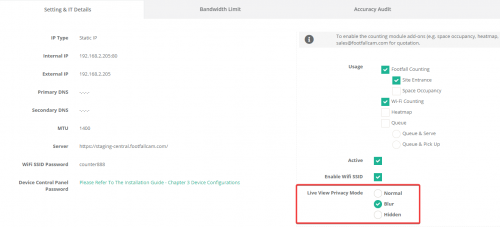 STEP 5 - Schließen Sie den Vorgang ab, indem Sie auf klicken Speichern Schaltfläche oben rechts auf der Geräteseite.
STEP 5 - Schließen Sie den Vorgang ab, indem Sie auf klicken Speichern Schaltfläche oben rechts auf der Geräteseite.
4.5.5 Gerät entfernen
STEP 1 - Zugriff auf FootfallCam Analytic Manager V9 ™: http://v9.footfallcam.com über Google Chrome.
STEP 2 - Klicke auf Einstellung> Geräte um auf die Seite Geräteverwaltung und Integritätsprüfung zuzugreifen.
STEP 3 - Wählen Sie das Gerät aus, das Sie entfernen möchten, und klicken Sie auf Bearbeiten Klicken Sie in der Spalte Aktion auf die Schaltfläche, um auf die Seite Gerät zuzugreifen.
STEP 4 - Schließen Sie den Vorgang ab, indem Sie auf klicken Gerät löschen Schaltfläche in der oberen rechten Ecke der Seite.
STEP 5 - Wiederholen Sie Schritt 3 und Schritt 4 nach Bedarf für mehrere Geräte.