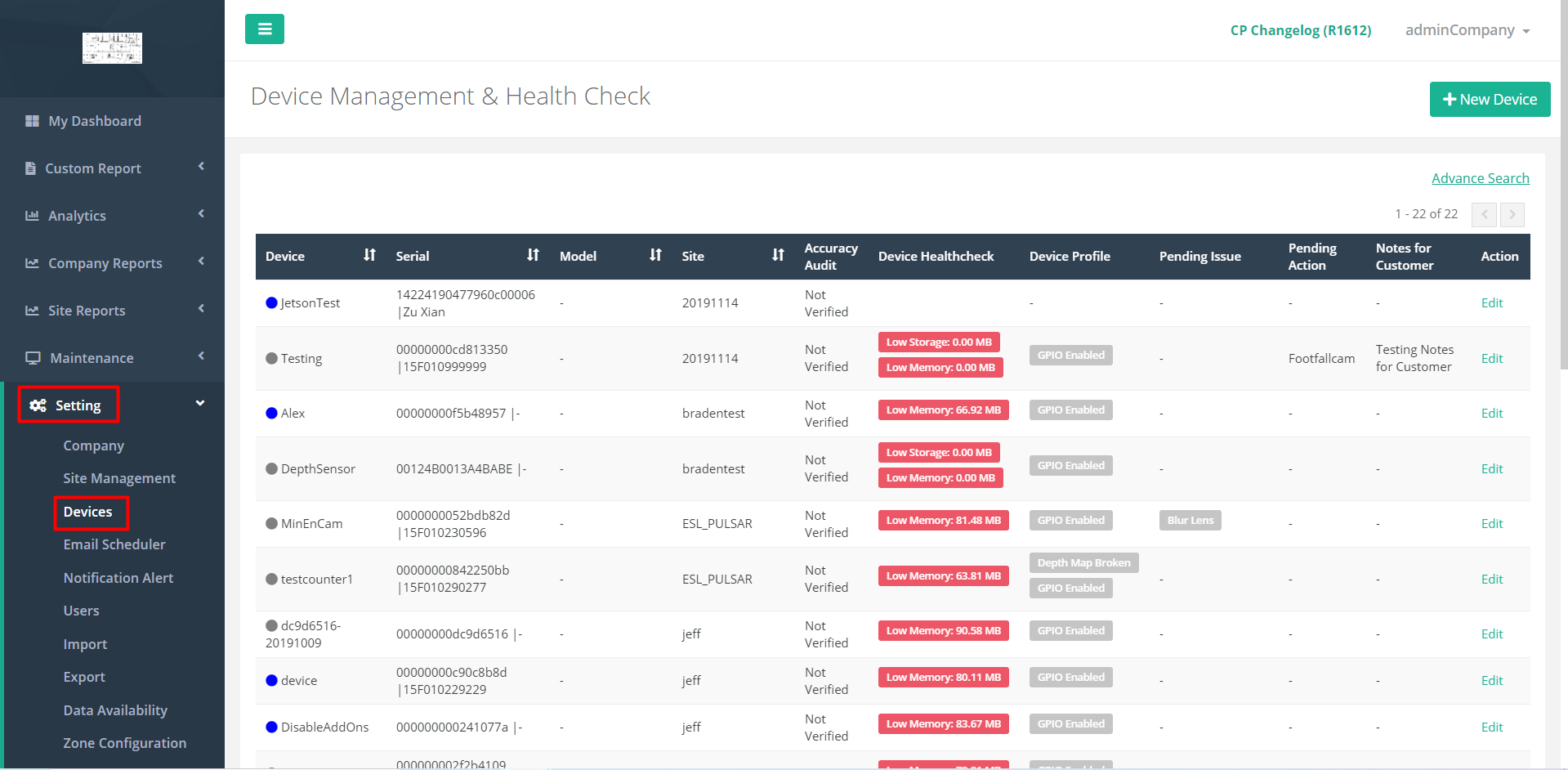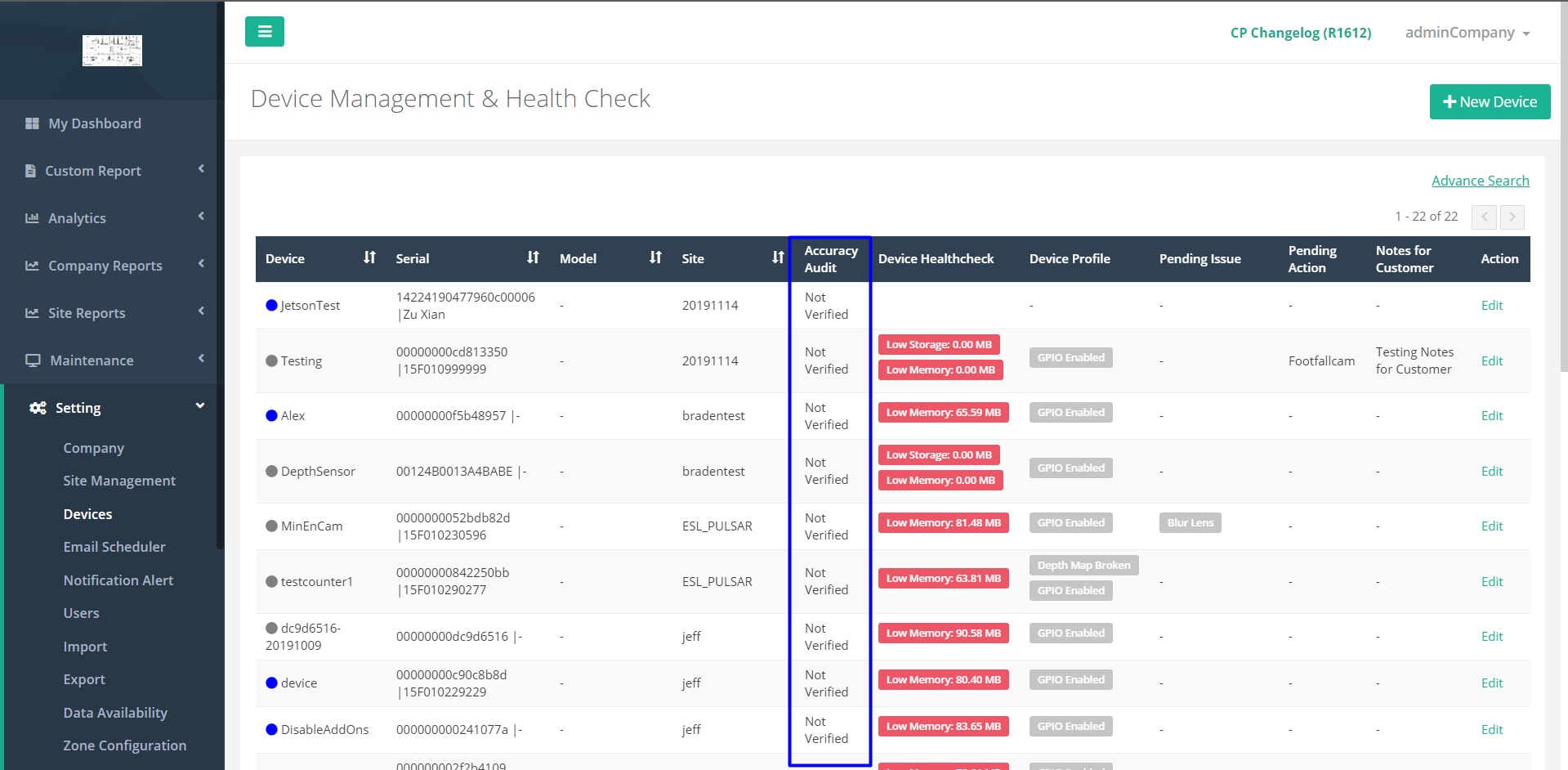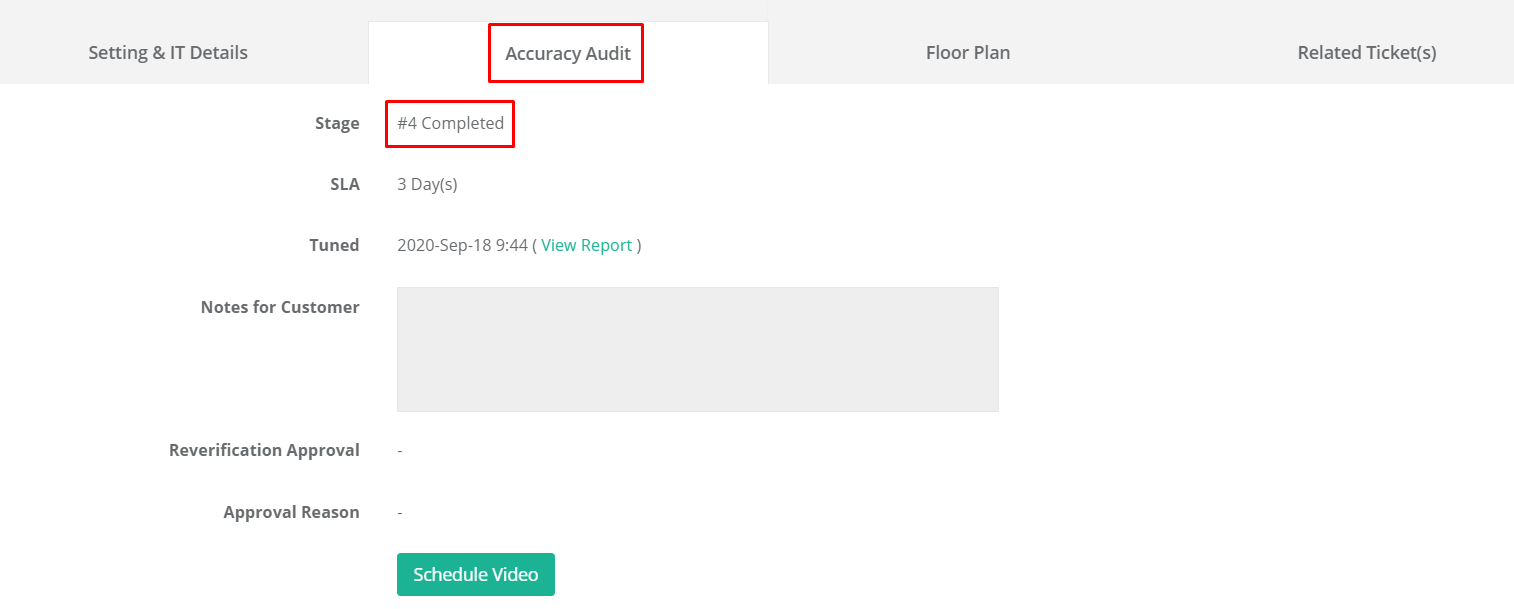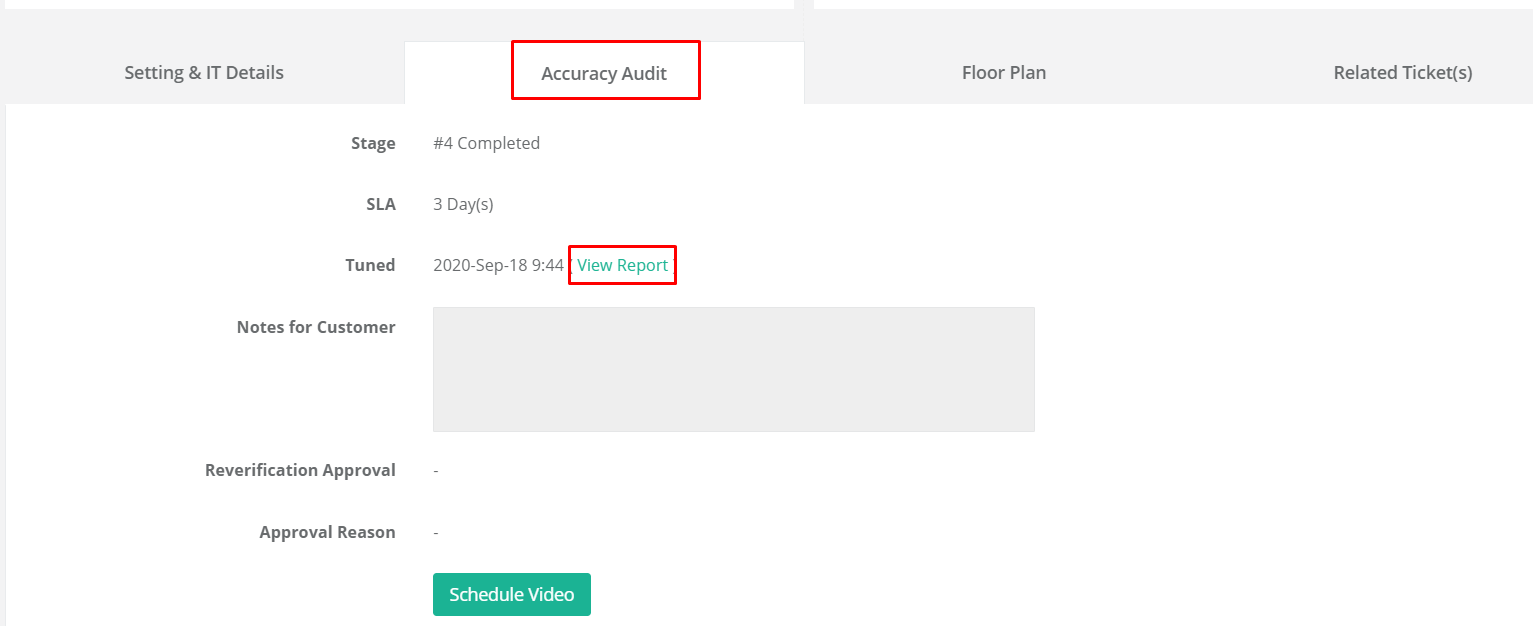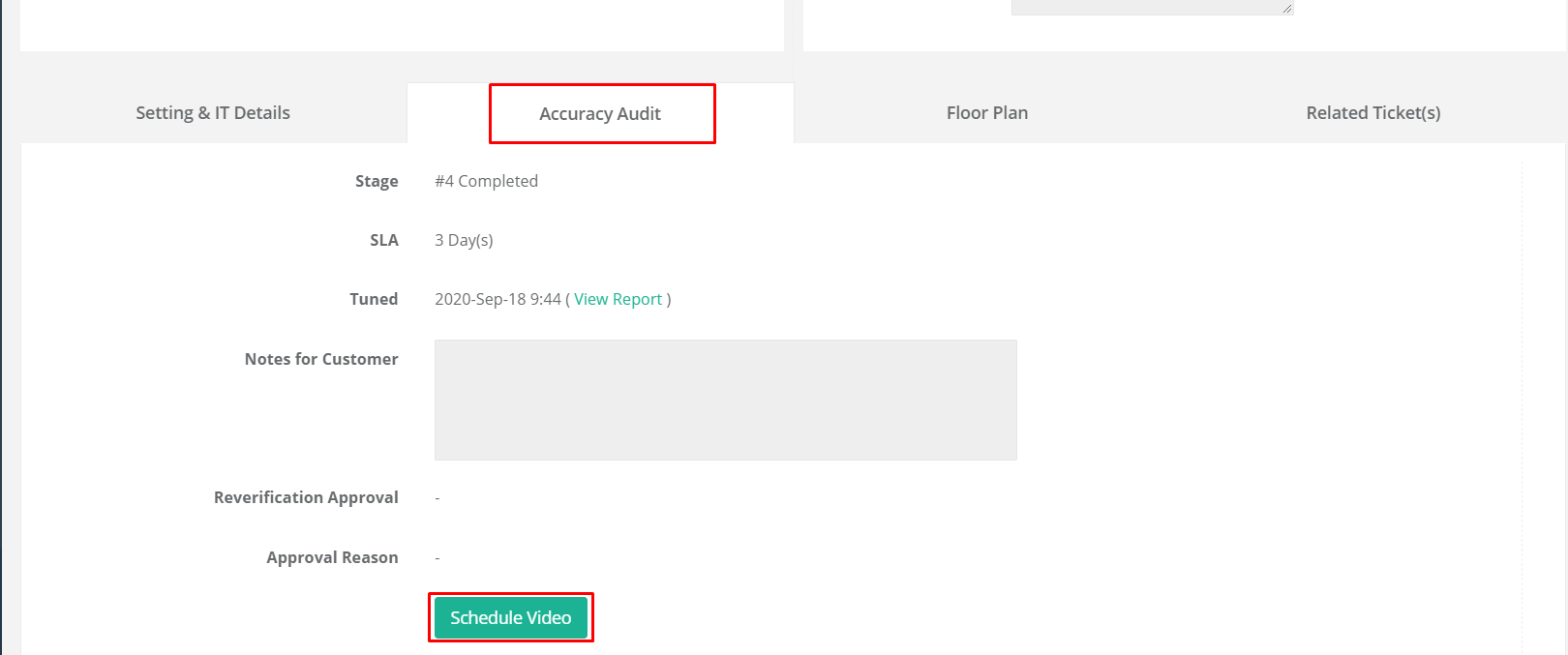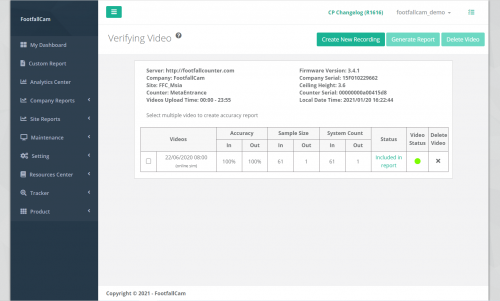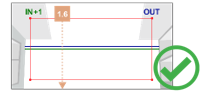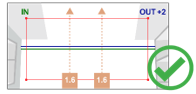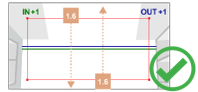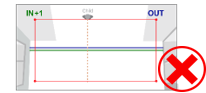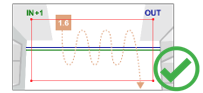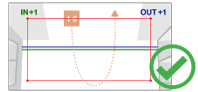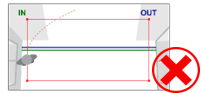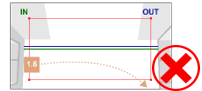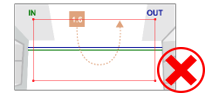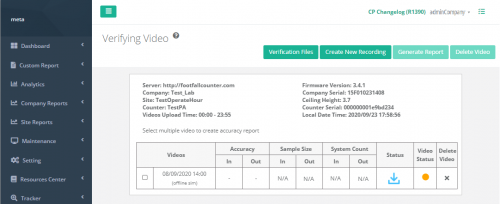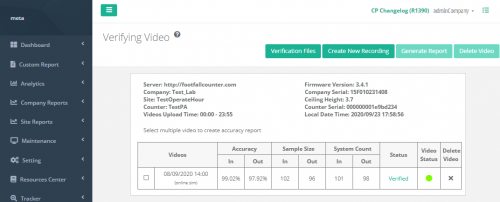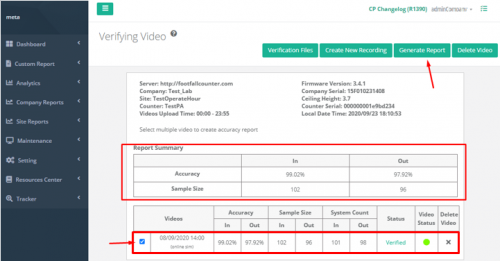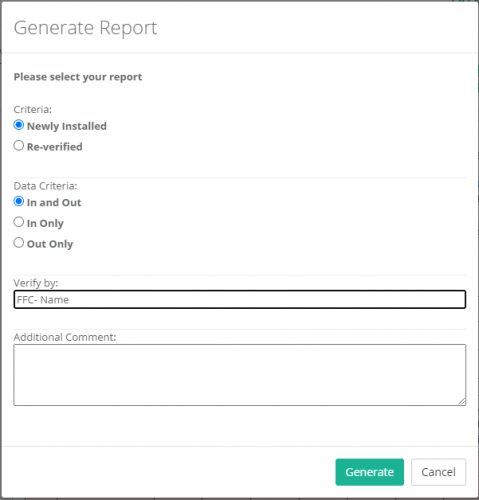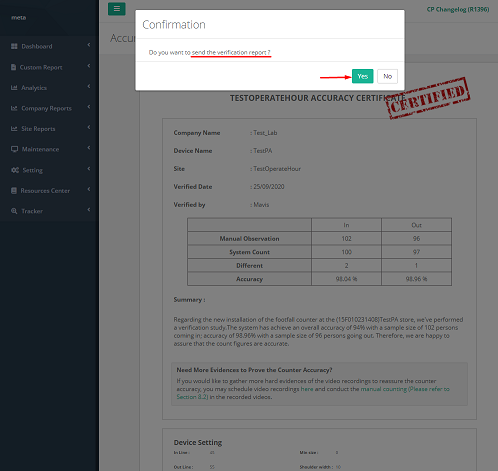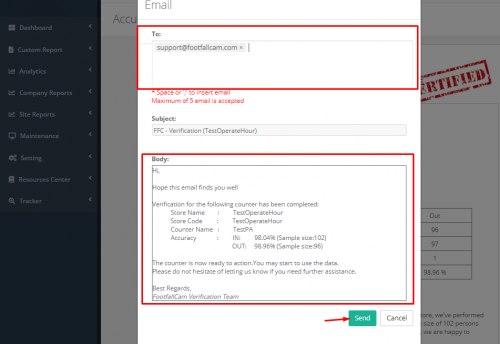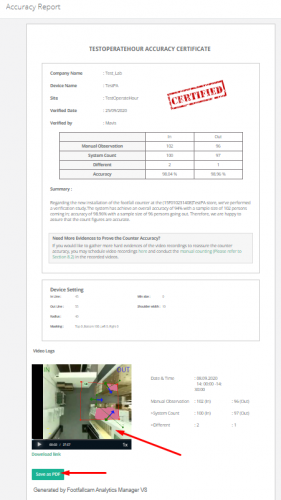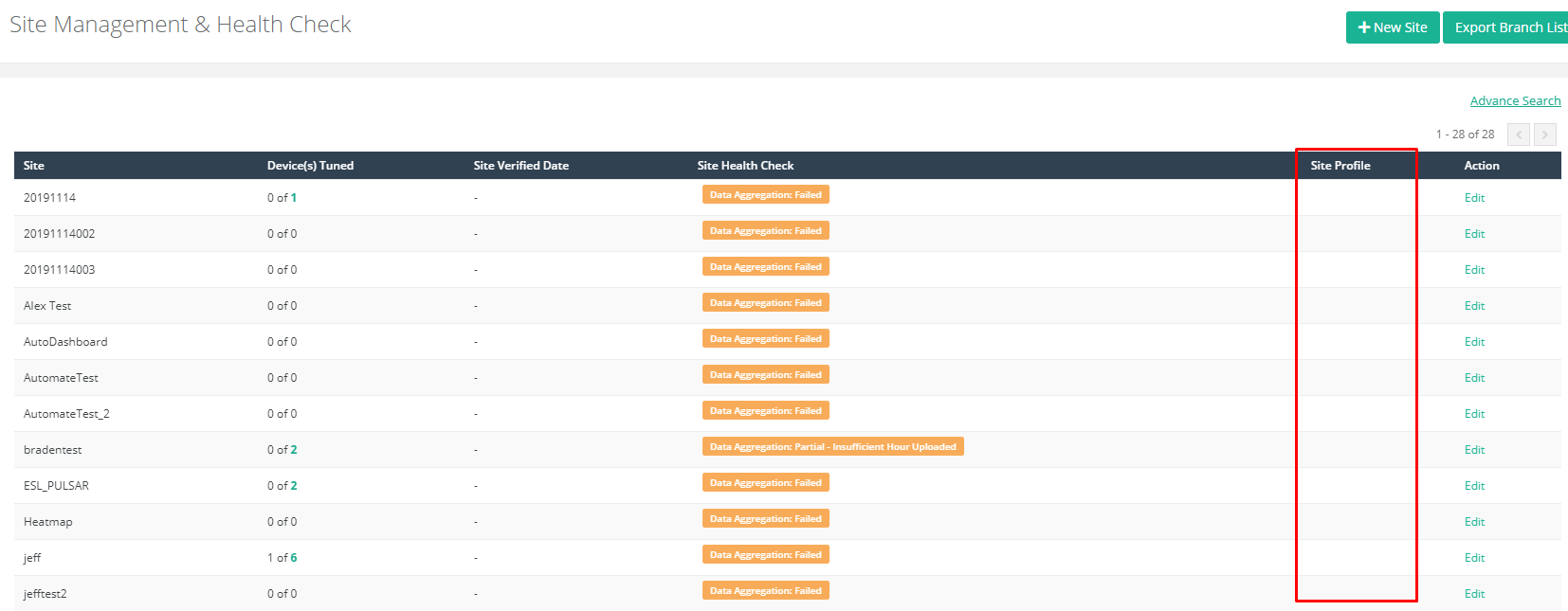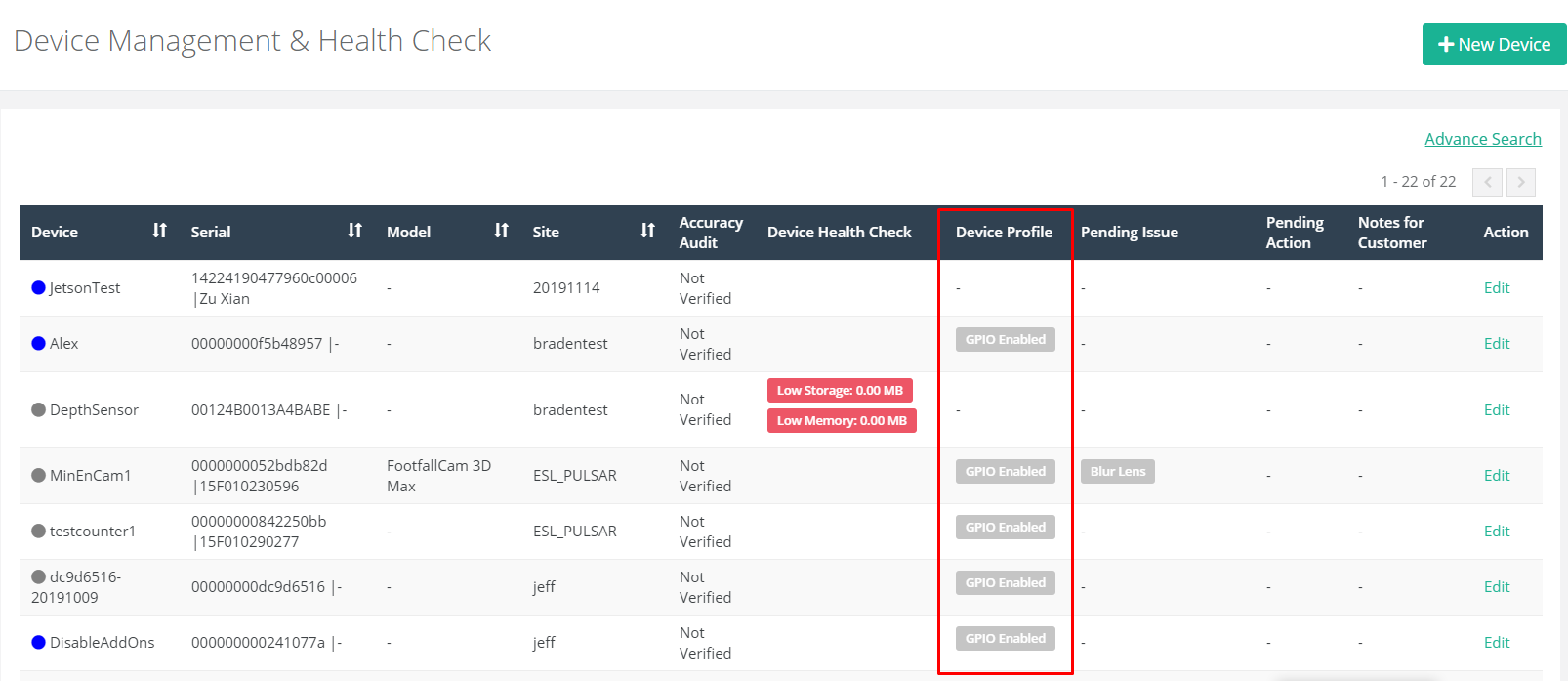1.0 Workflow für die Genauigkeitsprüfung
FootfallCam führt eine Genauigkeitsprüfung durch, um die Integrität der von jedem FootfallCam-Gerät generierten Daten zu überprüfen, wenn bei der Geräteinstallation eine Optimierung angefordert wird. Das Genauigkeitsaudit, die Abstimmung und die Zertifizierung bestehen aus zwei Hauptteilen. Die Genauigkeitsprüfung für jedes Gerät wird voraussichtlich innerhalb von abgeschlossen 3 Werktagen für ideale Umstände.
Bei der Optimierung handelt es sich um Einstellungen, die auf der Live-Ansicht des Geräts basieren, während die Zertifizierung der Gegenprozess zur manuellen Zählung ist, wobei die Systemanzahl auf kurzen aufgezeichneten Videoclips basiert. Dies soll sicherstellen, dass die Genauigkeit mindestens ist 90% mit genügend Stichprobengröße, um die Genauigkeit zu bestätigen. Nach Abschluss der Genauigkeitsprüfung wird ein Genauigkeitsprüfungsbericht erstellt und an den Benutzer gesendet.
1.1 Genauigkeitsprüfung
Accuracy Audit zeigt die Bereitschaft der Gerätedaten an. Bevor der Benutzer mit der Überprüfung der Daten eines Geräts oder einer Site beginnt, muss der Benutzer zuerst die Genauigkeitsprüfungsphase (1.1.1) überprüfen, um sicherzustellen, dass die Daten einsatzbereit sind.
Bei der Standard-Tuning-Anfrage (normale Ein- und Ausgangslinie am Eingang der Website) wird das FootfallCam-Tuning-Team automatisch benachrichtigt, sobald das Gerät online ist und dem Geschäft zugewiesen wurde. Und starten Sie den standardmäßigen Qualifizierungs- und Abstimmungsprozess.
- Qualifizierung zur Gerätebereitschaft: 1 Werktag erforderlich, um den Gerätestandort, die Gerätekompatibilität, Umgebungseinschränkungen und die Videoplanung zu überprüfen
- Tuning für das Gerät: Standard-SLA gilt innerhalb von 3 Werktagen, vorausgesetzt, das Gerätenetzwerk ist stabil und hat keine Bandbreiten- oder Umgebungseinschränkungen. Jede Umgebungseinschränkung wird ein Ticket an den Kunden senden, um sicherzustellen, dass sie behoben wurde, bevor das Team mit der Optimierung des Geräts fortfahren kann.
- QC die abgestimmte Einstellung: Bereitgestellt alle Die Geräte auf der Site wurden eingestellt. Dies löst den QC-Prozess aus, bei dem das FootfallCam-Team die Daten überwacht, nachdem die Geräte der Site am 3., 14. Tag eingestellt wurden. Jegliche Diskrepanzen, die dazu führen, dass die QC fehlgeschlagen ist, erfordern einen Neuabstimmungsprozess.
1.1.1 Spezielle Tuning-Anfrage
Der Kunde muss a erhöhen Support-Ticket nachdem das Gerät installiert und dem Standort zugewiesen wurde, falls vorhanden Spezielle Tuning-Anfrage wie folgt:
| Zählmodul (Funktionen) | Hardware-Anforderung | Kontext | Referenz |
| Standortwechsel des Gerätes | Alle | Das Gerät wurde von Geschäft A nach Geschäft B verlegt, oder das Gerät wurde in dasselbe Geschäft, aber an einen anderen Standort, verlegt, oder das Geschäft wurde kürzlich umgebaut und der Eingang wurde geändert usw | |
| Spezielle Stimmanweisungen oder Anforderungen | Alle | zB Kleinere Verfolgungszone, da es einen speziellen Weg für das Personal/jeden Zusteller gibt | |
| Eingangs-/Ausgangsleitung (mehrere ROIs) Tuning-Anfrage |
Personenzähler Modell: Schwerpunktmodell:
|
Gerät erforderlich, um mehrere Bereiche oder mehrere Richtungen zu verfolgen | - |
| Ausschlusszeile |
Personenzähler Modell: |
Erforderlich, um eine Ausschlusslinie für den Mitarbeiterpfad hinzuzufügen. Bitte geben Sie die Position der Leitung oben in der Live-Ansicht an. Bitte beachten Sie, dass alle Personen, die die gezogene Sperrlinie passieren, nicht gezählt werden. Der Eingang muss für normale Besucher einen ausreichenden Gehweg haben, nachdem die Ausschlusslinie angewendet wurde |
- |
| Gemustert Mitarbeiter-TagTM |
Personenzähler Modell: FootfallCam 5D ProTM Zubehörteil: FootfallCam Pattern Staff Tag™ |
Kunde hat gekauft AI-Personal-Tag das Personal im Ortungsbereich auszuschließen. Bitte beachten Sie, dass es eine gibt Mindestanforderungents müssen erfüllt sein, wenn Sie diese Zählfunktion aktivieren möchten. Planen Sie immer a Gehtest-Video mit dem Personal, das das Etikett trägt, um den Abstimmungsprozess zu erleichtern. |
FootfallCam Patterned Staff Tag.pdf |
| Fabric Staff TagTM |
Personenzähler Modell: FootfallCam 5D ProTM Zubehörteil: FootfallCam Fabric Staff Tag™ |
Der Kunde hat ein diskretes ToF-Stoffetikett gekauft, um die Anzahl der Mitarbeiter im Tracking-Bereich auszuschließen. Bitte beachten Sie, es gibt minimale Anforderungens erfüllen müssen, wenn Sie diese Zählfunktion aktivieren möchten. |
FootfallCam Fabric Staff Tag Datenblatt.pdf |
| Ausschlusszone mit Knopf |
Personenzähler Modell: FootfallCam 3D PlusTM SE FootfallCam 3D PlusTM GPIO FootfallCam 3D maxTM GPIO Zubehörteil: FootfallCam Exclusion Wall Button |
Sie muss bei der Hardwareinstallation zusammen mit der Personalausschlusstaste aktiviert werden. Bitte stellen Sie sicher, dass die Schaltfläche in der Live-Ansicht installiert werden muss und dass die Schaltfläche von der Verfolgungszone abgedeckt werden kann und den Kopf des Personals deutlich sehen kann *Nur für Single EIN / AUS |
FootfallCam Exclusion Wall Button. Pdf |
| Anfrage zum Zählen von Kindern |
Personenzähler Modell: |
Das Standardzählmodul enthielt nicht die menschliche Körpergröße <1.3 m. Wenn der Anwendungsfall die Anzahl der Kinder >1.1 m und <1.3 m umfassen muss. Unterstützte Körpergröße von 1.1 m bis 2.3 m |
- |
| Gruppenzählung |
Personenzähler Modell: |
Wenn Sie dies aktivieren, wird die Gruppenanzahl gespeichert als Group In und Group Out zählt. |
- |
| Warteschlangenzählung |
Personenzähler Modell: |
Um den Warteschlangenmodus für das spezifische Gerät zu aktivieren. Verfolgen Sie, wie viele Personen sich in der Warteschlange befinden, und die Dauer der Warteschlange Nur für Einzel-/Mehrfachwarteschlangenzählung |
- |
| Flächenzählung |
Personenzähler Modell: |
Verfolgt die Dauer, die eine Person die ROI-Zone betritt. Es wird als „In“ gezählt, wenn die Dauer überschritten wird, und als „Out“, wenn die Person die Zone verlässt | - |
| Besucherengagement |
Personenzähler Modell: Schwerpunktmodell: |
Verfolgt die (einstellbare) Dauer, für die eine Person die ROI-Zone betritt, und kategorisiert sie in Engagierter Kunde oder Passant, je nach Dauerschwellenwert. |
- |
| Heatmap-Zählung |
Personenzähler Modell: FootfallCam 3D ProWaveTM FootfallCam CentroidTM |
Personenerkennung per Pixel auf der Grundrisskoordination. | - |
| Belegungszählung |
Personenzähler Modell: FootfallCam CentroidTM |
Anzahl der Menschen, die sich derzeit in der Zone befinden. | FootfallCam 3D ProWave Datenblatt.pdf |
| Demografische Analyse |
Schwerpunktmodell: |
Erkennen Sie die menschliche demografische Profilierung, z. B. Geschlecht, Altersgruppe, Stimmung. **Centroid unterstützt nur bis zu 8 ROI (Summe aller Kameras).
|
FootfallCam Centroid Datenblatt.pdf |
1.1.2 Genauigkeitsprüfungsstufen
Benutzer können die Phase der Genauigkeitsprüfung für jedes Gerät über das anzeigen Geräteverwaltung und Integritätsprüfung Führen Sie die folgenden Schritte aus:
STEP 1 - Zugriff auf FootfallCam Analytischer Manager V9™
STEP 2 - Klicke auf Einstellung> Geräte um auf die Seite Geräteverwaltung und Integritätsprüfung zuzugreifen.
STEP 3 - Überprüfen Sie die Spalte 'Genauigkeitsprüfung'.
Die Phase der Genauigkeitsprüfung kann auch auf der Geräteseite angezeigt werden, nachdem Sie auf Bearbeiten des gewünschten Geräts geklickt haben:
Im Folgenden sind die Phasen der Genauigkeitsprüfung für Geräte aufgeführt:
| Genauigkeitsprüfungsphase | Beschreibungen |
| # 1 Neu | Das Gerät wird neu zugewiesen, was eine Nutzungs- und Konfigurationsbestätigung erfordert. |
| #1 Bereit zum Tunen | Das Gerät wurde konfiguriert und ist bereit für das Tuning durch FootfallCam. |
| # 2 First Line Tuning | Der Abstimmungsprozess des Geräts wurde gestartet und wird voraussichtlich innerhalb von 3 Werktagen unter normalen Umständen abgeschlossen sein. |
| # 2 Second Line Tuning | Bei der Abstimmung des Geräts gibt es geringfügige Schwierigkeiten, die einen FootfallCam-Tuning-Spezialisten erfordern, um das Problem genauer zu untersuchen. Bitte erwarten Sie eine geringfügige Verzögerung beim Abschlussdatum der Genauigkeitsprüfung. (optionale Stufe) |
| # 2 Ticket angehoben |
Es gibt Umgebungsbeschränkungen, die verhindern, dass der Genauigkeitsprüfungsprozess des Geräts fortgesetzt werden kann, was Maßnahmen des Kunden erfordert. Weitere Informationen finden Sie in den entsprechenden Support-Tickets. (optionale Stufe) |
| # 3 abgestimmt | Die Einstellungen des Geräts wurden verfeinert und die Daten sind einsatzbereit. In der Zwischenzeit wird FootfallCam weiterhin eine ausreichende Stichprobengröße sammeln, um die Zählgenauigkeit mit Videobeweis nachzuweisen. |
| # 4 Abgeschlossen | Das Gerät hat das Genauigkeitsaudit mit einer statistisch signifikanten Stichprobengröße erfolgreich abgeschlossen. Es wird erwartet, dass die Geräte unter normalen Umständen innerhalb von 7 Werktagen die Genauigkeitsprüfung abschließen. Bitte klicken Sie auf den Link, um den Bericht zur Genauigkeitsprüfung anzuzeigen. |
| Keine Notwendigkeit zu stimmen | Die Genauigkeitsprüfung des Geräts wird aufgrund von Testzwecken oder Einschränkungen, die nicht gelöst werden können, ausgesetzt, was zu einer ungenauen Zählung des Geräts führen würde. |
| Wiederverkäufer von Tune | Die Genauigkeitsprüfung des Geräts wird von FootfallCam Partner durchgeführt. |
Das Daten eines Geräts sind bereit darf nur verwendet werden, wenn die Phase der Genauigkeitsprüfung entweder# 3 abgestimmt' oder '# 4 Abgeschlossen'.
Im Hinblick auf die Standortdaten bereit sein, alle aktive Geräte an der Baustelle muss entweder sein '# 3 abgestimmt' oder '# 4 Abgeschlossen'.
1.1.2 Detailprozess der Genauigkeitsprüfung
| Genauigkeitsprüfung | |
| Vervollständigt von | Tuning-Personal von FootfallCam |
| Prozessdauer |
Innerhalb vierzehn (14) Arbeitstage
(Die Info: Die Prozessdauer kann aufgrund fehlender Stichprobengröße oder Umgebungsbeschränkungen verlängert werden.) |
| Umfang der Arbeiten |
|
| Ergebnis |
|
1.1.3 Accuracy Audit Report herunterladen
Der Genauigkeitsprüfungsbericht für Geräte kann im Abschnitt Genauigkeitsprüfung auf der Geräteseite abgerufen werden (siehe 1.1.1 auf die Geräteseite umgeleitet werden). Klicke auf Bericht anzeigen auf den entsprechenden Genauigkeitsbericht umgeleitet werden.
1.2 Selbstgenauigkeitsprüfung
Benutzer können eine Selbstgenauigkeitsprüfung durchführen, wenn Zweifel an der Zählgenauigkeit bestehen. Dies kann in wenigen Schritten erfolgen:
- Neue Aufnahme erstellen (siehe 1.2.1 für mehr Details)
- Video abspielen, wenn die Datei verfügbar ist
- Überprüfen Sie die manuelle Zählung (siehe 1.2.2 mehr mehr Details) mit Systemzählung
- Generieren Sie einen Genauigkeitsprüfungsbericht (optional, nur erforderlich, wenn Benutzer eine Kopie des Berichts als Referenz für die Zählgenauigkeit basierend auf den neuen Videos aufbewahren möchten 7.2.3 für mehr Details)
1.2.1 Neue Aufnahme erstellen
Führen Sie die folgenden Schritte aus, um Videos zu planen:
STEP 1 - Auf der Geräteseite (siehe 1.1.1 Um zur Geräteseite umgeleitet zu werden, scrollen Sie nach unten und navigieren Sie zur Registerkarte Genauigkeitsprüfung. Klicken Sie auf Video planen Schaltfläche, die zur Seite "Video überprüfen" umgeleitet werden soll.
STEP 2 - Klicke auf Neue Aufnahme erstellen und ein Popup-Fenster für die Zeitplanaufzeichnung wird angezeigt.
STEP 3 - Schließen Sie den Vorgang ab, indem Sie alle erforderlichen Felder eingeben und auf klicken Zeitplan festlegen .
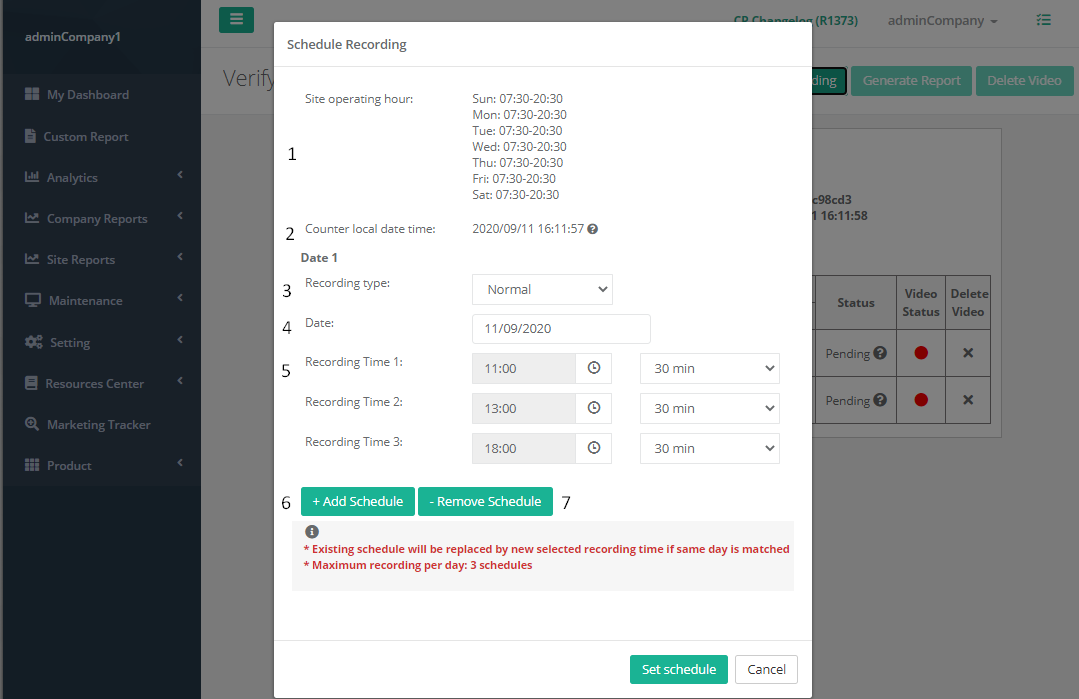
| Feld | Beschreibung |
| 1. Betriebsstunde vor Ort | Betriebsstunde für die Filiale. (Die Info: Weitere Informationen zur Betriebszeit des Standorts finden Sie im Abschnitt 4.5 Site-Details verwalten.) |
| 2. Zähler Lokales Datum Uhrzeit | Aktuelle Datums- und Uhrzeitangabe für das Gerät. |
| 3. Aufnahmetyp | Wählen Sie die Art der Aufnahme. (Wählen Sie "Normal" für die Selbstprüfung.) |
| 4. Aufnahmedatum | Wählen Sie das aufzeichnende Datum aus. |
| 5. Aufnahmezeit | Wählen Sie die Zeit und Dauer für die Aufnahme aus. |
| 6. Zeitplan hinzufügen | Fügen Sie ein weiteres Datum für die Aufzeichnung hinzu |
| 7. Zeitplan entfernen | Zeitplan entfernen. |
1.2.2 Manuelles Zählen durchführen
STEP 1 - Gehe zu Video überprüfen Seite (kann sich auf die Schritte in beziehen 1.2.1 Neue Aufnahme erstellen).
STEP 2 - Wählen Sie ein verfügbares Video aus und klicken Sie auf Verify Um eine manuelle Zählung durchzuführen, beziehen Sie sich auf die folgende Richtlinie:
|
|
|
|
|
Der Besucher muss das Start-Ende der Verfolgungszone durchlaufen (Red) und vorbei an der In-Linie (Grün) dann wird nur gezählt als EIN +1. |
Wenn zwei Besucher das Start-Ende der Verfolgungszone durchlaufen (Red) zur gleichen Zeit und vorbei an der Out-Linie (Blau)werden beide gezählt und OUT wird angezeigt +2. |
Wenn zwei Besucher das Start-Ende der Verfolgungszone durchlaufen (Red) zur gleichen Zeit und vorbei an der In-Linie (Grün) oder Out Line (Blau)werden beide als gezählt EIN +1 und AUS +1 beziehungsweise. |
|
|
|
|
|
Kinder (Größe <1.3 m) und leblose Gegenstände werden NICHT gezählt werden. |
Besucher, die innerhalb des Start-Ends der Verfolgungszone mehrere Kehrtwende machen (Red) und vorbei an der In-Linie (Grün) wird gezählt als EIN +1 nur wenn er die Verfolgungszone verlässt. |
Besucher, die das Start-Ende der Verfolgungszone durchlaufen (Red) und vorbei an der In-Linie (Grün) Machen Sie jedoch eine Kehrtwende, nachdem Sie die Verfolgungszone verlassen und die Out-Linie passiert haben (Blau) wieder wird gezählt als EIN +1 und AUS +1. |
|
|
|
|
|
Besucher (Kopf), die außerhalb des Start-Ends der Verfolgungszone gehen (Red) werden wir NICHT gezählt werden. |
Besucher, die das Anfang-Ende der Verfolgungszone durchlaufen (Red) nur ohne die In-Linie zu passieren (Grün) oder Out Line (Blau) werden wir NICHT gezählt werden. |
Besucher, die innerhalb des Start-Ends der Verfolgungszone eine Kehrtwende machen (Red) werden wir NICHT gezählt werden. |
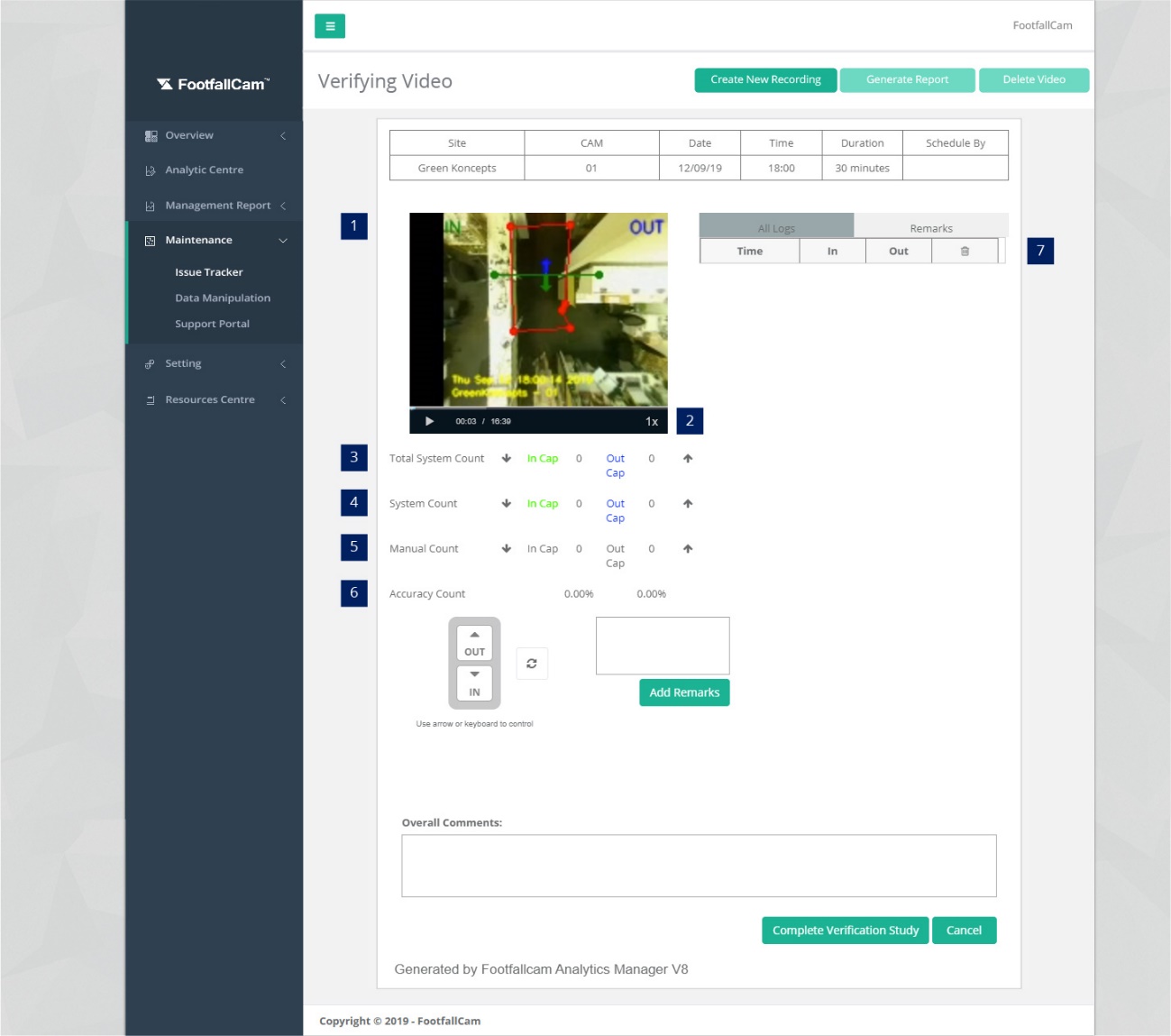
STEP 3 - Manuelle Zählung mit durchführen Tastaturkürzel.
STEP 4 - Schließen Sie den Vorgang ab und klicken Sie auf Vollständige Verifizierungsstudie .
| Artikel | Beschreibung |
| 1. Video aufgenommen | Das zur Durchführung der Verifizierungsstudie aufgenommene Filmmaterial. Rote Linie (obligatorisch): Verfolgungszone. Blaue Linie (obligatorisch): Gliederung. Grüne Linie (obligatorisch): In der Reihe. Gelbe Linie (optional): Personalausschlusszone. |
| 2. Wiedergabegeschwindigkeit | Zum Anpassen der Wiedergabegeschwindigkeit des Videos. |
| 3. Gesamtsystemanzahl | Um den gesamten Besucher IN und Besucher OUT anzuzeigen, die im aufgezeichneten Video gezählt wurden. |
| 4. Systemanzahl | Anzeige der Live-Zählung bei der Wiedergabe durch das aufgenommene Video. |
| 5. Manuelle Zählung | AUFWÄRTSPFEIL: Manuelle Zählung als OUT. PFEIL UNTEN: Manuelle Zählung als IN. |
| 6. Zeitplan hinzufügen | Anzeigen der Genauigkeit der Zählung basierend auf der Systemanzahl im Vergleich zur manuellen Zählung. |
| 7. Zeitplan entfernen | Anzeige der manuellen Zählung, die mit dem Zeitstempel des aufgezeichneten Videos ausgelöst wurde. |
1.2.3 Aufnahme löschen
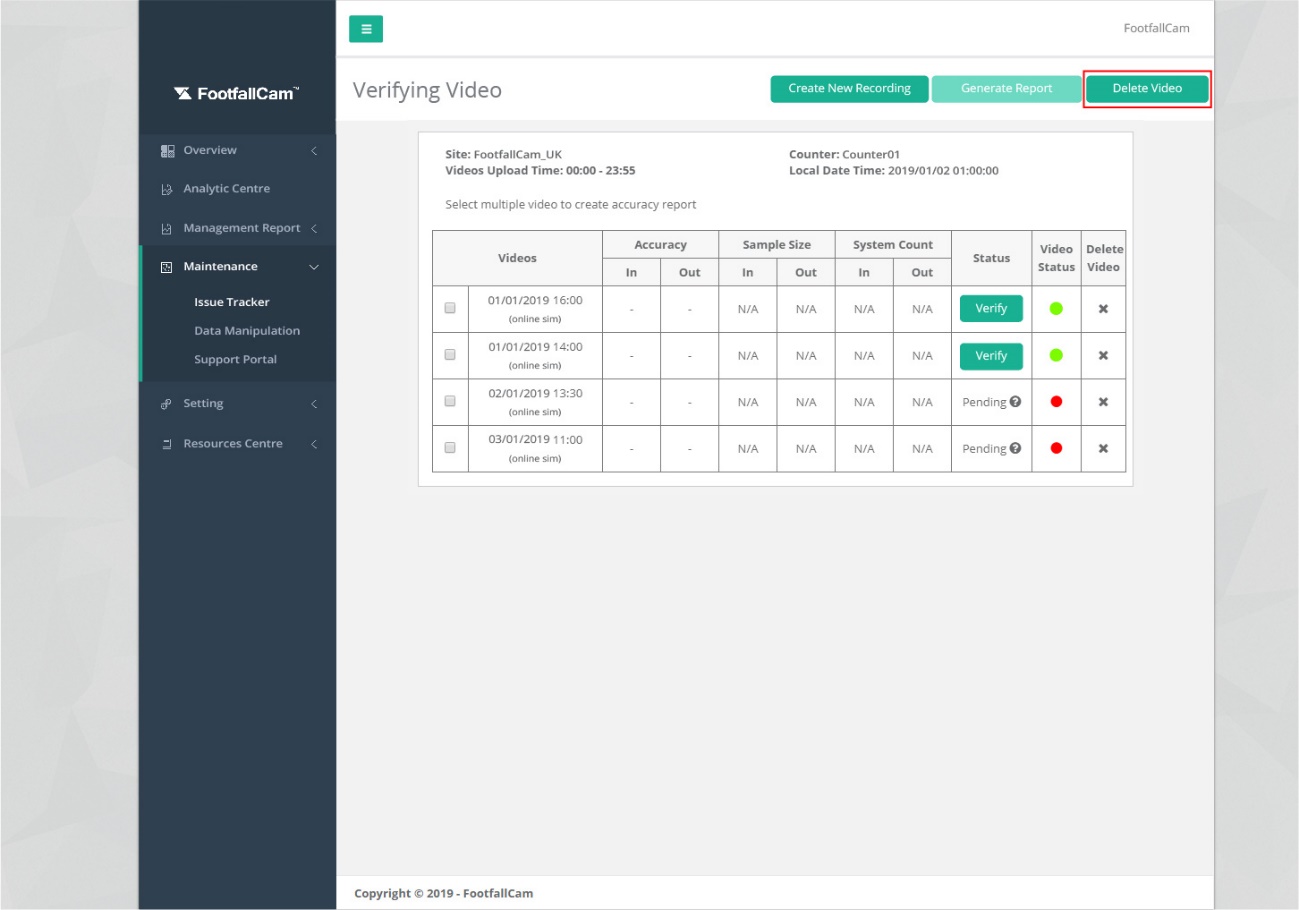
STEP 1 - Gehen Sie zu Video überprüfen Seite (kann sich auf die Schritte 1 bis 4 in beziehen 1.2.1 Neue Aufnahme erstellen).
STEP 2 - Aktivieren Sie das Kontrollkästchen links für das Video, das Sie löschen möchten, und klicken Sie auf Video löschen.
1.2.4 Genauigkeitsprüfbericht erstellen
1.3 Standort- und Geräteprofil
Aus Site Management & Health Check Seite sollte der Benutzer in der Lage sein, eine Spalte für 'Site Profile' anzuzeigen.
Die Tags hier geben die Site-Bereitschaft, die Site-Nutzung und bekannte, aber ungelöste Einschränkungen für die jeweiligen Sites an. Bekannte Probleme werden den Benutzern zunächst über Support-Tickets von FootfallCam mitgeteilt. Wenn keine Antwort von Benutzern erfolgt oder die Probleme nicht gelöst sind, werden diese Tags den jeweiligen Websites hinzugefügt.
Aus Geräteverwaltung und Integritätsprüfung Seite sollte der Benutzer auch beachten, dass es eine Spalte für "Geräteprofil" gibt.
Die Tags hier zeigen eine Art des Geräts selbst an, entweder in Bezug auf die Gerätebereitschaft, andere Verwendungszwecke oder einige bekannte, aber ungelöste Einschränkungen für jedes Gerät. Diese Tags können nur von FootfallCam-Mitarbeitern hinzugefügt werden.
Die Tags, für die Benutzer Maßnahmen ergreifen müssen, werden dann im Abschnitt näher erläutert 1.3.2.
1.3.1 Ideale Umgebung
Wenn ein Gerät in einer idealen Umgebung zum Zählen installiert wird, wird es nicht mit Einschränkungen gekennzeichnet und erreicht eine Genauigkeit von mindestens 90%.
Eine ideale Geräteumgebung besteht aus folgenden Kriterien:
- Internetverbindung vorhanden
- Richtiges Gerätemodell entsprechend der montierten Höhe
- ausreichende Blitzbedingung
- an einer flachen Decke mit flachem Gehbereich installiert
- Die Live-Ansicht ist frei von jeglichen Verstopfungen
- Keine Warteschlange innerhalb der Verfolgungszone
- ausreichende Verfolgungszone in der Live-Ansicht (siehe 1.3.1.1 Live View-Überprüfung für weitere Details überprüfen)
- Das Ladenpersonal schwebt nicht innerhalb der Verfolgungszone
1.3.1.1 Live View-Überprüfung
Wo zu überprüfen
Die neueste Live-Ansicht eines Geräts kann auf zwei Arten überprüft werden:
- Überprüfen der aktuellen Live-Ansicht (empfohlen): Zugriff auf das Gerät anhand der Schritte in 3.0 Zugriff auf das Gerät unter Installationsanleitung.
- Überprüfen Sie die gestrige Live-Ansicht (Sie wissen heute nicht, ob sich die Live-Ansicht geändert hat): Überprüfen Sie dies anhand des Datenintegritätsberichts der entsprechenden Site. Führen Sie die folgenden Schritte aus, um den Datenintegritätsbericht zu überprüfen:
STEP 1 - Einloggen in FootfallCam Analytic Manager V8 ™.
STEP 2 - Klicken Sie auf Einstellung> Site Management um auf die Seite zuzugreifen.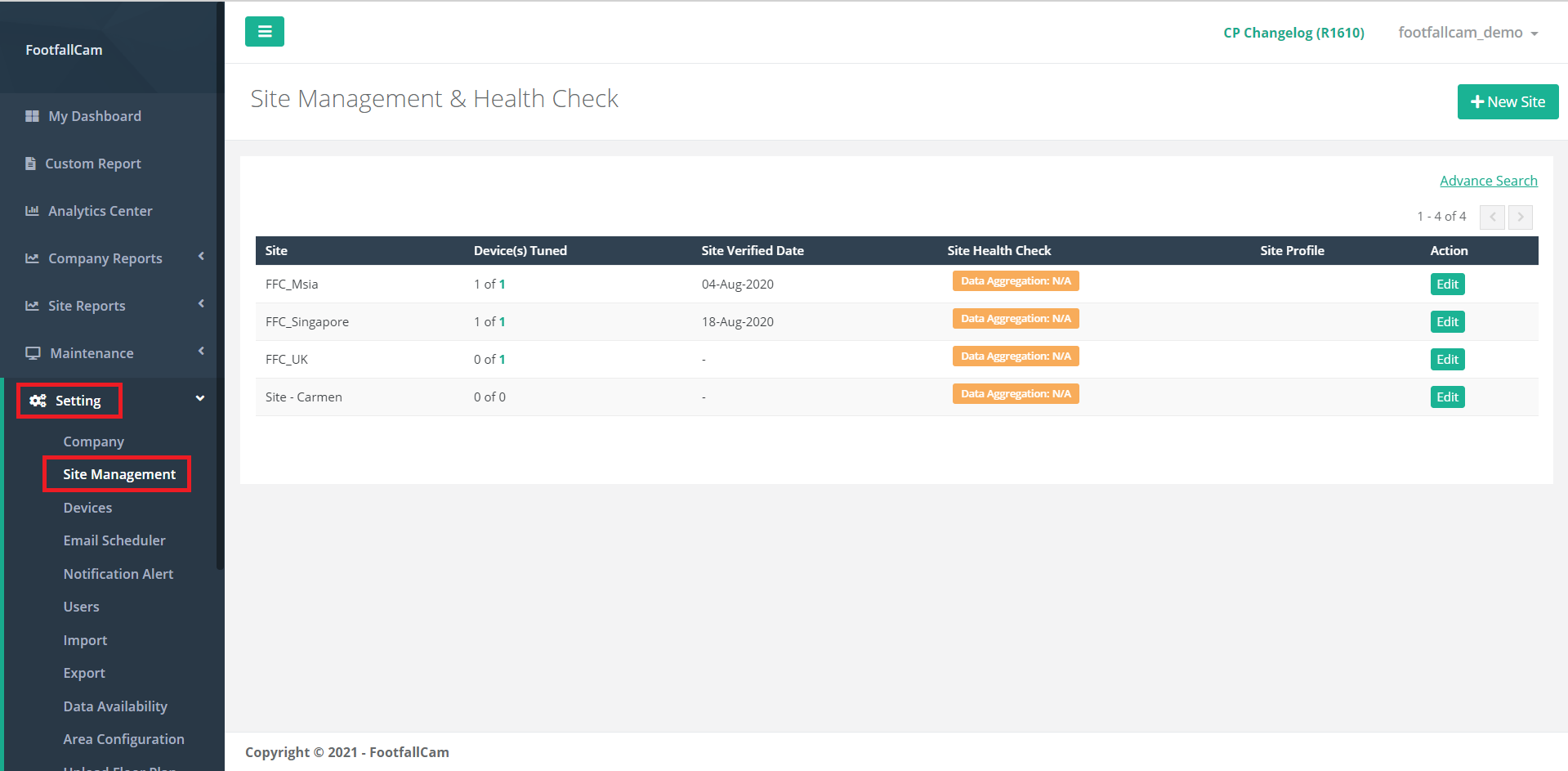
STEP 3 - Klicken Sie auf die Site der gewünschten Site, um die Site-Seite aufzurufen.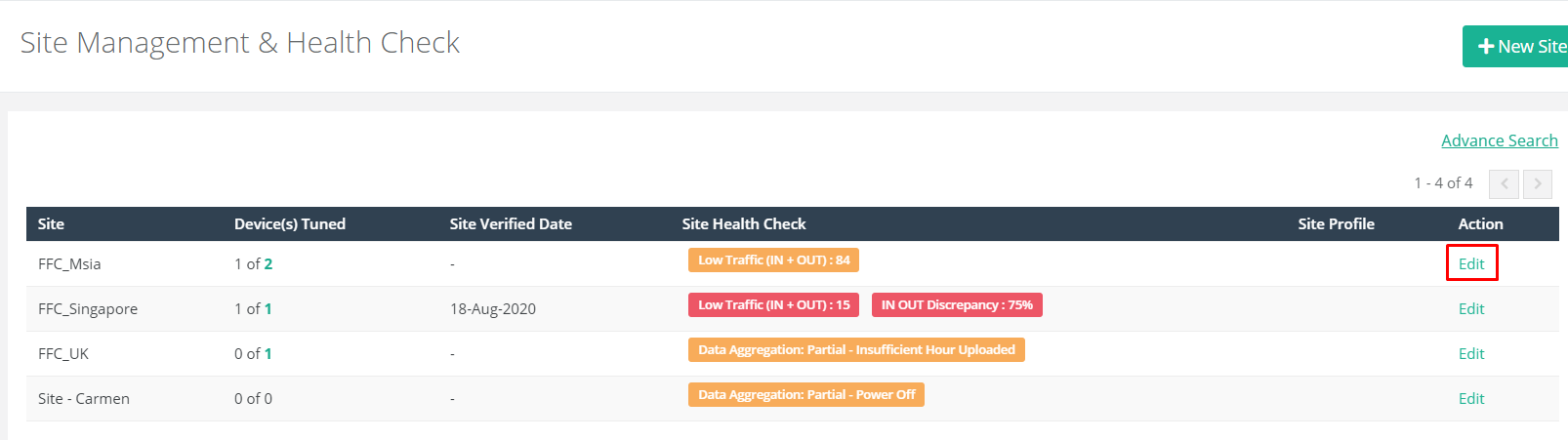
STEP 4 - Klicken Sie auf der Site-Seite im Abschnitt Datenintegritätsbericht auf "Anzeigen", um den Bericht zu öffnen.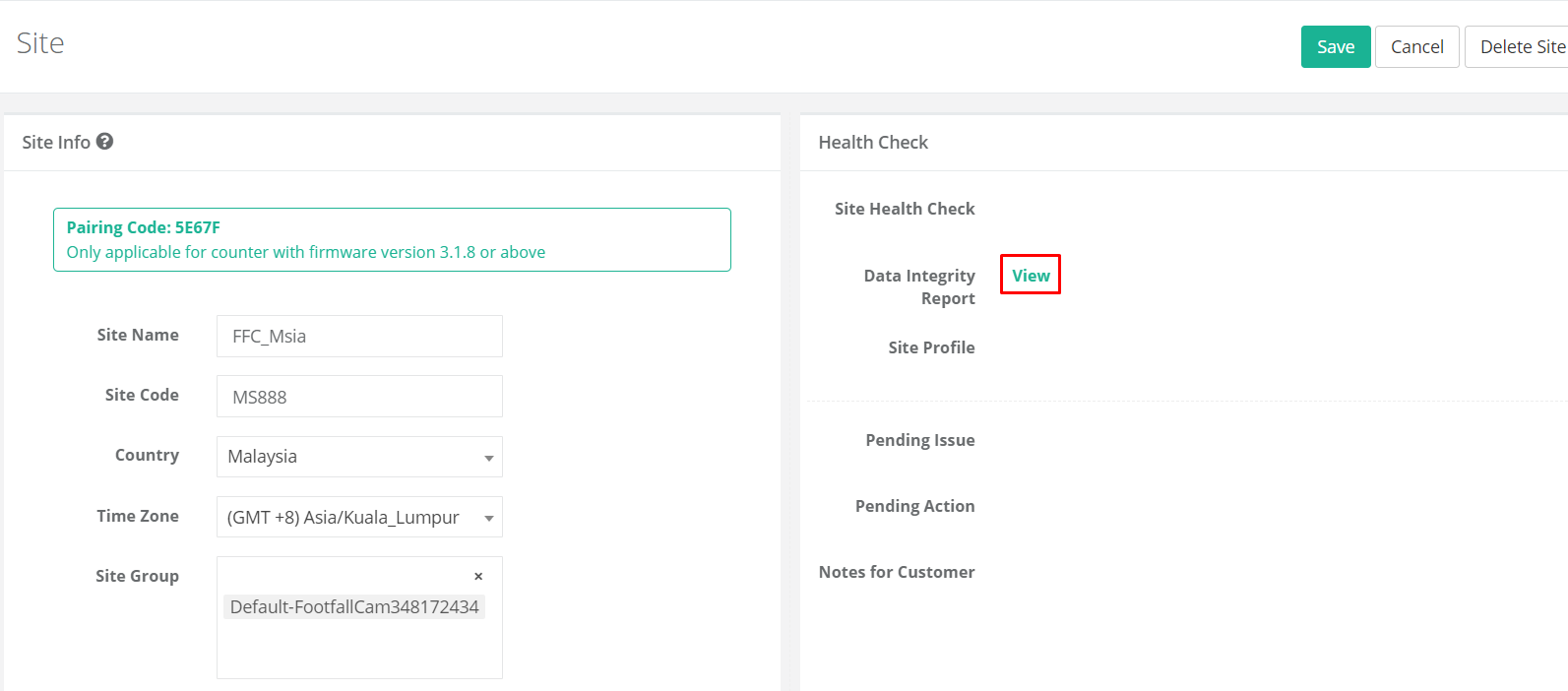
STEP 5 - Suchen Sie im Datenintegritätsbericht nach dem Gerät. Im letzten Teil des Geräts wird ein Live-Ansichtsabschnitt für das Gerät angezeigt.
Die zuletzt überprüfte Live-Ansicht zeigt die Live-Ansicht an, auf die während des Genauigkeitsprüfungsprozesses verwiesen wird, während der Rest die Live-Ansicht am letzten Tag eines jeden Monats ist.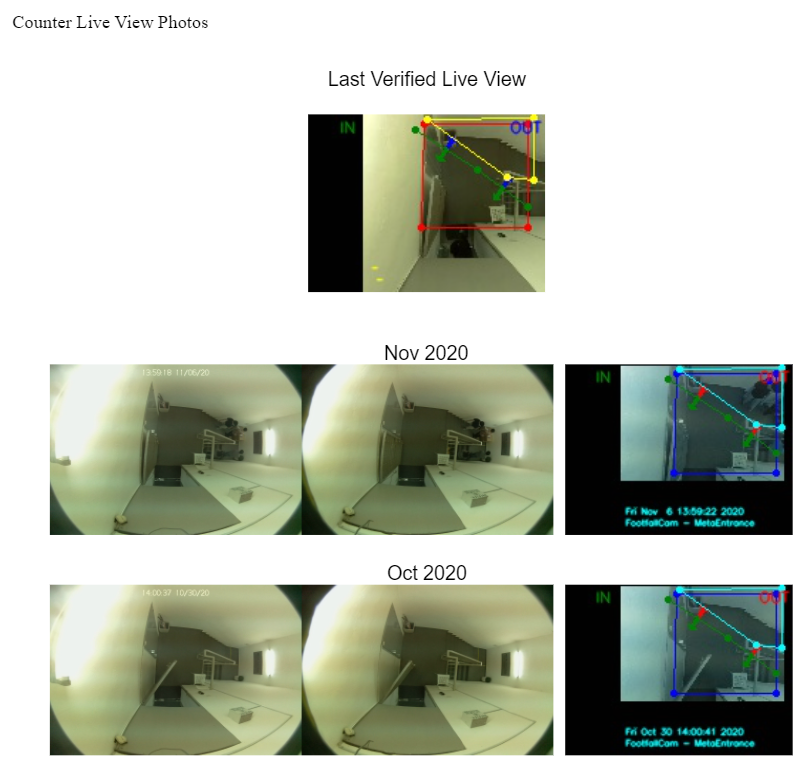
Was zu überprüfen
- Stellen Sie sicher, dass keine Gegenstände / Dekorationen die Gehwege der Besucher blockieren
- Der Blitzzustand ist gut genug, damit der Gehweg aus der Live-Ansicht klar erkennbar ist
- Beide Objektive des Geräts sind klar
- Die Schwingtür wird in der Live-Ansicht nur dann zu weniger als 30% angezeigt, wenn sie nach innen schwingt (am besten, wenn sie überhaupt nicht in der Live-Ansicht ist).
- Wenn das Gerät für die Eingangszählung vorgesehen ist, stellen Sie sicher, dass der gesamte Eingang auf der Grundlage der empfohlenen Anzahl von Geräten abgedeckt ist FootfallCam Rechner
1.3.2 Einschränkungen, die die Zählgenauigkeit beeinflussen
Im Folgenden sind die Einschränkungen aufgeführt, bei denen die Zählgenauigkeit eines Geräts beeinträchtigt werden kann, wenn die Probleme nicht gelöst werden, sowie die entsprechenden Aktionspläne:
| Einschränkungen | Beschreibungen | Bewirken | Aktionsplan |
| Verwendetes Objektiv mit falschem Grad | Der Objektivtyp des verwendeten Geräts wird von nicht empfohlen FootfallCam | Das Gerät kann Besucher nicht richtig verfolgen und zählen, was zu Fehlzählungen führt | Überprüfen Sie anhand der Deckenhöhe des Ortes, an dem das Gerät installiert ist, welchen Linsentyp Sie benötigen FootfallCam Rechner |
| Niedrige Decke | Die Montagehöhe beträgt weniger als 2.5 m | Der Kopf der Besucher ist viel zu groß, um in der Live-Ansicht betrachtet zu werden, und die Verfolgungsentfernung reicht nicht zum Zählen aus, was zu Fehlzählungen führt | Positionieren Sie das Gerät in einer höheren Position |
| Hohe Decke | Montagehöhe ist höher als 7m | Das Gerät kann die Besucher nicht verfolgen, was zu Fehlzählungen und damit zu fehlenden Daten führt | Verwenden Sie eine Wandhalterung oder eine Fallstange, um das Gerät in eine niedrigere Position zu bringen |
| Live View geändert | Die neueste Live-Ansicht unterscheidet sich von der während der Genauigkeitsprüfung | Die Zählung ist wahrscheinlich aufgrund des neuen Geschäftslayouts oder der neuen Geräteposition nicht mehr genau | Erhöhen Sie ein Support-Ticket für FootfallCam und fordern Sie eine erneute Überprüfung aufgrund eines neuen Ladenlayouts oder einer neuen Position an |
| Live View blockiert | Der Gehweg in Live-Ansicht ist durch Objekt / Dekoration blockiert | Besucher können nicht mit einem vollständigen und ausreichenden Fußweg verfolgt werden, um gezählt zu werden, was zu Fehlzählungen führt | Entfernen Sie das blockierende Objekt / die blockierende Dekoration aus der Live-Ansicht |
| Weichzeichnungslinse | Die Linse des Geräts ist normalerweise mit Schmutz oder Fingerabdrücken verschwommen | Das Gerät kann Besucher nicht über den unscharfen Bereich verfolgen, was zu Fehlzählungen führt, wenn der unscharfe Bereich den Gehweg bedeckt |
Wischen Sie das Objektiv des Geräts vorsichtig mit einem trockenen Tuch ab und überprüfen Sie die Live-Ansicht erneut, um sicherzustellen, dass es jetzt sauber ist |
| Dunkle Umgebung | Die Live-Ansicht ist zu dunkel und die Besucher sind kaum sichtbar | Das Gerät kann Besucher kaum verfolgen, was zu Fehlzählungen führt und möglicherweise eine falsche Zählung auslöst, wenn das Gerät gezwungen ist, im Dunkeln zu zählen | Verbessern Sie den Blitzzustand der Umgebung, in der das Gerät installiert wird |
| Begrenzte Abdeckung | Der Eingang wird nicht von allen Geräten am Standort vollständig abgedeckt | Teile des Eingangs werden von den Geräten am Standort nicht abgedeckt, was zu Fehlzählungen und häufig zu hohen Abweichungen am Standort führt | Installieren Sie die empfohlene Anzahl von Geräten entsprechend der Eingangsbreite unter Bezugnahme auf FootfallCam Rechner |
| Schwingtür | Wenn die Tür nach innen geschwenkt wird, deckt sie mehr als 30% der Live-Ansicht ab | Die Tür löst eine falsche Zählung aus und kann gleichzeitig zu einer Fehlzählung der Besucher führen | Positionieren Sie das Gerät so, dass es weiter von der Tür entfernt ist, sodass die Tür nicht mehr als 30% der Live-Ansicht abdeckt, wenn sie nach innen schwingt |
| Treppe / Hangweg / In einem geneigten Winkel installiert | Der Verfolgungsbereich in der Live-Ansicht ist keine flache Oberfläche | Wenn Besucher über die Live-Ansicht gehen, sind ihre Höhen nicht konsistent, was zu Fehlzählungen führt | Positionieren Sie das Gerät in einem Bereich mit ausreichend flachem Gehbereich (Sie können vor der Neupositionierung das FootfallCam-Support-Ticket konsultieren). |
| Fehlerhaftes Gerät | Das Gerät wurde von FootfallCam als fehlerhaft bestätigt | Das Gerät kann nicht mehr genau zählen | Fahren Sie mit den im entsprechenden RMA-Ticket (Gerät innerhalb der Garantie) angegebenen Schritten fort oder ersetzen Sie das Gerät durch ein neues |
| Begrenzte Probengröße | Das Gerät verfügt nicht über eine ausreichende Stichprobengröße für die Genauigkeitsprüfung | Die Zählgenauigkeit ist möglicherweise geringer, da nicht genügend Stichproben vorhanden sind, um die Zählgenauigkeit während der Genauigkeitsprüfung zu validieren | Vereinbaren Sie mit FootfallCam einen Gehtest, indem Sie ein Support-Ticket für FootfallCam erheben und das gewünschte Datum und die gewünschte Uhrzeit für den Gehtest 2 Werktage vor dem gewünschten Datum angeben |
| Begrenzter Verfolgungsbereich | Die Gehfläche in Live-Ansicht ist nicht ausreichend | Der Verfolgungsabstand für das Gerät ist nicht ausreichend, was zu Fehlzählungen führt | Positionieren Sie das Gerät in einem Bereich mit ausreichendem Verfolgungsbereich |
| Ausgelöste Anzahl von Mitarbeitern / Käufern |
Das Gerät wird an einer Stelle installiert, an der Mitarbeiter / Besucher ständig herumschweben | Mitarbeiter / Besucher können mehrfach gezählt werden, wenn sie ständig über die Verfolgungslinien und außerhalb der Verfolgungszone fahren | Raten Sie den Mitarbeitern, sich von der Verfolgungszone fernzuhalten |
| Unklarer Eingang | Mehrere Eingänge / kein Eingang können in der Live-Ansicht angezeigt werden |
Möglicherweise ist eine falsche Verfolgungszone konfiguriert, was zu einer falschen Zählung führt |
Informieren Sie FootfallCam über das Support-Ticket über die Installation des Geräts auf dem Gerät, entweder für die Flurzählung oder darüber, welcher Eingang abgedeckt werden soll |
Erhöhen Sie ein Support-Ticket, um FootfallCam zu informieren, nachdem der empfohlene Aktionsplan erstellt wurde, um das Problem zu lösen oder nicht, damit FootfallCam den nächsten Schritt kennt.
(Die Info: Für weitere Informationen über Ein Support Ticket erheben, bitte beziehen Sie sich auf 24.3 Ein Problem ansprechen.)
1.4 Andere kleinere Konfigurationen
Das Standard-Genauigkeitsaudit eines FootfallCam-Geräts basiert auf dem Zweck der IN OUT-Zählung von Besuchern mit einer Höhe von 1.3 m und mehr. Es gibt jedoch einige andere zusätzliche Konfigurationen, die auf Anfrage von Benutzern angewendet werden können. Unter diesen gibt es einige kleinere Konfigurationen, die über Support-Tickets angefordert werden können, wie in den folgenden Abschnitten aufgeführt:
- 1.4.1 Nur IN Count erforderlich
- 1.4.2 Nur OUT Count erforderlich
- 1.4.3 Kinder zählen
- 1.4.4 Ausschlusslinie
- 1.4.5 Ausschlusskennzeichen für Mitarbeiter
- 1.4.6 Schaltfläche zum Ausschluss von Mitarbeitern
- 1.4.7 GPIO
Diejenigen mit separaten Berichten oder anderen Arten der Zählung werden in anderen Kapiteln aufgeführt:
- Kapitel 16: Heatmap-Konfiguration
- Kapitel 17: Live-Belegungskonfiguration
- Kapitel 18: Konfiguration der Vertriebskonvertierung
- Kapitel 19: Konfiguration der Warteschlangenzählung
- Kapitel 20: Konfiguration der Zonenzählung
- Kapitel 21: Konfiguration der Bereichszählung
- Kapitel 22: Konfiguration der Buslösung
- Kapitel 23: Konfiguration des elektronischen Regaletiketts (ESL)
(Die Info: Für weitere Informationen über Ein Support Ticket erheben, bitte beziehen Sie sich auf 24.3 Ein Problem ansprechen.)
1.4.1 Nur IN Count erforderlich
- Beschreibung: Aus Berichten kann nur die IN-Anzahl einer Site / eines Geräts angezeigt werden.
- Anwendungsbereich: Dies kann verwendet werden, wenn Benutzer nur an der IN-Zählung einer Site interessiert sind oder wenn ein Gerät am Eingang der Site installiert ist. Auf Anforderung dieser Konfiguration erhalten FootfallCam und Benutzer keine Fehlalarme bei IN OUT-Diskrepanzen, und es ist nicht erforderlich, dass Benutzer Geräte auch an den Exits installieren.
- Warnmeldung: Die OUT-Anzahl wird automatisch aus allen Berichten ausgeschlossen.
- Eingabe von Benutzern: Die Geräteserie, an deren Eingang das Gerät installiert ist, oder der Standortname, bei dem nicht alle Eingänge des Standorts mit dem FootfallCam-Gerät installiert sind.
1.4.2 Nur OUT Count erforderlich
- Beschreibung: Aus Berichten kann nur die OUT-Anzahl eines Geräts angezeigt werden.
- Anwendungsbereich: Dies kann verwendet werden, wenn Benutzer nur an der OUT-Zählung eines Geräts interessiert sind, das am Ausgang der Site installiert ist.
- Warnmeldung: IN count wird automatisch aus allen Berichten ausgeschlossen.
- Eingabe von Benutzern: Die Geräteserie, von der das Gerät am Ausgang des Standorts installiert wird.
1.4.3 Kinder zählen
- Beschreibung: Die minimale Verfolgungshöhe aller Geräte an einem Standort wird auf ein Minimum von 1.1 m anstatt auf 1.3 m (Standard) eingestellt.
- Anwendungsbereich: Hiermit werden Besucher mit einer Körpergröße von 1.1 m bis 1.3 m gezählt, insbesondere Kinder.
- Warnmeldungen:
- FootfallCam würde mehr Tage benötigen, um ein Gerät für diese Verwendung zu optimieren.
- Sobald dies angewendet wird, werden andere Objekte in ähnlicher Höhe möglicherweise fälschlicherweise als Besucher gezählt (z. B. Wagen, Körbe, Kinderwagen).
- Kinder, die eng an einen Erwachsenen herangehen, werden möglicherweise falsch gezählt.
- Höchstwahrscheinlich würde eine Fehlzählung passieren. Daher überwacht FootfallCam die Site-Diskrepanz nicht mehr, nachdem diese Konfiguration auf ein Gerät an einem Site angewendet wurde.
- Eingabe von Benutzern: Der Site-Name, dessen Benutzer diese Konfiguration anwenden möchten
1.4.4 Ausschlusslinie
- Beschreibung: Eine Linie in Cyan-Farbe wird über einen bestimmten Bereich gezogen, der von den Benutzern angegeben wurde (normalerweise in einem sehr kleinen Bereich rechts / links am größten Teil eines Eingangs mit den wenigsten Besuchern).
- Anwendungsbereich: Es wird verwendet, um die Zählung von Besuchern über die Ausschlussgrenze hinweg auszuschließen, insbesondere um Mitarbeiter von der Zählung auszuschließen.
- Warnmeldung: Es gibt keine Garantie dafür, dass normale Besucher diese Linie nicht betreten oder verlassen, sodass Besucher möglicherweise auch vom Zählen ausgeschlossen werden und FootfallCam die IN OUT-Diskrepanz der Site nicht mehr überwacht, sobald eines der Geräte auf der Site mit Ausschlusslinie angewendet wird .
- Eingabe von Benutzern: Die Geräteserie, für die Benutzer eine Ausschlusslinie und einen Screenshot der Live-Ansicht des Geräts wünschen, in der angegeben ist, wo die Linie gezogen werden soll.
1.4.5 Ausschlusskennzeichen für Mitarbeiter
- Beschreibung: Geräte mit dieser Konfiguration schließen aus, wer das speziell von FootfallCam entworfene Tag trägt.
- Anwendungsbereich: Es wird verwendet, um Mitarbeiter von der Zählung als normale Besucher auszuschließen, da Mitarbeiter die Site mehrmals täglich betreten / verlassen können.
- Zusätzliches Kit: Ein speziell entworfenes Tag von FootfallCam
- Warnmeldungen:
-
Ein Gehversuch der Mitarbeiter, die das Etikett tragen, ist erforderlich.
-
Es ist eine spezielle Genauigkeitsprüfung erforderlich, die länger dauert als bei herkömmlichen Geräten.
-
Gilt nicht für Geräte, die an niedrigen Decken installiert werden (normalerweise unter 2.5 m).
-
- Eingabe von Benutzern: Anzahl der erforderlichen Tags und Site-Name, dessen Benutzer das Ausschluss-Tag für Mitarbeiter verwenden möchten.
1.4.6 Schaltfläche zum Ausschluss von Mitarbeitern
- Beschreibung: Eine Zone wird in einem von den Benutzern festgelegten Bereich mit installierter Schaltfläche zum Ausschluss von Mitarbeitern gezeichnet.
- Anwendungsbereich: Es wird verwendet, um die Zählung von Besuchern in einer bestimmten Zone auszuschließen, die die Zone passieren und auf die Schaltfläche klicken (normalerweise zum Ausschließen von Mitarbeitern).
- Zusätzliches Kit: Verdrahtungstaste für Mitarbeiterausschluss
- Warnmeldung: Jeder, der auf die Schaltfläche geklickt und die Zone passiert hat, wird vom Zählen ausgeschlossen, und es besteht die Möglichkeit, dass ein gewöhnlicher Besucher auch auf die Schaltfläche drückt, was bedeutet, dass diese ebenfalls ausgeschlossen werden.
- Eingabe von Benutzern: Die Geräteserie der Benutzer, für die eine Personalausschlusszone eingerichtet werden soll, und der Screenshot der Live-Ansicht des Geräts geben an, welchen Bereich die Benutzer abdecken sollen.