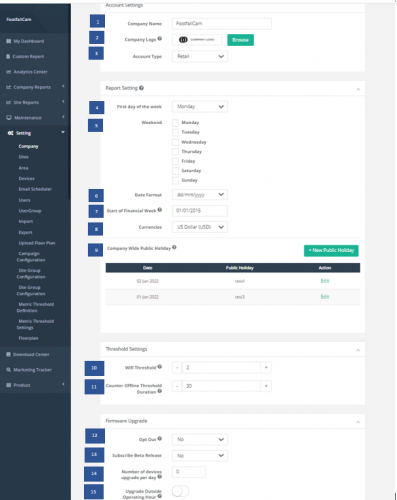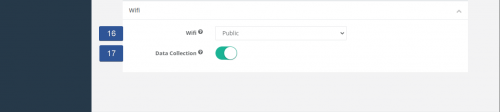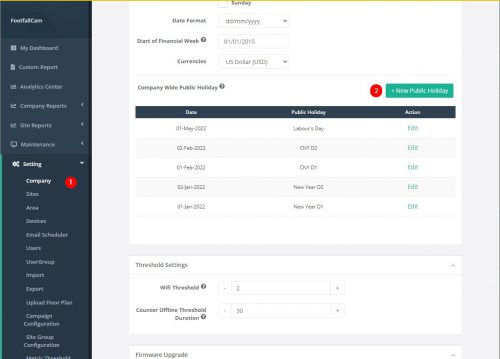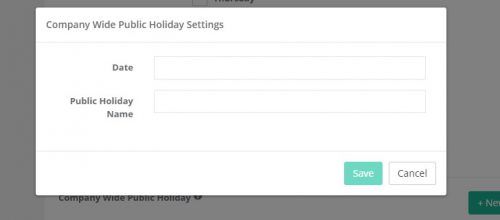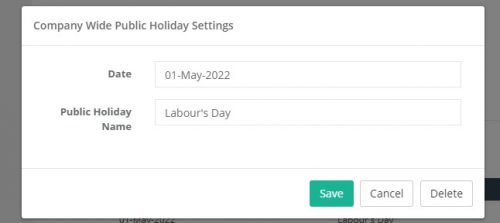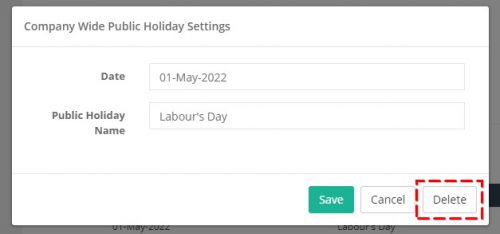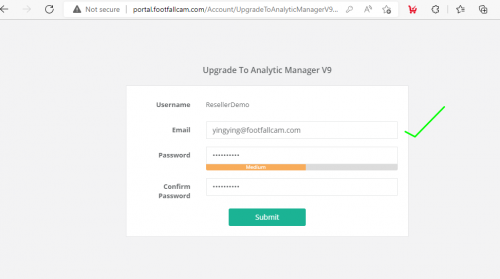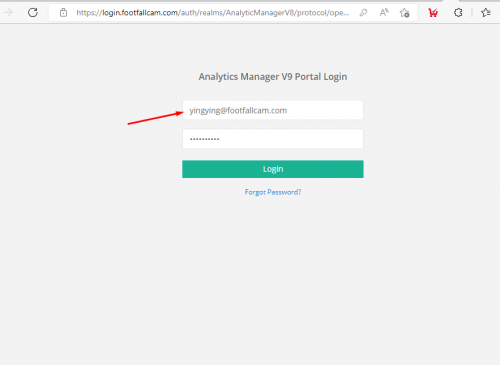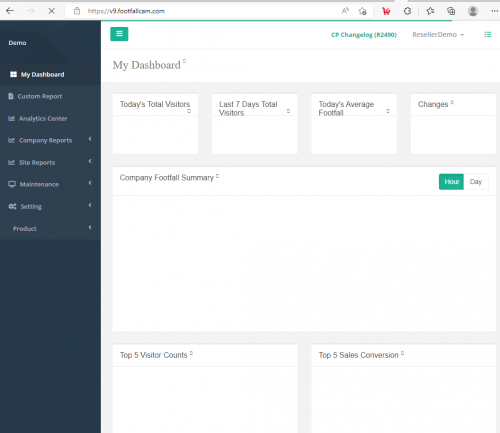2.1 Aktivierung für neues Firmenkonto
STEP 1 - Überprüfen Sie die Aktivierungs-E-Mail, die an Ihre registrierte Mailbox gesendet wurde.
STEP 2 - Füllen Sie das Registrierungsformular aus, indem Sie alle erforderlichen Felder eingeben und auf klicken Absenden .
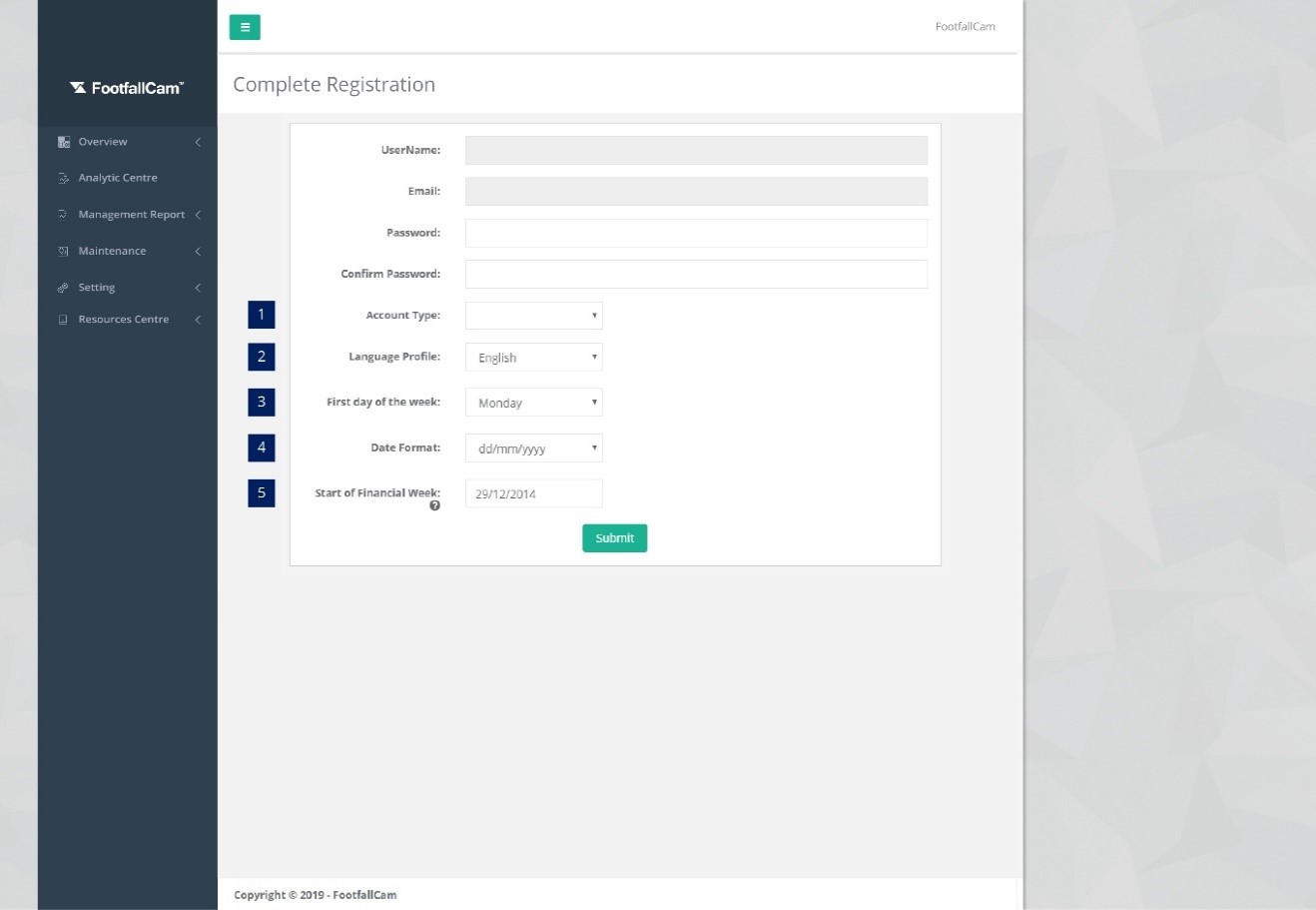
|
Artikel |
Beschreibung |
|
1. Konto Typ |
Wählen Sie den Branchentyp. |
|
2. Sprache |
Wählen Sie den Sprachtyp. |
|
3. Erster Tag der Woche |
Wählen Sie den Starttag für eine Woche. |
|
4. Datumsformat |
Wählen Sie das Format des Datums. (Die Info: Das ausgewählte Datumsformat gilt für Funktionen in FootfallCam Analytic Manager V9 ™.) |
|
5. Beginn der Geschäftswoche |
Wählen Sie die Startwoche eines Jahres basierend auf dem Geschäftsjahr des Unternehmens aus. |
2.2 Melden Sie sich bei FootfallCam Analytic Manager Portal an
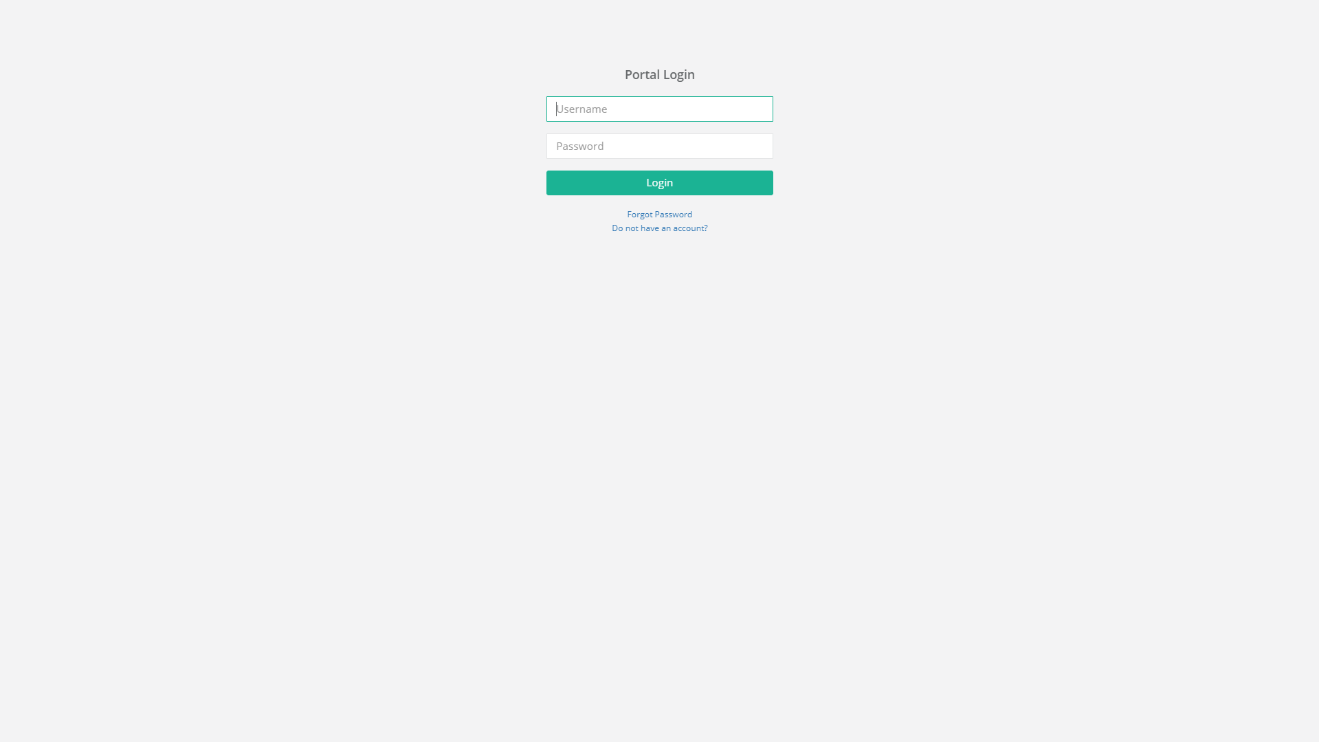 STEP 1 - Zugriff auf FootfallCam Analytic Manager V9 ™: https://v9.footfallcam.com über jeden Browser.
STEP 1 - Zugriff auf FootfallCam Analytic Manager V9 ™: https://v9.footfallcam.com über jeden Browser.
STEP 2 - Geben Sie Ihre E-Mail-Adresse und Ihr Passwort ein und klicken Sie dann auf Login.
2.3 Firmeneinstellung bearbeiten
STEP 1 - Klicke auf Einstellung> Firma Zugriff auf die Einstellungsseite der Systemsteuerung.
STEP 2 - Aktualisieren Sie die erforderlichen Felder und klicken Sie auf Speichern.
|
Artikel |
Beschreibung |
|
1. Firmenname |
Geben Sie den Firmennamen für das FootfallCam Analytic Manager V9 ™ -Konto ein. (Die Info: Der eingegebene Firmenname gilt für Berichte in FootfallCam Analytic Manager V9 ™.) |
|
2. Firmenlogo |
Laden Sie das Firmenlogo für Ihr Konto im PNG-Format 150px * 30px hoch. |
|
3. Konto Typ |
Wählen Sie den Kontotyp aus, der für Ihre Branche gilt. (Die Info: Diese Einstellung wird auf die Berichtsfunktion angewendet.) |
|
4. Erster Tag der Woche |
Wählen Sie den ersten Tag der Woche. (Die Info: Diese Einstellung wird auf die Berichtsfunktion angewendet.) |
|
5 Wochenende |
Wählen Sie das Wochenende der Woche aus (Die Info: Diese Einstellung wird auf die Berichtsfunktion angewendet.) |
|
6. Datumsformat |
Wählen Sie das bevorzugte Datumsformat. (Die Info: Das ausgewählte Datum wird auf die Berichtsfunktion angewendet.) |
|
7. Beginn der Geschäftswoche |
Wählen Sie den ersten Tag der Geschäftswoche Ihres Unternehmens aus. (Die Info: Das ausgewählte Datum wird auf die Berichtsfunktion angewendet.) |
|
8. Währungen |
Wählen Sie die entsprechende Währung aus. (Die Info: Die ausgewählte Währung wird auf die Berichtsfunktion angewendet.) |
|
9. Firmenweiter Feiertag |
Wählen Sie den Feiertag für Unternehmen aus. Beziehen auf 2.3.1 zur Orientierung. (Die Info: Das ausgewählte Datum wird auf alle Site-Gruppen und Berichtsfunktionen angewendet.) |
|
10. Wifi-Schwelle |
Die WLAN-Schwelle bestimmt den Erkennungsbereich (Minimum: 2 m; Maximum: 100 m) für die WLAN-Zählung. Je höher der Wert, desto größer der Erkennungsbereich. Dieser Wert gilt für alle Zähler in Ihrem Unternehmen. Benutzer können jedoch auf die Seite Einstellungen> Standorte> Zählerdetails gehen, um den WLAN-Schwellenwert für jeden Zähler manuell anzupassen. |
|
11. Offline-Schwellenwertdauer |
Als Teil des routinemäßigen Systems zur Überwachung des Gesundheitszustands senden die Zähler alle 15 Minuten einen Herzschlag an den Server. Wenn der Zähler einen Herzschlag verfehlt, identifiziert der Server den Zähler als "Offline". Die Schwellendauer ist der Zeitraum vom ersten verpassten Herzschlag bis zu dem Punkt, an dem der Zähler als offline markiert ist und einen Offline-Statusbericht an die Empfänger auslöst. Mindestschwelle: 30 Minuten Maximaler Schwellenwert: 1440 Minuten (24 Stunden) |
|
12. Deaktivieren |
Sobald die neue Firmware veröffentlicht ist, werden die Updates automatisch stapelweise für Zähler unter dieser Firma bereitgestellt. Wählen Sie Opt-out, wenn Sie in der aktuellen Firmware-Version bleiben möchten. |
|
13. Abonnieren Sie die Beta-Version |
Sie können die Beta-Firmware-Version der neuesten Funktionen von FootfallCam abonnieren. |
|
14. Anzahl der Zähler, die pro Tag aktualisiert werden |
Die Veröffentlichung der neuesten Firmware-Version wird geplant, um die zugewiesene Anzahl von Zählern pro Tag automatisch zu aktualisieren. |
|
15. Upgrade außerhalb der Betriebszeit |
Wenn diese Option aktiviert ist, wird die Zähler-Firmware nur außerhalb der Betriebszeiten aktualisiert. Hinweis. Websites, die rund um die Uhr in Betrieb sind, werden nicht aktualisiert, da es keinen Zeitrahmen für Betriebsstunden gibt. |
|
16. WLAN |
Öffentlich: Das WLAN-Modul ist eingeschaltet und die SSID ist öffentlich sichtbar |
|
17. Datensammlung |
Wenn Sie dies aktivieren, kann das Gerät WLAN-Zähldaten sammeln und an den Server senden |
2.3.1 Unternehmensweite Feiertagskonfiguration
Diese Konfiguration kann unter eingestellt werden Berichtseinstellungen .
2.3.1.1 Feiertag anlegen
STEP 1 - Zugriff auf FootfallCam Analytic Manager V9 ™: https://v9.footfallcam.com über Google Chrome.
STEP 2 - Klicken Einstellung> Firma Zugriff auf die Einstellung der Systemsteuerung
STEP 3 - Klicken +Neuer Feiertag Schaltfläche, um einen neuen Feiertag für das Unternehmen anzulegen.
STEP 4 - Füllen Sie die relevanten Informationen für die erforderlichen Felder aus.
STEP 5 - Klicken Speichern Schaltfläche, um den neuen Feiertag hinzuzufügen.
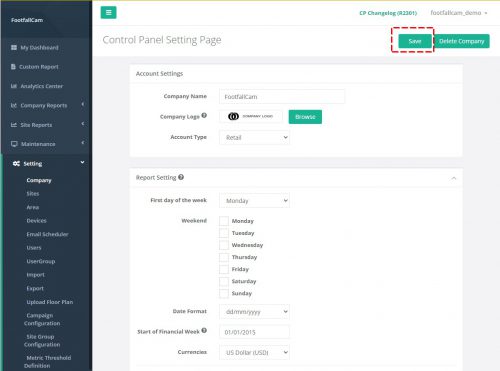 STEP 6 - Klicken Speichern Knopf wieder rein Einstellung der Systemsteuerung Seite, um den neuen Feiertag zu speichern.
STEP 6 - Klicken Speichern Knopf wieder rein Einstellung der Systemsteuerung Seite, um den neuen Feiertag zu speichern.
2.3.1.2 Feiertag bearbeiten
STEP 1 - Klicken Einstellung> Firma Zugriff auf die Einstellung der Systemsteuerung
STEP 2 - Wählen Sie den Feiertag aus, den Sie aktualisieren möchten, und klicken Sie auf den Bearbeiten .
STEP 3 - Aktualisieren Sie die relevanten Informationen und klicken Sie auf Speichern um die Änderungen zu speichern. Klicken Abbrechen wenn Sie die vorgenommenen Änderungen verwerfen möchten.
STEP 4 - Klicken Speichern Knopf wieder rein Einstellung der Systemsteuerung Seite, um die neuen Feiertagsänderungen zu speichern.
2.3.1.3 Feiertag löschen
STEP 1 - Klicken Einstellung> Firma Zugriff auf die Einstellung der Systemsteuerung
STEP 2 - Wählen Sie den zu löschenden Feiertag aus und klicken Sie auf den Bearbeiten .
STEP 3 - Drücke den Löschen Schaltfläche zum Löschen des Feiertags.
STEP 4 - Klicken Speichern Knopf wieder rein Einstellung der Systemsteuerung Seite, um die Feiertagsänderungen zu speichern.
2.4 Active Directory-Server
2.4.1 AD-Serverkonfiguration
STEP 1 - Klicke auf Einstellung> Firma , um auf die Seite mit den Unternehmenseinstellungen zuzugreifen.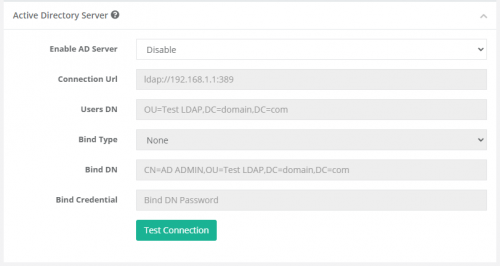
STEP 2 - Wählen Sie im Abschnitt Active Directory-Server die Option AD-Server aktivieren aus. Füllen Sie nach der Aktivierung jedes der entsprechenden Felder aus. Für Bind Type 'Simple' füllen Sie bitte die beiden zusätzlichen Felder darunter aus.
*Hinweis* Sobald ein aktivierter AD-Server gespeichert wurde, kann er nicht wieder deaktiviert werden.
STEP 3 - Sobald alle Felder ausgefüllt sind. Klicken Sie auf die Schaltfläche „Verbindung testen“, um die Verbindung zu testen. Wenn die Verbindung erfolgreich ist, zeigt eine grüne Eingabeaufforderung an, dass die Verbindung erfolgreich ist. Andernfalls liegt ein Fehler mit den aktuellen Konfigurationseinstellungen vor und nehmen Sie bitte die erforderlichen Änderungen vor.
STEP 4 - Sobald die Aufforderung zur erfolgreichen Verbindung angezeigt wird. Die aktuellen Einstellungen können gespeichert werden. Klicken Sie oben auf der Seite auf die Schaltfläche „Speichern“, um die AD-Serverkonfiguration zu speichern.
*Hinweis* Bitte geben Sie bei jeder Änderung der Einstellungen mit Bind Type 'Simple' die Zugangsdaten erneut ein.
2.5 Upgrade von V8 auf V9
2.5.1 Erneutes Aufrufen der URL des alten Portals
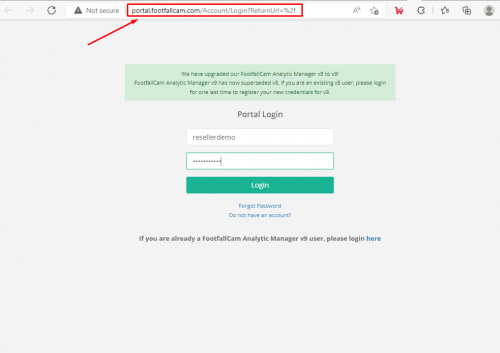
STEP 1 - Durchsuchen Sie portal.footfallcam.com und melden Sie sich mit Ihren V8-Anmeldeinformationen an.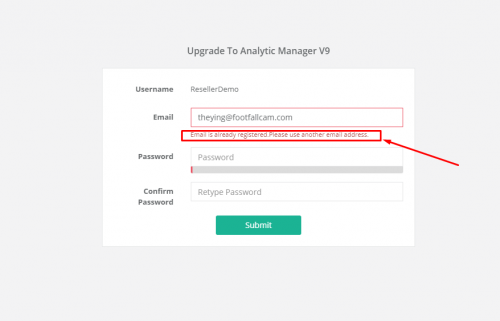
STEP 2 - Stellen Sie sicher, dass Ihre E-Mail-Adresse nur von einem Konto verwendet wird. Andernfalls wird eine im roten Feld hervorgehobene Fehlermeldung angezeigt. Dies bedeutet, dass mehr als ein Benutzer dieselbe E-Mail-Adresse verwendet aUnd dies erlaubt dem Benutzer aufgrund der neuen Sicherheitsrichtlinie nicht, das neue V9-Konto zu erstellen.
STEP 3 - Wenn der Benutzer nur eine E-Mail an ein Konto gebunden hat, erlaubt das System dem Benutzer nur, diese E-Mail zu verwenden, da es sich um eine eindeutige E-Mail handelt
Email. Das Passwort kann wiederverwendet oder neu festgelegt werden.
STEP 4 - Melden Sie sich jetzt nach erfolgreicher Registrierung mit Ihren V9-Anmeldeinformationen an
STEP 5 - Nach erfolgreicher Anmeldung werden Sie wie gezeigt zu v9.footfallcam.com weitergeleitet