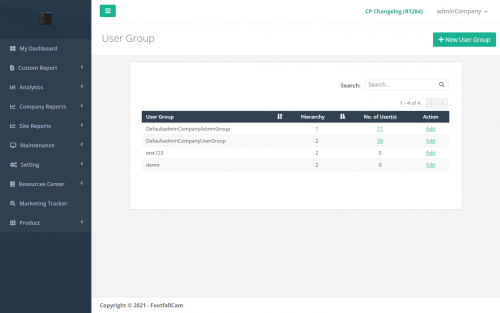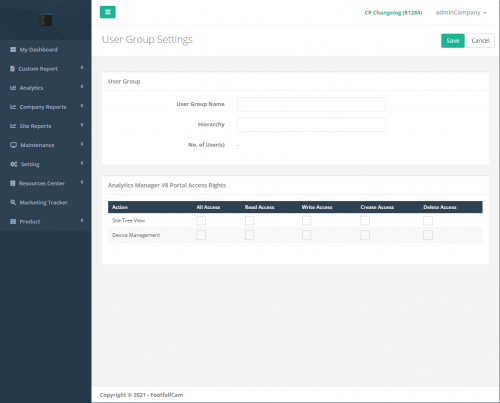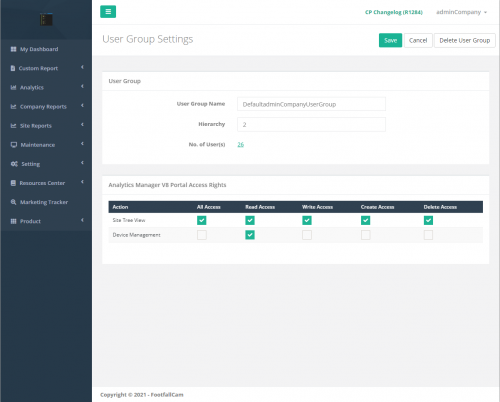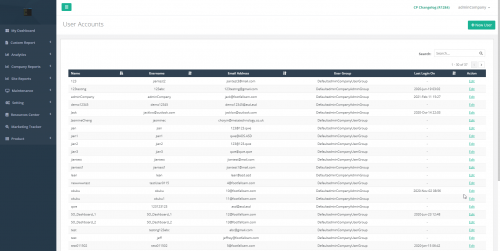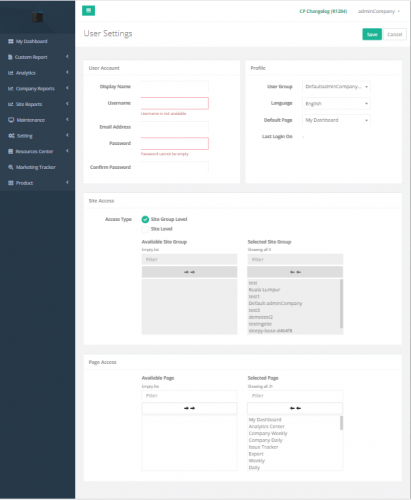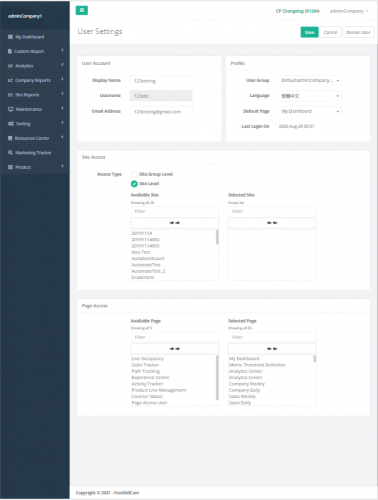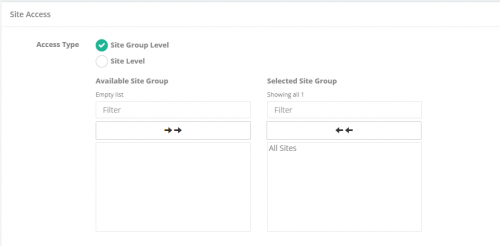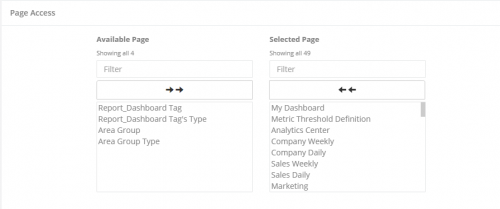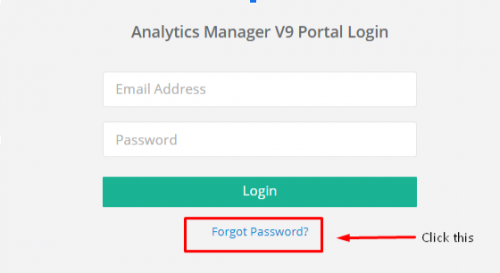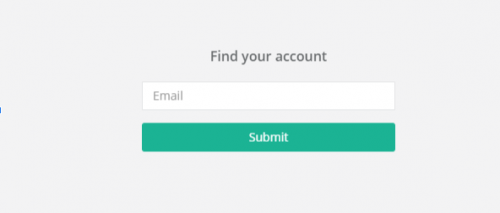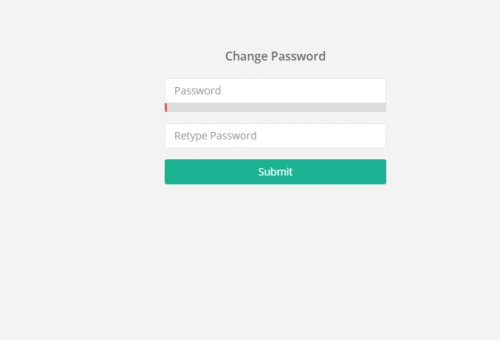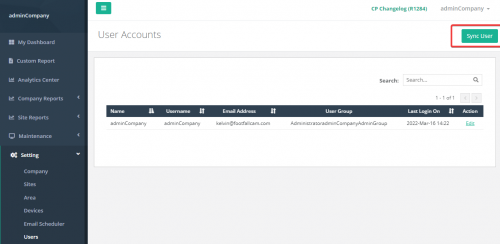5.1 Benutzergruppeneinstellung
5.1.1 Benutzergruppe erstellen
| Artikel | Beschreibung |
| 1. Suche | Filtern Sie die Tabelle nach Benutzergruppe und Hierarchie. |
| 2. Benutzergruppe | Benutzergruppenname. |
| 3. Hierarchie | Hierarchie der Benutzergruppe. |
| 4. Anzahl der Benutzer | Die Anzahl der Benutzer, die mit der Benutzergruppe verknüpft sind. Klicken Sie hier, um auf die Seite „Benutzer“ mit der mit der Benutzergruppe verknüpften Benutzerliste zuzugreifen. |
| 5. Aktion | Benutzergruppeneinstellungen bearbeiten. |
STEP 1 - Klicke auf Einstellung> Benutzergruppe um auf die Seite Benutzergruppe zuzugreifen.
STEP 2 - Klicke auf + Neue Benutzergruppe um auf die Seite Benutzergruppeneinstellungen zuzugreifen.
| Artikel | Beschreibung |
| 1. Benutzergruppenname | Geben Sie einen bevorzugten Namen ein. |
| 2. Hierarchie | Geben Sie eine bevorzugte Hierarchie ein. (Die Info: Kann nicht niedriger als 1 sein, da Hierarchie = 1 die DefaultAdminGroup ist.) |
| 3. Anzahl der Benutzer | Die Anzahl der Benutzer, die mit der Benutzergruppe verknüpft sind. Klicken Sie hier, um auf die Seite „Benutzer“ mit der mit der Benutzergruppe verknüpften Benutzerliste zuzugreifen. |
| 4. Zugriffsrechte für das Analytics Manager V9-Portal | Aktivieren Sie die für diese Benutzergruppe zulässigen bevorzugten Zugriffe mit den bevorzugten Aktionsansichten. |
STEP 3 - Schließen Sie den Vorgang ab, indem Sie alle erforderlichen Felder eingeben und auf klicken Speichern .
5.1.2 Benutzergruppe aktualisieren
STEP 1 - Klicke auf Einstellung> Benutzergruppe um auf die Seite Benutzergruppe zuzugreifen.
STEP 2 - Klicke auf Bearbeiten um auf die Seite Benutzergruppeneinstellungen zuzugreifen.
STEP 3 - Schließen Sie den Vorgang ab, indem Sie alle erforderlichen Felder eingeben und auf klicken Speichern .
5.1.3 Benutzergruppe löschen
STEP 1 - Klicke auf Einstellung> Benutzergruppe um auf die Seite Benutzergruppe zuzugreifen.
STEP 2 - Klicke auf Bearbeiten um auf die Seite Benutzergruppeneinstellungen zuzugreifen.
STEP 3 - Klicke auf das Benutzergruppe löschen -Taste und Schichtannahme Schaltfläche zum Löschen der Benutzergruppe.
5.2 Benutzereinstellungen
Dieser Abschnitt zeigt, wie es geht Benutzer erstellen, Benutzer aktualisieren und Benutzer löschen.
5.2.1 Benutzer erstellen
| Artikel | Beschreibung |
| 1. Suche | Filtern Sie die Tabelle nach Name, Benutzername, E-Mail-Adresse und Benutzergruppe. |
| 2 Name | Anzeigename des Benutzers. |
| 3. Benutzername | Benutzername des Benutzerkontos. |
| 4. E-Mail-Addresse | E-Mail-Adresse des Benutzers. |
| 5. Benutzergruppe | Benutzergebundener Benutzergruppenname. |
| 6. Letzte Anmeldung | Datum des letzten Anmeldedatums des Benutzers. |
| 7. Aktion | Benutzereinstellungen bearbeiten. |
STEP 1 - Klicke auf Einstellung> Benutzer um auf die Seite Benutzer zuzugreifen.
STEP 2 - Klicke auf + Neuer Benutzer Schaltfläche, um auf die Seite Benutzereinstellungen zuzugreifen.
| Artikel | Beschreibung |
| 1. Anzeigename | Geben Sie einen bevorzugten Anzeigenamen ein. |
| 2. Benutzername | Geben Sie einen bevorzugten Benutzernamen ein. (Die Info: Wird verwendet, um sich anzumelden.) |
| 3. E-Mail-Addresse | Geben Sie eine bevorzugte E-Mail-Adresse ein. (Die Info: Bestätigungs-E-Mail wird an die E-Mail-Adresse gesendet.) |
| 4. Passwort | Geben Sie ein bevorzugtes Passwort ein. |
| 5. Passwort bestätigen | Geben Sie ein, um das eingegebene Passwortfeld zu bestätigen. |
| 6. Benutzergruppe | Wählen Sie die bevorzugte Benutzergruppe aus. (Die Info: Wenn DefaultAdminGroup ausgewählt ist, wird der Zugriffstyp automatisch auf Site-Gruppenebene ausgewählt und alle Site-Gruppen werden ausgewählt, um den Zugriff zu ermöglichen) |
| 7. Sprache | Wählen Sie eine bevorzugte Sprache. |
| 8. Standardseite | Wählen Sie bei der Benutzeranmeldung die Standard-Zielseite aus. |
| 9. Letzte Anmeldung | Zeigt das Datum des letzten Anmeldedatums des Benutzers an. |
| 10. Site-Zugriffstyp | Wählen Sie den bevorzugten Site-Zugriffstyp aus. (Die Info: Wenn DefaultAdminGroup ausgewählt ist, wird der Zugriffstyp automatisch auf Site-Gruppenebene ausgewählt und alle Site-Gruppen werden ausgewählt, um den Zugriff zu ermöglichen) |
| 11. Doppelte Standortgruppenliste (Zugriff auf Site-Gruppenebene) |
Wählen Sie die Liste der Site-Gruppen aus, auf die der Benutzer zugreifen kann. |
| 12. Doppelte Standortliste (Zugriff auf Site-Ebene) |
Wählen Sie die Liste der Sites aus, auf die der Benutzer zugreifen kann. |
| 13. Doppelte Liste des Seitenzugriffs | Wählen Sie die Liste der Seiten aus, auf die der Benutzer zugreifen kann. |
STEP 3 - Schließen Sie den Vorgang ab, indem Sie alle erforderlichen Felder eingeben und auf klicken Speichern .
5.2.2 Benutzer aktualisieren
STEP 1 - Klicke auf Einstellung> Benutzer um auf die Seite Benutzer zuzugreifen.
STEP 2 - Klicke auf Bearbeiten um auf die Seite Benutzereinstellungen zuzugreifen.
STEP 3 - Schließen Sie den Vorgang ab, indem Sie alle erforderlichen Felder eingeben und auf klicken Speichern .
5.2.3 Benutzer löschen
STEP 1 - Klicke auf Einstellung> Benutzergruppe um auf die Seite Benutzergruppe zuzugreifen.
STEP 2 - Klicke auf Bearbeiten um auf die Seite Benutzereinstellungen zuzugreifen.
STEP 3 - Klicke auf das Benutzer löschen -Taste und Schichtannahme Schaltfläche zum Löschen des Benutzers.
Hinweis: Nur ein Benutzerkonto mit Hierarchie = 1 kann alle Benutzerkonten verwalten (erstellen, bearbeiten oder löschen), die zum Unternehmen gehören
5.2.4 Standortzugriff für Benutzer hinzufügen
STEP 1 - Klicke auf Einstellung> Benutzer um auf die Seite Benutzer zuzugreifen.
STEP 2 - Klicke auf Bearbeiten um auf die Seite Benutzereinstellungen zuzugreifen.
STEP 3 - Navigieren Sie zu Zugang zur Website und wählen Sie den bevorzugten Site-Zugriffstyp aus.
STEP 4 - Wählen Sie die Liste der Site-Gruppen/Sites aus, auf die der Benutzer von links nach rechts zugreifen kann.
5.2.5 Seitenzugriff hinzufügen
STEP 1 - Klicke auf Einstellung> Benutzer um auf die Seite Benutzer zuzugreifen.
STEP 2 - Klicke auf Bearbeiten um auf die Seite Benutzereinstellungen zuzugreifen.
STEP 3 - Navigieren Sie zu Seitenzugriff und wählen Sie die Liste der Seiten aus, auf die der Benutzer von links nach rechts zugreifen kann.
5.3 Benutzereinstellung (Benutzer)
5.3.1 Benutzerprofil aktualisieren
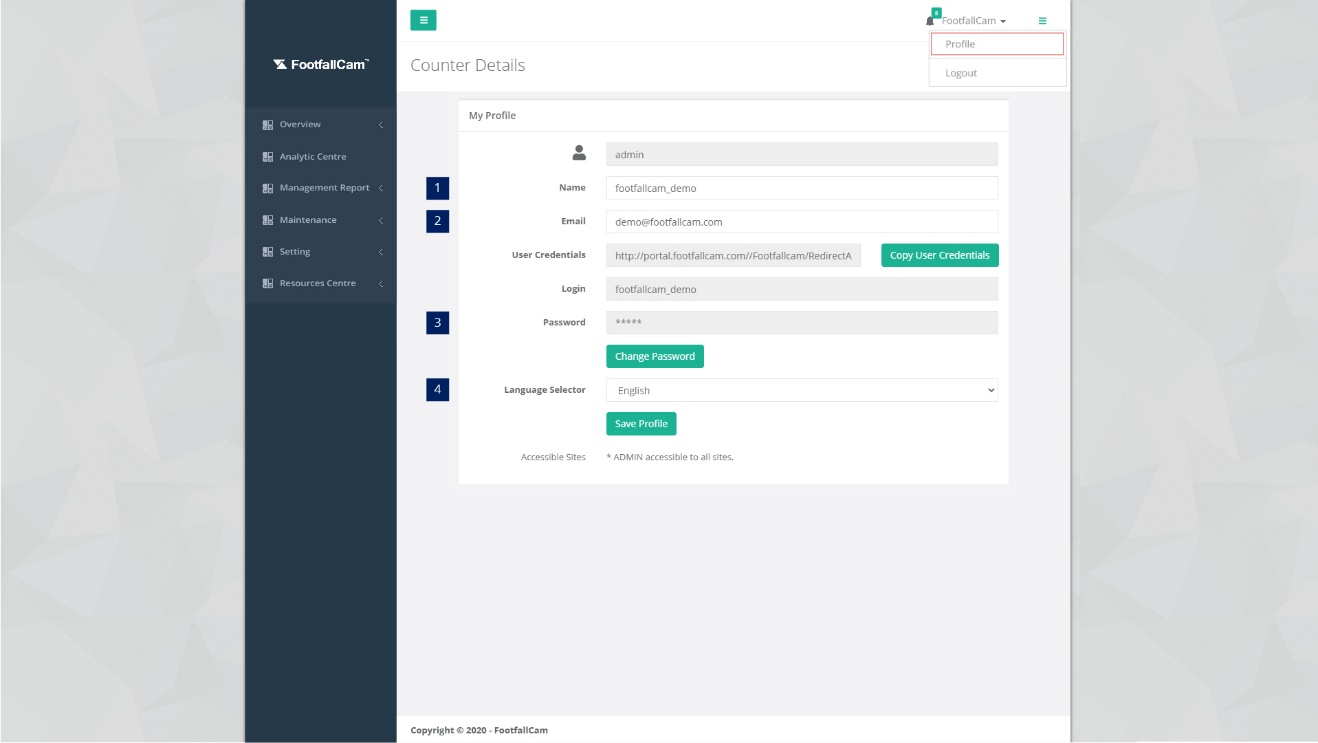
STEP 1 - Klicken Sie oben rechts auf Ihren Benutzernamen und wählen Sie Profil.
STEP 2 - Aktualisieren Sie die erforderlichen Felder und klicken Sie auf Profil sichern.
| Artikel | Beschreibung |
| 1 Name | Geben Sie einen bevorzugten Namen ein. |
| 2. Email | Geben Sie eine bevorzugte E-Mail-Adresse ein.
(Die Info: Bestätigungs-E-Mail wird an die E-Mail-Adresse gesendet.) |
| 3. Passwort | Klicken Sie auf Passwort ändern Passwort zurücksetzen. |
| 4. Sprachauswahl | Wählen Sie die bevorzugte Sprache. |
5.4 Login-Passwort vergessen
STEP 1 - Gehen Sie zu FootfallCam Analytic Manager V9. Link zur Anmeldeseite: https://v9.footfallcam.com . Klicken Sie auf Passwort vergessen das ist unter dem Login .
STEP 2 - Geben Sie Ihre E-Mail-Adresse ein (zB: [E-Mail geschützt] ) und klicken Sie auf Absenden..
STEP 3 - Suchen Sie in Ihrem E-Mail-Posteingang nach dem Link zum Zurücksetzen des Passworts.
Hinweis: Überprüfen Sie den Junk-/Spam-Posteingang, wenn Sie die E-Mail zum Zurücksetzen des Passworts nicht in Ihrem Posteingang finden.
STEP 4 - Nachdem Sie auf den Link geklickt haben, werden Sie zur obigen Seite weitergeleitet und können Ihr neues Passwort eingeben. Klicken Sie dann auf Absenden.
Passwortanforderung : Das Passwort muss mindestens 8 Zeichen lang sein, sollte mindestens einen Großbuchstaben, mindestens einen Kleinbuchstaben, mindestens eine Zahl und mindestens eines der folgenden Symbole enthalten: @$!%*?&#
5.5 Benutzer mit Active Directory Server synchronisieren
5.5.1 Benutzer synchronisieren
*Hinweis* Bitte stellen Sie sicher, dass Active Directory Server aktiviert und auf der Seite Unternehmenseinstellungen konfiguriert wurde. Darüber hinaus könnte ein Unternehmen, das AD-Server aktiviert hat, keinen „neuen Benutzer“ erstellen, sondern nur Benutzer synchronisieren.
Wenn Active Directory Server nicht konfiguriert wurde Bitte beachten Sie den Link unten, um Active Directory Server zu konfigurieren https://www.footfallcam.com/people-counting/knowledge-base/chapter-2-setting-up-account/#2-5-active-directory-server
STEP 1 - Klicke auf Einstellung> Benutzer um auf die Seite Benutzer zuzugreifen.
STEP 2 - Klicken Sie wie oben gezeigt auf die Schaltfläche „Benutzer synchronisieren“ und das Benutzerkonto wird mit dem Unternehmen synchronisiert.