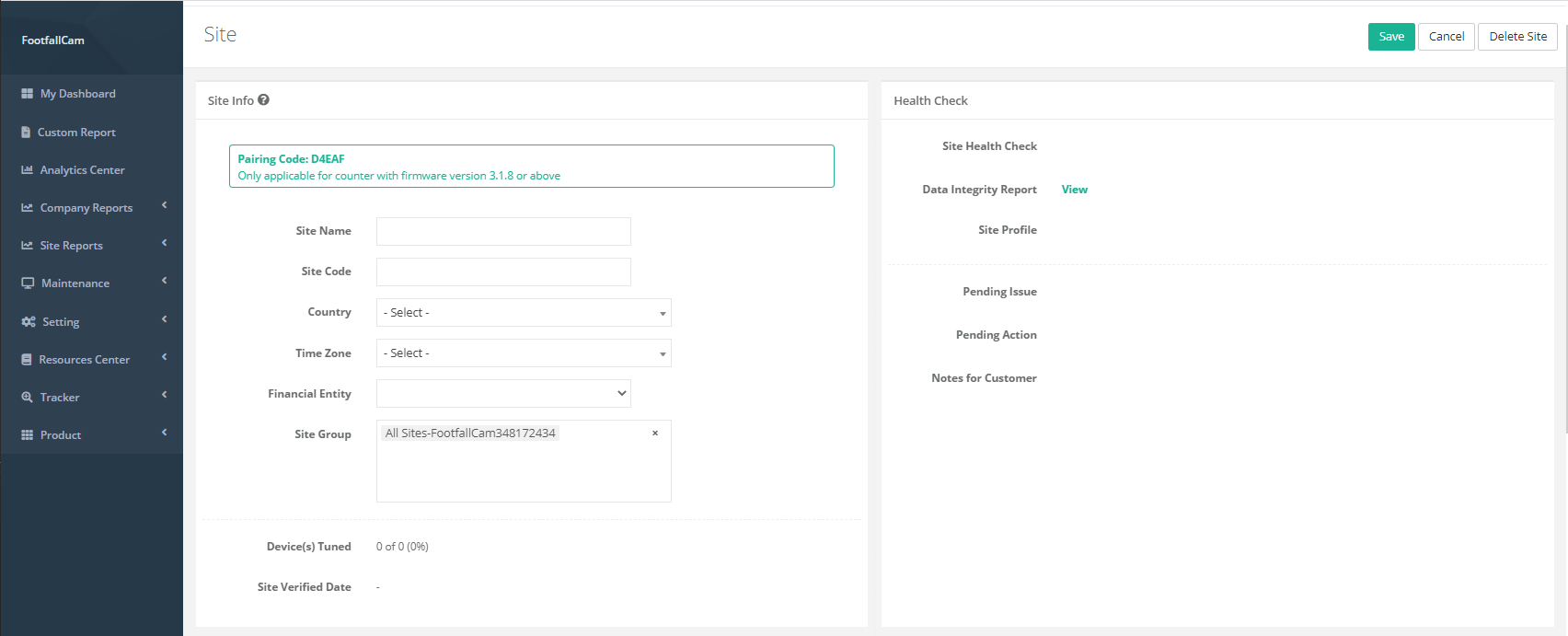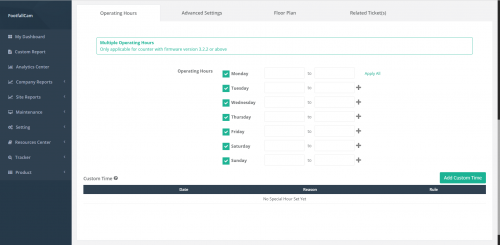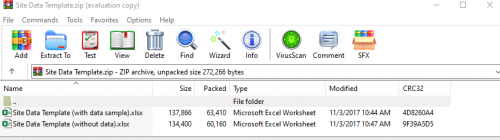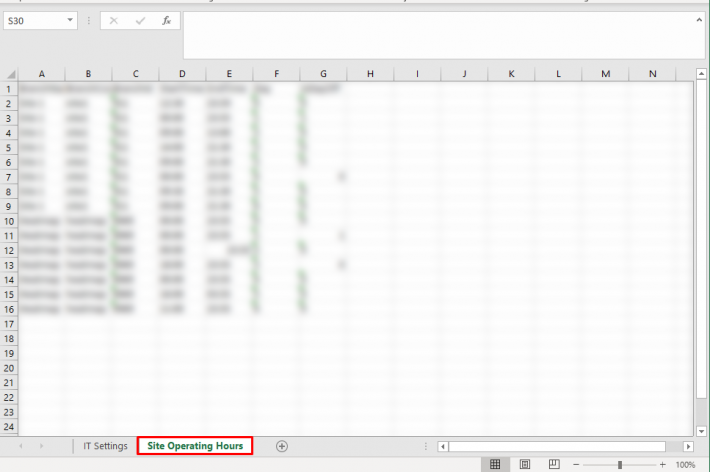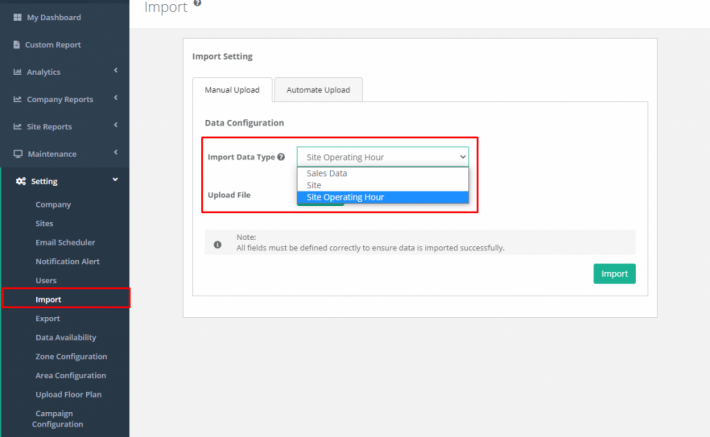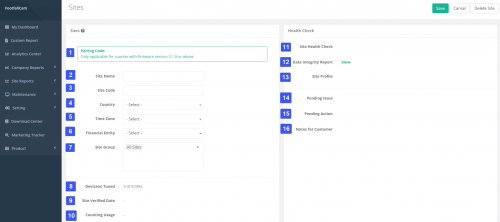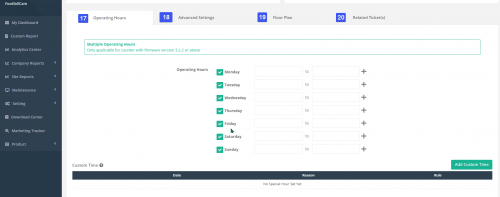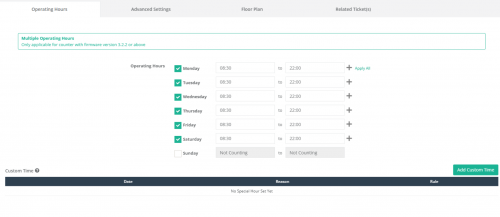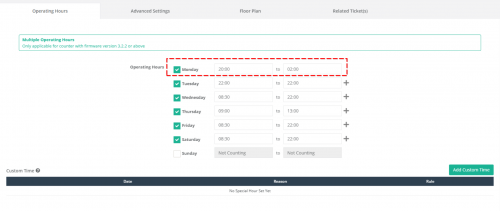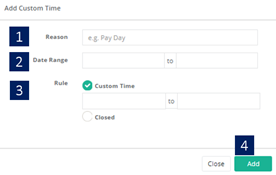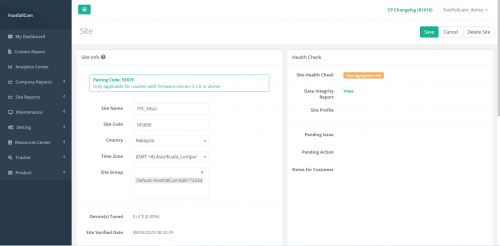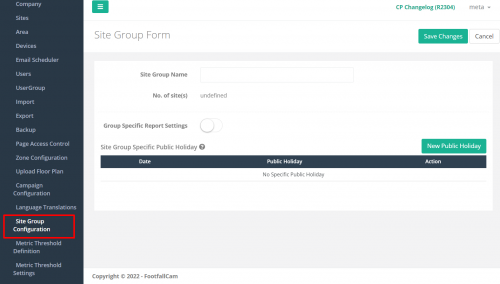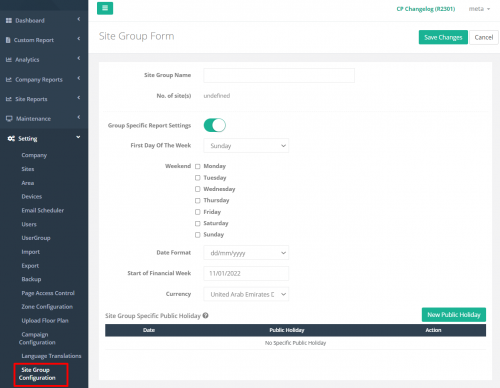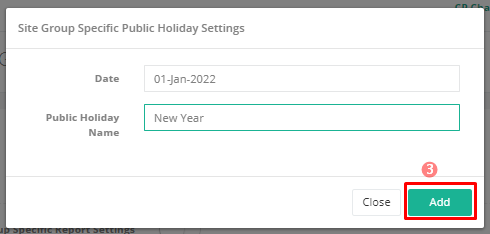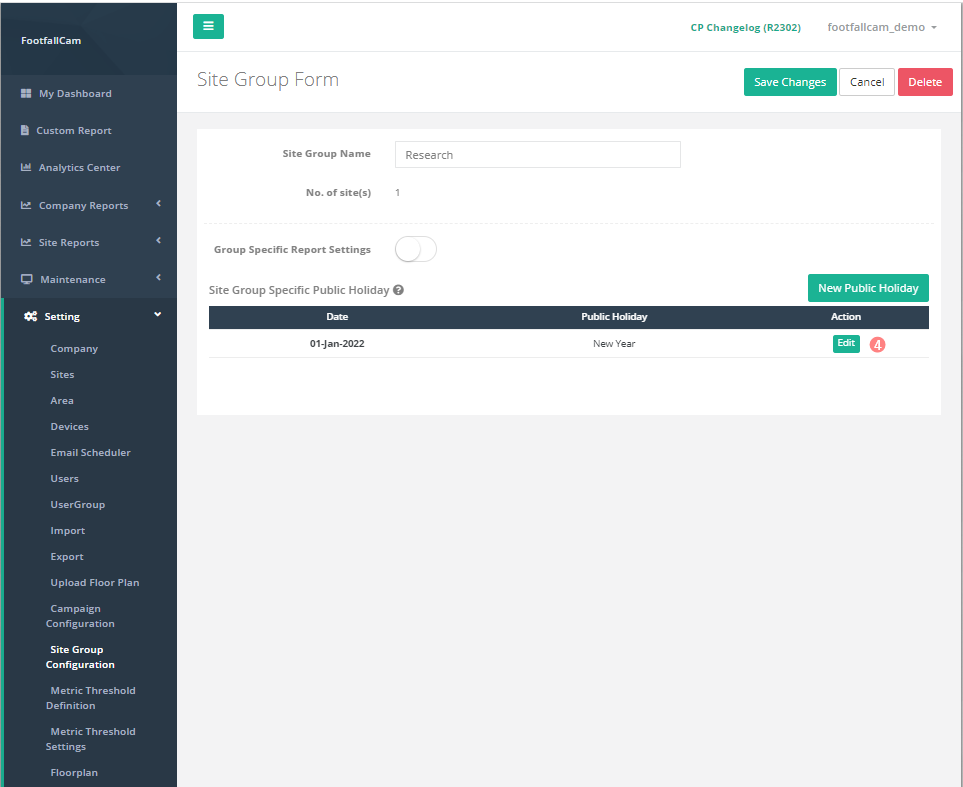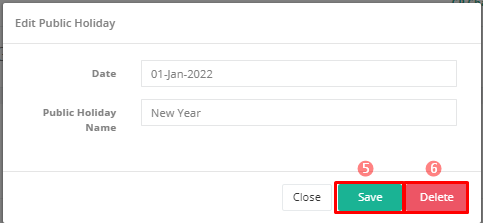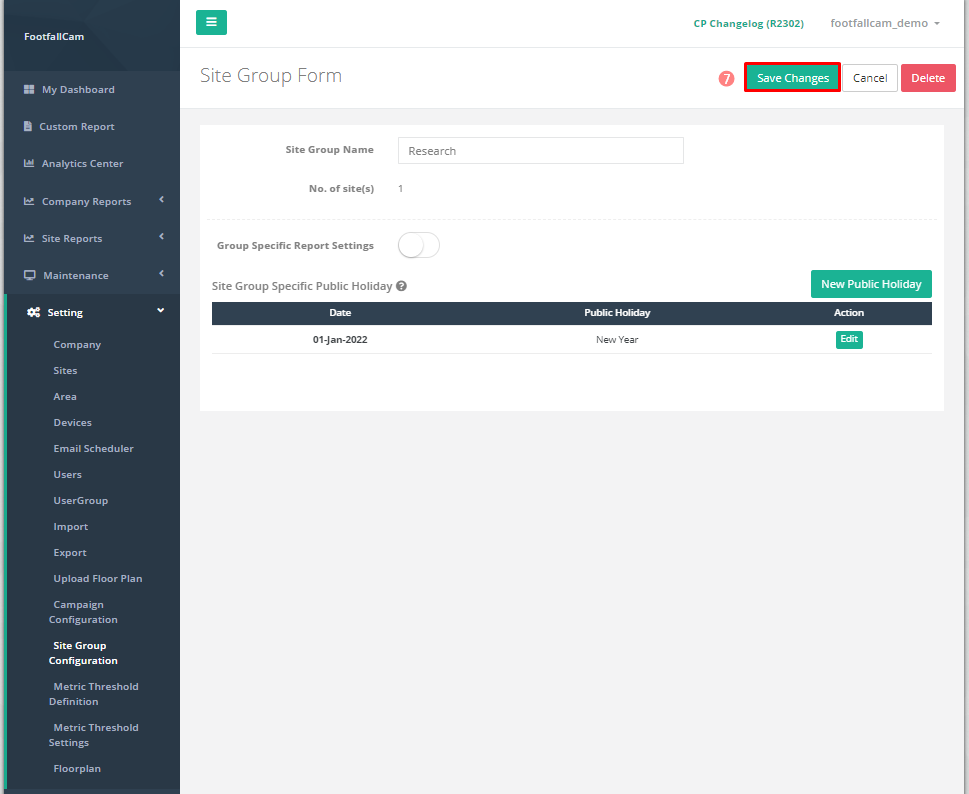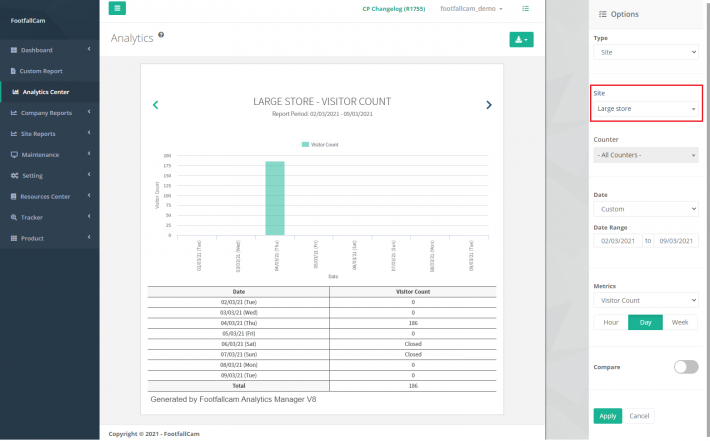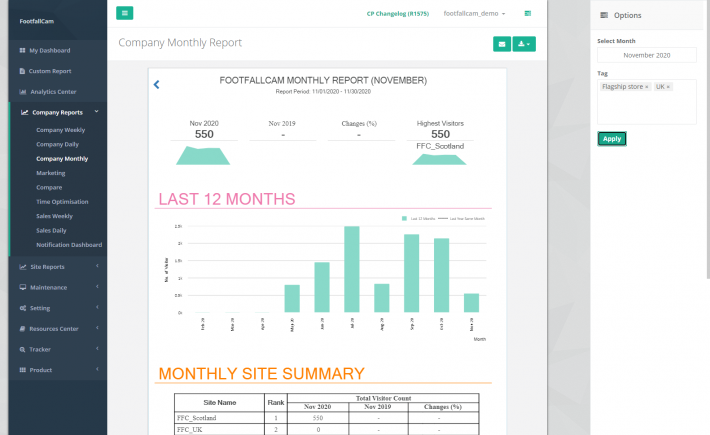Das Zählen von Daten ist normalerweise an die für das Unternehmen verfügbare Site gebunden. Das Einrichten und Konfigurieren der Site-Details ist wichtig, um sicherzustellen, dass die gesammelten Daten in der Analyse- und Berichtsansicht dem richtigen Standard entsprechen.
2 Möglichkeiten für Benutzer, Site-Details einzurichten:
a.) Site individuell einrichten – wenn eine ac-hoc-Site für einen bestimmten Zeitraum hinzugefügt werden soll.
b.) Massenimport-Site-Details - Wird normalerweise während eines großen Rollouts der Site-Installation innerhalb kurzer Zeit verwendet
3.1 Site individuell einrichten
STEP 1 - Zugriff auf FootfallCam Analytic Manager V9 ™: http://v9.footfallcam.com/Account/Login über Google Chrome.
STEP 2 - Klicke auf Einstellung> Sites , um auf die Sites-Seite zuzugreifen.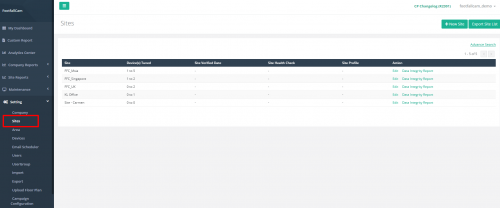
STEP 3 - Klicke auf + Neue Seite Schaltfläche, um auf die Seite Site Info zuzugreifen.
STEP 4 - Schließen Sie den Vorgang ab, indem Sie alle erforderlichen Felder eingeben und auf klicken Speichern .
|
Artikel |
Beschreibung |
|
1. Site-Name |
Geben Sie einen bevorzugten Site-Namen ein. (Die Info: Der eingegebene Site-Name gilt für Funktionen in FootfallCam Analytic Manager V9 ™.) |
|
2. Site-Code |
Geben Sie einen bevorzugten Site-Code ein. (Die Info: Site-Code, der verwendet wird, um Sites innerhalb einer geografischen Region zu identifizieren.) |
|
3. Land |
Wählen Sie das Land aus. (Die Info: Das ausgewählte Land wird auf Funktionen in FootfallCam Analytic Manager V9™ angewendet, um die Standortkoordination abzubilden.) |
|
4. Zeitzone |
Wählen Sie die Zeitzone. (Die Info: Die ausgewählte Zeitzone gilt für die Berichtsfunktion.) |
|
5. Site-Gruppe |
Wählen Sie die Site-Gruppe aus. (Die Info: Die hinzugefügte Site-Gruppe gilt für die Berichtsfunktion. Weitere Informationen zum Einrichten einer Site-Gruppe finden Sie unter Kapitel 3.6 Standortgruppenkonfiguration.) |
|
6. Betriebsstunde |
Geben Sie die Betriebsstunden für die Site ein. (Die Info: Klicken Sie auf Kostenlos erhalten und dann auf Installieren. Benutzerdefinierte Stunde hinzufügen Betriebszeit für Feiertag konfigurieren. Weitere Informationen zum Einrichten der Betriebsstunde finden Sie unter 3.3.1.1 Betriebsstundeneinstellung.) |
|
7. Finanzielle Einheit |
Wählen Sie das Finanzunternehmen aus. (Info: Die Finanzeinheit fungiert als Abrechnungskonto der Website. Finanzielle Einheit kann nicht ausgewählt werden, wenn der Server vom zentralen Server offline ist. Die Erstellung einer Website wird deaktiviert, wenn Financial Entity nicht ausgewählt ist. ) |
3.2 Massenimport von Site-Details
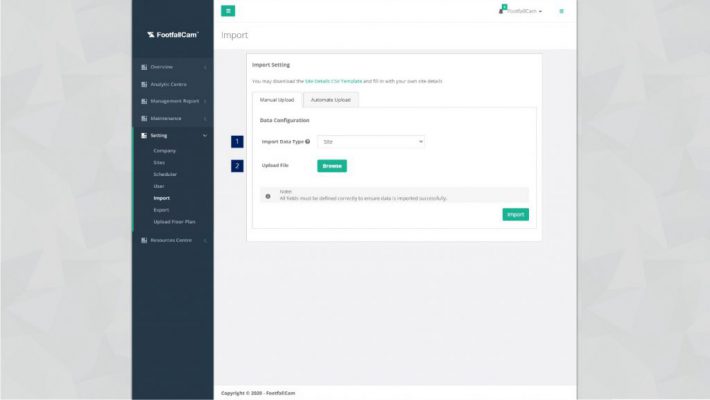 STEP 1 - Klicken Sie auf Einstellung> Importieren um auf die Importseite zuzugreifen.
STEP 1 - Klicken Sie auf Einstellung> Importieren um auf die Importseite zuzugreifen.
STEP 2 - Klicke auf Manueller Upload Registerkarte, um auf die Registerkarte Manuelles Hochladen zuzugreifen.
STEP 3 - Schließen Sie den Vorgang ab, indem Sie alle erforderlichen Felder eingeben und auf klicken Import .
| Artikel | Beschreibung |
| 1. Datentyp importieren | Wähle aus Site als Importdatentyp. |
| 2. Datei hochladen | Durchsuchen Sie die CSV-Vorlage und laden Sie sie mit Site-Details hoch. |
3.2.1 Hochladen der Sites
STEP 1 - Klicke auf Einstellung> Importieren> Importeinstellung> Datentyp importierenWählen Site.
STEP 2 - Klicken Sie auf Site-Detail-CSV-Vorlage, um die Site-Datenvorlage herunterzuladen.
STEP 3 - Im Ordner befinden sich 2 CSV-Site-Datenvorlagen. Beide Vorlagen enthalten dieselben Informationen.
STEP 4 - Ändern Sie die Tabellenkalkulation nach Bedarf.
STEP 5 - Nachdem Sie die Tabelle geändert haben, laden Sie die geänderte Tabelle hoch und drücken Sie Import.
3.2.2 Laden Sie die Betriebsstunden der Sites hoch
STEP 1 - Klicken Sites-Seite um Ihre vorhandene Datei unter herunterzuladen Geräteliste exportieren Schaltfläche oben rechts.
STEP 2 - Gehe zu Betriebsstunden der Baustelle Tab.
STEP 3 - Diese Registerkarte enthält 7 Spalten:
| Artikel | Beschreibung |
| Zweigname | Der Filialname des Unternehmens wirkt sich nach der Änderung nicht auf die Einstellung aus |
| Branchencode | Der Filialcode des Unternehmens hat keinen Einfluss auf die Einstellung nach der Änderung |
| BranchId | Filial-ID des Unternehmens |
| Startzeit | Startzeit der Betriebsstunde im 24-Stunden-Takt |
| Endzeit | Endzeit der Betriebsstunde im 24-Stunden-Takt |
| Tag | Wir verwenden die Nummer, um den Wochentag anzugeben: 0 - Sonntag 1 - Montag 2 - Dienstag 3 - Mittwoch 4 - Donnerstag 5 - Freitag 6 - Samstag |
| IsDayOff | 1 - Der Standort ist außerhalb der Betriebszeit. 0 - Der Standort ist während der Betriebsstunde. |
Ändern Sie die Tabelle nach Bedarf.
STEP 4 - Nachdem Sie die exportierte Tabelle geändert haben, fahren Sie mit fort Einstellung> Importieren> Importeinstellung> Datentyp importierenWählen Betriebsstunde vor Ort.
STEP 5 - Laden Sie die geänderte Tabelle hoch und drücken Sie Import.
3.3 Erläuterung einstellen
3.3.1-Sites
Dieser Abschnitt konzentriert sich auf die Detailanzeige in der Site-Liste auf der Sites-Seite.
STEP 1 - Zugriff auf FootfallCam Analytic Manager V9 ™: http://v9.footfallcam.com/Account/Login über Google Chrome.
STEP 2 - Klicke auf Einstellung> Sites , um auf die Sites-Seite zuzugreifen.
| Artikel | Beschreibung |
| 1. Website | Zeigen Sie den Site-Namen an. |
| 2. Gerät (e) abgestimmt | Zeigen Sie die Anzahl der verifizierten Geräte und die Gesamtzahl der Geräte an diesem Standort an. |
| 3. Verifiziertes Datum der Site | Zeigen Sie das Datum der zu überprüfenden Site an. |
| 4. Site-Health-Check | Zeigen Sie den Integritätsstatus der Site an. |
| 5. Site-Profil | Zeigen Sie ggf. das Issue-Tag an. (Info: Das Feld ist leer, wenn die Site gut funktioniert. |
| 6. Aktion | Ein Link zum Auslösen der Site-Seite für die Einstellung. |
3.3.2 Grundeinstellung
STEP 1 - Klicke auf Einstellung> Sites , um auf die Sites-Seite zuzugreifen.
STEP 2 - Wählen Sie die Site aus und klicken Sie auf Bearbeiten Schaltfläche, um auf die Site-Seite zuzugreifen.
STEP 3 - Aktualisieren Sie das gewünschte Feld und klicken Sie auf Speichern Schaltfläche, um die Änderungen zu speichern.
| Artikel | Beschreibung |
| 1. Pairing-Code | Zeigen Sie den für die Installation erforderlichen Pairing-Code an. |
| 2. Site-Name | Zeigen Sie den Site-Namen an. (Die Info: Der eingegebene Site-Name gilt für Funktionen in FootfallCam Analytic Manager V9 ™.) |
| 3. Site-Code | Zeigen Sie den Site-Code an. (Die Info: Site-Code, der verwendet wird, um Sites innerhalb einer geografischen Region zu identifizieren.) |
| 4. Land | Zeigen Sie das Land an. (Die Info: Das ausgewählte Land wird auf Funktionen in FootfallCam Analytic Manager V9™ angewendet, um die Standortkoordination abzubilden.) |
| 5. Zeitzone | Zeigen Sie die Zeitzone an. (Die Info: Die ausgewählte Zeitzone gilt für die Berichtsfunktion.) |
| 6. Finanzielle Einheit | Zeigen Sie die Finanzinstanz an. (Die Info: Die ausgewählte Finanzinstanz fungiert als Rechnungskonto der Site.) |
| 7. Site-Gruppe | Zeigen Sie die Site-Gruppe an, die beim Anpassen der Kategorie verwendet wurde. (Die Info: Die hinzugefügte Site-Gruppe gilt für die Berichtsfunktion.) (Weitere Informationen finden Sie unter Kapitel 3.6 Standortgruppenkonfiguration.) |
| 8. Gerät (e) abgestimmt | Zeigen Sie die Anzahl der verifizierten Geräte, die Gesamtzahl der Geräte an diesem Standort und den Prozentsatz der verifizierten Geräte an. |
| 9. Verifiziertes Datum der Site | Zeigen Sie das Datum und die Uhrzeit der zu überprüfenden Site an. |
| 10. Nutzungszählung | Zeigen Sie die Zählnutzung der Site an. |
| 11. Site-Health-Check | Zeigen Sie den Integritätsstatus der Site an. |
| 12. Datenintegritätsbericht | Ein Link direkt zur Seite Data Integrity Report. |
| 13. Site-Profil | Zeigen Sie ggf. das Issue-Tag an. (Info: Das Feld ist leer, wenn die Site gut funktioniert. |
| 14. Ausstehende Ausgabe | Zeigen Sie die Beschreibung des Problems an, dessen Lösung noch aussteht. (Info: Das Feld ist leer, wenn die Site gut funktioniert. |
| 15. Ausstehende Aktion | Zeigen Sie die verbundene Partei für die nächste Aktion an. (Info: Das Feld ist leer, wenn die Site gut funktioniert. |
| 16. Hinweise für den Kunden | Zeigen Sie gegebenenfalls die Notizen für den Kunden an. (Info: Das Feld ist leer, wenn die Site gut funktioniert. |
| 17. Betriebsstunde | Zeigen Sie die Betriebsstunden der Site an. (Die Info: Klicken Sie auf Kostenlos erhalten und dann auf Installieren. Benutzerdefinierte Stunde hinzufügen Betriebszeit für Feiertag konfigurieren.) (Weitere Informationen finden Sie unter 3.3.2.1 Betriebsstundeneinstellung.) |
| 18. Voreinstellung |
Das Anzeigen der Site-Vorausinformationen umfasst:
|
| 19. Grundriss | Zeigen Sie die Grundrisseinstellung an. |
| 20. Verwandte Tickets |
Das Anzeigen der zugehörigen Ticketdetails umfasst:
|
3.3.2.1 Betriebsstundeneinstellung
Benutzer, die ihre aktuelle Geschäftszeit ändern möchten, können dies auf der Seite Sites tun. Wenn ein Gerät außerhalb seiner Betriebszeit betrieben wird, wechselt es in einen Standby-Modus, um Daten zu erhalten, und zählt während der Zeit nicht. Dadurch wird verhindert, dass das Gerät zählt, wenn das Geschäft aufgrund der Geschäftsumgebung oder des Zustands geschlossen ist.
3.3.2.1.1 Betriebsstunde aktualisieren
Benutzer, die ihre Betriebszeit in ihrem vorhandenen Geschäft aktualisieren möchten, können dies mit einem Administratorkonto tun.
STEP 1 - Zugriff auf FootfallCam Analytic Manager V9 ™: http://v9.footfallcam.com/Account/Login über Google Chrome.
STEP 2 - Klicke auf Einstellung> Sites , um auf die Sites-Seite zuzugreifen.
STEP 3 - Wählen Sie die Site aus und klicken Sie auf Bearbeiten um auf die Sites-Seite zuzugreifen.
STEP 4 - Navigieren Sie zum Abschnitt Betriebsstunden und ändern Sie die Betriebsstunden.
STEP 5 - Schließen Sie den Schritt ab, indem Sie auf klicken Speichern Schaltfläche in der oberen rechten Ecke der Seite.
3.3.2.1.1.1 Grundbetriebsstunde
STEP 1 - Klicke auf Einstellung> Sites , um auf die Sites-Seite zuzugreifen.
STEP 2 - Wählen Sie die Site aus und klicken Sie auf Bearbeiten um auf die Sites-Seite zuzugreifen.
STEP 3 - Navigieren Sie zum Abschnitt Betriebszeiten und ändern Sie die Betriebszeiten. Für den arbeitsfreien Tag können Benutzer das Häkchen entfernen, um den arbeitsfreien Tag zu konfigurieren.
STEP 4- Schließen Sie den Schritt ab, indem Sie auf klicken Speichern Schaltfläche in der oberen rechten Ecke der Seite.
3.3.2.1.1.2 Mehrere Betriebsstunden pro Tag
STEP 1 - Klicke auf Einstellung> Sites , um auf die Sites-Seite zuzugreifen.
STEP 2 - Wählen Sie die Site aus und klicken Sie auf Bearbeiten um auf die Sites-Seite zuzugreifen.
STEP 3 - Navigieren Sie zum Abschnitt Betriebszeiten und ändern Sie die Betriebszeiten. Für die mehreren Betriebsstunden können Benutzer auf klicken + Symbol zum Hinzufügen mehrerer Betriebsstunden..
STEP 4- Schließen Sie den Schritt ab, indem Sie auf klicken Speichern Schaltfläche in der oberen rechten Ecke der Seite.
3.3.2.1.1.3 Nachtbetriebszeit
STEP 1 - Klicke auf Einstellung> Sites , um auf die Sites-Seite zuzugreifen.
STEP 2 - Wählen Sie die Site aus und klicken Sie auf Bearbeiten um auf die Sites-Seite zuzugreifen.
STEP 3 - Navigieren Sie zum Abschnitt Betriebszeiten und ändern Sie die Betriebszeiten für die Nachtbetriebszeiten.
STEP 4- Schließen Sie den Schritt ab, indem Sie auf klicken Speichern Schaltfläche in der oberen rechten Ecke der Seite.
3.3.2.1.2 Benutzerdefinierte Betriebsstunden
Benutzer, die ihre benutzerdefinierten Öffnungszeiten in ihrem bestehenden Geschäft aktualisieren möchten, können dies mit einem Admin-Konto tun. Benutzerdefinierte Betriebszeiten werden meistens für saisonale Feiertage verwendet, damit das Gerät in Betrieb bleibt und zählt, wenn ein Geschäft seine Betriebszeit speziell für einen Feiertag verlängert oder wenn es früher als gewöhnlich schließt.
STEP 1 - Klicke auf Einstellung> Sites , um auf die Sites-Seite zuzugreifen.
STEP 2 - Wählen Sie die Site aus und klicken Sie auf Bearbeiten Schaltfläche, um auf die Site-Seite zuzugreifen.
STEP 3 - Navigieren Sie zum Abschnitt Betriebsstunden und klicken Sie auf Benutzerdefinierte Zeit hinzufügen Klicken Sie auf die Schaltfläche, um das Popup "Benutzerdefinierte Zeit hinzufügen" auszulösen.
STEP 4 - Schließen Sie den Vorgang ab, indem Sie alle erforderlichen Felder eingeben und auf klicken Speichern .
|
Artikel |
Beschreibung |
|
1. Grund |
Der Anlass für die Notwendigkeit einer benutzerdefinierten Zeit |
|
2. Datumsbereich |
Der Datumssatz für die benutzerdefinierte Zeitoption, auf die angewendet werden soll |
|
3. Regel |
Wählen Sie aus, ob das Geschäft zu den angegebenen Terminen geschlossen wird oder ob eine benutzerdefinierte Zeit benötigt wird |
Benutzer, die eine benutzerdefinierte Betriebsstunde festlegen müssten, können aus mehreren Gründen konfigurieren. Einige Gründe sind:
- Feiertagsfeste - Wenn es einen Feiertag gibt, können Geschäftsleiter die Betriebszeit für dieses Geschäft verlängern, um dem Verkehr und dem Verbraucherverhalten Rechnung zu tragen. Benutzer können eine benutzerdefinierte Betriebsstunde einstellen, anstatt die normale Betriebsstunde anzupassen, um sie nach dem Ende des Urlaubs erneut anzupassen. Dies gilt auch für Benutzer, die den Shop frühzeitig schließen möchten, anstatt die Öffnungszeiten zu verlängern.
3.4 Site entfernen
STEP 1 - Zugriff auf FootfallCam Analytic Manager V9 ™: http://v9.footfallcam.com/Account/Login über Google Chrome.
STEP 2 - Klicke auf Einstellung> Sites , um auf die Sites-Seite zuzugreifen.
STEP 3 - Wählen Sie die zu löschende Site aus und klicken Sie auf Bearbeiten Schaltfläche, um auf die Site-Seite zuzugreifen.
STEP 4 - Schließen Sie den Vorgang ab, indem Sie auf klicken Site löschen Schaltfläche in der oberen rechten Ecke der Seite.
3.5 Site-Liste exportieren
Benutzer, die die Liste der von ihnen erstellten Sites exportieren möchten, können dies über die Sites-Seite im FootfallCam Analytic Manager tun.
1. Gehen Sie zur Seite Sites, dort befindet sich oben rechts auf der Seite die Schaltfläche 'Site-Liste exportieren'.
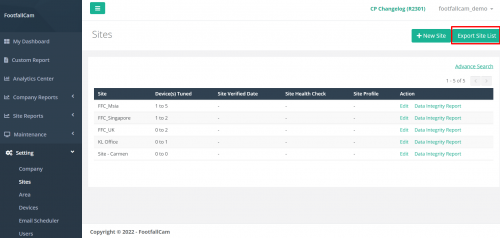
2. Klicken Sie auf die Schaltfläche und Sie können eine Excel-Datei mit allen Details für alle Sites abrufen:
|
Artikel |
Beschreibung |
|
1. Site-Name |
Der Name der Site, die zu Berichtszwecken angezeigt werden soll |
|
2. Site Code |
Die in den Berichten angezeigte Geschäfts-ID wird verwendet, um jedes Geschäft zu identifizieren, wenn sich mehrere Geschäfte in einer geografischen Region befinden |
|
3. IT-Einstellungen |
ich. Pairing-Code ii. Serveradresse ii. DNS-Einstellungen |
|
4. Land |
Land für die Zuordnung der Koordinaten zur Anzeige in den Berichten |
|
5. Zeitzone |
Zeitzoneneinstellung, wann Berichte auf dem Server aktualisiert werden können |
|
6. Betriebsstunden |
Normal: Betriebsstunde für das Geschäft. Spezial / Benutzerdefiniert: Die benutzerdefinierte Stundenkonfiguration kann für Feiertage festgelegt werden. |
3.6 Standortgruppenkonfiguration
Ein Unternehmen mit mehreren Standorten oder mehreren Filialen in verschiedenen Regionen kann globale Unternehmensansichten und -berichte in Analytics Managers haben. Diese Berichte können nach benutzerdefinierten Kategorien wie Land, Geschäftsgröße oder Eigentümer gruppiert werden. In diesem Abschnitt wird erläutert, wie Sie der Site eine benutzerdefinierte Kategorie (Site-Gruppe) hinzufügen.
3.6.1 Neue Site-Gruppe erstellen
STEP 1 - Klicke auf Einstellung> Standortgruppenkonfiguration um auf die Seite Site Group zuzugreifen.
STEP 2 - Klicke auf + Neue Site-Gruppe Schaltfläche, um auf die Seite Site Group Form zuzugreifen.
STEP 3 - Schließen Sie den Vorgang ab, indem Sie alle erforderlichen Felder eingeben und auf klicken Änderungen speichern .
|
Artikel |
Beschreibung |
|
1. Name der Site-Gruppe |
Geben Sie einen bevorzugten Site-Gruppennamen für das FootfallCam Analytic Manager V9 ™ -Konto ein. (Die Info: Der eingegebene Site-Gruppenname gilt für Berichte in FootfallCam Analytic Manager V9 ™) |
3.6.2 Gruppenspezifische Berichtseinstellungen konfigurieren
STEP 1 - Klicke auf Einstellung> Standortgruppenkonfiguration um auf die Seite Site Group zuzugreifen.
STEP 2 - Klicke auf Bearbeiten Schaltfläche der neu erstellten Site-Gruppe.
STEP 3 - Wende ON die gruppenspezifischen Berichtseinstellungen.
STEP 4 - Schließen Sie den Vorgang ab, indem Sie alle erforderlichen Felder eingeben und auf klicken Änderungen speichern .
|
Artikel |
Beschreibung |
|
1. Erster Tag der Woche |
Wählen Sie den ersten Tag der Woche. (Die Info: Dieses Datum wird auf die Berichtsfunktion angewendet.) |
|
2. Wochenende |
Wählen Sie den Wochenendtag aus. (Die Info: Dieser Wochenendtag wird auf die Berichtsfunktion angewendet.) |
|
3. Datumsformat |
Wählen Sie das bevorzugte Datumsformat. (Die Info: Das ausgewählte Format wird auf die Berichtsfunktion angewendet.) |
|
4. Beginn der Geschäftswoche |
Wählen Sie den ersten Tag der Geschäftswoche Ihres Unternehmens aus. (Die Info: Das ausgewählte Datum wird auf die Berichtsfunktion angewendet.) |
|
5. Währung |
Wählen Sie die entsprechende Währung aus. (Die Info: Die ausgewählte Währung wird auf die Berichtsfunktion angewendet.) |
3.6.2.1 Standortgruppenspezifische Feiertagskonfiguration
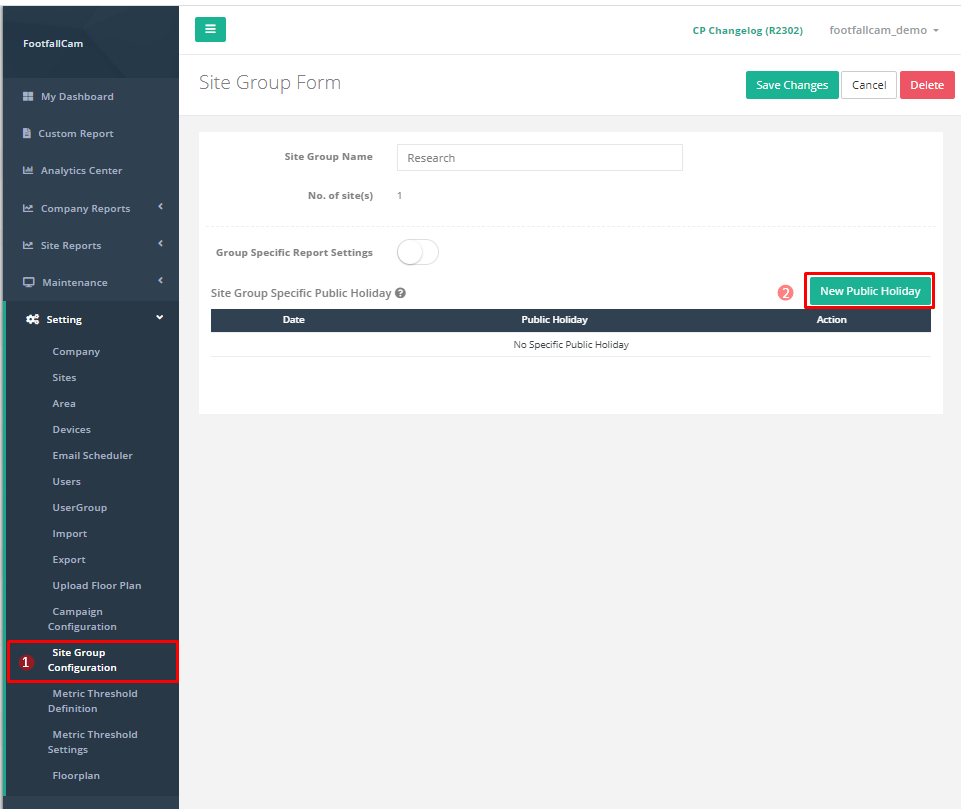
Schritt 1: Gehe zu Konfiguration der Site-Gruppe und klicken Sie auf Bearbeiten Schaltfläche für die gewünschte Site-Gruppe.
Schritt 2: Klicken Sie auf Neuer Feiertag, es wird die standortgruppenspezifische Feiertagseinstellungen.
Schritt 3: Geben Sie das gewünschte Datum und den Namen für den Feiertag ein und klicken Sie auf Speichern.
Schritt 4: Der Feiertag wird unter . angezeigt Standortgruppenspezifischer Feiertag. Wenn Feiertage geändert/gelöscht werden müssen, klicken Sie auf Bearbeiten um mit der Änderung fortzufahren.
Schritt 5: Klicken Sie auf Speichern nach der Modifikation.
Schritt 6: Klicken Sie auf Löschen den Feiertag zu entfernen.
Schritt 7: Klicken Sie auf Speichern erneut, um die gesamte Site-Gruppe zu speichern.
3.6.3 Bericht mithilfe der Site-Gruppe anzeigen
Es gibt zwei Möglichkeiten, Berichte mit der Site-Gruppe als Filter anzuzeigen: Analytisches Zentrum und Unternehmensbericht.
3.6.3.1 Analysezentrum
STEP 1 - Klicke auf Analytisches Zentrum um auf die Analytics-Seite zuzugreifen.
STEP 2 - Navigieren Sie zu Site Feld im rechten Bereich und wählen Sie die Site-Gruppe Sie möchten anzeigen.
STEP 3 - Drücke den Jetzt bewerben Schaltfläche, um den Bericht mit Filter zu aktualisieren.
3.6.3.2 Unternehmensbericht
Die Site Group kann auf Unternehmensberichte angewendet werden Unternehmens-Tagesbericht, Wöchentlicher Unternehmensbericht und Unternehmensmonatsbericht.
STEP 1 - Klicke auf Unternehmensberichte> Unternehmenszeitung um den entsprechenden Bericht anzuzeigen. (Sie können wählen Unternehmen wöchentlich or Firma monatlich Berichte auch.)
STEP 2 - Navigieren Sie zu Etikett Feld im rechten Bereich und fügen Sie die Site-Gruppe hinzu, die Sie anzeigen möchten.
STEP 3 - Drücke den Jetzt bewerben Schaltfläche, um den Bericht mit dem Filter zu aktualisieren.