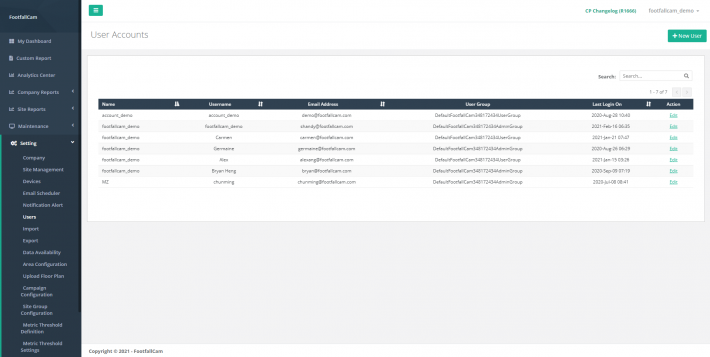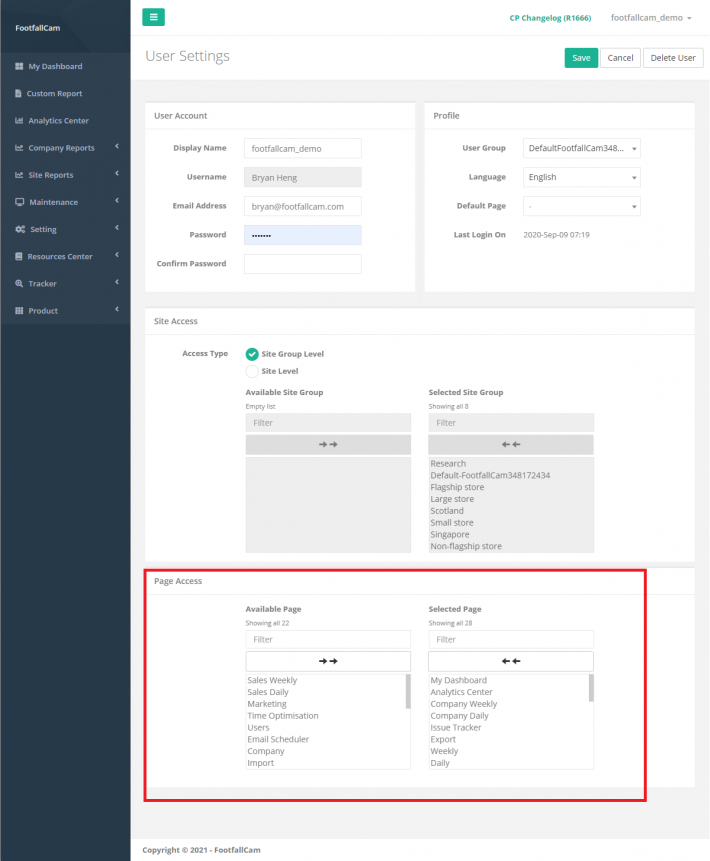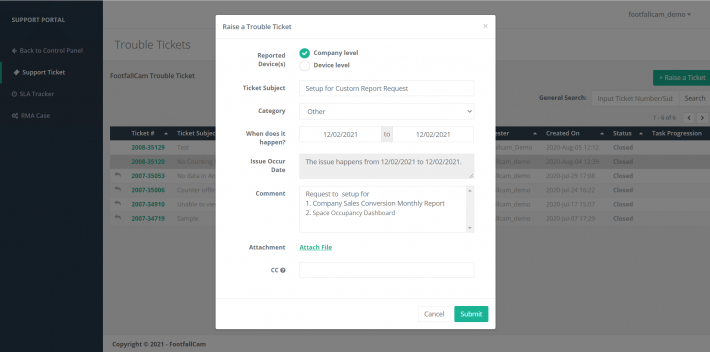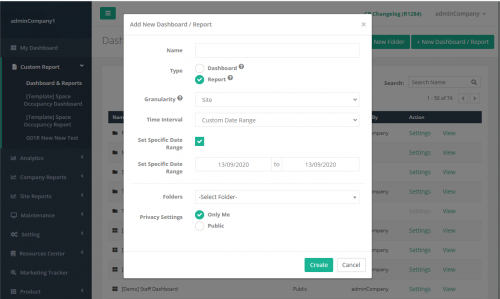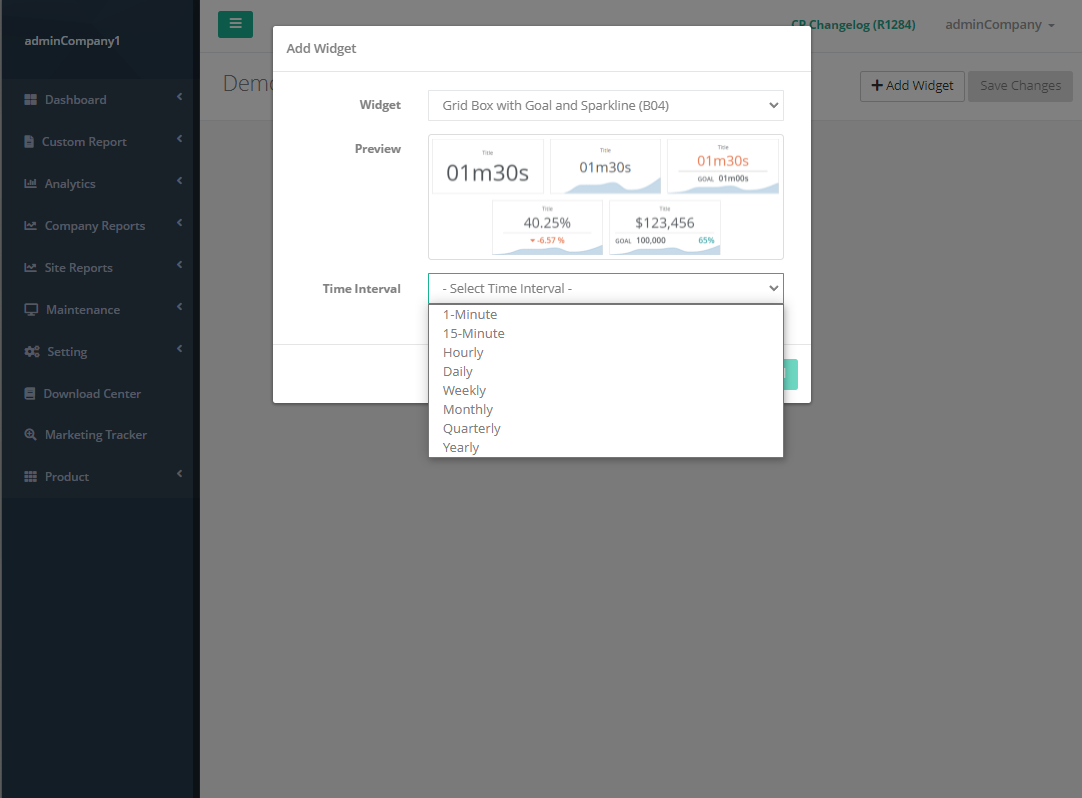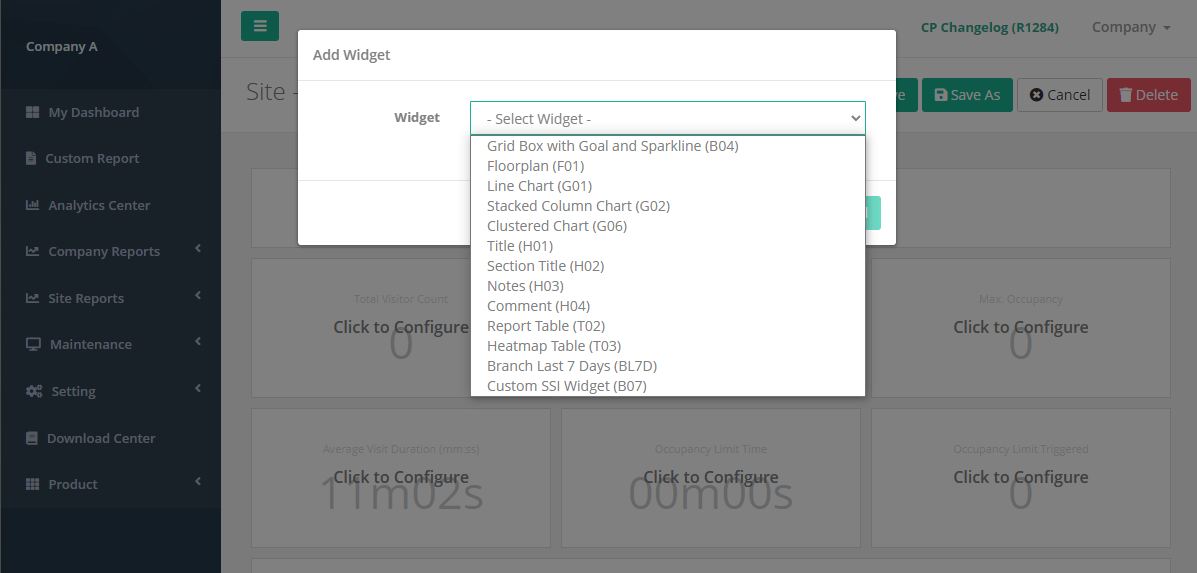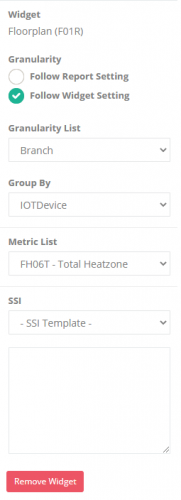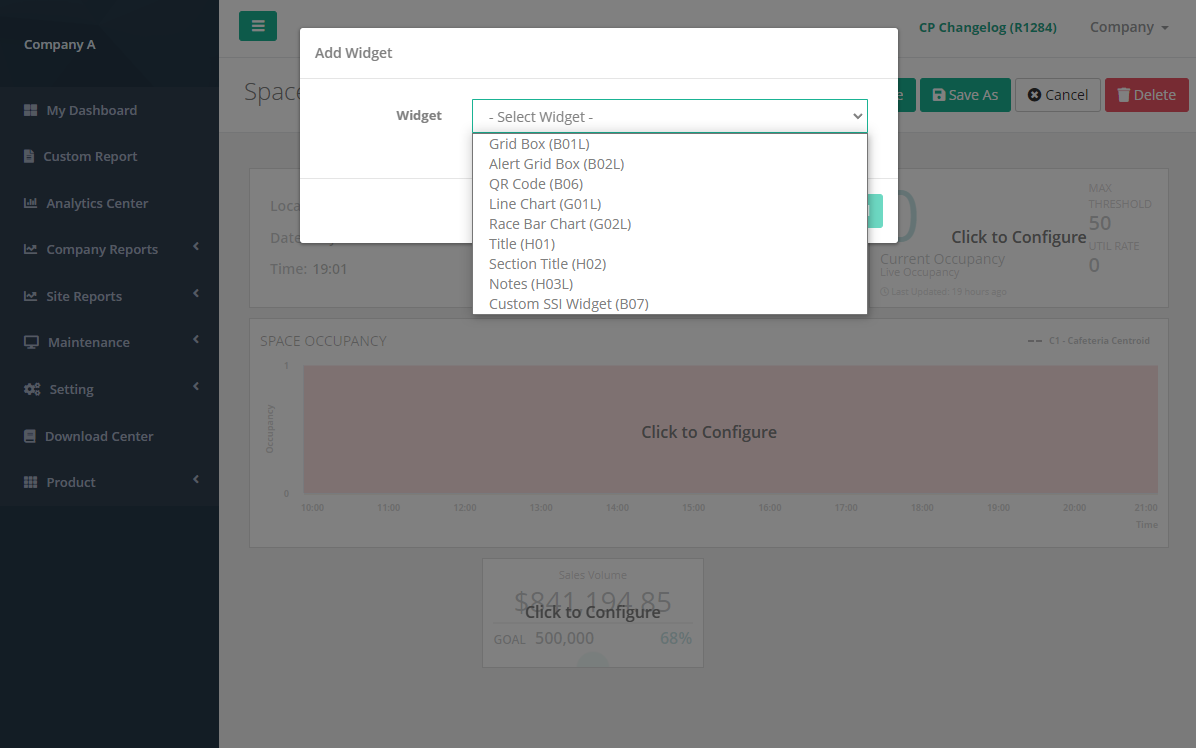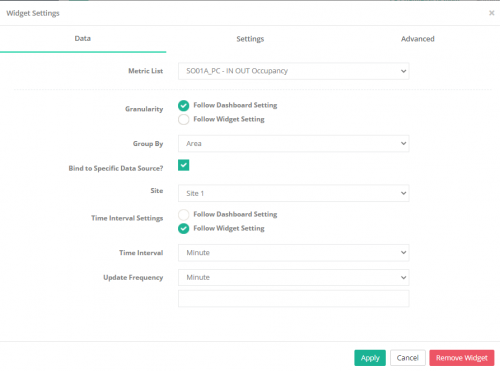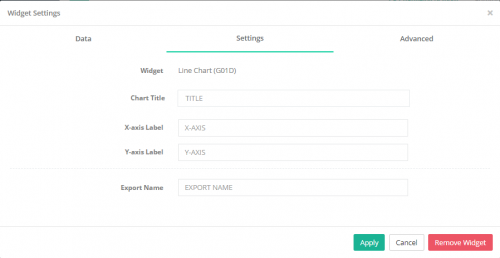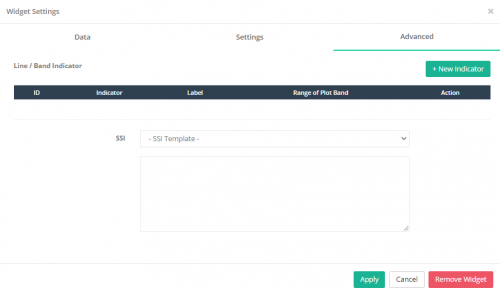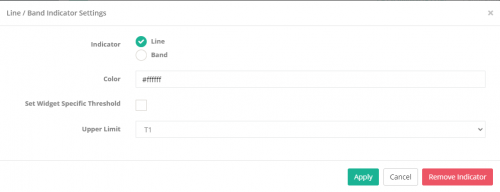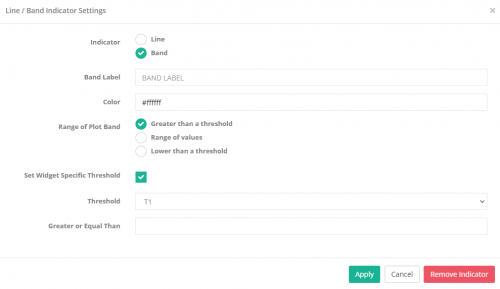Berichte sind eine bessere Visualisierung zur Darstellung der Daten. Es gibt viele Arten von Berichten, um andere Anforderungen als die Kunden zu erfüllen. Die Berichte sind hauptsächlich in zwei Hauptgruppen unterteilt: Basisberichte und benutzerdefinierte Berichte.
7.1 Grundlegende Berichte
Zu den Basisberichten gehörten die Berichte, die in der Regel von allen Kunden je nach Branche verwendet werden.
7.1.1 Arten von Basisberichten
| Berichtsebene | Berichtsname | Branche | Anwendungsbereich |
| Unternehmensebene | Unternehmens-Tagesbericht | Allgemeines | Darstellung des täglichen Trends in allen Filialen basierend auf einem kompilierten Tagesbericht für die Makroansicht in allen Filialen in der Kette und Drilldown zu einer einzelnen Filiale, wenn die Leistung sinkt. |
| Wöchentlicher Unternehmensbericht | Allgemeines | Darstellung des wöchentlichen Gesamttrends in allen Filialen des Unternehmens und Bereitstellung eines umfassenden Einblicks in das Verbraucherverhalten für alle Führungskräfte auf C-Ebene sowie eine Makroansicht der Leistung der Geschäfte. | |
| Unternehmensmonatsbericht | Allgemeines | Darstellung des Gesamttrends des Vormonats für alle Niederlassungen des Unternehmens. Bieten Sie allen Führungskräften auf C-Ebene einen umfassenden Einblick in das Verbraucherverhalten und erhalten Sie eine Makroansicht der Leistung der Geschäfte. | |
| Vergleichsbericht des Unternehmensstandorts | Einzelhandel | Vergleichen von zwei verschiedenen Gruppen von Geschäften basierend auf der Umgebung, um den Unterschied zwischen Verkehrsmustern basierend auf externen Akteuren zu bestimmen und dem Top-Management die Kategorisierung verschiedener Arten von Geschäften zu ermöglichen. | |
| Site-Ebene | Daily Report | Allgemeines | Darstellung des täglichen Trends auf der Website und Erstellung einer Makroansicht der Leistung der Website. |
| Wöchentlicher Report | Allgemeines | Darstellung des allgemeinen Trends über die Woche und Bereitstellung eines umfassenden Einblicks in das Verbraucherverhalten sowie einer Makroansicht der Leistung der Website. | |
| Monatsbericht | Allgemeines | Darstellung des allgemeinen Trends im Vormonat, umfassende Einblicke in das Verbraucherverhalten und eine Makroansicht der Leistung der Website. | |
| Einkaufszentren | Daily Report | Einkaufszentren | Ein täglicher Durchlauf der Leistung des Einkaufszentrums im Vergleich zum Vortag. Das Management kann eine bessere Personalallokation basierend auf dem Spitzenverkehr in der Region implementieren. |
| Wöchentlicher Report | Einkaufszentren | Darstellung des allgemeinen Trends über die Woche und Bereitstellung eines umfassenden Einblicks in das Verbraucherverhalten des Einkaufszentrums. | |
| Monatsbericht | Einkaufszentren | Mit monatlichen Einblicken in die Leistung des Einkaufszentrums erhalten Aufseher und Entwickler analytische Einblicke in die Gesamtzahl der Besucher ihres Einkaufszentrums und können die Kundenbindung in bestimmten Bereichen oder Zonen quantifizieren. | |
| Täglicher Tagesbericht | Einkaufszentren | Ein umfassender Bericht über die Fußgängerdaten jedes einzelnen im Einkaufszentrum installierten Schalters, in dem die Gesamtzahl der Besucher aufgeführt ist, die von jedem einzelnen Schalter stündlich aufgezeichnet wurden. | |
| Zonenanalysebericht | Einkaufszentren | Identifizierbare Zonen innerhalb des Einkaufszentrums können im Hinblick auf den Trend betrachtet werden, um zu bestimmen, welcher Bereich des Einkaufszentrums die meisten Verkaufschancen bietet, und der Mietwert der Mieter kann entsprechend angepasst werden. |
7.1.2 Zugriff auf die Berichtsseite
Der Administrator für FootfallCam Analytic Manager V9 ™ kann den Zugriff auf Berichte ändern, damit bestimmte Benutzer andere Benutzer anzeigen und vor ihnen verbergen können. Dieser Abschnitt befasst sich mit der Konfiguration des Zugriffs auf Berichtsseiten.
STEP 1 - Zugriff auf FootfallCam Analytic Manager V9 ™: http://v9.footfallcam.com über Google Chrome.
STEP 2 - Klicke auf Einstellung> Benutzer um auf die Seite Benutzerkonten zuzugreifen.
STEP 3 - Navigieren Sie zu dem Benutzer, der aktualisiert werden soll, und klicken Sie auf Bearbeiten.
STEP 4 - Navigieren Sie zum Abschnitt Seitenzugriff und wählen Sie die Berichtsseite aus, die vom Benutzer angezeigt werden kann. Befindet sich die Seite nicht im ausgewählten Seitenfeld, wird sie für den Benutzer ausgeblendet.
STEP 5 - Drücke den Speichern Klicken Sie oben rechts auf der Seite auf die Schaltfläche, um das Update zu speichern.
7.2 Benutzerdefinierte Berichte
Benutzerdefinierte Berichte sind Berichte, die für bestimmte Lösungen gelten. Diese Berichte sind nur auf Anfrage per Support-Ticket erhältlich.
7.2.1 Anforderung benutzerdefinierter Berichte
Führen Sie die folgenden Schritte aus, um benutzerdefinierte Berichte anzufordern und ein Support-Ticket zu erstellen.
STEP 1 - Zugriff auf FootfallCam Analytic Manager V9 ™: http://v9.footfallcam.com über Google Chrome.
STEP 2 - Klicke auf Wartung> Support-Portal um auf die Support Portal-Seite zuzugreifen.
STEP 3 - Klicke auf + Erhöhen Sie ein Ticket Klicken Sie auf die Schaltfläche, um auf die Seite "Trouble Ticket auslösen" zuzugreifen.
STEP 4 - Eingeben "Benutzerdefinierte Berichtsanforderung"im Ticket Betreff und wählen Sie"Anders"für Kategorie.
STEP 5 - Schließen Sie den Vorgang ab, indem Sie den Namen des Berichts und andere erforderliche Felder eingeben und auf klicken Absenden .
Weitere Informationen zum Verwalten von Supportanfragen finden Sie unter Kapitel 24: Supportanfrage
7.2.2 Arten von benutzerdefinierten Berichten
| Berichtsname | Branche | Anwendungsbereich |
| Unternehmensumsatz Täglicher Bericht | Einzelhandel | Geben Sie täglich einen Einblick, ob die Verkäufe am Vortag gesunken sind, je nach Anzahl der Besucher, die das Geschäft besucht haben und Interesse an dem Produkt zeigen. |
| Wöchentlicher Bericht zur Umsatzumstellung des Unternehmens | Einzelhandel | Geben Sie einen Einblick, wie gut die Geschäfte darin sind, ihre Besucher in ein Geschäft in einen Käufer umzuwandeln, und gehen Sie auf das Problem und die Ursache des Defizits ein, wenn ein Geschäft in Bezug auf die Umwandlung eine schlechte Leistung erbringt. |
| Eröffnungs- und Abschlussbericht des Unternehmens | Einzelhandel | Benchmarking für die Optimierung der Geschäftsstunden innerhalb des Unternehmens, um zu bestimmen, wann ein Geschäft geöffnet und geschlossen werden soll. Auf diese Weise können die Filialleiter die Betriebsstunden verschiedener Filialen in verschiedenen Bereichen anpassen und Ressourcen bei der Personalzuweisung sparen. |
| Täglicher Bericht zur Umsatzumsetzung im Geschäft | Einzelhandel | Geben Sie täglich einen Einblick, ob die Verkäufe am Vortag gesunken sind, je nach Anzahl der Besucher, die das Geschäft besucht haben und Interesse an dem Produkt zeigen. |
| Wöchentlicher Bericht zur Umsatzumsetzung im Geschäft | Einzelhandel | Geben Sie einen Einblick darüber, wie gut die Mitarbeiter des Geschäfts in der Lage sind, die Besucher, die ein Geschäft betreten, in einen Käufer umzuwandeln. Wenn ein Geschäft in Bezug auf die Umwandlung eine schlechte Leistung erbringt, gehen Sie auf das Problem und die Ursache des Defizits ein. |
| Bericht zum Öffnen und Schließen des Geschäfts | Einzelhandel | Überprüfen Sie die Öffnungs- und Schließzeitanalyse von Geschäften basierend auf den von der FootfallCam erfassten Außenverkehrsdaten, um den opportunistischsten Moment zu bestimmen und die Betriebszeit des einzelnen Geschäfts basierend auf den Möglichkeiten anzupassen. Dieser Bericht zeigt nur Filialen mit vorgeschlagener Anpassung zur Betriebszeit. Wenn außerhalb der Geschäftszeit keine Gelegenheiten erkannt werden (kein externer Verkehr außerhalb der Geschäftszeit) und die Betriebszeit der Website optimiert ist, wird das Geschäft nicht in den Bericht aufgenommen. |
| Berichte zur Marketingeffektivität | Einzelhandel | Um festzustellen, wie gut die Marketingkampagne war, vergleichen Sie den Key Performance Index von drei verschiedenen Zeiträumen. Mit diesem Bericht können Marketingmanager die perfekte Werbestrategie für ihre demografischen Daten festlegen. |
| Raumbelegungsbericht | Einzelhandel | So bestimmen Sie den Platzbelegungsstatus eines Bereichs. Mit diesem Bericht können Geschäftsleiter die Hauptverkehrszeit des Geschäfts bestimmen. |
| Platzbelegungs-Dashboard | Einzelhandel | Anzeigen des Platzbelegungsstatus eines Geschäfts. Bei einer Covid-19-Pandemie ist es nützlich, die Anzahl der im Laden befindlichen Personen zu kontrollieren. |
| Dashboard zur Belegung des Personalbereichs | Einzelhandel | Darstellung der Live-Belegung eines Standorts und des stündlichen Trends des Belegungsstatus. |
| Heat Map-Analysebericht | Einzelhandel | Identifizierbare Bereiche innerhalb des Geschäfts können hinsichtlich ihrer Intensität betrachtet werden, um zu bestimmen, welcher Bereich oder welche Produkte die meisten Verkaufschancen bieten. |
| Produkt-Engagement-Bericht | Einzelhandel | Ein umfassender Bericht über das Produktengagement der Besucher. Mit diesem Bericht kann das Unternehmen feststellen, welche Produkte mehr Engagement zeigen, aber nicht in Verkäufe umgewandelt werden können. |
7.3 Berichts-Generator
7.3.1 Neuen Bericht erstellen
Name:
Benutzer müssen einen Namen für den Bericht eingeben. (Maximal 40 Zeichen)
Typ:
Benutzer müssen den Typ des Berichts auswählen. Für die Dashboardwird verwendet, um Echtzeitdaten (z. B. Live Space Occupancy, Live Visitor Count usw.) während des. zu überwachen Profil meldenwird verwendet, um die historischen Daten zu analysieren (z. B. tägliche Besucherzahl, monatliche Besucherzahl usw.).
Die Granularität:
Die Standardgranularität für den Bericht ist Site. Die Granularität wird verwendet, um den Grad der Datenaggregation im Bericht zu bestimmen.
Zeitintervall:
Aussichten für Profil meldenDie Dropdown-Option schließt die Option "Live" aus. Wenn "Benutzerdefinierter Datumsbereich" ausgewählt ist, wird das Kontrollkästchen Spezifischen Datumsbereich festlegen angezeigt. Wenn das Kontrollkästchen aktiviert ist, müssen Benutzer Startdatum und Enddatum für den Bericht auswählen. Wenn das Kontrollkästchen nicht aktiviert ist, werden Startdatum und Enddatum auf Null zurückgesetzt. Wenn "Basierend auf Marketingkampagne" ausgewählt ist, wird die Granularität auf "Site" zurückgesetzt und als schreibgeschützt festgelegt.
Ordner:
Benutzer müssen den Speicherort des Berichts auswählen. Wenn kein Ordner ausgewählt ist, befindet sich der Speicherort des Berichts auf der Hauptseite. Wenn ein Ordner aus der Dropdown-Liste ausgewählt ist, befindet sich der neue Bericht im ausgewählten Ordner.
Datenschutzeinstellungen:
Wenn ein Ordner ausgewählt ist, werden die Datenschutzeinstellungen mit den Datenschutzeinstellungen des ausgewählten Ordners überschrieben und das Feld als schreibgeschützt festgelegt. Wenn kein Ordner ausgewählt ist, können Benutzer die Datenschutzeinstellungen des neuen Berichts auswählen.
Wenn die Rolle des angemeldeten Benutzers Benutzer (nicht Administrator) ist, darf der Benutzer keinen neuen Bericht erstellen, und die Schaltfläche zum Erstellen von Berichten ist ausgeblendet.
Benutzerzugriff auf benutzerdefinierte Berichte
| Benutzer-Rolle | Benutzerzugriff |
| Administrator | Kann alle anzeigen Meldungen und all Armaturenbretter die unter dem schaffen Firma |
| Mitglied | Kann alle anzeigen Meldungen und Armaturenbretter die der Site kann vom angemeldeten Benutzer aufgerufen werden |
7.3.2 Berichtskonfiguration
Benutzer können Widgets für den Bericht aus der Liste der Widgets auswählen, indem sie auf die Schaltfläche "Widget hinzufügen" klicken.
Die folgenden Widgets erfordern die Auswahl des Zeitintervalls:
- Grid Box mit Goal und Sparkline (B04)
- Liniendiagramm (G01)
- Gestapeltes Säulendiagramm (G02)
- Berichtstabelle (T02)
- Heatmap-Tabelle (T03)
Das ausgewählte Zeitintervall bestimmt den standardmäßigen Filterzeitbereich und das Zeitintervall für die obigen Widgets.
7.3.2.1 Benutzerdefinierter Berichtstyp - Bericht
7.3.2.1.1 Box-Widget
A) B04 - Gitterfeld mit Tor und Sparkline
-
Wird verwendet, um die Zusammenfassungsdaten für die ausgewählte Metrik anzuzeigen, die Metrikinformationen wie Ziel und Datentrendlinie enthalten.
- Aussichten für Konfigurationsteil, bitte beziehen Sie sich auf Benutzerdefinierter Berichtsgenerator - B04-Rasterfeld-Widget
7.3.2.1.2 Grundriss-Widget
A) F01R - Grundriss
-
Die Visualisierung der benutzerdefinierten Daten bildet einen Grundriss
Konfiguration
7.3.2.1.3 Diagramm-Widget
A) G01 - Liniendiagramm
-
Wird verwendet, um eine Reihe von Datenpunkten mit einer durchgehenden Linie anzuzeigen
- Aussichten für Konfigurationsteil, bitte beziehen Sie sich auf Custom Report Builder - G01-Liniendiagramm-Widget
B) G02 - Gestapeltes Säulendiagramm
-
Wird verwendet, um Daten zu visualisieren, die eine Summe angesammelt haben. Das Diagramm mit den Datenbeschriftungen für jeden einzelnen Stapelabschnitt
- Aussichten für Konfigurationsteil, bitte beziehen Sie sich auf Custom Report Builder – G02-Balkendiagramm-Widget
D) G06R - Cluster-Diagramm
-
Wird verwendet, um eine Kombination aus einer Spalte und einem Liniendiagramm mit mehreren y-Achsen anzuzeigen. Durch die Verwendung mehrerer Achsen können Daten mit unterschiedlichen Bereichen zusammen visualisiert werden
Konfiguration
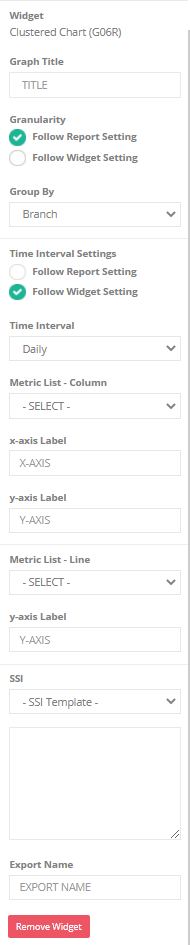 |
*Pflichtfeld |
7.3.2.1.4 Header-Widget
A) H01 - Titel
-
Wird verwendet, um die Verwendung des Berichts anzugeben, der allgemeine und grundlegende Informationen wie Thema, Firmenname, Site-Name und aktuellen Zeitstempel für den ausgewählten Datumsbereich des Berichts enthält.
Konfiguration
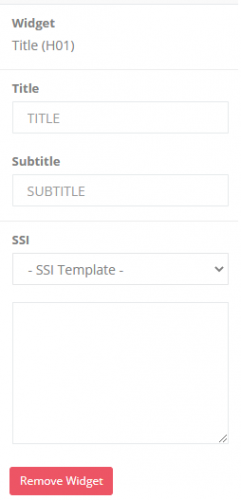 |
|
B) H02 - Abschnittstitel
-
Wird verwendet, um die Verwendung des Berichts anzugeben, der allgemeine und grundlegende Informationen enthält. Besteht aus Tooltips.
Konfiguration
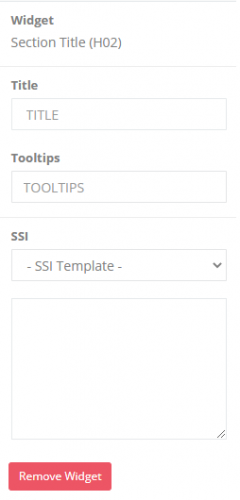 |
|
C) H03R - Anmerkungen
-
Wird verwendet, um die Notizen oder zusätzlichen Informationen für den Bericht aufzuzeichnen.
Konfiguration
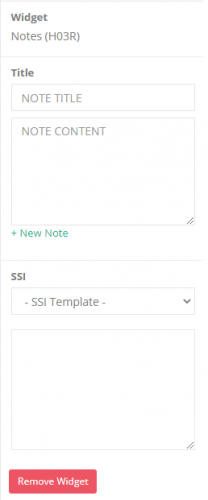 |
|
D) H04 - Kommentar
-
Wird verwendet, um einen persönlichen Kommentar hinzuzufügen oder ein Gespräch über einen Bericht mit Ihren Kollegen zu beginnen
Konfiguration
[Wird nur im Ansichtsmodus angewendet] Klicken Sie oben auf Bearbeiten"um einen Kommentar zu schreiben"Speichern"um den neuen Kommentar im selben Bericht zu speichern"Speichern unter"um eine neue Kopie des Berichts mit dem neuesten Kommentar zu erstellen.
7.3.2.1.5 Tabellen-Widget
A) T02R - Berichtstabelle
-
Wird verwendet, um Zusammenfassungsdaten im Tabellenformat anzuzeigen, um eine bessere Visualisierung zu erzielen
- Aussichten für Konfigurationsteil, bitte beziehen Sie sich auf Custom Report Builder – T02-Tabellen-Widget
Konfiguration
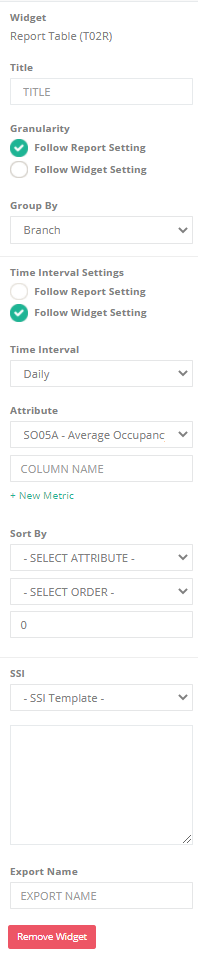 |
*Pflichtfeld |
B) T03R - Heatmap-Tabelle
-
Wird verwendet, um Hot Spots in Datensätzen zu visualisieren und Muster oder Korrelationen anzuzeigen
- Aussichten für Konfigurationsteil, bitte beziehen Sie sich auf Custom Report Builder – T03 Heatmap-Tabellen-Widget
7.3.2.2 Benutzerdefinierter Berichtstyp - Dashboard
7.3.2.2.1 Box-Widget
A) B01D - Gitterbox
-
Wird verwendet, um die Zusammenfassungsdaten der ausgewählten Metrik anzugeben.
Konfiguration
 |
*Pflichtfeld |
B) B04R - Gitterbox mit Ziel und Sparkline
Beziehen auf 7.3.2.1.1 Box-Widget (A)
C) B05D – Alert Grid Box
-
Wird verwendet, um die Zusammenfassungsdaten für die mit dem Aktionsplan ausgewählte Metrik anzuzeigen
Konfiguration
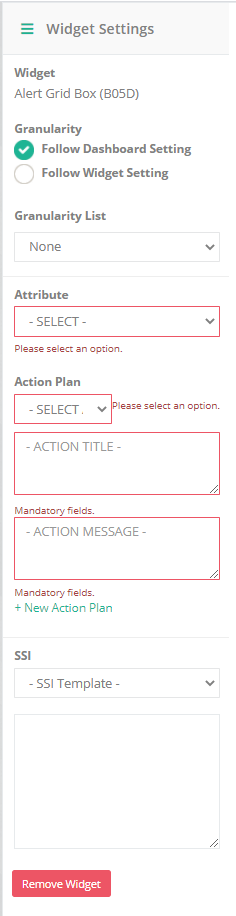 |
*Pflichtfeld |
C) B06D - QR-Code
-
Wird hauptsächlich für die manuelle Umleitung von Belegungsseiten verwendet
Konfiguration
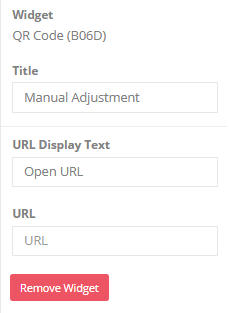 |
*Pflichtfeld |
7.3.2.2.2 Diagramm-Widget
A) G01D - Liniendiagramm
-
Wird verwendet, um eine Reihe von Live-Datenpunkten mit einer durchgehenden Linie anzuzeigen.
Konfiguration
| Metrikliste* | Wählen Sie eine Metrik für die Datenvisualisierung aus |
| Körnung* |
Befolgen Sie die Berichtseinstellungen: (Standard) Diese Widget-Granularität folgt der Granularität, die bei der Dashboard-Erstellung ausgewählt wurde. Folgen Sie der Widget-Einstellung: Benutzer können die Granularität anpassen, indem sie die Granularität aus der Granularitätsliste auswählen, ohne die Granularität des Dashboards während der Dashboard-Erstellung zu befolgen. |
| Gruppiere nach* | Gruppierte Daten folgen dem ausgewählten Gruppierungswert |
| An bestimmte Datenquelle binden? | Wenn dieses Kontrollkästchen aktiviert ist, werden diese Widgetdaten an eine Datenquelle (z. B. Site / Bereich) gebunden. Wenn diese Option deaktiviert ist, können Benutzer die Daten aller Websites / Bereiche anzeigen, indem sie im Ansichtsmodus die Auswahl in der rechten Seitenleiste auswählen. |
| Zeitintervalleinstellungen* |
Befolgen Sie die Berichtseinstellungen: Dieses Widget-Zeitintervall folgt dem Zeitintervall, das bei der Dashboard-Erstellung ausgewählt wurde. (Wird derzeit nicht angewendet) Folgen Sie der Widget-Einstellung: (Standard) Benutzer können das Zeitintervall anpassen, indem sie das Zeitintervall auswählen, ohne das Dashboard-Zeitintervall während der Dashboard-Erstellung zu befolgen. |
| Aktualisierungsfrequenz* | Die Nummer der Aktualisierungshäufigkeit des Diagramms |
*Pflichtfeld
| Diagrammtitel* |
Titel für das Diagramm. (Maximal 30 Zeichen) |
| X-Achsen-Beschriftung |
Text für die x-Achse anzeigen |
| Beschriftung der Y-Achse |
Text für die y-Achse anzeigen |
| Name exportieren* |
Exportname des Widgets für die Exportfunktion. |
Wenn es keinen benutzerdefinierten Indikator für Linie oder Band gibt, folgen das Liniendiagramm-Plotband und die Plotlinie dem Standardschwellenwert und der Standardfarbe.
Neuen Indikator hinzufügen
Erstellen Sie einen neuen Linienindikator
| Farbe | Stellen Sie die Farbe für die Plotlinie ein |
| Festlegen des Widget-spezifischen Schwellenwerts | Wenn dieses Kontrollkästchen aktiviert ist, folgt der Metrikschwellenwert dem vom Benutzer festgelegten Wert, andernfalls folgt standardmäßig der Metrikschwellenwert entsprechend der Granularität des Widgets |
| Höchstgrenze | Dropdown-Liste für den metrischen Schwellenwert. Wenn "Widgetspezifischen Schwellenwert festlegen" aktiviert ist, ändert sich die Dropdown-Liste in ein Textfeld, in das der Benutzer den selbst definierten Schwellenwert eingeben kann |
Neuen Bandindikator erstellen
| Band-Label* | Beschriften Sie den Text für das Plotband | ||||||
| Farbe* |
Stellen Sie die Farbe für das Plotband ein |
||||||
| Bereich des Plotbandes* |
|
||||||
| Festlegen des Widget-spezifischen Schwellenwerts | Wenn dieses Kontrollkästchen aktiviert ist, folgt der Metrikschwellenwert dem vom Benutzer festgelegten Wert, andernfalls folgt standardmäßig der Metrikschwellenwert entsprechend der Granularität des Widgets |
Schwelle MUSS erstellt werden, um die verfügbare Schwellenwertoption sicherzustellen. Weitere Informationen zu „Metrikschwellenwert erstellen“ finden Sie unter 15.5.2 Metrischer Schwellenwert. Der Benutzer kann den Schwellenwert der Widget-Ebene aktualisieren, indem er die Optionen auswählt.
B) G08D - Rennbalkendiagramm
-
Wird verwendet, um den zeitlichen Trend zu visualisieren, der eine ganzheitliche Datengeschichte / einen ganzheitlichen Einblick in ein übersichtliches und leicht verständliches Diagramm bietet.
Konfiguration
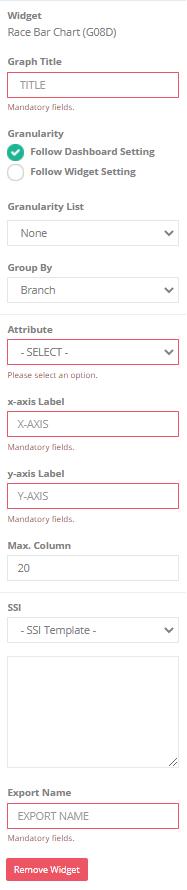 |
*Pflichtfeld |
7.3.2.2.3 Header-Widget
Beziehen auf 7.3.2.1.4 Header-Widget.
Klicken Sie nach dem Hinzufügen und Konfigurieren der Widgets auf "Änderungen speichern", um den neu erstellten Bericht zu speichern.