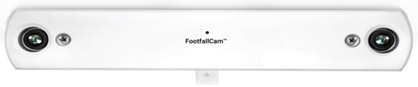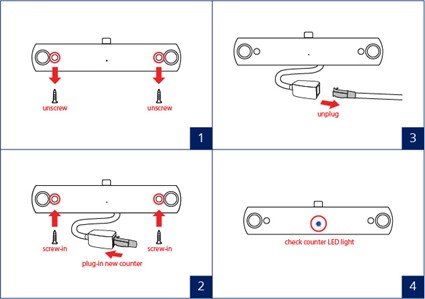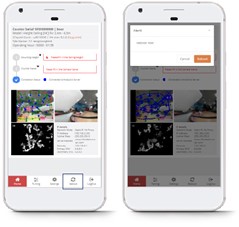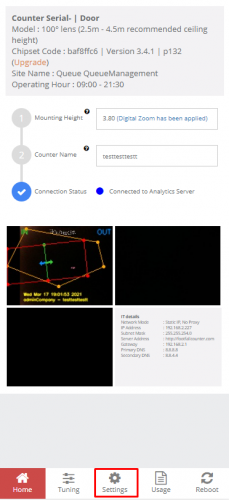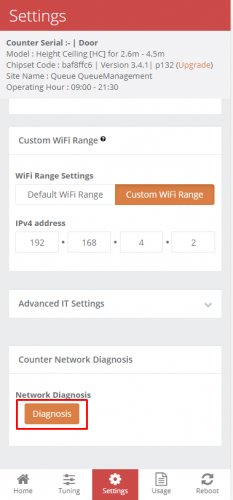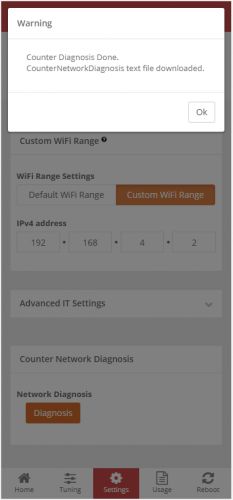4.0 Handbuch zur Fehlerbehebung für Geräte
4.0.1 Offline-Handhabung von Geräten für Betriebsprobleme
Durch die tägliche Überprüfung des Geräte-Online-Status in der Geräteliste im V9-Analyseportal kann der Manager den Geräte-Aktivstatus im V9-Analyseportal besser verwalten, sodass er die tatsächlichen Geräte widerspiegelt, die genau überwacht werden müssen.
A) Zählen deaktivieren - wegen Bereitschaft
- Eingang nicht belegt
- Seite nicht fertig - im Umbau, vorübergehend geschlossen
B) Entfernen Sie die Geräte aus dem Portal, wenn:
- Geräte ist für RMA zugelassen
- Geräte wurden physisch von der Decke entfernt
4.0.2 Geräte-Offline-Fehlerbehebung
Normalerweise werden die Geräte offline vom Analytics-Portal angezeigt, wenn die Lichtanzeige auf dem Gerät NICHT BLAU. Wenn das unten stehende Problem auf der aufgetreten ist personenzählerkönnen Sie die Diagnose anhand der folgenden Richtlinien durchführen:
Sollte das Problem nach der oben genannten Fehlerbehebung weiterhin bestehen, wenden Sie sich an den FootfallCam-Helpdesk, um weitere technische Unterstützung zu erhalten: support.footfallcounter.com
|
durch starke LED |
Mögliche Ursachen und entsprechende Aktionspläne |
Verantwortung |
|
|
Schalter zur Stromversorgung ist ausgeschaltet. |
Kundenfälle |
|
Steckdose defekt. |
Kundenfälle |
|
|
Loses Kabel im Midspan / PoE-Schalter. |
Kundenfälle |
|
|
Loses Kabel im Router-Port. |
Kundenfälle |
|
|
Externer physischer Schaden. |
Kundenfälle |
|
| Blinkende Gelbes Licht |
Softwareproblem. |
FootfallCam |
|
|
Netzwerkkabel ist falsch gecrimpt. |
Kundenfälle |
|
Loses Netzwerkkabel. |
Kundenfälle |
|
|
Blinkende Green Light |
Kein Netzwerk. |
Kundenfälle |
|
IP-Adresskonflikte mit einem anderen Gerät. |
Kundenfälle |
|
|
Firewall blockiert. |
Kundenfälle |
|
|
DNS-Problem. |
Kundenfälle |
|
|
Funktionalität des Router-Ports. |
Kundenfälle |
|
|
Proxy-Passwort abgelaufen. |
Kundenfälle |
|
|
Unzureichende Netzwerkbandbreite. |
Kundenfälle |
|
|
Falsche Netzwerkeinstellung. |
Kundenfälle |
|
|
IP außerhalb des Bereichs. |
Kundenfälle |
|
|
Gateway-Problem. |
Kundenfälle |
|
|
DHCP-Problem. |
Kundenfälle |
|
|
FootfallCam wurde auf die schwarze Liste gesetzt. |
Kundenfälle |
|
|
|
Server nicht erreichbar Überprüfen Sie, ob der Server des Kunden in Betrieb ist. Überprüfen Sie dann, ob das Standortnetzwerk eine Verbindung zum Server herstellen kann. |
Kundenfälle |
|
|
Systemfehler während der Startsequenz. Wenn das Problem nach dem Neustart weiterhin besteht, Heben Sie ein Support-Ticket für das FootfallCam-Team auf |
FootfallCam |
4.1 Geräteaustausch
STEP 1 - Schrauben Sie das Gerät von der Decke ab.
STEP 2 - Ziehen Sie das Netzwerkkabel ab.
STEP 3 - Stecken Sie das neue Gerät mit dem Netzwerkkabel ein und schrauben Sie es an der ursprünglichen Position fest.
STEP 4 - Überprüfen Sie die LED-Anzeige des Zählers und stellen Sie sicher, dass sie eingeschaltet ist Blau.
4.2 Aktualisierung der Gerätefirmware
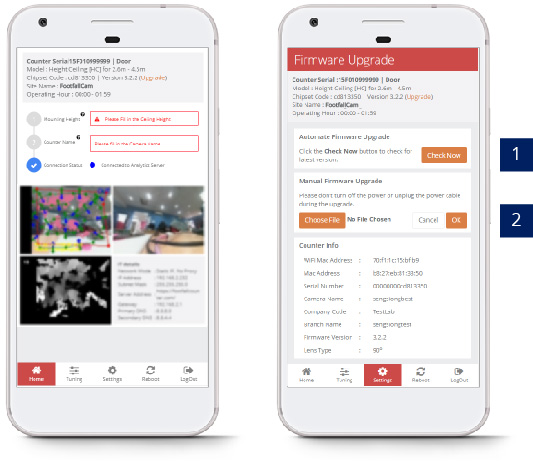
STEP 1 - Verbinden Sie die SSID des Zählers über WLAN und melden Sie sich mit dem Passwort an: Bitte wenden Sie sich an das FFC-Supportpersonal.
STEP 2 - Zugriff auf den Webbrowser (Safari, Google Chrome) und Eingabe der URL: http://192.168.4.1.
STEP 3 - Login mit Passwort: Bitte wenden Sie sich an das FFC-Supportpersonal.
STEP 4 - Klicke auf Upgrade oben rechts und navigieren Sie zu Firmware-Upgrade.
| Artikel | Beschreibung |
| 1. Automatisiertes Firmware-Upgrade | Klicken Sie auf Jetzt prüfen Um die neueste Version und Firmware abzurufen, wird automatisch aktualisiert. |
| 2. Manuelles Firmware-Upgrade | Klicken Sie auf Entdecken um die Firmware-Datei hochzuladen und klicken Sie auf Ok um den Prozess abzuschließen. |
STEP 5 - Das Gerät wird nach 5 Minuten nach Abschluss des Upgrades automatisch neu gestartet.
4.3 Neustart des Geräts
4.3.1 Soft-Neustart
STEP 1 - Verbinden Sie die SSID des Zählers über WLAN und melden Sie sich mit dem Passwort an: Bitte wenden Sie sich an das FFC-Supportpersonal
STEP 2 - Zugriff auf den Webbrowser (Safari, Google Chrome) und Eingabe der URL: http://192.168.4.1.
STEP 3 - Login mit Passwort: Bitte wenden Sie sich an das FFC-Supportpersonal.
STEP 4 - Klicke auf rebooten auf der Unterseite.
STEP 5 - Klicke auf rebooten in der Popup-Nachricht.
4.3.2 Harter Neustart
STEP 1 - Finden Sie die Kabel für den Trittfrequenzzähler im Backoffice. Kann direkt vom PoE-Switch oder PoE-Midspan stammen.
STEP 2 - Ziehen Sie das Kabel ab, das den Zähler mit Strom versorgt.
STEP 3 - Vergewissern Sie sich, dass die LED am Zähler aus ist, und warten Sie 5 Minuten.
STEP 4 - Stecken Sie das Kabel wieder an seinen ursprünglichen Platz.
4.4 Gerätenetzwerkdiagnose
STEP 1 - Gehe zu Einstellungen Seite basierend auf dem Bild oben.
STEP 2 - Scrollen Sie zum Ende der Seite und klicken Sie auf Diagnose Taste und warten Sie 30 bis 60 Sekunden.
STEP 3 - Ein CounterNetworkDiagnosis.txt Textdatei wird heruntergeladen. Wenn beim Herunterladen der Textdatei ein Fehler oder ein Problem auftritt, wenden Sie sich bitte an den FootfallCam-Helpdesk, um weitere technische Unterstützung zu erhalten: support.footfallcounter.com
STEP 4 - Sende das CounterNetworkDiagnosis.txt Datei an das Footfallcam-Team.
-
-
Durch Support-Chat-App:
-
Kopieren Sie für Android-Benutzer die Textdatei und senden Sie sie an die Footfallcam-Supportgruppe.
-
Konvertieren Sie für Iphone-Benutzer die Textdatei in PDF-Format und senden Sie es an die Footfallcam-Support-Gruppe.
-
-
Durch Unterstüzungsticket:
-
Hängen Sie die Textdatei an in die Support-Ticket und senden Sie es als Nachricht an das Footfallcam-Team, um das Problem weiter zu überprüfen.
-
- Per E-Mail:
- Hängen Sie die Textdatei an und senden Sie die E-Mail an [E-Mail geschützt] mit der Seriennummer des Geräts als E-Mail-Betreff.
-
4.5 Fehlerbehebung beim Gerät 3DPro2
4.5.1 Rotes Licht des Geräts
Beim Einschalten des personenzählerleuchtet weiterhin rot. Befolgen Sie zur Fehlerbehebung bitte das folgende Verfahren.
- Client führt einen Aus- und Wiedereinschaltvorgang durch (Schwerer Neustart) und stellen Sie sicher, dass die Kabel fest eingesteckt sind.
- Pingen Sie die personenzählerGeben Sie die vorhandene IP von ein und stellen Sie das Ergebnis dem FootfallCam-Support zur Verfügung.
- Beziehen auf Referenz: Punkt 16, Interne IP/Externe IP um die zuletzt gesehene IP abzurufen personenzähler.
- Öffnen Sie auf dem PC die Eingabeaufforderung (Fenstersuche: cmd).
- ping-t [IP/Externe IP]
- Beispiel: ping -t 192.168.4.1
- Überprüfen Sie, ob die personenzähler sendet WLAN-SSID. Referenz
- If personenzähler Ping nicht möglich (Schritt 2) und keine WLAN-SSID übertragen (Schritt 3), muss der Endbenutzer die folgenden Nachweise vorlegen, um eine RMA zu beantragen (sofern innerhalb der Garantie).
- Legen Sie die oben genannten Nachweise vor, wenn Sie ein Support-Ticket erstellen, um den RMA-Prozess zu beschleunigen.
Besitzt das personenzähler Wenn Sie pingen ODER die WLAN-SSID anzeigen können, legen Sie bitte den Nachweis (Screenshot) vor, wenn Sie das Ticket erstellen. Der Support wird dann eskaliert, um weitere Unterstützung zu leisten.
4.5.2 Gerät leuchtet nicht
Wenn das Gerät nach dem Einschalten kein Licht anzeigt, befolgen Sie bitte das folgende Verfahren zur Fehlerbehebung.
Für Benutzer, die POE-Injektor verwenden:
- Überprüfen Sie, ob der POE-Injektor ordnungsgemäß eingeschaltet ist. Referenz
- Überprüfen Sie, ob alle Anschlüsse ordnungsgemäß angeschlossen sind. Referenz
- Tauschen Sie das Kabel aus, wenn das Gerät/der POE-Injektor nicht wie erwartet funktioniert.
- Wenn Sie nicht herausfinden können, was mit der aktuellen Einrichtung nicht stimmt, legen Sie bitte einen Beweis (Foto) in einem Support-Ticket vor.
Für Benutzer, die POE-Switch verwenden:
- Überprüfen Sie, ob der POE-Switch ordnungsgemäß eingeschaltet ist.
- Überprüfen Sie, ob der vom Gerät verwendete Port ordnungsgemäß funktioniert.
- Tauschen Sie ein Kabel ODER einen Anschluss aus, wenn das Gerät nicht wie erwartet funktioniert.
- Wenn Sie nicht herausfinden können, was mit der aktuellen Einrichtung nicht stimmt, legen Sie bitte einen Beweis (Foto) in einem Support-Ticket vor.
- [Foto] Gerät leuchtet nicht
- [Foto] LED-Anzeigeleuchte am Port des POE-Switches
- Geben Sie die durchgeführten Schritte zur Fehlerbehebung an
4.5.3 Grünes Licht des Geräts
4.5.3.1 Grünes Blinklicht
Wenn die LED ein blinkendes grünes Licht anzeigt, zeigt dies normalerweise an, dass das Gerät eingeschaltet ist Schwierigkeiten haben, eine IP-Adresse zu erhalten or Herstellen einer Netzwerkverbindung.
-
Überprüfen Sie das Netzwerkkabel: Stellen Sie sicher, dass das Netzwerkkabel, das das Gerät verbindet, in gutem Zustand und fest eingesteckt ist.
-
Wenden Sie sich an Ihr IT-Team: Erkundigen Sie sich bei Ihrem IT-Team, ob Änderungen an der Netzwerkkonfiguration vorgenommen wurden, z. B. Anpassungen an der zugewiesenen IP-Adresse, dem DNS oder den Gateway-Einstellungen.
- Stellen Sie das Netzwerkdiagnose-Fehlerbehebungsprotokoll bereit: Bitte senden Sie das Netzwerkdiagnose-Fehlerbehebungsprotokoll an den FootfallCam-Support.
Richtlinie: Fehlerbehebung bei der Netzwerkdiagnose
Wenn Ihr IT-Team bestätigt, dass keine Änderungen an der Netzwerkkonfiguration vorgenommen wurden und das Problem weiterhin besteht, wenden Sie sich bitte an uns Hängen Sie die Textdatei zur Fehlerbehebung an zum Support-Ticket mit allen relevanten Details. Unser Support-Team wird Ihnen umgehend bei der Lösung des Problems helfen.
4.5.3.2 Konstantes grünes Licht
Wenn die LED konstant grün leuchtet, bedeutet dies normalerweise, dass das Gerät mit dem Netzwerk verbunden ist Es kann keine Verbindung mit dem FootfallCam-Server hergestellt werden.
- Überprüfen Sie die Eingabe der Serveradresse: Stellen Sie sicher, dass die Serveradresse in den Geräteeinstellungen korrekt eingetragen ist.
- FootfallCam-Serveradressen auf die Whitelist setzen: Bestätigen Sie, dass alle FootfallCam-Serveradressen auf der Whitelist stehen, um die Kommunikation mit Ihrem Netzwerk zu ermöglichen.
Referenz: FootfallCam-Serveradressliste - Stellen Sie das Netzwerkdiagnose-Fehlerbehebungsprotokoll bereit: Bitte senden Sie das Netzwerkdiagnose-Fehlerbehebungsprotokoll an den FootfallCam-Support.
Richtlinie: Fehlerbehebung bei der Netzwerkdiagnose
Wenn Sie das Problem nach Befolgen dieser Schritte nicht lösen können, bitten wir Sie, dies zu tun Hängen Sie die Textdatei zur Fehlerbehebung an zusammen mit den Einzelheiten der Schritte zur Fehlerbehebung im Support-Ticket. Unser Team wird Ihnen zeitnah weiterhelfen.
4.5.4 Gelbes Licht des Geräts
LED leuchtet gelb, was normalerweise auf ein Kabelproblem oder einen falschen Crimpvorgang des Netzwerkkabels hinweist.
- Sie können versuchen, das Kabel neu anzuschließen oder ein anderes Kabel anzuschließen, das einwandfrei funktioniert. Sie können das Kabel mit einem Kabeltester testen.
- Wenn das Problem weiterhin besteht, nachdem Sie ein einwandfrei funktionierendes Kabel verwendet haben, machen Sie bitte ein Foto vom PoE-Switch/Midspan und vom Backoffice und zeigen Sie, wie das Kabel angeschlossen wurde.
- Wenn Sie nachweisen können, dass ein anderes Gerät mit dem Kabel einwandfrei funktioniert, mit dem gemeldeten Gerät jedoch nicht, erstellen Sie bitte ein Support-Ticket und fügen Sie das Testvideo dem Support-Ticket für die RMA bei (falls innerhalb der Garantie).
4.6 Fehlerbehebung – So stellen Sie eine Verbindung zu 3D Pro2 über eine sekundäre IP her
4.6.1 Schritte zum Einrichten der Umgebung und Fehlerbehebung
- Schließen Sie die personenzähler mit POE-Midspan und direkt an den PC anschließen.
- Konfigurieren Sie die Ethernet-Port-Einstellungen des PCs und legen Sie fest IP-Adresse zu '169.254.0.91' und Gateway zu 255.255.255.0.
- Offen Eingabeaufforderung und Typ ping -t 169.254.0.90
Hinweis: 169.254.0.90 ist die sekundäre IP (Every personenzähler hat diese IP) - Nachdem Sie versucht haben, den Zähler anzupingen:
- If pingbarDer FootfallCam-Support kann darauf zugreifen personenzählers zur weiteren Diagnostik. Bitte fahren Sie mit Schritt 5 fort und Planen Sie eine Remote-Sitzung für weitere Unterstützung.
- If nicht pingbar, Bedeutet die personenzähler ist fehlerhaft und der FootfallCam-Support kann keine weitere Diagnose durchführen. Bitte fahren Sie mit Schritt 5 fort und Fahren Sie fort, es durch ein neues Gerät zu ersetzen.
- Schließlich Machen Sie einen Screenshot des Ping-Ergebnisses zu FootfallCam-Unterstützung für weitere Ratschläge.
4.6.2 Video-Tutorial zur Verbindung mit 3DPro 2 über sekundäre IP
Bitte beachten Sie 4.6.1 Schritte zum Einrichten der Umgebung und Fehlerbehebung -> Schritt 4 für die nächste Aktion nach der Fehlerbehebung.