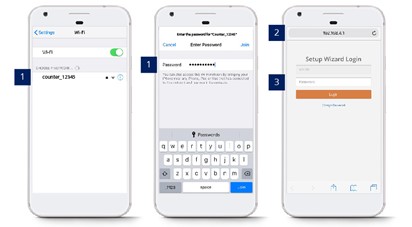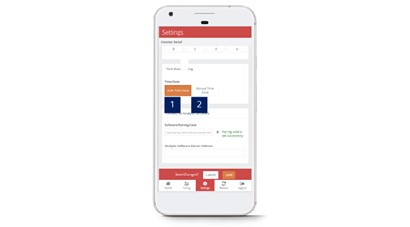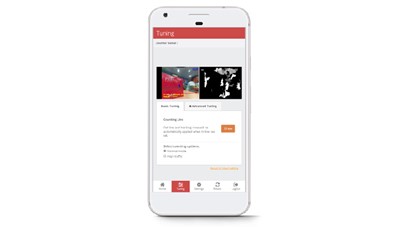3.0 Zugriff auf das Gerät
3.0.1 Zugriff auf die Seite Gerät - Setup-Assistent
STEP 1 - Verbinden Sie die SSID des Zählers über WLAN und melden Sie sich mit dem Passwort an: Bitte wenden Sie sich an das FFC-Supportpersonal..
STEP 2 - Zugriff auf den Webbrowser (Safari, Google Chrome) und Eingabe der URL: http://192.168.4.1.
STEP 3 - Login mit Passwort: Bitte wenden Sie sich an das FFC-Supportpersonal..
3.0.2 Passwort zurücksetzen - Seite des Setup-Assistenten
STEP 1 - Verbinden Sie die SSID des Zählers über WLAN und melden Sie sich mit dem Passwort an: Bitte wenden Sie sich an das FFC-Supportpersonal..
STEP 2 - Zugriff auf den Webbrowser (Safari, Google Chrome) und Eingabe der URL: http://192.168.4.1.
STEP 3 - Klicke auf Passwort ändern und geben Sie Ihr bevorzugtes Passwort ein.
STEP 4 - Schließen Sie den Vorgang ab und klicken Sie auf Speichern.
3.1 Grundlegende Gerätedetails
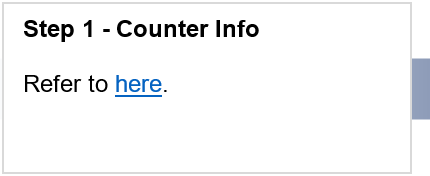 |
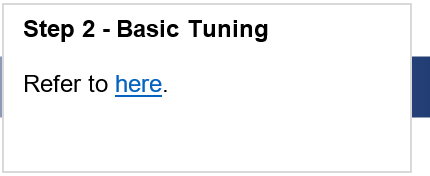 |
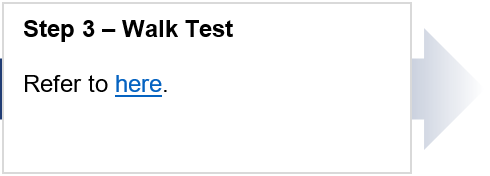 |
Zählerinfo
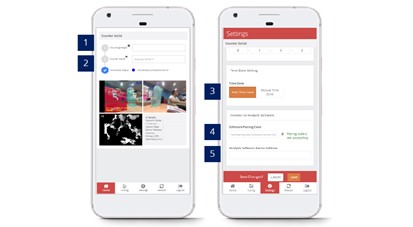 STEP 1 - Zugriff auf die Seite des Setup-Assistenten
STEP 1 - Zugriff auf die Seite des Setup-Assistenten
STEP 2 - Schließen Sie den Vorgang ab, indem Sie alle erforderlichen Felder eingeben und auf klicken Speichern.
STEP 3 - Klicke auf Einstellungen Tab.
STEP 4 - Schließen Sie den Vorgang ab, indem Sie alle erforderlichen Felder eingeben und auf klicken Speichern.
|
Artikel |
Beschreibung |
|
1. Montagehöhe |
Geben Sie das Maß vom Boden bis zur Montagehöhe der Kamera ein. |
|
2. Zählername |
Geben Sie den Namen des Zählerstandorts ein. |
|
3. Zeitzoneneinstellung |
Wählen Sie die Zeitzone. (Die Info: Die ausgewählte Zeitzone gilt für die Berichtsfunktion.) |
|
4. Software-Kopplungscode |
Geben Sie den Pairing-Code ein. |
|
5. Analytic Software Server-Adresse |
Geben Sie die Serveradresse ein, wenn der Benutzer das FootfallCam Cloud Portal nicht verwendet. |
Zeitzoneneinstellung
STEP 1 - Zugriff auf das Gerät. Sehen 3.0.1 Zugriff auf das Gerät
STEP 2 - Navigieren Sie zum Abschnitt Zeitzoneneinstellung.
STEP 3 - Schließen Sie den Vorgang ab, indem Sie alle erforderlichen Felder eingeben und auf klicken Speichern.
|
Artikel |
Beschreibung |
|
1. Automatische Zeitzone |
Die Zeitzone wird mit der Serverzeit von FootfallCam Analytic Manager identisch konfiguriert. |
|
2. Manuelle Zeitzone |
Wählen Sie die Zeitzone. (Die Info: Die ausgewählte Zeitzone gilt für die Berichtsfunktion.) |
3.2 Gerätenetzwerkeinstellung
3.2.1 Unternehmensnetzwerk aktualisieren
Wenn Benutzer ihre IP-Einstellungen in ihrem Unternehmensnetzwerk ändern möchten, müssen auch die auf dem FootfallCam-Gerät eingegebenen IP-Details aktualisiert werden. Wenn die IP-Details vor der Änderung der IP-Netzwerkeinstellungen des Unternehmens nicht auf dem FootfallCam-Zähler aktualisiert werden, kann der Zähler keine Besucherzählungsdaten in den FootfallCam Analytic Manager hochladen.
- Access zum Gerät. Sehen 3.0.1 Zugriff auf das Gerät
- Aktualisieren Sie die IP-Einstellung
Sobald der Benutzer Zugriff auf das FootfallCam-Gerät hat, muss er die vorhandenen IP-Details mit seiner neuen Einstellung überschreiben.
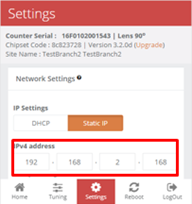
- Der Benutzer muss zu navigieren Einstellungen Registerkarte am unteren Rand der Seite.
- Wählen Sie die Option Statische IP.
- Nachdem der Benutzer die neuen IP-Einstellungen eingegeben hat, klicken Sie auf Speichern um die Einstellungen zu aktualisieren.
- Wenn die neue IP-Einstellung angewendet wird, wird das FootfallCam-Gerät aufgrund einer nicht übereinstimmenden IP-Einstellung zwischen dem Gerät und dem Unternehmensnetzwerk als offline angezeigt.
- Aktualisierung interne Netzwerkeinstellungs
Sobald das FootfallCam-Gerät für die neue IP-Einstellung konfiguriert wurde, wird die FootfallCam als offline angezeigt und ist für den Remotezugriff nicht verfügbar. Der Benutzer kann dann seine Unternehmens-IP-Einstellungen so konfigurieren, dass sie mit den in das FootfallCam-Gerät eingegebenen Einstellungen übereinstimmen.
3.2.2 Serveradresse umleiten
Wenn Benutzer einen neuen Server für den Datenzugriff über die FootfallCam verwenden möchten, muss der FootfallCam-Geräte-Manager vor Ort angemeldet sein, um die neue Serveradresse zu aktualisieren. Sobald die Serveradresse aktualisiert wurde, muss das Gerät vor der Datenanzeige auf dem neuen Server neu zugewiesen werden.
- Access zum Gerät. Sehen 3.0.1 Zugriff auf das Gerät
- Aktualisieren Sie die Serveradresse - Sobald der Benutzer Zugriff auf das FootfallCam-Gerät hat, muss er die vorhandene Serveradresse mit dem neuen Detail überschreiben.
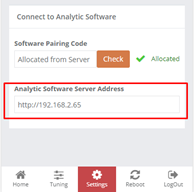
- Der Benutzer muss zu navigieren Einstellungen Registerkarte am unteren Rand der Seite.
- Unter der Option Stellen Sie eine Verbindung zur Analysesoftware herGeben Sie die gewünschte Adresse des neuen Servers ein, an den die Daten gestreamt werden sollen. Um den FootfallCam-Cloud-Server zu verwenden, geben Sie bitte ein www.footfallcounter.com.
- Sobald die Serveradresse aktualisiert wurde, rebooten der Zähler.
3.3 Gerätekopplung
Um die Geräte mit dem installierten Standort zu koppeln, wenden Sie sich an den Techniker MUST macht Geben Sie den Paring-Code für die bestimmte Site ein, die der Kunde auf allen installierten Geräten gemeinsam nutzt. Andernfalls könnten die von den Geräten gesammelten Daten nicht zu Berichtszwecken an den Server gesendet werden.
Der Pairing-Code ist für alle Websites eindeutig. Bitte beziehen Sie sich auf Abschnitt 4.1.1 Share Pairing Code.
3.4 Grundlegende Abstimmung
STEP 1 - Zugriff auf die Seite des Setup-Assistenten
STEP 2 - Klicke auf Tuning Tab.
STEP 3 - Klicke auf Unentschieden in Grundlegende Abstimmung Tab.
STEP 4 - Schließen Sie den Vorgang ab, indem Sie eine Linie zeichnen und auf klicken OK die Änderungen anwenden.
3.4.2 Personalausschluss-Kit
Das Personalausschluss-Kit ist ein zusätzliches Peripheriegerät, das mit einer Fernbedienungstaste am internen Chipsatz des Zählers angebracht ist. Der Benutzer muss die Fernbedienungstaste in der Personalausschlusszone drücken, um das Zählen des Personals auszuschließen. Nach dem Drücken der Fernbedienungstaste werden zwei (2) Ergebnisse ausgelöst:
ERGEBNIS 1 - Das LED-Licht am Zähler blinkt drei (drei) Mal Rot Farbe und bleiben in Rot Farbe für 5 Sekunden, um anzuzeigen, dass das Personal ausgeschlossen wurde.
ERGEBNIS 2 - Das LED-Licht am Zähler blinkt drei (drei) Mal Rot Farbe, bevor Sie zur Originalfarbe zurückkehren.
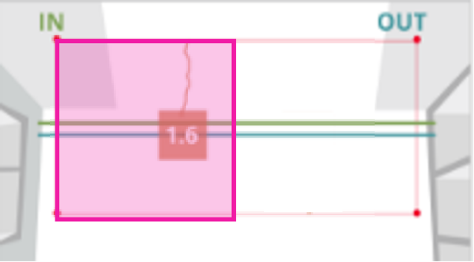 |
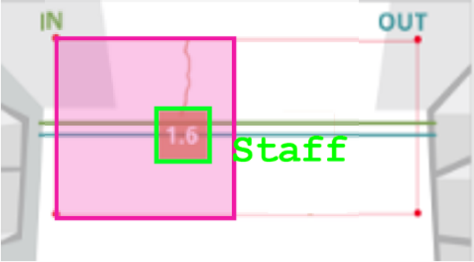 |
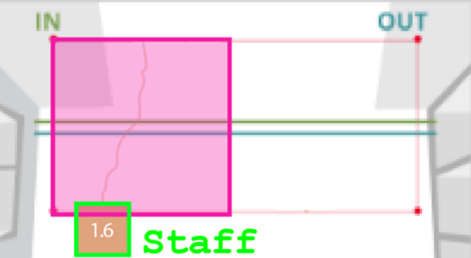 |
|
Das Personal muss die Fernbedienungstaste innerhalb der Sperrzone drücken (pink). |
Mitarbeiter werden automatisch als Mitarbeiter erkannt. |
Die Mitarbeiter können wie gewohnt durch den Eingang gehen. |
|
Option 1 - Automatisches Setup |
|
STEP 1 - Zugriff auf das Gerät. Siehe Sektion 3.0.1: Zugriff auf das Gerät STEP 2 - Navigieren Sie zur Live-Ansicht des Zählers und stellen Sie sicher, dass keine Person unter der Ansicht des Zählers steht. STEP 3 -Der Benutzer kann unter der Ansicht des Zählers stehen und die Fernbedienungstaste 5 Sekunden lang drücken. |
|
Option 2 - Manuelle Einrichtung |
|
STEP 1 - Zugriff auf das Gerät. Siehe Sektion 3.0.1: Zugriff auf das Gerät STEP 2 - Klicke auf Tuning Tab und folgen Sie vorbei Grundlegende Abstimmung Tab. STEP 3- Klicke auf Unentschieden um mindestens drei (3) Punkte in der Live-Ansicht anzugeben. STEP 4 - Schließen Sie den Vorgang ab, indem Sie eine Linie zeichnen und auf klicken OK um die Änderungen zu übernehmen. |
3.5 Gehtest
Führen Sie nach der Installation des Zählers am Standort einen Gehtest durch. Der Gehtest variiert zwischen 2 Minuten und 15 Minuten mit mindestens 20 IN und 20 OUT und die Zeit kann nach Ihren Wünschen angepasst werden.
Der Zweck des Gehtests während der Installation:
1) Dies ist nützlich, um eine ausreichende Stichprobengröße für eine schnellere und bessere Überprüfung zu sammeln.
- Alle möglichen Wege können vom Gerät aus verfolgt werden
-um den Überprüfungsprozess zu beschleunigen, indem Sie das Walk-Test-Muster verwenden (einige Geschäfte haben möglicherweise einen sehr niedrigen
Beispiel aus dem geplanten Video)
2) Um sicherzustellen, dass alle Zusatzfunktionen ordnungsgemäß funktionieren (z. B. Mitarbeiterausschluss-Tags, Mitarbeiterausschluss-Schaltfläche)
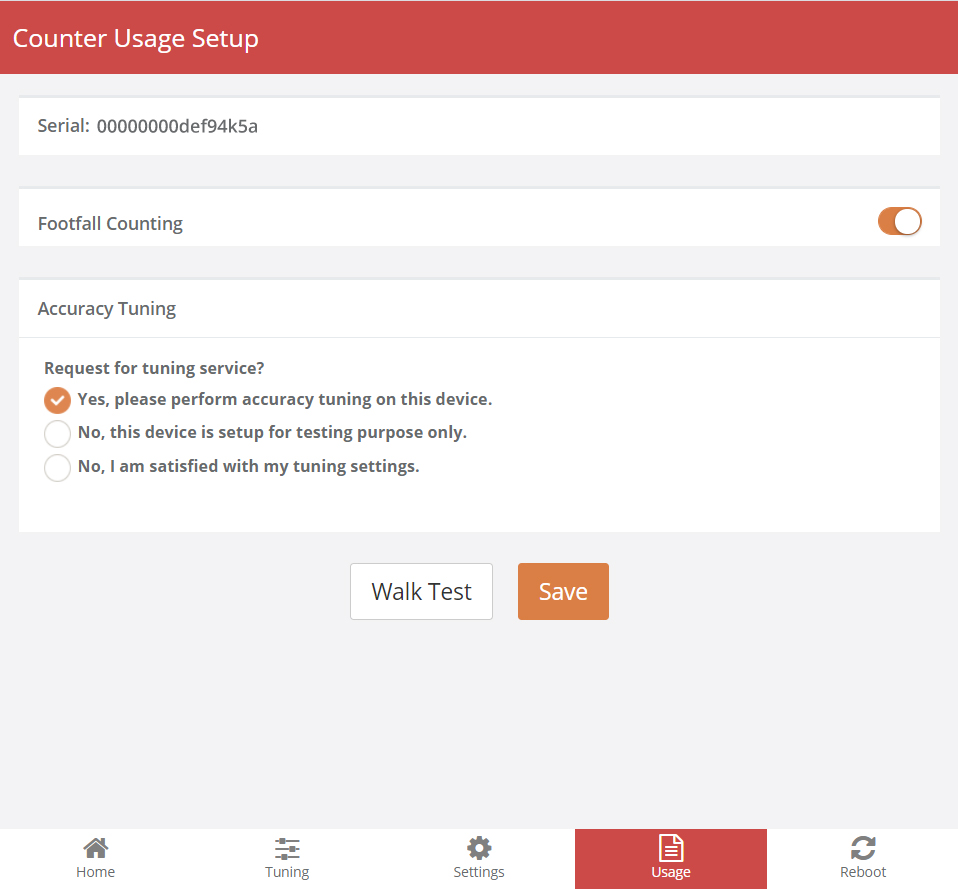
STEP 1 - Navigieren Sie zur Registerkarte Anwendungsbereich, klicke auf Gehtest um ein Video aufzunehmen.
STEP 2 - Nachdem Sie die Videodauer zwischen 2 Minuten und 15 Minuten ausgewählt haben, klicken Sie auf bestätigen.
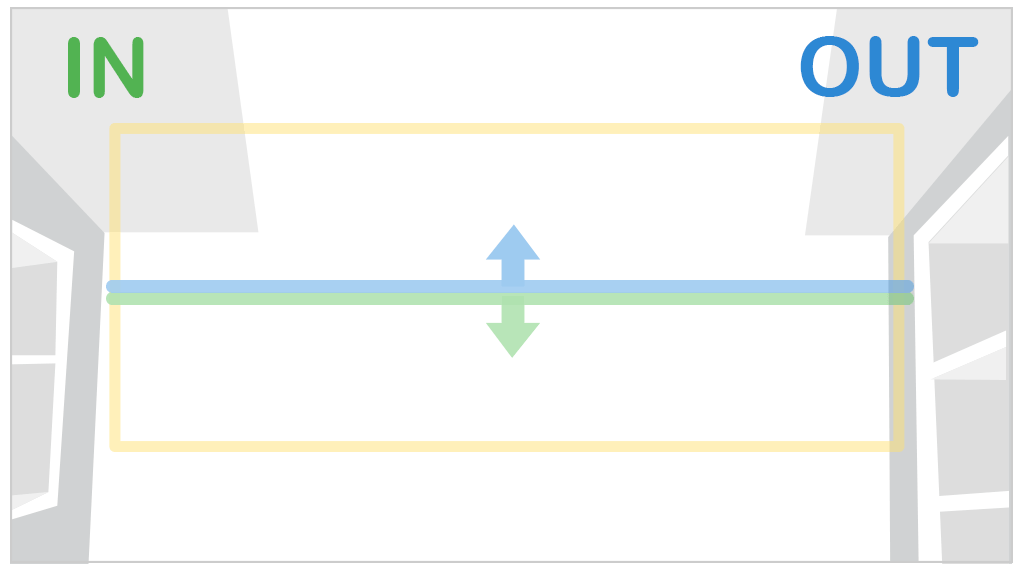
STEP 3 - Gehen Sie alle möglichen Wege, auf denen ein normaler Besucher das Gebäude betreten würde.
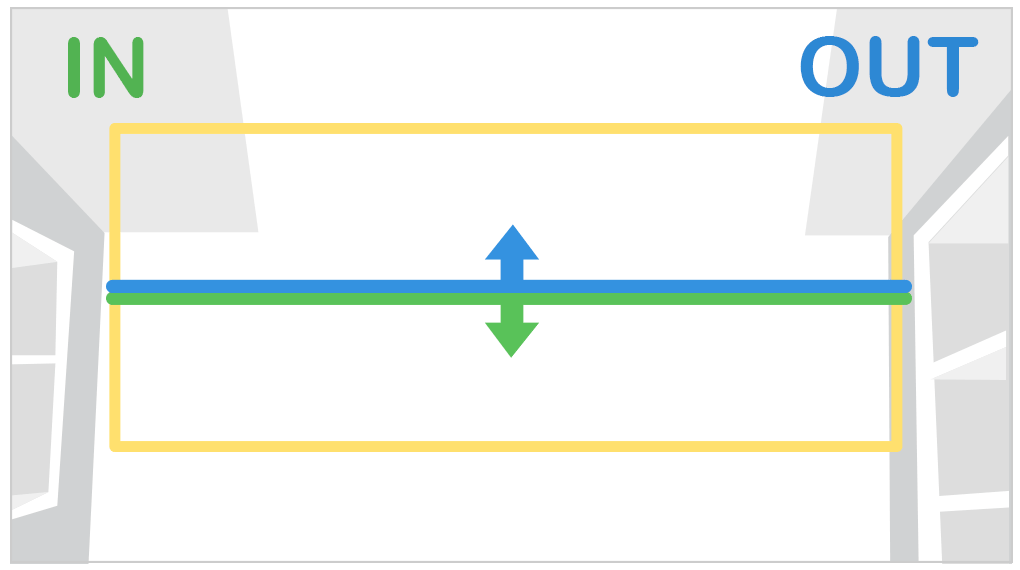
STEP 4 - Auf der Person sollte ein Headtracker erscheinen.
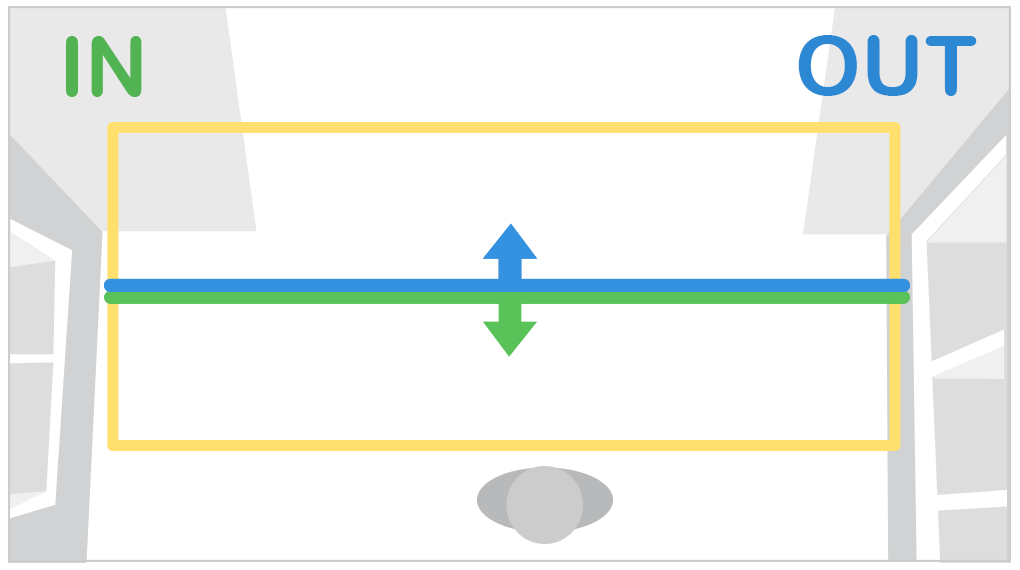
STEP 5 - Zählungen werden ausgelöst, wenn die Person die INOUT-Linien überschritten hat.
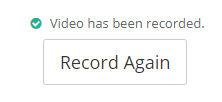
STEP 6 - Nach Abschluss der Videoaufnahme wird ein grünes Häkchen angezeigt, um Sie zu benachrichtigen. Das Video wird für FootfallCam Specialist auf den Server hochgeladen, um die Einstellungen zu optimieren.
Sie können auch den unten stehenden Link für den Weg zum selbstaufzeichnenden Gehtest-Leitfaden lesen: