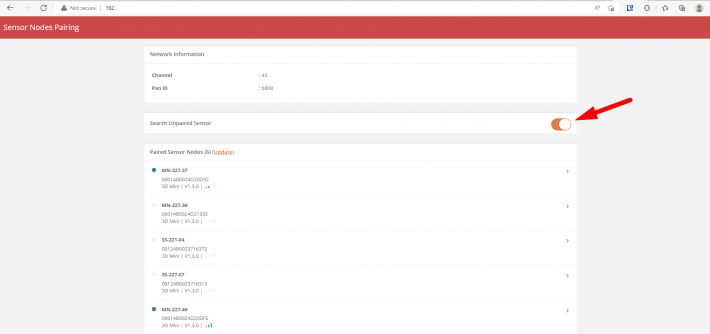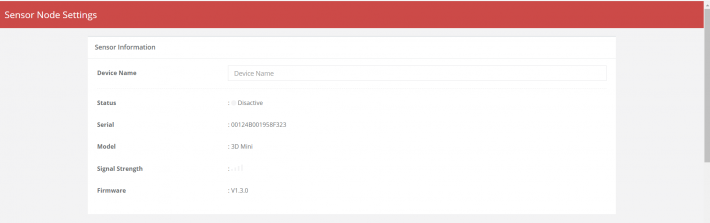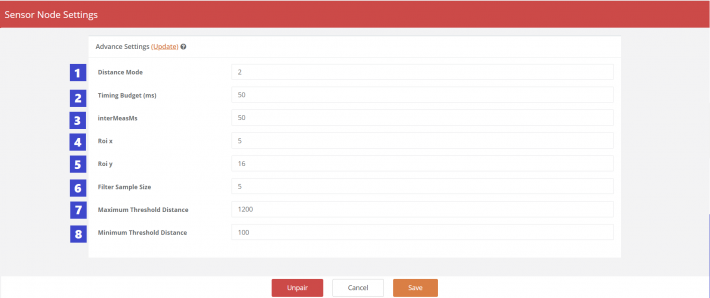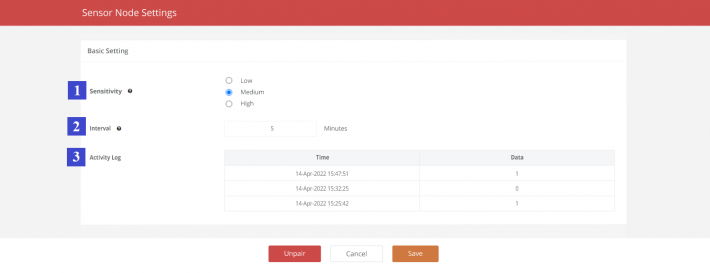IoT-Geräte wie FootfallCamTM 3D-Mini, FootfallCamTM Space Sense usw. haben keine direkte Verbindung zu Analytic Manager V9. Diese IoT-Geräte müssen an einen Sender gebunden werden (z. B. FootfallCamTM Mesh Hub), um die Daten auf den Server zu pushen.
1.1 Voraussetzung
Vor dem Binden der IoT-Geräte muss der Sender zuerst mit einem Standort gekoppelt werden (siehe hier zum Koppeln eines Geräts mit der Site). Dadurch soll sichergestellt werden, dass die von den IoT-Geräten gesammelten Daten auf den Server unter der gepaarten Site hochgeladen werden können.
1.2 Bindung von IoT-Geräten an den Sender
STEP 1 - Suchen Sie nach der WLAN-SSID des Senders und stellen Sie eine Verbindung her.
STEP 2 - Melden Sie sich auf der Seite des Geräte-Setup-Assistenten an. (Bitte erhalten Sie das Passwort vom Support-Personal von FootfallCam)
STEP 3 - Zugriff auf den Webbrowser (Safari, Google Chrome) und Öffnen der Sensorknoten-Kopplung mit der IP-Adresse. (Bitte erhalten Sie die IP-Adresse vom Support-Personal von FootfallCam)
STEP 4 - Mach das ... an Ungepaarten Sensor suchen Schaltfläche, um nach IoT-Geräten in der Nähe zu suchen. (Die Suche kann bis zu 1 Minute dauern)
1.3 IoT-Geräte entbinden
1.3.1 FootfallCamTM Raumgefühl
STEP 1 - Schrauben Sie den Space Sense ab
STEP 2 - Halten Sie die Taste gedrückt, bis das LED-Licht schnell blinkt
STEP 3 - Schalten Sie den Space Sense aus und wieder ein
1.4 Grundlegende Sensorinformationen aktualisieren
STEP 1 - Nachdem das IoT-Gerät erfolgreich gebunden wurde, tippen Sie auf das IoT-Gerät (im Abschnitt „Gekoppelte Sensorknoten“), um die Einstellungen zu konfigurieren.
STEP 2 - Anzeigen und Aktualisieren der Basisinformationen.
|
Artikel |
Beschreibung |
|
1. Gerätename |
Geben Sie Ihren bevorzugten Namen für das Gerät ein. |
|
2. Status |
Zeigen Sie den Verbindungsstatus des Geräts an. |
|
3. Seriennummer |
Zeigen Sie die Seriennummer des Geräts an. |
|
4. Modell |
Zeigen Sie das Modell des Geräts an. |
|
5. Signalstärke |
Zeigt die Signalstärke des Geräts an. |
|
6.Firmware |
Zeigt die Firmware-Version des Geräts an. |
1.5 Tuning-Einstellungen für IoT-Geräte konfigurieren
1.5.1 FootfallCamTM 3D-Mini
STEP 1 - Nachdem der 3D Mini erfolgreich gebunden wurde, tippen Sie auf den 3D Mini (im Abschnitt „Gekoppelte Sensorknoten“), um die Einstellungen zu konfigurieren.
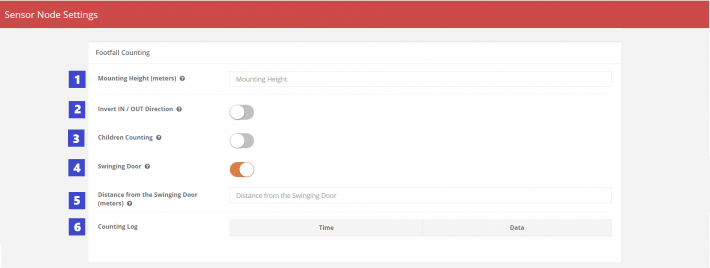
STEP 2 - Konfigurieren Sie die Tuning-Parametereinstellungen und speichern Sie sie.
|
Artikel |
Beschreibung |
|
1. Montagehöhe (Meter) |
Geben Sie die Höhe zwischen Sensor und Boden ein. |
|
2. IN-/OUT-Richtung umkehren |
Zum Umkehren der IN / OUT-Richtung für die Daten zum Zählen der Besucherfrequenz. |
|
3. Kinder zählen |
Damit Kinder (mit einer Körpergröße von weniger als 120 cm) von den Sensoren gezählt werden können. |
|
4. Schwingtür |
Um anzuzeigen, dass eine Schwingtür vorhanden ist, und um die Tür zu eliminieren, wird sie als Trittfrequenz gezählt. |
|
5. Entfernung von der Schwingtür (Meter) |
Geben Sie die Höhe zwischen Sensor und Oberseite der Schwingtür ein. |
|
6. Zählprotokoll |
Zeigen Sie die Aufzeichnungen der IN / OUT-Zählung der letzten Zeit an. |
STEP 3 - Gehtest durchführen (gehen Sie einige Male durch den Eingang, an dem das Gerät montiert ist, hinein und hinaus) und prüfen Sie, ob die IN- und OUT-Daten im Zählprotokoll [Punkt 6 im Bild oben] protokolliert werden. Wenn die protokollierten Daten nicht mit der tatsächlichen IN- und OUT-Richtung übereinstimmen, können Sie dies tun schalten Sie die IN / OUT-Richtung umkehren Taste [Punkt 2 im Bild oben].
STEP 4 - Eine Voreinstellung ist erforderlich, wenn die Grundeinstellung für die Trittfrequenzzählung nicht ausreicht, um eine genaue Zählung zu ermöglichen. Bitte wenden Sie sich an das FootfallCam-Team, um Hilfe zu erhalten Vorab-Tuning.
Sie mussten Beschreiben Sie kurz die Situation der ungenauen Zählung des 3D Mini und Senden Sie den Druckbildschirm der aktualisierten erweiterten Einstellungen an das FootfallCam-Team um Rat.
|
Artikel |
Beschreibung |
| 1. Entfernungsmodus | Kurzstrecke oder Langstrecke. |
| 2. Zeitbudget (ms) | Holen Sie sich den Wert im Timing. |
| 3. InterMeasMs | Verarbeiten Sie den Wert, der im Timing erhalten wurde. |
| 4. Roi x / Roi y | Bereichsgröße der Erkennung in X-Achse und Y-Achse |
| 5. Stichprobengröße filtern | Filtern Sie den Datenwert, um sicherzustellen, dass Sie die genauen Daten erhalten. |
| 6. Maximaler Schwellenabstand | Das Maximum der Entfernung, die gezählt wird. |
| 7. Mindestschwellenabstand | Das Minimum der Distanz, die gestartet wird. |
1.5.2 FootfallCamTM Raumgefühl
STEP 1 - Nachdem der Space Sense erfolgreich gebunden wurde, tippen Sie auf den Space Sense (unter dem Abschnitt „Gekoppelte Sensorknoten“), um die Einstellungen zu konfigurieren.
STEP 2 - Konfigurieren Sie die Tuning-Parametereinstellungen und speichern Sie sie.
|
Artikel |
Beschreibung |
| 1. Empfindlichkeit | Die Sensibilität gegenüber Bewegung für Zustandsänderungen. Eine niedrige Empfindlichkeit erfordert eine größere Bewegung, um zu erkennen, dass der Raum belegt ist, während eine hohe Empfindlichkeit eine Zustandsänderung mit einer kleineren Bewegung auslöst. |
| 2. Intervall | Die mind. Kontinuierliche Zeit, die erforderlich ist, um im selben Zustand zu bleiben, um eine Zustandsänderung auszulösen. Z.B. Wenn das Intervall auf 3 Minuten eingestellt ist, muss der Raum 3 Minuten lang ununterbrochen belegt sein, um den Zustandswechsel auf „belegt“ auszulösen und umgekehrt. Das Mindestintervall beträgt 1 Minute. Vorschlag: Das optimale Intervall liegt zwischen 2 Minuten und 5 Minuten. |
| 3. Aktivitätsprotokoll | Zeigen Sie die vom Space Sense erkannte Zustandsänderung entsprechend der eingestellten Empfindlichkeit und dem eingestellten Intervall an. |
1.6 LED-Leuchtanzeigen
 |
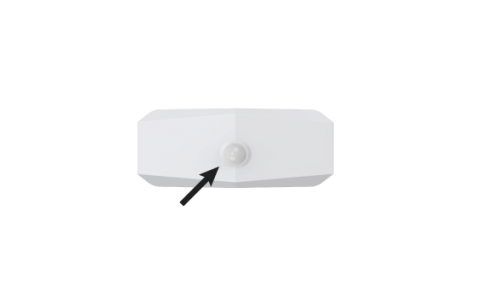 |
| FußkameraTM 3D-Mini | FootfallCamTM Raumgefühl |
|
LED-Farbe
|
Indikation |
|
|
Kabelgebundenes Gerät |
Batteriegerät |
|
|
1. Konstantes Licht |
(Bereit) Erfolgreich gebunden und kein Problem Das Gerät ist an das Mastergerät gebunden. |
N / A Hinweis: Konstantes Licht gilt nicht für batteriebetriebene Geräte, um den Batterieverbrauch zu minimieren |
|
2. Blinklicht |
(Nicht bereit) Zur Bindung an den Sender ausstehend > Bedingung: Das Gerät bindet sich noch an keinen Sender und wartet auf die Bindung. > Maßnahme: Fahren Sie mit der Bindung dieses IoT-Geräts an den Sender fort. |
(Nicht bereit) Zur Bindung an den Sender ausstehend > Bedingung: Das Gerät bindet sich noch an keinen Sender und wartet auf die Bindung. > Maßnahme: Fahren Sie mit der Bindung dieses IoT-Geräts an den Sender fort. |
|
3. Kein Licht
|
(Nicht bereit) Nicht Einschalten > Bedingung: Gerät ist nicht eingeschaltet. > Aktion: Überprüfen Sie die Stromversorgung des IoT-Geräts.
|
(Nicht bereit) Nicht Einschalten > Bedingung: Wenn der Verbindungsstatus ist Getrennt und Kein Licht |
|
(Bereit) Erfolgreich gebunden und kein Problem > Wenn der Verbindungsstatus lautet vernetzt und Kein Licht |
||