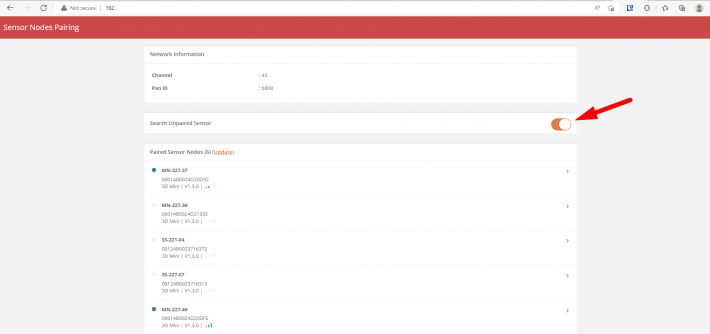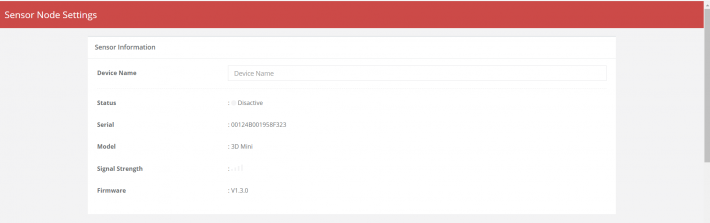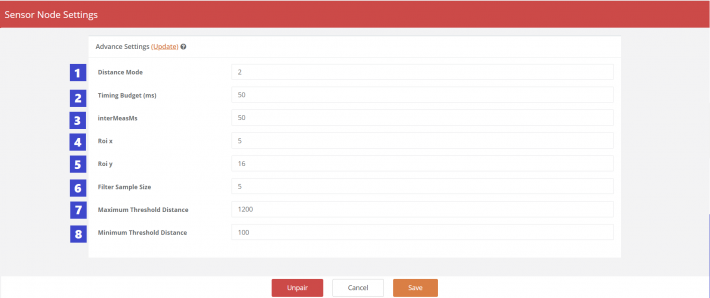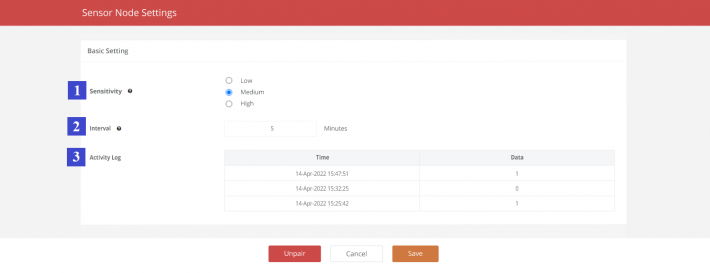Dispositivi IoT come FootfallCamTM Mini 3D, FootfallCamTM Space Sense, ecc. non ha una connessione diretta ad Analytic Manager V9. Questi dispositivi IoT devono essere collegati a un trasmettitore (ad es. FootfallCamTM Mesh Hub) per inviare i dati al server.
1.1 Prerequisito
Prima di associare i dispositivi IoT, è necessario prima associare il trasmettitore a un sito (fare riferimento qui su come accoppiare un dispositivo al sito). Questo per garantire che i dati raccolti dai dispositivi IoT possano essere caricati sul server sotto il sito accoppiato.
1.2 Associazione dei dispositivi IoT al trasmettitore
STEP 1 - Cerca l'SSID Wi-Fi del trasmettitore e connettiti.
STEP 2 - Accedi alla pagina della procedura guidata di configurazione del dispositivo. (Si prega di ottenere la password dal personale di supporto di FootfallCam)
STEP 3 - Accedere al browser web (Safari, Google Chrome) e aprire il Sensor Nodes Pairing with the IP Address. (Si prega di ottenere l'indirizzo IP dal personale di supporto di FootfallCam)
STEP 4 - Accendi il Cerca sensore non abbinato pulsante per cercare i dispositivi IoT nelle vicinanze. (La ricerca potrebbe richiedere 1 minuto)
1.3 Svincolare i dispositivi IoT
1.3.1 FootfallCamTM Senso dello spazio
STEP 1 - Svitare il senso dello spazio
STEP 2 - Tieni premuto il pulsante finché la luce LED non lampeggia velocemente
STEP 3 - Spegnere e riaccendere il senso spaziale
1.4 Aggiorna le informazioni di base sul sensore
STEP 1 - Dopo che il dispositivo IoT è stato associato correttamente, tocca il dispositivo IoT (nella sezione "Nodi sensori accoppiati") per configurare le impostazioni.
STEP 2 - Visualizza e aggiorna le informazioni di base.
|
Articolo |
Descrizione |
|
1. Nome del dispositivo |
Inserisci il tuo nome preferito per il dispositivo. |
|
2. stato |
Visualizza lo stato di connessione del dispositivo. |
|
3. Seriale |
Visualizza il numero di serie del dispositivo. |
|
4. Modello |
Visualizza il modello del dispositivo. |
|
5. Potenza del segnale |
Visualizza la potenza del segnale del dispositivo. |
|
6. firmware |
Visualizza la versione del firmware del dispositivo. |
1.5 Configurare le impostazioni di ottimizzazione per i dispositivi IoT
1.5.1 FootfallCamTM Mini 3D
STEP 1 - Dopo che il 3D Mini è stato associato correttamente, tocca il 3D Mini (nella sezione "Nodi sensori accoppiati") per configurare le impostazioni.
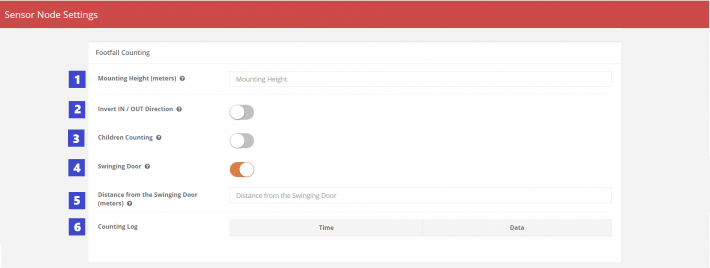
STEP 2 - Configurare le impostazioni dei parametri di ottimizzazione e salvare.
|
Articolo |
Descrizione |
|
1. Altezza di montaggio (metri) |
Immettere l'altezza tra il sensore e il pavimento. |
|
2. Inverti direzione IN/OUT |
Per invertire la direzione IN / OUT per i dati di conteggio dei passi. |
|
3. Conteggio dei bambini |
Per consentire il conteggio dei bambini (con altezza inferiore a 120 cm) dai sensori. |
|
4. Porta a battente |
Per indicare la presenza di una porta a battente ed eliminare la porta da conteggiare come calpestio. |
|
5. Distanza dalla porta a battente (metri) |
Immettere l'altezza tra il sensore e la parte superiore della porta a battente. |
|
6. Registro di conteggio |
Visualizza le registrazioni del conteggio IN/OUT dell'ultimo tempo. |
STEP 3 - Esegui test di camminata (entrare ed uscire dall'ingresso dove è montato il dispositivo per alcune volte) e vedere se i dati IN e OUT sono registrati nel Registro di conteggio [punto 6 nell'immagine sopra] . Se i dati registrati non corrispondono alla direzione effettiva di IN e OUT, è possibile inverti la direzione IN/OUT pulsante [punto 2 nell'immagine sopra].
STEP 4 - È necessaria una regolazione anticipata se l'impostazione di base del conteggio dei passi non è sufficiente per fornire un conteggio accurato. Si prega di contattare il team di FootfallCam per ricevere assistenza Sintonizzazione avanzata.
Hai richiesto di descrivere brevemente la situazione di conteggio impreciso del 3D Mini, e inviare la schermata di stampa delle Impostazioni avanzate aggiornate al team di FootfallCam per un consiglio.
|
Articolo |
Descrizione |
| 1. Modalità distanza | Corto raggio o lungo raggio. |
| 2. Budget temporale (ms) | Ottieni il valore nei tempi. |
| 3. InterMisS | Elabora il valore ottenuto nel tempo. |
| 4. Rendimento x / Rendimento y | Dimensione dell'area di rilevamento nell'asse X e nell'asse Y |
| 5. Filtra la dimensione del campione | Filtra il valore dei dati che deve assicurarsi di ottenere i dati accurati. |
| 6. Distanza soglia massima | Il massimo della distanza che verrà conteggiata. |
| 7. Distanza di soglia minima | Il minimo della distanza che verrà conteggiata. |
1.5.2 FootfallCamTM Senso dello spazio
STEP 1 - Dopo che Space Sense è stato associato correttamente, tocca Space Sense (nella sezione "Nodi sensori accoppiati") per configurare le impostazioni.
STEP 2 - Configurare le impostazioni dei parametri di ottimizzazione e salvare.
|
Articolo |
Descrizione |
| 1. Sensibilità | La sensibilità verso il movimento per il cambiamento di stato. La bassa sensibilità richiede un movimento più grande per rilevare lo spazio occupato, mentre un'alta sensibilità attiverà il cambiamento di stato con un movimento più piccolo. |
| 2. Intervallo | Loro dentro. tempo continuo richiesto per rimanere nello stesso stato per attivare il cambiamento di stato. Per esempio. Se l'intervallo è impostato su 3 minuti, lo spazio deve essere occupato per 3 minuti ininterrottamente per attivare il cambio di stato in "occupato" e viceversa. L'intervallo minimo è di 1 minuto. Suggerimento: l'intervallo ottimale sarà compreso tra 2 minuti e 5 minuti. |
| 3. Registro attività | Visualizza il cambiamento di stato rilevato dal rilevamento dello spazio in base alla sensibilità e all'intervallo impostati. |
1.6 Indicatori luminosi a LED
 |
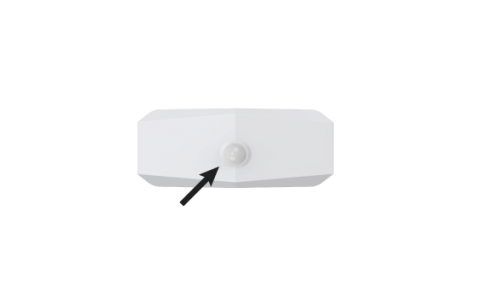 |
| FootfallcamTM Mini 3D | FootfallCamTM Senso dello spazio |
|
Colore LED
|
Indicazione |
|
|
Dispositivo cablato |
Dispositivo batteria |
|
|
1. Luce costante |
(Pronto) Rilegato con successo e nessun problema Il dispositivo è vincolato al dispositivo master. |
N/A Nota: la luce costante non sarà applicabile al dispositivo alimentato a batteria per ridurre al minimo il consumo della batteria |
|
2. Luce lampeggiante |
(Non pronto) In attesa di associazione al trasmettitore > Condizione: il dispositivo non si collega ancora a nessun trasmettitore e attende il collegamento. > Azione: procedere con l'associazione di questo dispositivo IoT al trasmettitore. |
(Non pronto) In attesa di associazione al trasmettitore > Condizione: il dispositivo non si collega ancora a nessun trasmettitore e attende il collegamento. > Azione: procedere con l'associazione di questo dispositivo IoT al trasmettitore. |
|
3. Nessuna luce
|
(Non pronto) Non si accende > Condizione: il dispositivo non è acceso. > Azione: verificare l'alimentazione del dispositivo IoT.
|
(Non pronto) Non si accende > Condizione: se lo stato della connessione è Disconnected ed Senza luce |
|
(Pronto) Rilegato con successo e nessun problema > Se lo stato della connessione è collegato ed Senza luce |
||