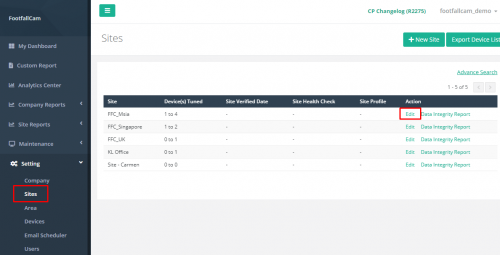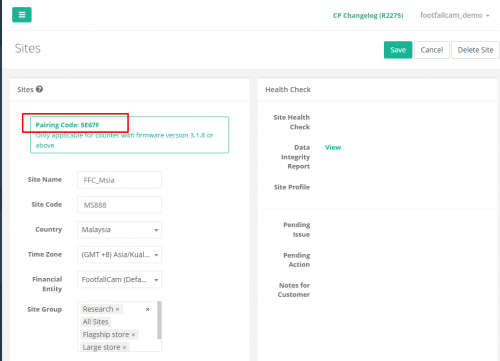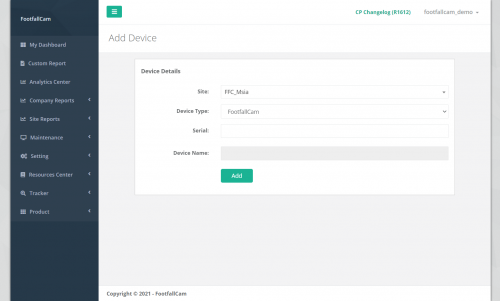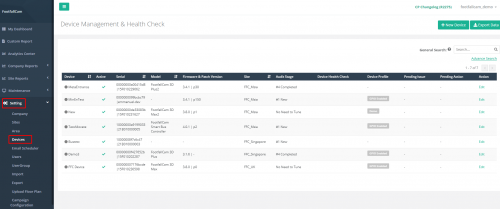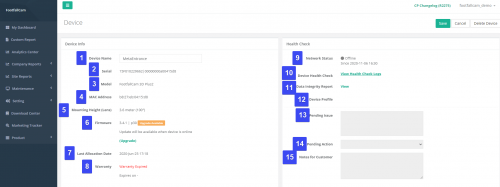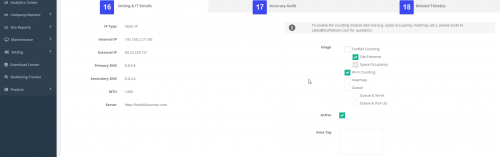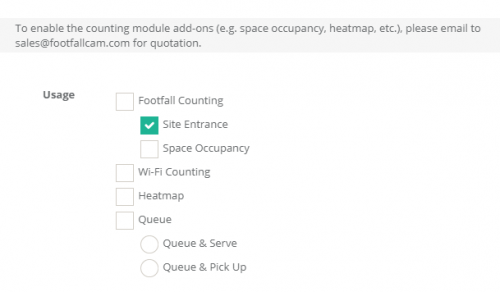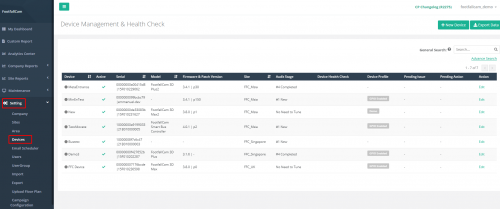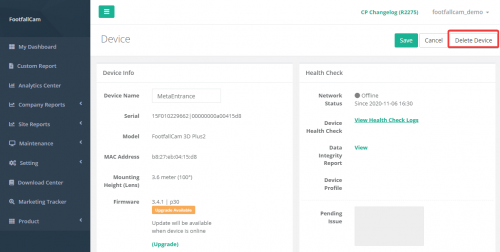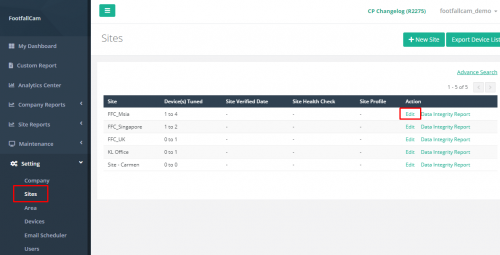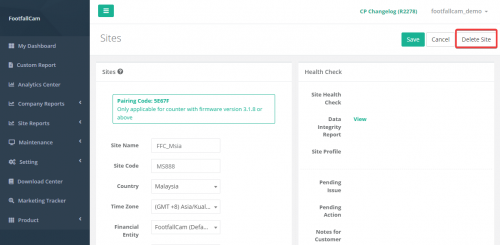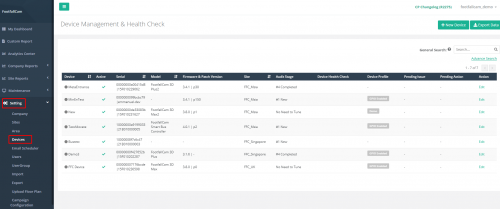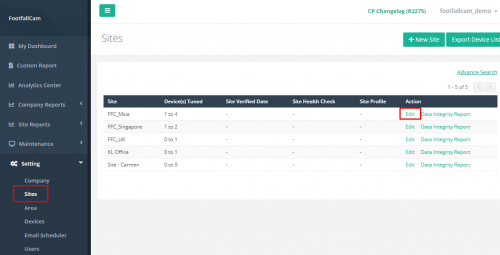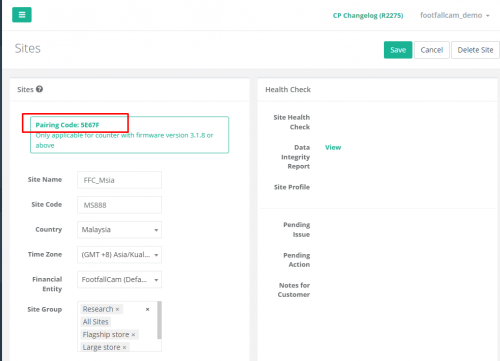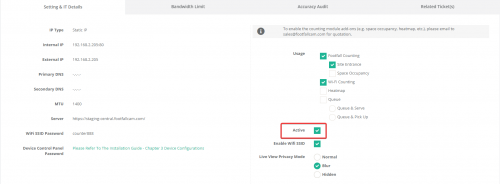4.1 Aggiunta di un nuovo dispositivo
4.1.1 Aggiungi dispositivo durante l'installazione
STEP 1 - Accesso a FootfallCam Analytic Manager V9 ™: http://v9.footfallcam.com tramite Google Chrome.
STEP 2 - Clicca su Impostazioni> Siti per accedere alla pagina Siti.
STEP 3 - Seleziona il sito appena creato e clicca su Modifica pulsante nella colonna Azione.
STEP 4 - Copia il file codice di accoppiamento da condividere con il tuo programma di installazione durante l'installazione. (I dettagli del sito devono essere preconfigurati prima dell'installazione. Per ulteriori informazioni su come creare il sito, fare riferimento a Capitolo 3 Configurazione dei siti.).
4.1.2 Aggiungi manualmente il dispositivo dal portale
STEP 1 - Accesso a FootfallCam Analytic Manager V9 ™: http://v9.footfallcam.com tramite Google Chrome.
STEP 2 - Clicca su Impostazioni> Dispositivi per accedere alla pagina Device Management & Health Check.
STEP 3 - Clicca su + Nuovo dispositivo per accedere alla pagina Aggiungi dispositivo.
STEP 4 - Completa il processo inserendo tutti i campi obbligatori e clicca su Aggiungi pulsante.
| Articolo | Descrizione |
| 1. sito web | Seleziona il nome del sito per aggiungere il dispositivo. |
| 2. Tipo di dispositivo | Seleziona il tipo di dispositivo. |
| 3. Seriale | Immettere il numero di serie del dispositivo o dell'azienda. |
| 4. Nome dispositivo | Immettere un nome di dispositivo preferito. |
STEP 5 - Dopo aver aggiunto il dispositivo, passare a 4.2.2 Impostazioni di base del dispositivo, quindi 4.2.3 Identificazione utilizzo per selezionare la configurazione di utilizzo per il dispositivo.
4.2 Configurazioni delle impostazioni del dispositivo
4.2.1 Gestione del dispositivo e controllo dello stato
Questa sezione si concentra sulla visualizzazione delle informazioni nella pagina Gestione dispositivo e controllo dello stato.
STEP 1 - Accesso a FootfallCam Analytic Manager V9 ™: http://v9.footfallcam.com tramite Google Chrome.
STEP 2 - Clicca su Impostazioni> Dispositivi per accedere alla pagina Device Management & Health Check.
| Articolo | Descrizione |
| 1. Dispositivo | Visualizza lo stato della rete del dispositivo e il nome del dispositivo. |
| 2. attivo | Visualizza lo stato attivo del dispositivo. |
| 3. Seriale | Visualizza il seriale del dispositivo. |
| 4. Modello | Visualizza il modello del dispositivo. |
| 5. Versione firmware e patch | Visualizza il firmware corrente e la versione patch del dispositivo |
| 6. sito web | Visualizza il sito associato al dispositivo. |
| 7. Fase di verifica | Visualizza lo stato di controllo dell'accuratezza del dispositivo. |
| 8. Controllo dello stato del dispositivo | Visualizza lo stato di controllo dell'integrità del dispositivo. |
| 9. Profilo del dispositivo | Visualizza le informazioni sul profilo del dispositivo. |
| 10. Problema in sospeso | Visualizza l'eventuale problema di precisione rilevato. (Info: Il campo sarà vuoto se il dispositivo funziona bene) |
| 11. Azione in sospeso | Visualizza la parte correlata per l'azione successiva. (Info: Il campo sarà vuoto se il dispositivo funziona bene) |
| 12. azione | Un collegamento per attivare la pagina Dispositivo per l'impostazione. |
4.2.2 Impostazioni di base del dispositivo
Gli utenti possono configurare i dettagli di ogni singolo dispositivo navigando su:
STEP 1 - Clicca su Impostazioni> Dispositivi per accedere alla pagina Device Management & Health Check.
STEP 2 - Seleziona il dispositivo da gestire e clicca su Modifica pulsante nella colonna Azione.
STEP 3 - Aggiorna il campo da modificare e fai clic su Risparmi pulsante per salvare le modifiche.
| Articolo | Descrizione |
| 1. Nome dispositivo | Immettere un nome di dispositivo preferito. |
| 2. Seriale | Visualizza il seriale del dispositivo. |
| 3. Modello | Visualizza il modello del dispositivo. |
| 4. Indirizzo Mac | Visualizza l'indirizzo Mac del dispositivo. |
| 5. Altezza di montaggio (obiettivo) | Visualizza l'altezza di montaggio della telecamera e l'obiettivo del dispositivo. |
| 6. firmware | Visualizza il firmware corrente del dispositivo. |
| 7. Data ultima assegnazione | Visualizza la data e l'ora in cui viene assegnato il dispositivo. |
| 8. Garanzia | Visualizza la data di scadenza della garanzia del dispositivo. |
| 9. Stato della rete | Visualizza lo stato di rete corrente del dispositivo. |
| 10. Controllo dello stato del dispositivo | Un collegamento diretto ai registri di controllo dello stato del dispositivo. |
| 11. Rapporto sull'integrità dei dati | Un collegamento diretto al rapporto sull'integrità dei dati del dispositivo. |
| 12. Profilo del dispositivo | Visualizza l'eventuale tag del problema. (Info: Il campo sarà vuoto se il dispositivo funziona bene) |
| 13. Problema in sospeso | Visualizza l'eventuale problema di precisione rilevato. (Info: Il campo sarà vuoto se il dispositivo funziona bene) |
| 14. Azione in sospeso | Visualizza la parte correlata per l'azione successiva. (Info: Il campo sarà vuoto se il dispositivo funziona bene) |
| 15. Note per il cliente | Visualizza le note per il cliente, se presenti. (Info: Il campo sarà vuoto se il dispositivo funziona bene) |
| 16. Impostazioni e dettagli IT | Visualizza la configurazione di rete del dispositivo include:
|
| 17. Verifica della precisione | La visualizzazione dei dettagli del rapporto sull'accuratezza del dispositivo include:
|
| 18. Biglietti correlati | La visualizzazione dei dettagli relativi ai biglietti include:
|
4.2.3 Identificazione dell'utilizzo
Ci sono diversi usi che un dispositivo FootfallCam è in grado di fare in base al modello del dispositivo. Questi utilizzi sono mostrati nella sezione Utilizzo nella pagina Dispositivo nella scheda "Impostazioni e dettagli IT" e alcuni richiedono una messa a punto speciale da parte del personale di FootfallCam.
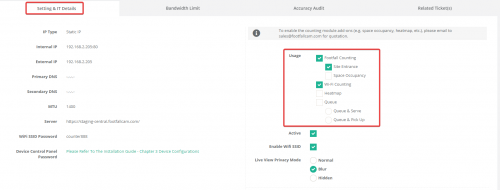 Utenti MUST scegliere uno / più della basic utilizzo al momento dell'installazione dalla pagina di configurazione del dispositivo o da questa sezione Utilizzo dalla Pagina del dispositivo una volta che il dispositivo è stato assegnato al sito.
Utenti MUST scegliere uno / più della basic utilizzo al momento dell'installazione dalla pagina di configurazione del dispositivo o da questa sezione Utilizzo dalla Pagina del dispositivo una volta che il dispositivo è stato assegnato al sito.
La tabella seguente mostra le opzioni di utilizzo disponibili, il tipo di utilizzo e la descrizione per ciascun utilizzo:
| Impiego | Tipologia | Descrizione |
| 1. Conteggio dei passi | Standard |
Viene utilizzato per il conteggio dei visitatori IN e OUT, dove i dati possono essere visualizzati in Data Integrity Report e Analytics Center. avvertimento: Le linee di tracciamento non verranno tracciate se questa opzione non viene scelta ei dati IN OUT saranno vuoti. |
| 2. Ingresso al sito | Opzionale | Viene utilizzato per indicare se i dati di conteggio devono essere inclusi nei dati a livello di sito nel rapporto sull'integrità dei dati e nel centro di analisi (e nel dashboard di occupazione del sito se è richiesto lo spazio occupato).
avvertimento: I dati a livello di sito sia nel rapporto sull'integrità dei dati che nel centro di analisi saranno vuoti se nessuno dei dispositivi allocati al sito viene scelto con questo utilizzo. |
| 3. Occupazione dello spazio* | Opzionale | Viene utilizzato per contare l'occupazione in tempo reale di un sito / area ei dati verranno visualizzati nel dashboard / report di occupazione dello spazio.
avvertimento: Il dashboard / rapporto sull'occupazione dello spazio sarà vuoto anche se viene richiesto l'utilizzo quando nessun dispositivo nel sito viene scelto con questo utilizzo. |
| 4. Conteggio Wi-Fi | Standard | Viene utilizzato per il conteggio dei dati Wi-Fi (traffico esterno, tasso di consegna, durata della visita, nuovo cliente e cliente di ritorno) in base al rilevamento dell'indirizzo MAC e i dati possono essere visualizzati in Analytics Center.
avvertimento: I dati Wi-Fi saranno vuoti se nessuno dei dispositivi nel sito viene scelto con questo utilizzo. |
| 5. Mappa termica* | Opzionale | Viene utilizzato per il conteggio dei visitatori in un'area specifica (regione di interesse) ei dati possono essere visualizzati in Heatmap Weekly / Daily Report.
avvertimento: È richiesto un input aggiuntivo da parte degli utenti su richiesta nella regione di interesse. Il rapporto settimanale / giornaliero della mappa termica sarà vuoto se nessuno dei dispositivi nel sito viene scelto con questo utilizzo. Su richiesta viene addebitato un costo aggiuntivo in quanto è necessaria la verifica. |
| 6. Coda - Coda e servizio* | Opzionale | Viene utilizzato per il conteggio delle code in cui l'area è l'area di accodamento ei dati possono essere visualizzati in Queue Daily Report.
avvertimento: È richiesto un input aggiuntivo da parte degli utenti su richiesta nell'area di accodamento. Il rapporto giornaliero della coda sarà vuoto se nessuno dei dispositivi nel sito viene scelto con questo o l'utilizzo di "Accoda e ritira". |
| 7. Coda - Coda e rispondi* | Opzionale | Viene utilizzato per il conteggio delle code in cui l'area è l'area di prelievo ei dati possono essere visualizzati nel Report giornaliero della coda.
avvertimento: È richiesto un input aggiuntivo da parte degli utenti su richiesta nell'area di ritiro. Il rapporto giornaliero della coda sarà vuoto se nessuno dei dispositivi nel sito viene scelto con questo o l'utilizzo di "Accoda e servi". |
Configurazione di utilizzo predefinita:
- Contatori di ingresso/uscita del sito/Conteggio Wi-Fi
- Questa configurazione di utilizzo predefinita consente al dispositivo di contare come contatore di ingresso al sito, consentendo il conteggio IN/OUT nel conteggio totale dei visitatori del sito. Questa è una configurazione predefinita poiché la maggior parte dei dispositivi è un contatore di ingresso del sito.
- Spunta "Conteggio passi", "Ingresso sito", "Conteggio Wi-Fi"
- Il conteggio Wi-Fi consente al dispositivo di contare il traffico esterno, che a sua volta consente al dispositivo di calcolare la "Tasso di consegna", "Durata della visita", "Tasso di ritorno"
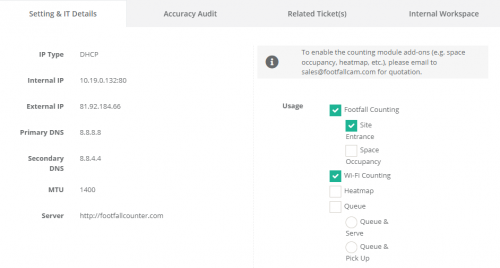
Configurazione di utilizzo comune:
- Contatori di ingresso/uscita dal sito
- Contatori di ingresso/uscita dell'area
- Si tratta di dispositivi che non contribuiscono al conteggio totale dei visitatori del sito, ma vengono installati per misurare il flusso di traffico per una particolare area/piano all'interno di un sito.
- Spuntare "Conteggio delle impronte"
- NON spuntare "Ingresso al sito" poiché il sistema lo riconoscerà come contatore di ingresso al sito, includendo così il suo conteggio IN/OUT nel conteggio totale dei visitatori del sito.
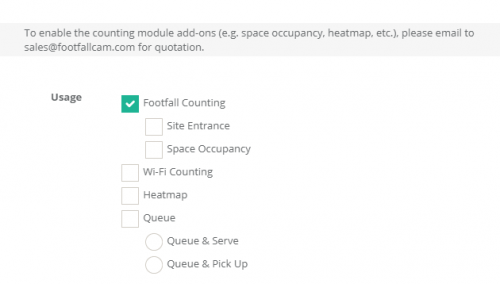
4.2.3.1 Altre configurazioni extra
I dispositivi FootfallCam sono anche in grado di altre configurazioni extra che richiedono una messa a punto speciale da parte del personale di FotfallCam e gli utenti possono richiederle tramite ticket di supporto (fare riferimento a 24.3 Sollevare un problema per creare un ticket di supporto per FootfallCam). Tali configurazioni sono elencate di seguito:
- 7.4.1 È richiesto solo il conteggio IN
- 7.4.2 È richiesto solo il conteggio OUT
- 7.4.3 Conteggio bambini
- 7.4.4 Linea di esclusione
- 7.4.5 Tag di esclusione del personale
- 7.4.6 Pulsante di esclusione del personale
- 7.4.7 GPIO
4.3 Riassegnazione del dispositivo
Gli utenti che desiderano riutilizzare una FootfallCam esistente possono rimuovere il dispositivo dal negozio esistente e installarlo nella nuova posizione. Poiché tutti i dati sono archiviati a livello di server e non all'interno del dispositivo, ciò richiede la modifica dei dettagli del sito nella pagina Dispositivi. È necessario eseguire 3 passaggi principali, che sono la rimozione del dispositivo dal vecchio negozio, la rimozione del sito dal vecchio negozio e la riallocazione del dispositivo nel nuovo negozio.
Passaggio 1: rimuovi il dispositivo dal vecchio sito
STEP 1 - Accesso a FootfallCam Analytic Manager V9 ™: http://v9.footfallcam.com tramite Google Chrome.
STEP 2 - Clicca su Impostazioni> Dispositivi per accedere alla pagina Device Management & Health Check.
STEP 3 - Seleziona il dispositivo che desideri rimuovere e fai clic su Modifica nella colonna Azione per accedere alla pagina Dispositivo.
STEP 4 - Completa il processo facendo clic su Elimina dispositivo pulsante nell'angolo in alto a destra della pagina.
STEP 5 - Ripetere il passaggio 3 e il passaggio 4 secondo necessità per più dispositivi.
Passaggio 2: Rimuovi sito (se non desideri conservare i dati per il vecchio sito)
STEP 1 - Clicca su Impostazioni> Siti per accedere alla pagina Siti.
STEP 2 - Seleziona il sito che desideri rimuovere e fai clic su Modifica pulsante nella colonna Azione per accedere alla pagina Sito.
STEP 3 - Completa il processo facendo clic su Elimina sito pulsante nell'angolo in alto a destra della pagina.
STEP 4 - Ripetere i passaggi 2 e 3 secondo necessità per più siti.
Passaggio 3: aggiungi il dispositivo al nuovo sito
Crea un nuovo sito e aggiungi il dispositivo al nuovo ramo seguendo i passaggi in Sezione 4.1.2 Aggiunta di un nuovo dispositivo manualmente tramite seriale in Analytic Manager
4.4 Sostituzione di un dispositivo difettoso
Quando un dispositivo esistente deve essere sostituito a causa del guasto dell'hardware di un dispositivo esistente o se il dispositivo esistente è stato danneggiato esternamente.
STEP 1 - Accesso a FootfallCam Analytic Manager V9 ™: http://v9.footfallcam.com tramite Google Chrome.
STEP 2 - Clicca su Impostazioni> Dispositivi per accedere alla pagina Device Management & Health Check.
STEP 3 - Seleziona il dispositivo che desideri rimuovere e fai clic su Modifica nella colonna Azione per accedere alla pagina Dispositivo.
STEP 4 - Rimuovere il dispositivo facendo clic su Elimina dispositivo pulsante nell'angolo in alto a destra della pagina.
STEP 5 - Clicca su Impostazioni> Siti per accedere alla pagina Siti.
STEP 6 - Selezionare il sito da cui è stato rimosso il dispositivo e fare clic su Modifica pulsante nella colonna Azione.
STEP 7 - Copia il file codice di accoppiamento da condividere con il tuo programma di installazione durante l'installazione. Quando l'installatore inserisce i dettagli di configurazione, l'installatore può utilizzare il codice di accoppiamento condiviso. Fare riferimento alla sezione 4 Assegna tramite codice di installazione per ulteriori dettagli.
4.5 Configurazione dello stato del dispositivo
Durante la ristrutturazione del negozio, l'utente potrebbe non volere i dati irrilevanti sul calpestio dei lavoratori edili che entrano e escono dal negozio. Gli utenti potrebbero voler disabilitare temporaneamente FootfallCam durante la ristrutturazione per mantenere l'accuratezza dei dati. Di seguito sono riportati i passaggi per disabilitare temporaneamente il dispositivo e riattivarlo dopo che la ristrutturazione è stata completata e i negozi sono aperti al pubblico.
4.5.1 Disattivazione temporanea di un dispositivo
STEP 1 - Accesso a FootfallCam Analytic Manager V9 ™: http://v9.footfallcam.com tramite Google Chrome.
STEP 2 - Clicca su Impostazioni> Dispositivi per accedere alla pagina Device Management & Health Check.
STEP 3 - Seleziona il dispositivo che desideri disabilitare temporaneamente e fai clic su Modifica per accedere alla pagina Dispositivo.
STEP 4 - Vai al pannello Impostazioni e dettagli IT in basso e deseleziona Attivo casella per disabilitare il dispositivo.
STEP 5 - Completa il processo facendo clic su Risparmi pulsante in alto a destra nella pagina Dispositivo.
4.5.2 Riattivazione del dispositivo
STEP 1 - Clicca su Impostazioni> Dispositivi per accedere alla pagina Device Management & Health Check.
STEP 2 - Seleziona il dispositivo che desideri disabilitare temporaneamente e fai clic su Modifica per accedere alla pagina Dispositivo.
STEP 3 - Vai al pannello Impostazioni e dettagli IT in basso e spunta l'Attivo casella per abilitare il dispositivo.
STEP 4 - Completa il processo facendo clic su Risparmi pulsante in alto a destra nella pagina Dispositivo.
4.5.3 Abilita/Disabilita SSID Wi-Fi
STEP 1 - Accesso a FootfallCam Analytic Manager V9 ™: http://v9.footfallcam.com tramite Google Chrome.
STEP 2 - Clicca su Impostazioni> Dispositivi per accedere alla pagina Device Management & Health Check.
STEP 3 - Seleziona il dispositivo che desideri rimuovere e fai clic su Modifica nella colonna Azione per accedere alla pagina Dispositivo.
STEP 4 - Spuntare la casella di controllo per abilitare l'SSID Wi-Fi e deselezionare per disabilitare l'SSID Wi-Fi.
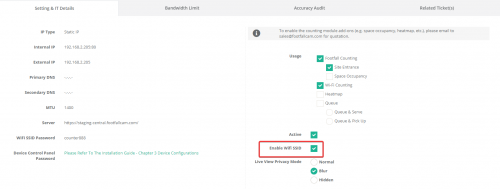 STEP 5 - Completa il processo facendo clic su Risparmi pulsante in alto a destra nella pagina Dispositivo.
STEP 5 - Completa il processo facendo clic su Risparmi pulsante in alto a destra nella pagina Dispositivo.
4.5.4 Modifica della modalità di privacy di Live View
STEP 1 - Accesso a FootfallCam Analytic Manager V9 ™: http://v9.footfallcam.com tramite Google Chrome.
STEP 2 - Clicca su Impostazioni> Dispositivi per accedere alla pagina Device Management & Health Check.
STEP 3 - Seleziona il dispositivo che desideri rimuovere e fai clic su Modifica nella colonna Azione per accedere alla pagina Dispositivo.
STEP 4 - Selezionare la modalità privacy di Live View per il dispositivo facendo clic sul pulsante di opzione richiesto.
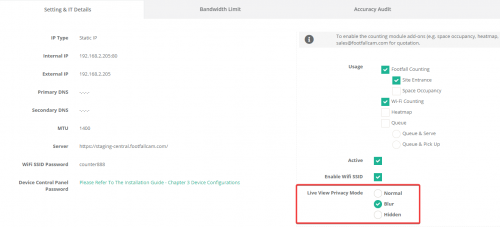 STEP 5 - Completa il processo facendo clic su Risparmi pulsante in alto a destra nella pagina Dispositivo.
STEP 5 - Completa il processo facendo clic su Risparmi pulsante in alto a destra nella pagina Dispositivo.
4.5.5 Rimuovi dispositivo
STEP 1 - Accesso a FootfallCam Analytic Manager V9 ™: http://v9.footfallcam.com tramite Google Chrome.
STEP 2 - Clicca su Impostazioni> Dispositivi per accedere alla pagina Device Management & Health Check.
STEP 3 - Seleziona il dispositivo che desideri rimuovere e fai clic su Modifica nella colonna Azione per accedere alla pagina Dispositivo.
STEP 4 - Completa il processo facendo clic su Elimina dispositivo pulsante nell'angolo in alto a destra della pagina.
STEP 5 - Ripetere il passaggio 3 e il passaggio 4 secondo necessità per più dispositivi.