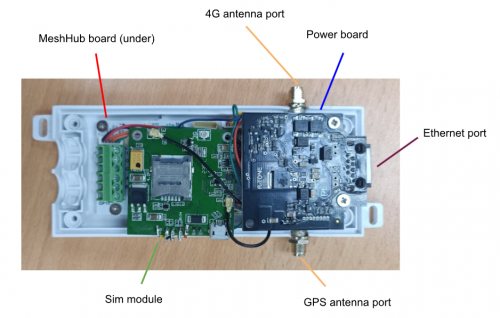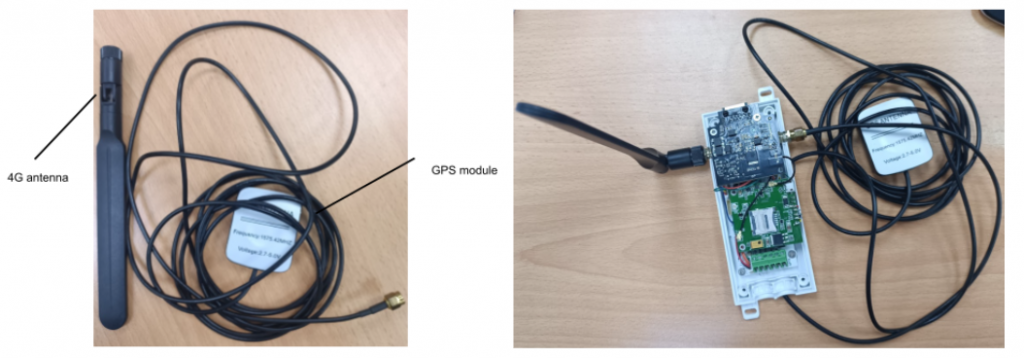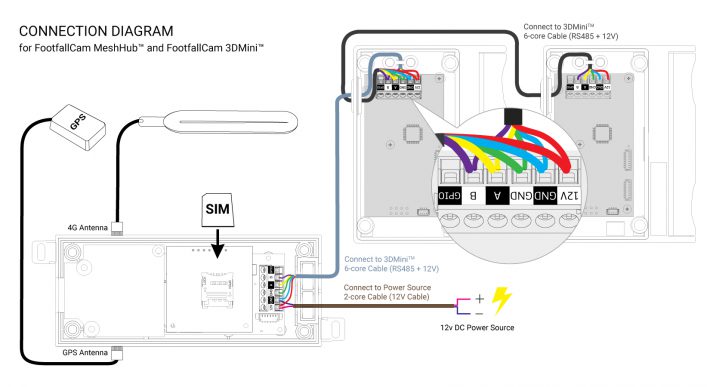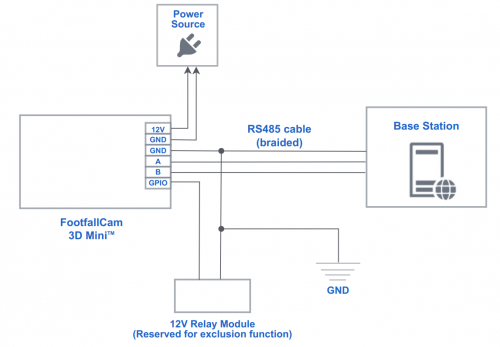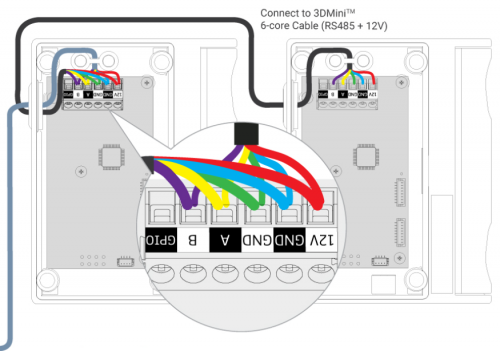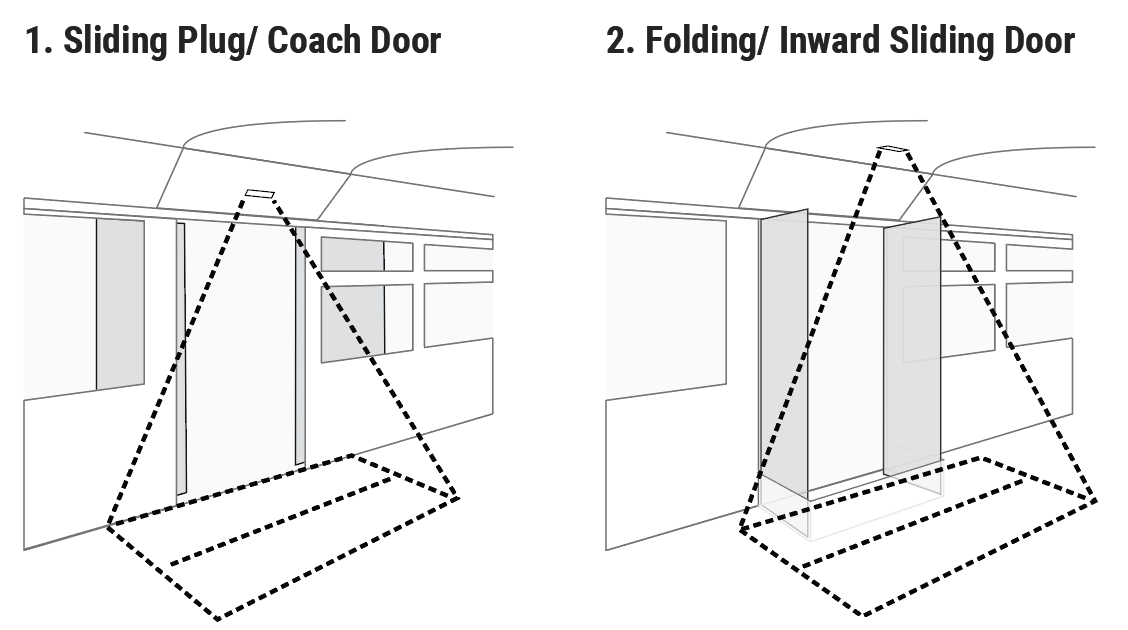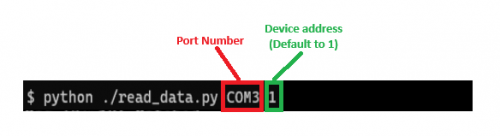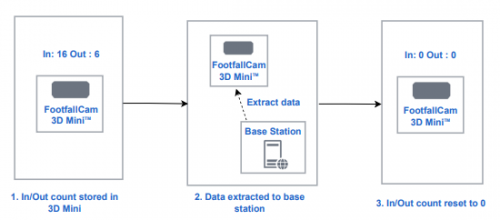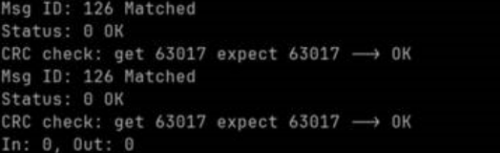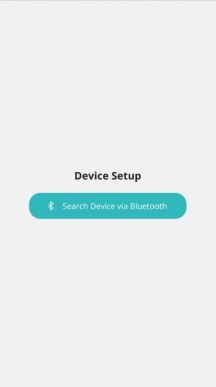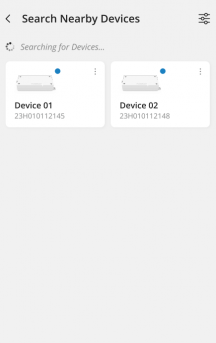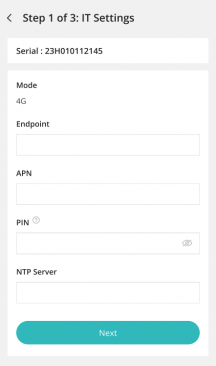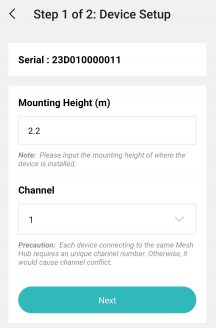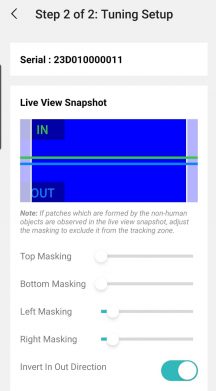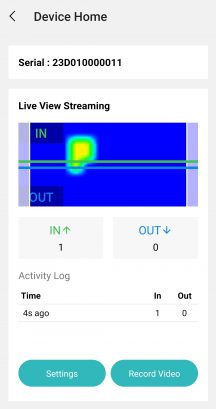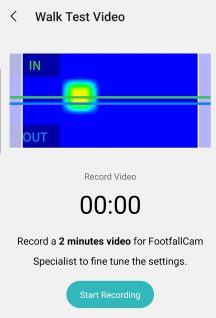1.0 Preparativi prima dell'installazione
Lista di controllo della preparazione
- Fili di rame sufficienti, cavo Cat5, cavo dritto Ethernet
- Cacciaviti e trapano
- Laptop basato su Windows per configurare i dispositivi
- Dispositivo mobile Android con Bluetooth per configurare i dispositivi
Pre-installazione To-dos
- Identificare il APN della scheda SIM (da inserire in Mesh Hub durante la configurazione del dispositivo). Puoi visualizzare le tue impostazioni APN in una delle seguenti posizioni:
- Per Android, vai su: "Impostazioni" > "Connessioni" > "Reti mobili" > "Nomi punti di accesso".
- Per IOS, vai su "Impostazioni" > "Mobile" > "Rete dati mobile".
- Per Pixel, vai a: "Impostazioni" > "Rete e Internet" > "Rete mobile" > "Avanzate" > "Nomi punti di accesso"
- Identificare dal cliente finale disponibile Fonte di alimentazione 12V a bordo (di solito dalla batteria del veicolo) che può essere utilizzato per alimentare il sistema
- Identificare dal cliente finale sul Segnale di controllo per porta bus (uscita del segnale fornita dal sistema bus che è responsabile del controllo dell'apertura e della chiusura della porta). Questo segnale sarà collegato al pin GPIO di 3D Mini V3
- Scarica e installa l'app di installazione FootfallCam sul tuo dispositivo mobile tramite questo link (attualmente supporta solo la versione Android).
- Scarica il file eseguibile della configurazione di Mesh Hub al tuo laptop tramite questo link
2.0 Installazione del dispositivo
2.1 Configurazione dell'hub mesh 4G
1. Svitare e rimuovere il coperchio anteriore del Mesh Hub.
2. Collegare l'antenna e il modulo GPS al Mesh Hub avvitando le estremità alle rispettive porte:
3. Inserire la Sim Card (preparata dall'Utente Finale) nel modulo Sim.
2.2 Schema elettrico
Diagramma di connessione (per Mesh Hub e 3D Mini)
1. Collegare il pin 12V e GND di Mesh Hub a un ingresso di alimentazione 12V CC, fissare il cablaggio alla morsettiera con un cacciavite, NON ancora acceso.
2. Collegare i 5 pin sul Mesh Hub (tutti i pin tranne il pin GPIO) ai rispettivi 5 pin sul 3D Mini utilizzando il cavo RS485. Fissare tutto il cablaggio alla morsettiera. Assicurati che ciascun pin sul Mesh Hub sia collegato al pin corrispondente su 3D Mini utilizzando lo stesso cavo (come mostrato nello schema sopra, indicato con colori diversi).
2.1. Se è necessario collegare un secondo hub 2D Mini a un hub Mesh, utilizzare semplicemente un altro cavo RS3 per collegare gli stessi 485 pin del primo 5D Mini ai rispettivi 1 pin del secondo 3D Mini. Ripetere la stessa connessione per ogni successivo 5D Mini aggiunto (cioè concatenare il 2° 3D Mini al 3° 2D Mini e il 3° al 3° e così via).
3. Accendere la fonte di alimentazione a 12V. Il Mesh Hub si avvierà, con il suo LED lampeggiante durante il processo di inizializzazione. Il LED dovrebbe stabilizzarsi in un'illuminazione statica una volta completata l'inizializzazione. (Nota: se il dispositivo è al chiuso, potrebbe avere difficoltà a ottenere il segnale GPS, quindi il LED continuerà a lampeggiare ma a una velocità inferiore).
Diagramma di connessione (per l'integrazione diretta di 3D Mini)
1. Aprire il coperchio del 3D Mini, esporre le 6 porte etichettate sulla morsettiera all'interno del 3D mini.
2. Collegare il pin 12V e GND del 3D Mini a un ingresso di alimentazione 12V DC, fissare il cablaggio alla morsettiera con un cacciavite, NON ancora acceso.
3. Collegare i pin nelle posizioni da 3 a 5 (GND, A, B) dal 3D Mini alla stazione base utilizzando Cavo RS485 ed Modulo convertitore bus seriale RS485 (Nota: in caso di utilizzo di un laptop come stazione base, potrebbe essere necessario invece un convertitore da RS485 a USB). Fissare tutto il cablaggio alla morsettiera. Assicurati che ogni pin del 3D Mini sia collegato al pin corrispondente sulla stazione base.
4. Se è necessario collegare un secondo 2D Mini alla stazione base, utilizzare semplicemente un altro cavo RS3 per collegare gli stessi 485 pin del primo 5D Mini ai rispettivi 1 pin del secondo 3D Mini. Ripetere la stessa connessione per ogni successivo 5D Mini aggiunto (ovvero concatenare il 2° 3D Mini al 3° 2D Mini e il 3° al 3° e così via).
5. Accendere la fonte di alimentazione a 12 V, il 3D Mini dovrebbe avviarsi e funzionare.
Connessione GPIO
- La connessione GPIO è necessaria per assicurarsi che il processo di conteggio venga interrotto finché la porta rimane chiusa, in modo che 3D Mini non acquisisca i conteggi del rumore quando il bus è in movimento. Ricordarsi di spegnere l'alimentazione durante il cablaggio della connessione.
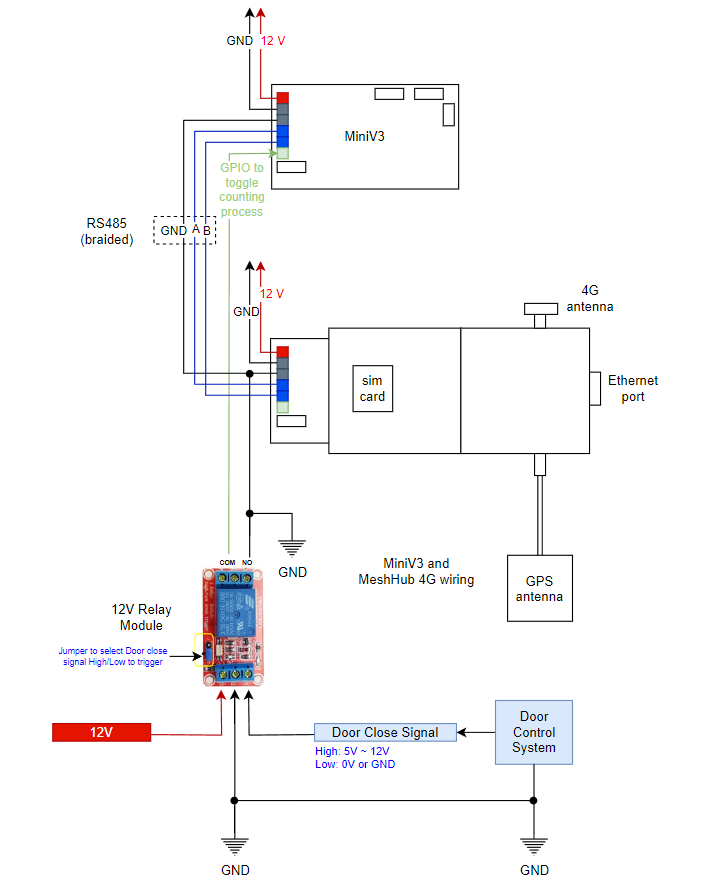
- Un modulo relè è fornito da FootfallCam insieme al dispositivo. Oltre alla connessione esistente mostrata nella sezione 2.2, collegare il pin COM e il pin NO del modulo relè 12V rispettivamente al pin GPIO e al pin GND di 3D Mini (fare riferimento allo schema sopra per l'illustrazione).
- Fornire alimentazione a 12 V al pin DC+ del modulo relè. Collegare l'uscita del segnale di chiusura della porta (potrebbe essere alto o basso, è necessario regolare il ponticello di conseguenza) dal sistema di controllo della porta al pin IN del modulo relè. Assicurarsi che il pin CC del modulo relè sia collegato alla terra comune come sistema di controllo della porta.
2.3 Posizionamento del dispositivo
È possibile scegliere la posizione di montaggio più appropriata purché soddisfi i seguenti criteri:
- Altezza di montaggio non deve superare i 2.2 m. Consultare il personale FootfallCam se è impossibile rispettare i limiti di altezza, è possibile utilizzare una staffa per estendere il dispositivo dalla parete laterale.
- La distanza verticale tra il bordo superiore della porta e la posizione del dispositivo NON PUÒ essere superiore a 10 cm.
- Assicurarsi che la visuale del bancone non sia bloccata da eventuali ostacoli che cadono. Fare riferimento a Linee guida per la liquidazione.
- Assicurarsi che entrambe le lenti siano rivolte verso il basso perpendicolarmente.
- Il bancone dovrebbe essere installato al centro dell'ingresso
- Assicurarsi che l'ingresso dell'autobus sia all'interno dell'area di copertura di FootfallCam 3D MiniTM. Fare riferimento a tabella di copertura.
Ecco alcuni esempi di come è possibile installare il dispositivo per diversi ingressi autobus:
Nota: Per gli ingressi degli autobus con porte che possono essere ruotate verso l'interno (ad es. Diagramma 2), si consiglia vivamente la connessione GPIO per mettere in pausa il conteggio quando la porta si apre o si chiude. Ma se GPIO non è disponibile, il dispositivo dovrà essere installato all'interno per evitare le porte.
3.0 Configurazione del dispositivo
3.1 Configurazione delle impostazioni di rete Mesh Hub 4G tramite Bluetooth
Questa sezione descrive i passaggi per configurare le impostazioni di rete Mesh Hub 4G tramite connessione Bluetooth.
- Prima di tutto, assicurati che il dispositivo sia acceso.
- Scarica il file eseguibile da questo link.
- Apri un prompt dei comandi, cambia la directory nella cartella con il file eseguibile, inserisci il comando "MeshHubConfiguration.exe sim" e premere INVIO. Vedi l'immagine qui sotto per un esempio:
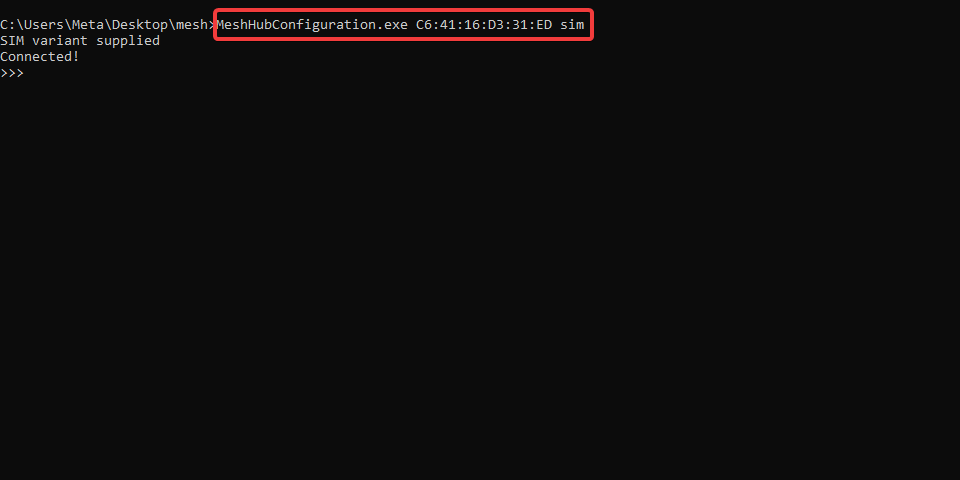
4. Dovresti vedere il collegato! nel prompt dei comandi se la connessione a Mesh Hub è stata stabilita correttamente.
5. La tabella seguente mostra un elenco di comandi supportati insieme alla risposta e alla descrizione previste. Assicurati che i due parametri obbligatori per Mesh hub 4G, ovvero il Punto finale della SIM ed APN che corrispondono rispettivamente alla riga 9 e 11 siano IMPOSTATI correttamente, inserendo il relativo comando nel prompt dei comandi. Utilizzare sempre il comando GET per verificare se un parametro è stato aggiornato correttamente. Con i parametri corretti impostati, il LED del Mesh Hub 4G dovrebbe mostrare una luce BLU statica, indicando che il dispositivo è online e pronto per inviare dati a monte.
|
Non |
Numero di comando |
Risposta |
Descrizione |
|
1. |
>>>0 |
, , , |
Prendere il Informazioni di base sull'hub mesh. |
|
2. |
>>>3 |
, , ... |
Per ottenere il numero di Mini V3 connesso e i loro periodici |
|
3. |
>>>3 1 seriale MiniV3 |
, , (Attivo/Non attivo) |
Prendere il Informazioni di base del Mini V3 |
|
4. |
>>>4 |
RESCANIT! |
Per eseguire nuovamente la scansione del Mini V3 connesso all'hub Mesh (Fai questo quando colleghi un nuovo MINIV3) |
|
5. |
>>>9 |
0 o Altri (0 = OK) |
Per ottenere Stato POST |
|
6. |
>>>10 |
|
Prendere il Stato di avvio corrente della SIM, Lo stato dovrebbe essere READY quando la simulazione è pronta |
|
7. |
>>>11 |
Per ottenere la SIM IMEI (Identità internazionale delle apparecchiature mobili) |
|
|
8. |
>>>12 |
Prendere il ENDPOINT SIM punta a. |
|
|
9. |
>>>12 1 URL |
OK/Altro (Ok significa nessun problema) |
Per impostare il ENDPOINT SIM, per impostazione predefinita l'URL dovrebbe essere: http://ws.footfallcam.com:54541/MeshHub/PostMeshhubPayload, se il cliente non utilizza il proprio server. |
|
10 |
>>>13 |
Per ottenere Nome punto di accesso (APN) dalla SIM |
|
|
11 |
>>>13 1APN |
OK/Altro (Ok significa nessun problema) |
Impostare Nome punto di accesso (APN) della SIM |
|
12 |
>>>14 |
Prendere il PIN della SIM |
|
|
13 |
>>>14 1 PIN |
OK/Altro (Ok significa nessun problema) |
Per impostare il PIN della SIM (Solo quattro cifre consentito) |
|
14 |
>>>15 |
Per ottenere URL DEL SERVER NTP dalla SIM |
|
|
15 |
>>>15 1 URL |
OK/Altro (Ok significa nessun problema) |
Impostare URL SERVER NTP SIM, il valore predefinito dovrebbe essere 0.pool.ntp.org |
|
16 |
>>>16 |
SM |
Per ottenere PERIODO DI INTERROGAZIONE GPS, è il periodo in cui la query GPS coordina ogni SM |
|
17 |
>>>16 1 Valore |
OK/Altro (Ok significa nessun problema) |
Impostare PERIODO DI INTERROGAZIONE GPS, il valore predefinito è 5000. L'unità è millisecondi. |
|
18 |
>>>17 |
( ) |
Per ottenere STATO GPS, l'ora dell'ultima query e il tempo trascorso dall'ultima query in secondi. |
3.2 Ottenere dati di conteggio da 3D Mini senza Mesh Hub
1. Collegare il 3D Mini alla stazione base utilizzando il cavo RS485.
2. Trova il numero di porta sulla stazione base collegata a 3D Mini. Per Windows, il numero di porta attiva può essere trovato sotto Gestione dispositivi > Porte (COM e LPT)
3. Assicurarsi che la stazione base sia dotata di Python e che l'ambiente sia configurato secondo requirements.txt file fornito insieme allo script Python.
4. Per eseguire lo script Python, accedere alla directory contenente lo script ed eseguire il comando seguente. Ricordarsi di modificare l'argomento secondo necessità per il proprio ambiente specifico.
5. Una volta eseguita con successo lo script, la stazione base recupererà il conteggio cumulativo in entrata/uscita dal 3D Mini e successivamente reimposterà il conteggio memorizzato sul dispositivo. Il numero massimo di conteggi accumulati per il conteggio in/out sarà 65535 ciascuno (equivalente a 2 byte).
6. L'output di esempio riuscito dovrebbe essere simile a questo:
3.3 Accesso ai dispositivi
1. Lanciare Applicazione per l'installazione di FootfallCam at il tuo dispositivo mobile.
2. Accendi il Bluetooth del tuo telefono e cerca i dispositivi FootfallCam (Nota: tutti i dispositivi abilitati Bluetooth verranno visualizzati nella pagina).
3. I dispositivi rilevati verranno visualizzati nella pagina dell'app. Tocca il seriale corretto per procedere con la configurazione.
3.4 Configurazione dell'hub Mesh tramite l'app mobile
Punto finale - Per impostazione predefinita, l'endpoint sarebbe http://51.89.155.156:54541/MeshHub/PostMeshhubPayload che è FootfallCam Cloud Server. Se il client NON utilizza il server FootfallCam, inserire l'endpoint del server a cui verranno inviati i dati.
APN- Fare riferimento al Pre-installazione To-dos per conoscere l'APN della tua SIM card
SPILLO - Numero PIN della scheda SIM (se il PIN è impostato)
Server NTP- Vai su https://www.ntppool.org/ e selezionare la regione a cui appartiene il sito di installazione. Inserisci il file ntp.conf (es server2.europe.pool.ntp.org)
3.5 Configurazione di 3D Mini tramite l'app mobile
3.5.1 Configurazione del dispositivo
Altezza di montaggio (M) - La distanza perpendicolare dal pavimento al luogo in cui è montato il dispositivo.
canale - Per l'identificazione del dispositivo. NON utilizzare lo stesso numero di canale se sono presenti più dispositivi collegati allo stesso Mesh Hub.
Mascheramento vista dal vivo - Per eliminare eventuali rumori. Regola il mascheramento alternando il mascheramento Superiore, Inferiore, Sinistra e Destra. Maschera oggetti vicini (visti in macchie di colore) e assicurarsi che il l'area non mascherata copre solo l'area di ingresso
Intervallo di altezza umana (m) - Qualsiasi oggetto rilevato con un'altezza esterna all'intervallo non verrà incluso nel conteggio.
Durata conteggio pausa (s) - La durata qui è il tempo buffer necessario affinché le porte dell'autobus si chiudano completamente prima che il sistema interrompa il conteggio. La stessa durata vale per l'apertura delle porte del bus, è il tempo di buffer prima che il sistema riprenda il conteggio.
- Dopo aver applicato le impostazioni di ottimizzazione, camminare sotto il dispositivo per vedere se il segnale di calore viene visualizzato sul Streaming in diretta.
- Se la direzione IN/OUT non riflette l'ambiente reale del sito, vai su "Impostazioni" e Invertire la direzione In Out usando l'interruttore.
- Se il dispositivo non conta come previsto, prova a regolare nuovamente le impostazioni (mascheramento, intervallo di altezza umana e durata della pausa nel conteggio) a seconda del problema. Se il problema non può essere risolto, procedere alla registrazione di un test di camminata affinché il personale di supporto FootfallCam possa esaminarlo (fare riferimento alla sezione su Prova del cammino)
3.5.2 Eseguire il Walk Test (se necessario)
1. Toccare Avviare la registrazione per registrare un video del walk test.
2. Entrare e uscire dall'ingresso coperto dal dispositivo. Esegui almeno 30 IN e 30 OUT utilizzando diversi modi possibili in cui un visitatore entrerebbe/uscirebbe dall'area.
3. Una volta raccolto un campione di dimensioni sufficienti, toccare "Fine registrazione" e il video verrà caricato sul server FootfallCam. Verrà visualizzato un messaggio se il video è stato caricato correttamente
4.Tocca "Annulla" se desideri eliminare la registrazione corrente. Verrai indirizzato alla pagina precedente per registrare un nuovo video. La registrazione si interromperà dopo 2 minuti se non viene terminata manualmente.