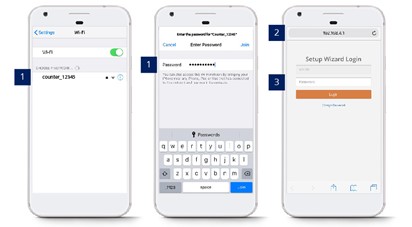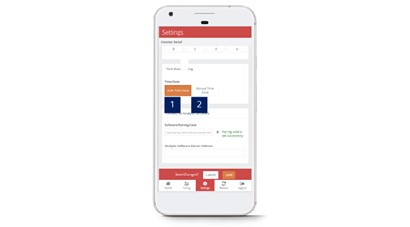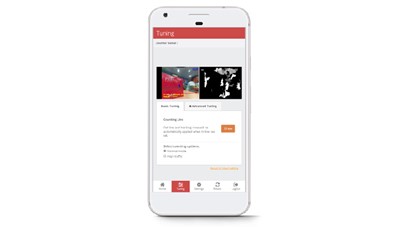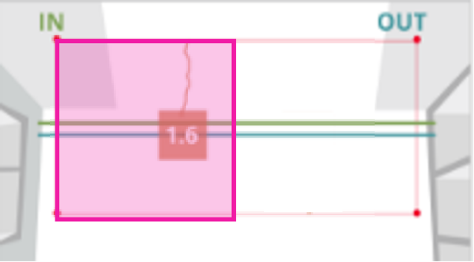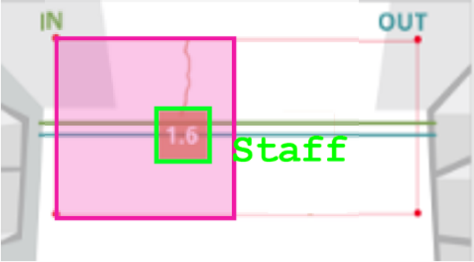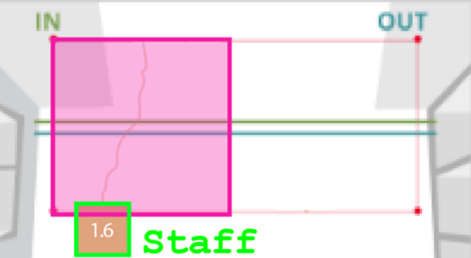3.0 Accesso al dispositivo
3.0.1 Accesso al dispositivo - Pagina Configurazione guidata
STEP 1 - Connetti l'SSID del contatore tramite Wi-Fi e accedi con la password: Si prega di ottenere dal personale di supporto FFC..
STEP 2 - Accedi al browser web (Safari, Google Chrome) e inserisci l'URL: http://192.168.4.1.
STEP 3 - Accedi con password: Si prega di ottenere dal personale di supporto FFC..
3.0.2 Reimposta password - Pagina Configurazione guidata
STEP 1 - Connetti l'SSID del contatore tramite Wi-Fi e accedi con la password: Si prega di ottenere dal personale di supporto FFC..
STEP 2 - Accedi al browser web (Safari, Google Chrome) e inserisci l'URL: http://192.168.4.1.
STEP 3 - Clicca su Cambia la password e inserisci la tua password preferita.
STEP 4 - Completa il processo e fai clic su Risparmi.
3.1 Dettagli di base del dispositivo
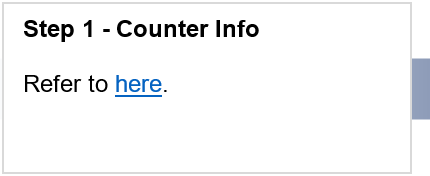 |
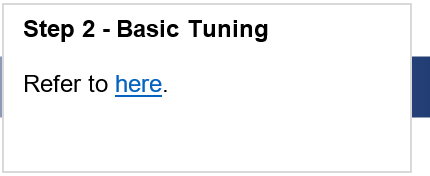 |
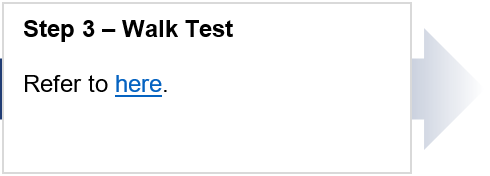 |
Info contatore
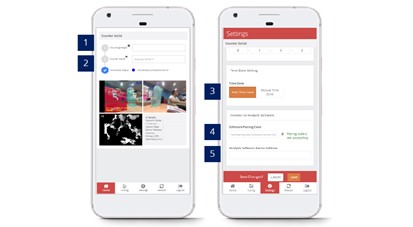 STEP 1 - Accesso alla pagina Configurazione guidata
STEP 1 - Accesso alla pagina Configurazione guidata
STEP 2 - Completa il processo inserendo tutti i campi obbligatori e clicca su Risparmi.
STEP 3 - Clicca su Impostazioni profilo scheda.
STEP 4 - Completa il processo inserendo tutti i campi obbligatori e clicca su Risparmi.
|
Articolo |
Descrizione |
|
1. Altezza di montaggio |
Immettere la misura dal pavimento all'altezza di montaggio della telecamera. |
|
2. Nome contatore |
Immettere il nome della posizione del contatore. |
|
3. Impostazione del fuso orario |
Seleziona il fuso orario. (Info: Il fuso orario selezionato verrà applicato alla funzione di report.) |
|
4. Codice di accoppiamento software |
Immettere il codice di accoppiamento. |
|
5. Indirizzo server del software analitico |
Immettere l'indirizzo del server se l'utente non utilizza il portale FootfallCam Cloud. |
Impostazione del fuso orario
STEP 1 - Accesso al dispositivo. Vedere 3.0.1 Accesso al dispositivo
STEP 2 - Vai alla sezione Impostazione del fuso orario.
STEP 3 - Completa il processo inserendo tutti i campi obbligatori e clicca su Risparmi.
|
Articolo |
Descrizione |
|
1. Fuso orario automatico |
Il fuso orario verrà configurato come l'ora del server FootfallCam Analytic Manager. |
|
2. Fuso orario manuale |
Seleziona il fuso orario. (Info: Il fuso orario selezionato verrà applicato alla funzione di report.) |
3.2 Impostazioni di rete del dispositivo
3.2.1 Aggiornamento della rete aziendale
Quando gli utenti desiderano modificare le proprie impostazioni IP sulla propria rete aziendale, devono essere aggiornati anche i dettagli IP immessi sul dispositivo FootfallCam. Se i dettagli IP non vengono aggiornati sul contatore FootfallCam prima della modifica delle impostazioni di rete IP aziendale, il contatore non sarà in grado di caricare i dati di conteggio dei visitatori in FootfallCam Analytic Manager.
- accesso a al dispositivo. Vedere 3.0.1 Accesso al dispositivo
- Aggiorna l'impostazione IP
Una volta che l'utente ha accesso al dispositivo FootfallCam, dovrà sovrascrivere i dettagli dell'IP esistente con la nuova impostazione.
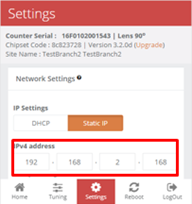
- L'utente dovrà accedere al file Impostazioni profilo scheda nella parte inferiore della pagina.
- Selezionare l'opzione IP statico.
- Una volta che l'utente ha immesso le nuove impostazioni IP, fare clic su Risparmi per aggiornare le impostazioni.
- Quando viene applicata la nuova impostazione IP, il dispositivo FootfallCam apparirà come offline a causa dell'impostazione IP senza corrispondenza tra il dispositivo e la rete aziendale.
- Aggiornanento impostazione di rete internas
Una volta che il dispositivo FootfallCam è stato configurato per la nuova impostazione IP, FootfallCam apparirà come offline e non sarà disponibile per l'accesso remoto. L'utente può quindi configurare le proprie impostazioni IP aziendali in modo che corrispondano alle impostazioni immesse nel dispositivo FootfallCam.
3.2.2 Reindirizzamento dell'indirizzo del server
Quando gli utenti desiderano utilizzare un nuovo server per l'accesso ai dati da FootfallCam, il gestore del dispositivo FootfallCam deve essere connesso in loco per aggiornare il nuovo indirizzo del server. Una volta aggiornato l'indirizzo del server, il dispositivo deve essere riallocato sul nuovo server prima della visualizzazione dei dati.
- accesso a al dispositivo. Vedere 3.0.1 Accesso al dispositivo
- Aggiorna il indirizzo del server - Una volta che l'utente ha accesso al dispositivo FootfallCam, dovrà sovrascrivere l'indirizzo del server esistente con i nuovi dettagli.
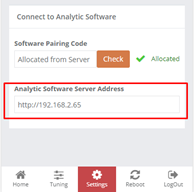
- L'utente dovrà accedere al file Impostazioni profilo scheda nella parte inferiore della pagina.
- Sotto l'opzione Connettiti a Analytic Software, immettere l'indirizzo desiderato del nuovo server a cui verranno trasmessi i dati. Per utilizzare il server cloud FootfallCam, inserisci www.footfallcounter.com.
- Una volta aggiornato l'indirizzo del server, riavvio il contatore.
3.3 Accoppiamento del dispositivo
Per accoppiare i dispositivi con il sito installato, ingegnere MUST inserire il codice di abbinamento per il sito specifico condiviso dal cliente su ogni dispositivo installato. In caso contrario, i dati raccolti dai dispositivi non sarebbero in grado di essere inviati al server a scopo di reporting.
Il codice di accoppiamento è unico per tutti i siti. Fare riferimento alla Sezione 4.1.1 Condivisione del codice di accoppiamento.
3.4 Regolazione di base
STEP 1 - Accesso alla pagina Configurazione guidata
STEP 2 - Clicca su Modifiche scheda.
STEP 3 - Clicca su Disegnare in Sintonizzazione di base scheda.
STEP 4 - Completare il processo tracciando una linea e fare clic su OK per applicare le modifiche.
3.4.2 Kit di esclusione del personale
Il kit di esclusione del personale è una periferica aggiuntiva collegata al chipset interno del contatore accompagnata da un pulsante remoto. L'utente richiede di premere il pulsante del telecomando all'interno della zona di esclusione del personale per escludere il conteggio del personale. Due (2) risultati verranno attivati una volta premuto il pulsante del telecomando sono elencati come di seguito:
RISULTATO 1 - La luce LED sul contatore lampeggerà 3 (tre) volte Rosso colore e rimanere dentro Rosso colore per 5 secondi per indicare che il personale è stato escluso.
RISULTATO 2 - La luce LED sul contatore lampeggerà 3 (tre) volte Rosso colore prima di tornare al colore originale.
|
Opzione 1: configurazione automatica |
|
STEP 1 - Accesso al dispositivo. Vedere la sezione 3.0.1: Accesso al dispositivo STEP 2 - Passa alla visualizzazione dal vivo del contatore e assicurati che nessun individuo si trovi sotto la visualizzazione del contatore. STEP 3 -L'utente può stare sotto la visuale del bancone e premere il pulsante del telecomando per 5 secondi. |
|
Opzione 2 - Configurazione manuale |
|
STEP 1 - Accesso al dispositivo. Vedere la sezione 3.0.1: Accesso al dispositivo STEP 2 - Clicca su Modifiche scheda e segui Sintonizzazione di base scheda. STEP 3- Clicca su Disegnare per indicare un minimo di tre (3) punti nella visualizzazione live. STEP 4 - Completare il processo tracciando una linea e fare clic su OK applicare le modifiche. |
3.5 Test della camminata
Avviare un walk test dopo aver installato il contatore nel sito. Il walk test varia da 2 minuti a 15 minuti con almeno 20 IN e 20 OUT e il tempo può essere regolato in base alle proprie preferenze.
Lo scopo di eseguire il walk test durante l'installazione:
1) Questo è utile per raccogliere una dimensione del campione sufficiente per una verifica più rapida e migliore.
-tutti i percorsi possibili possono essere monitorati dal dispositivo
-per accelerare il processo di verifica utilizzando il campione di walk test (alcuni negozi potrebbero avere un prezzo davvero basso
campione dal video programmato)
2) Per garantire che tutte le funzionalità del componente aggiuntivo funzionino correttamente (ad es. tag di esclusione del personale, pulsante di esclusione del personale)
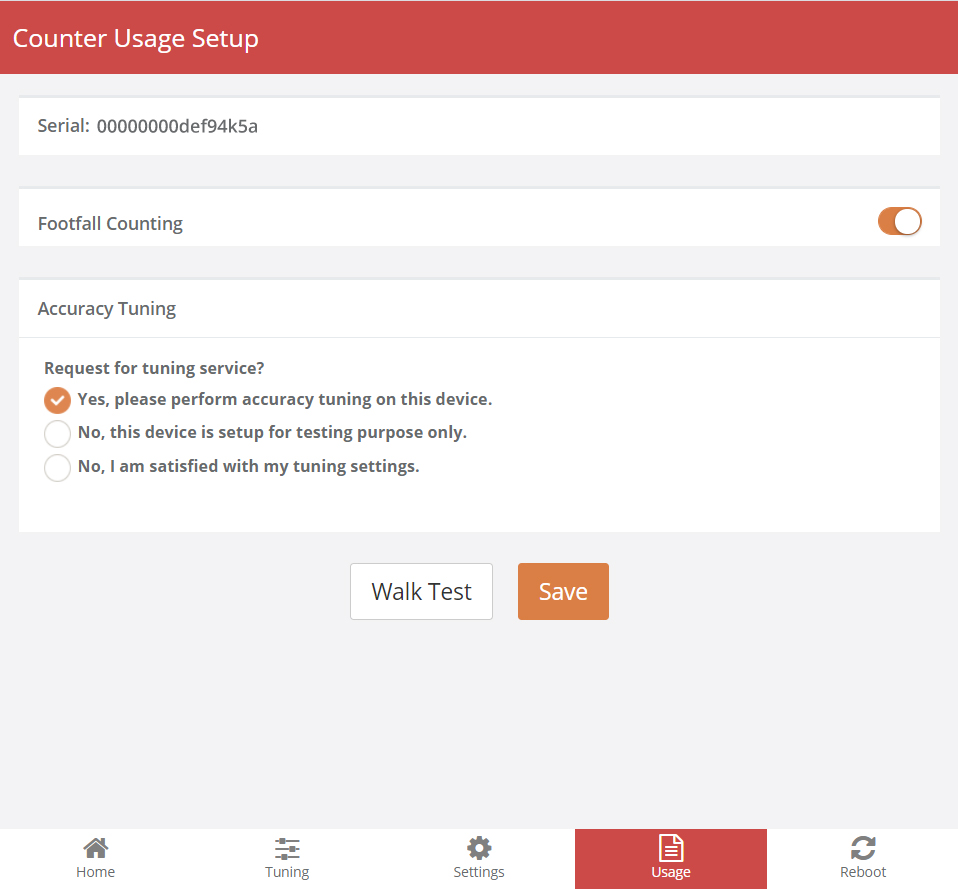
STEP 1 - Vai alla scheda Impiego, clicca su Prova del cammino per iniziare a registrare un video.
STEP 2 - Dopo aver scelto la durata del video tra 2 minuti e 15 minuti, procedere al clic Conferma.
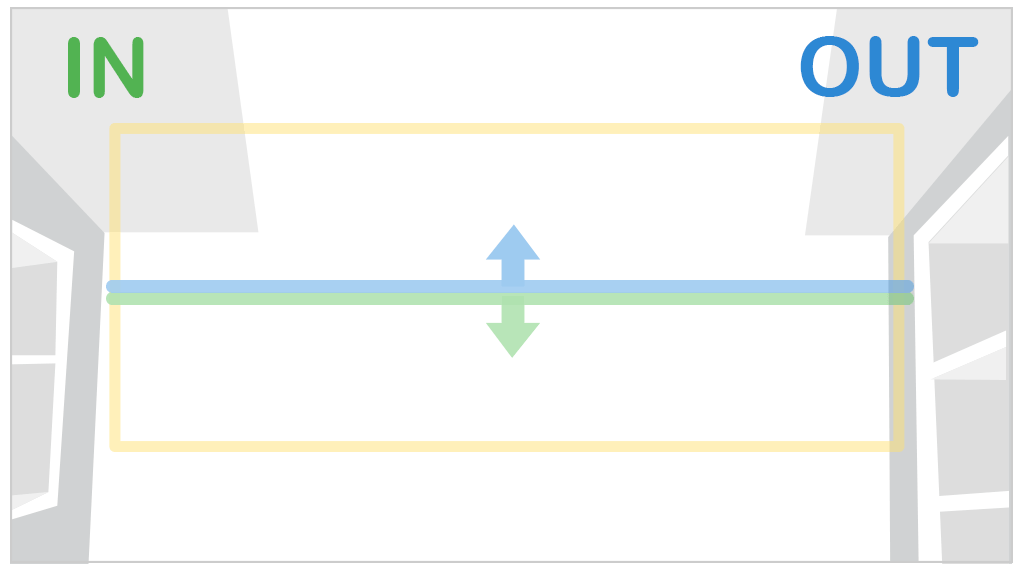
STEP 3 - Cammina in tutti i modi possibili in cui un normale visitatore potrebbe entrare nella premessa.
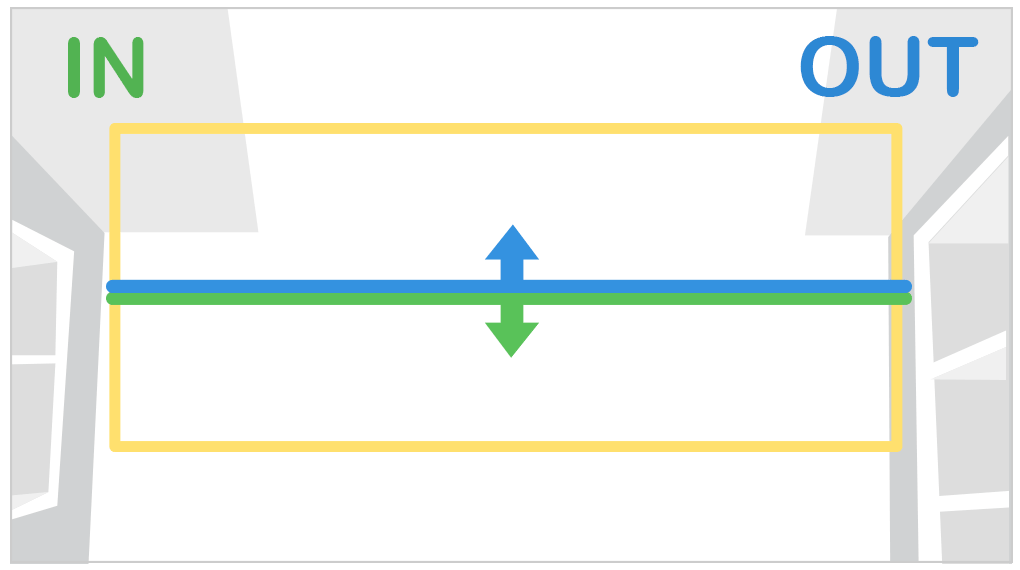
STEP 4 - Sulla persona dovrebbe apparire un localizzatore di testa.
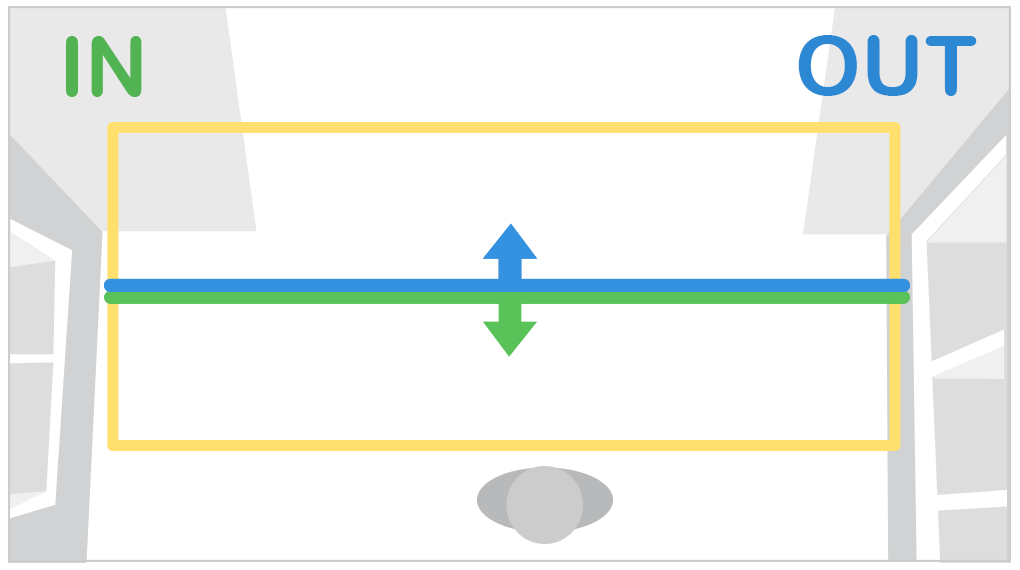
STEP 5 - I conteggi verranno attivati quando la persona ha attraversato le linee INOUT.
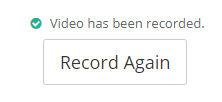
STEP 6 - Una volta terminata la registrazione del video, apparirà un segno di spunta verde per avvisare. Il video viene caricato sul server per FootfallCam Specialist per mettere a punto le impostazioni.
Puoi anche valutare il link sottostante per la guida al test di camminata per l'autoregistrazione: