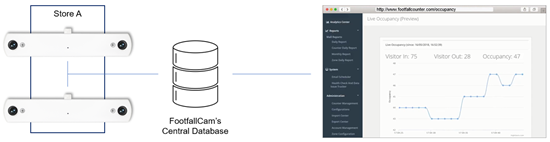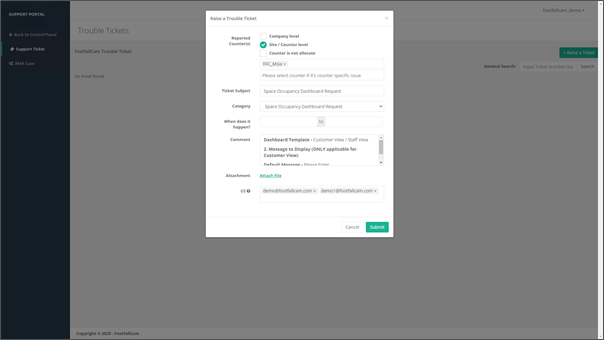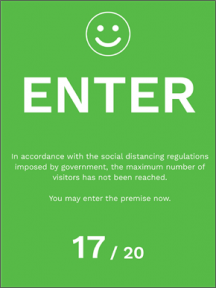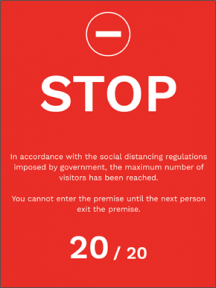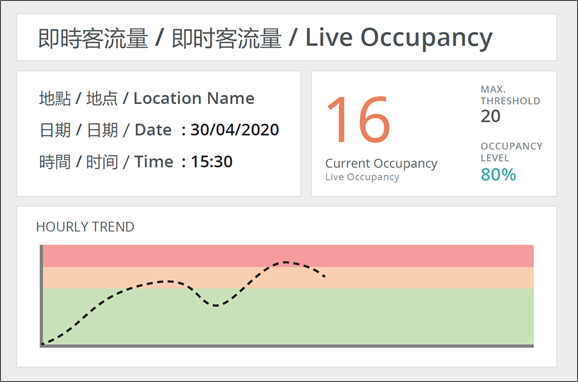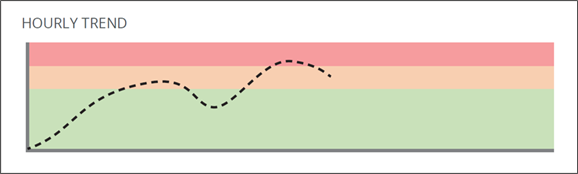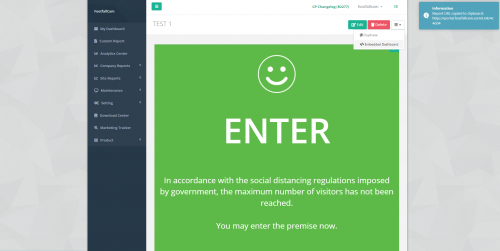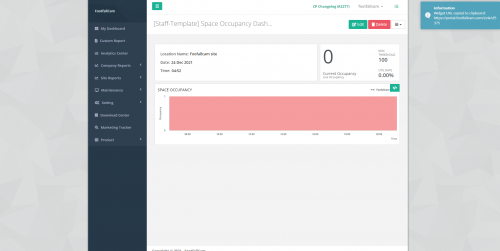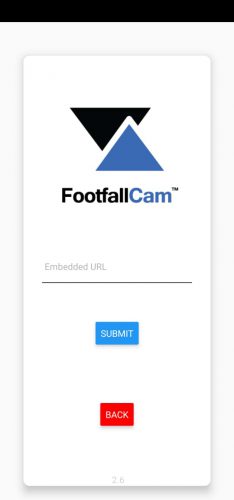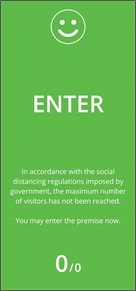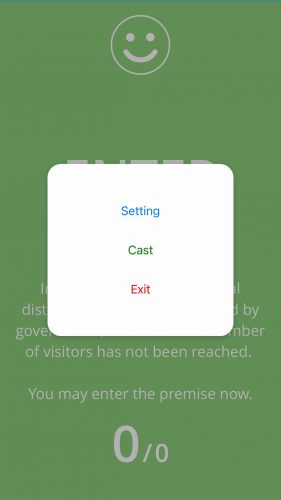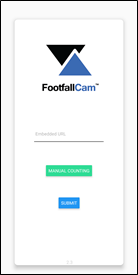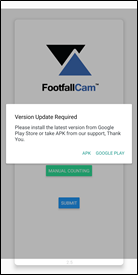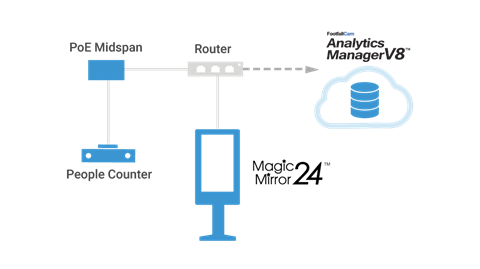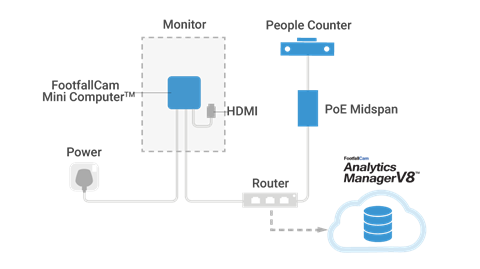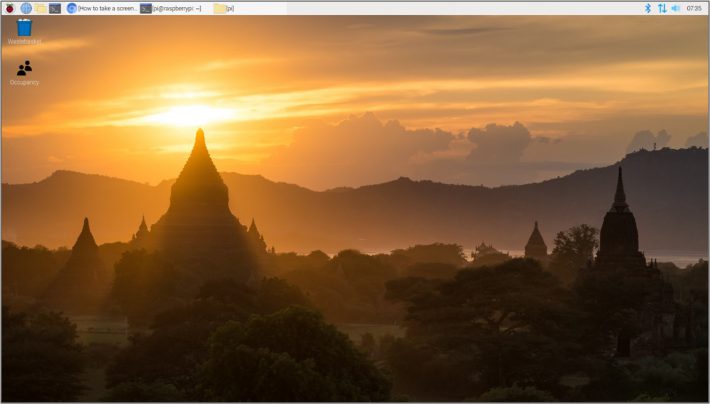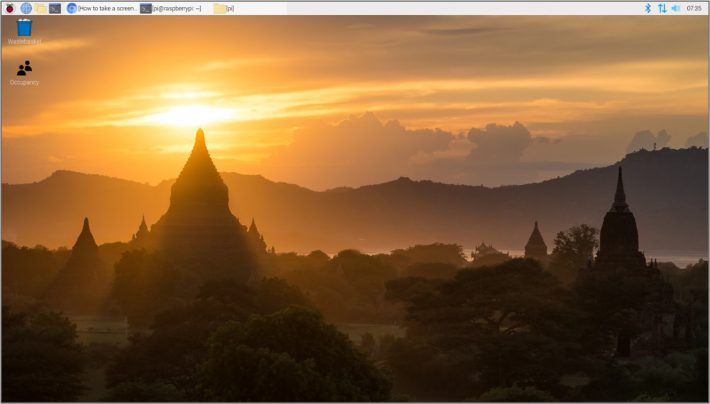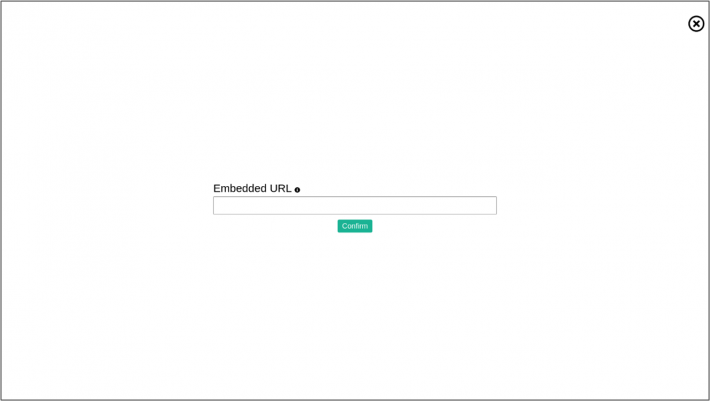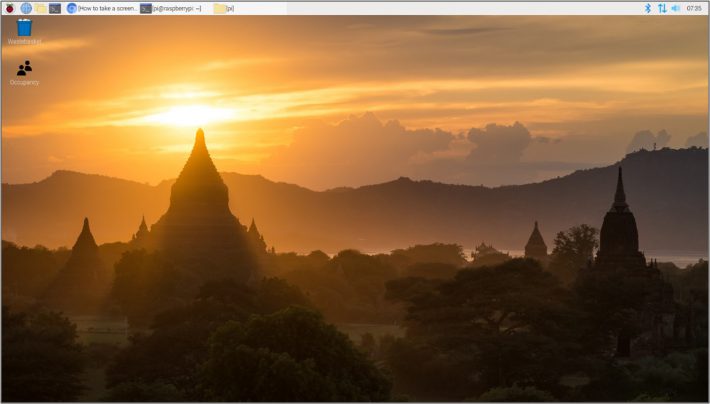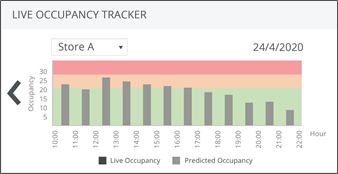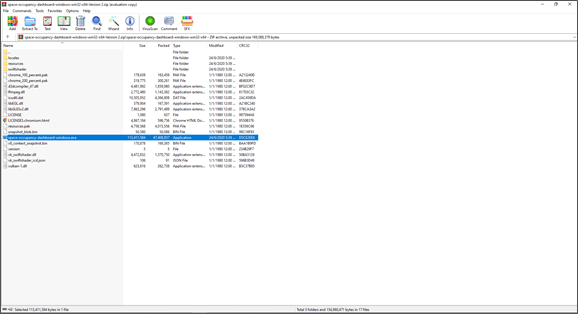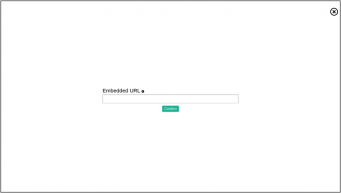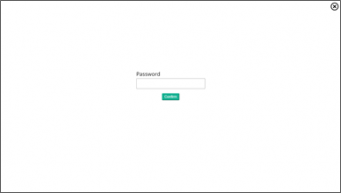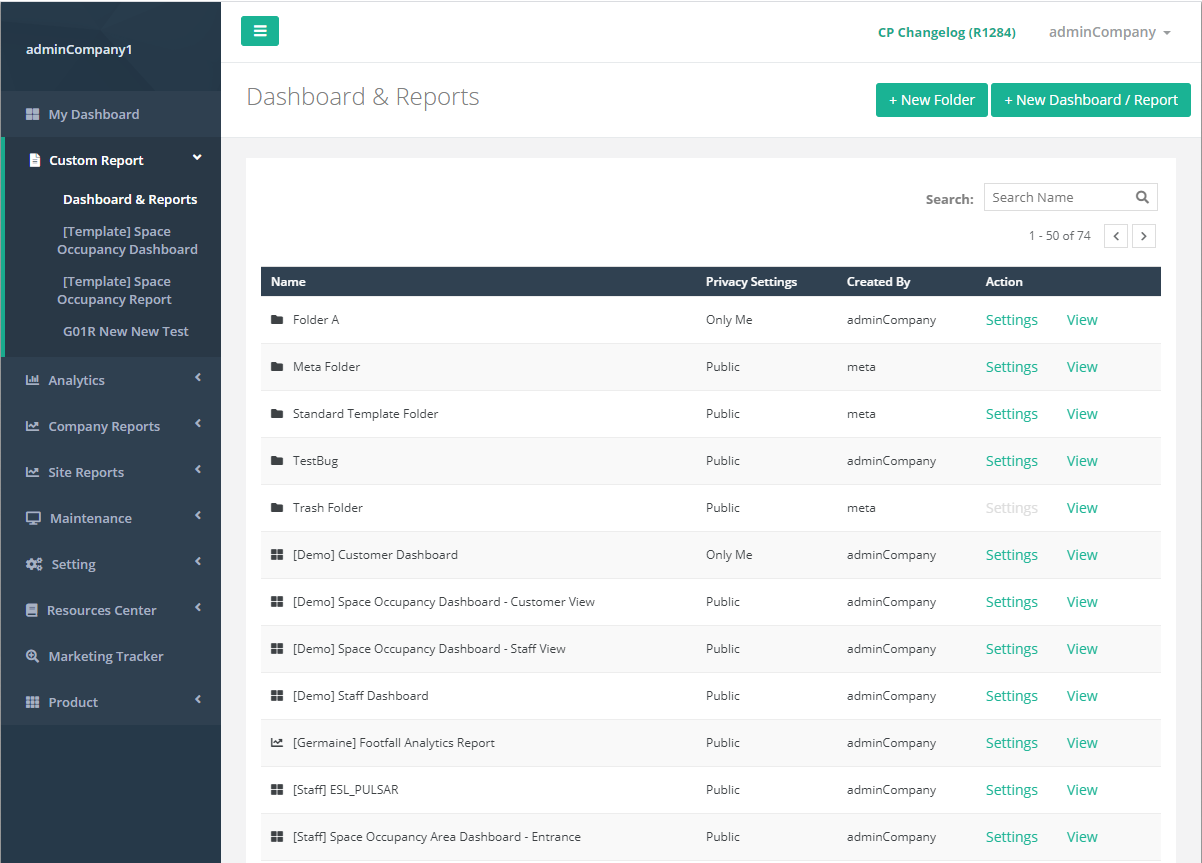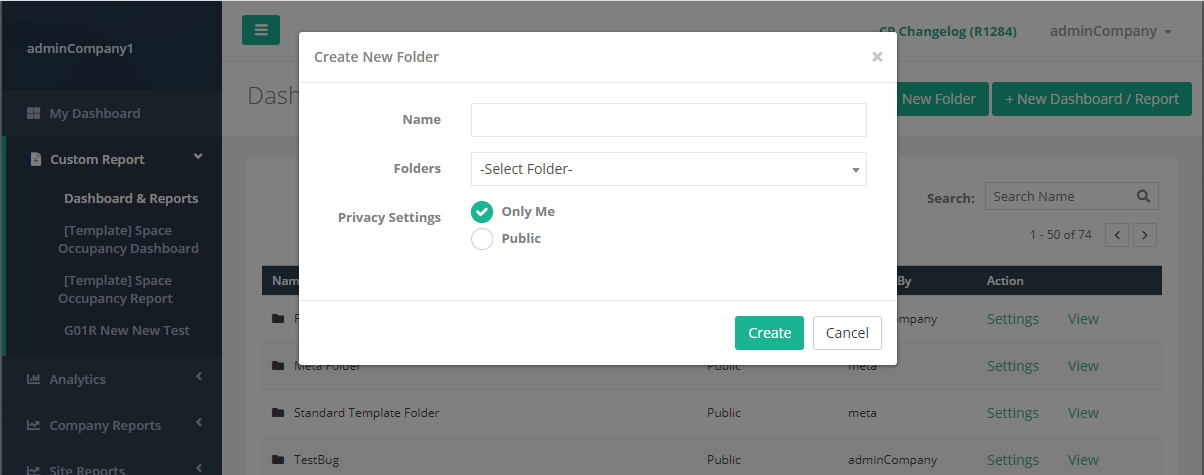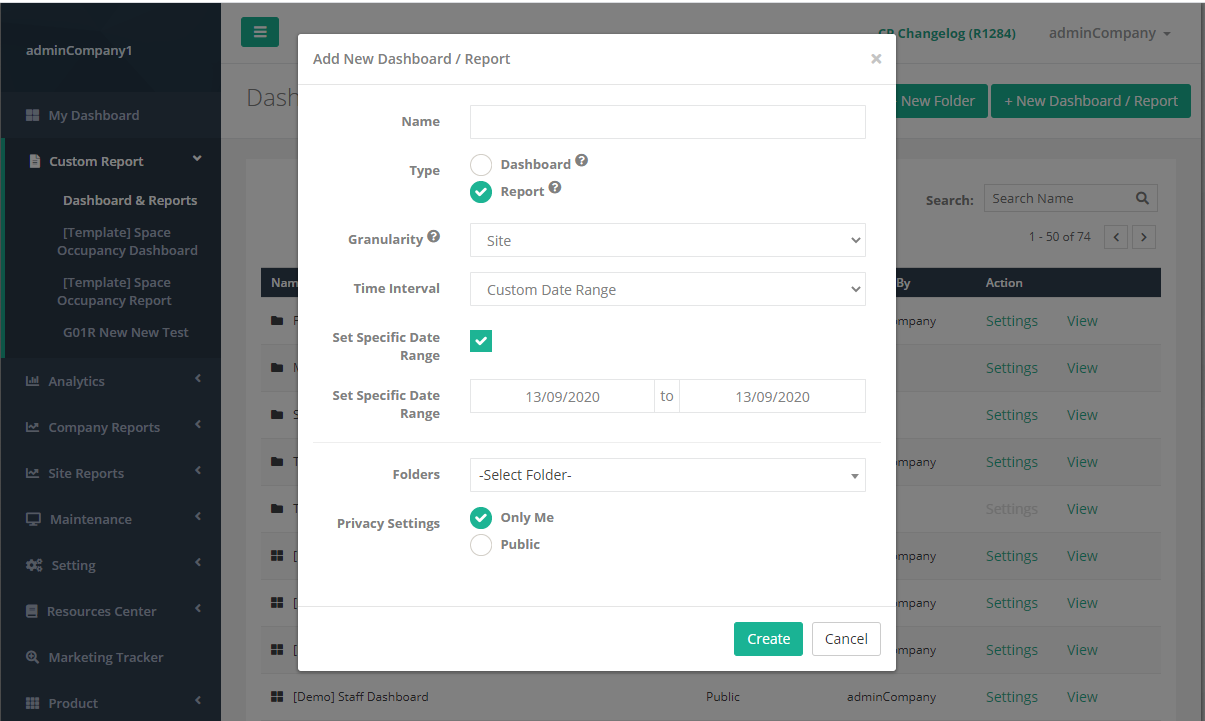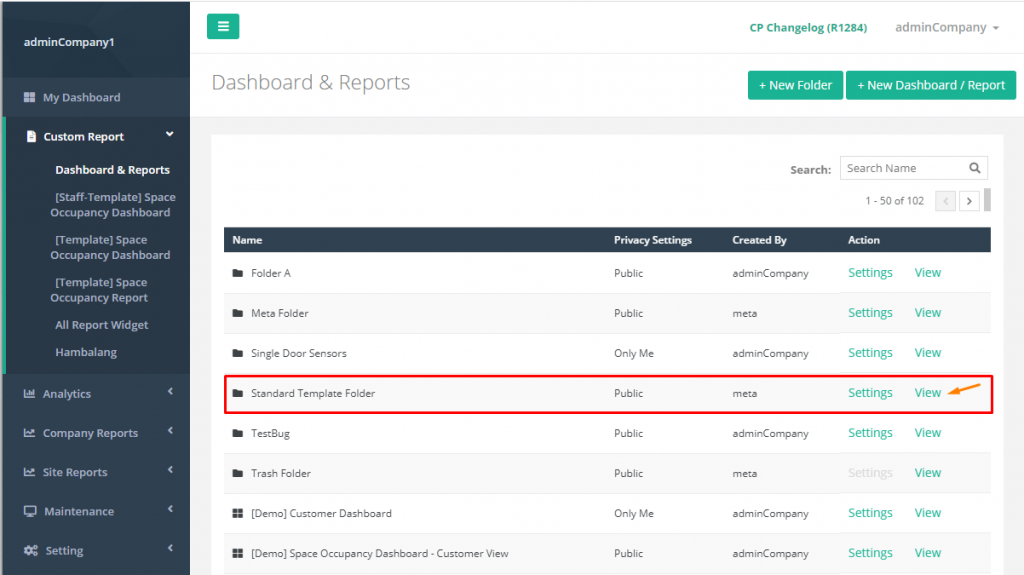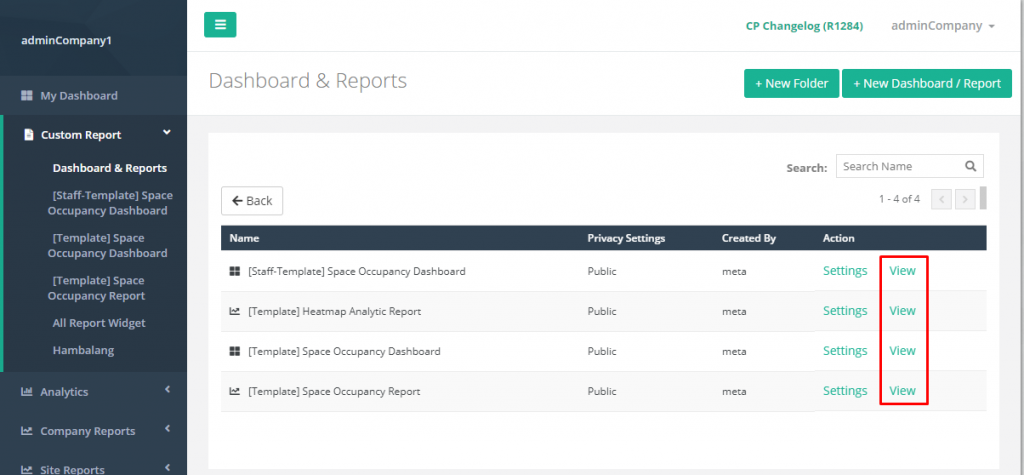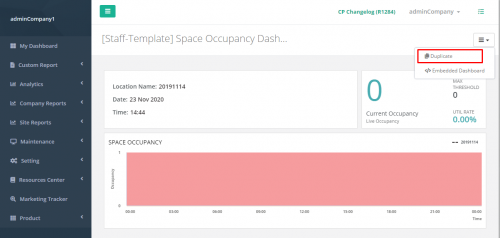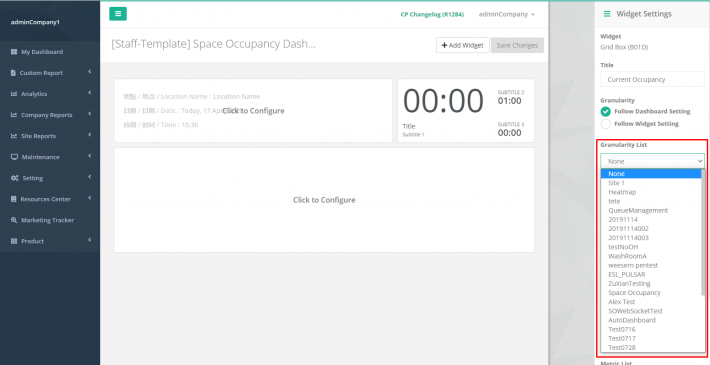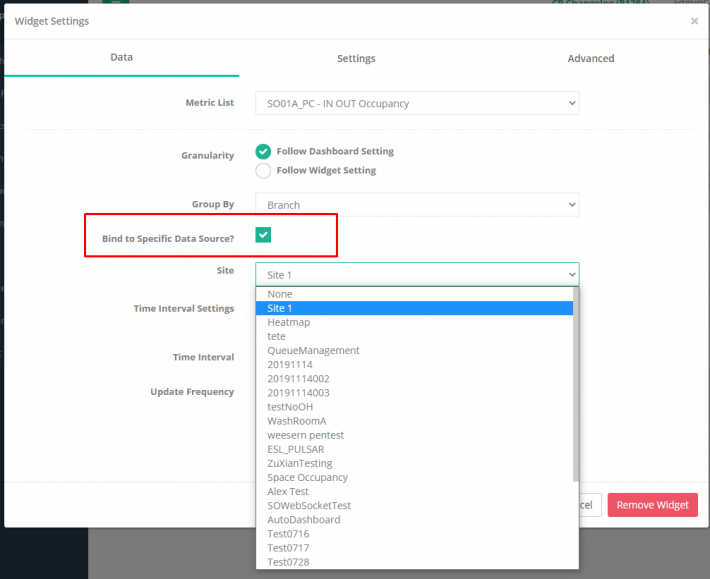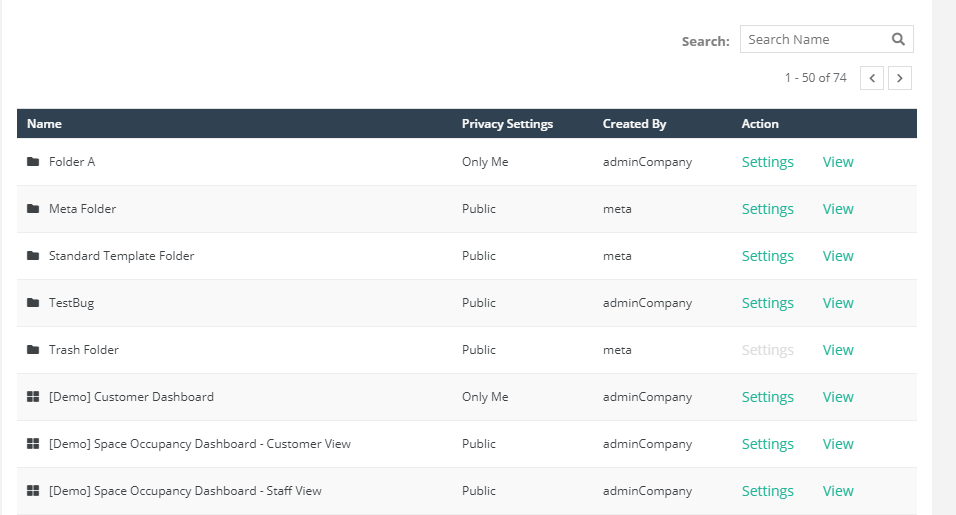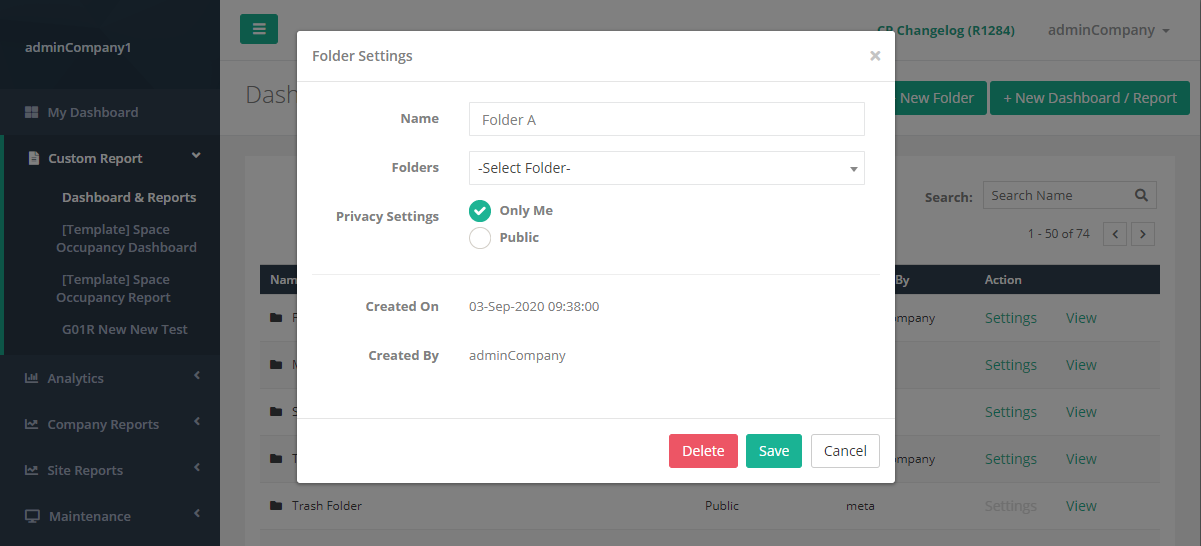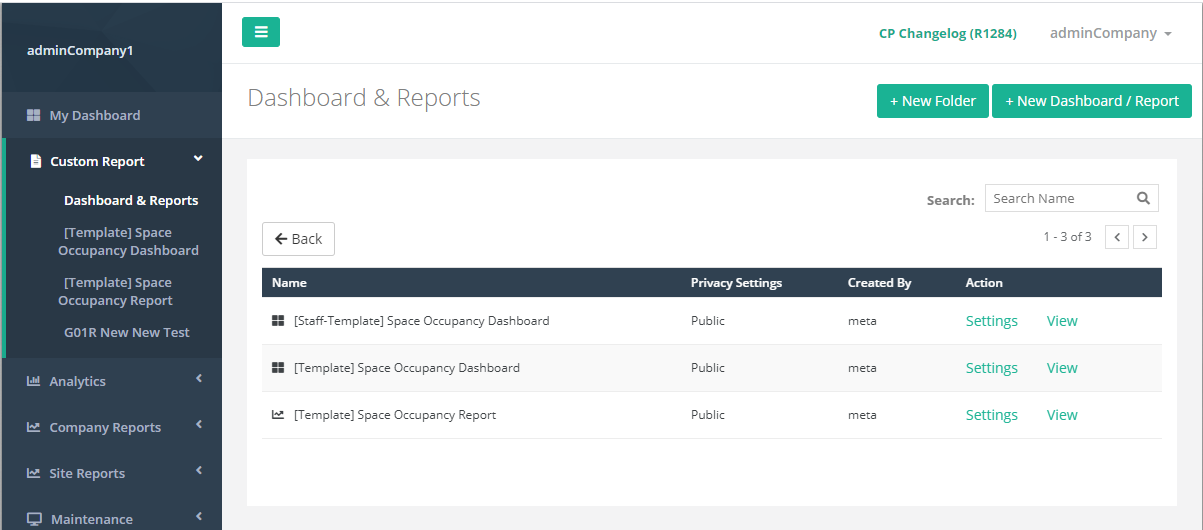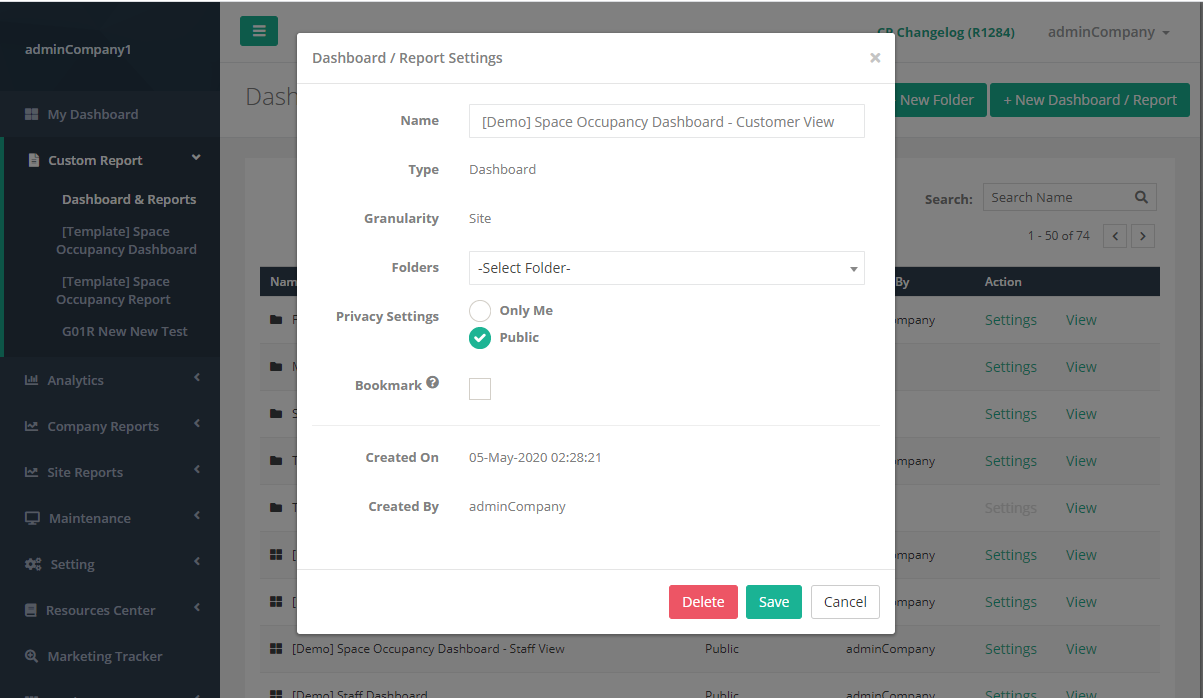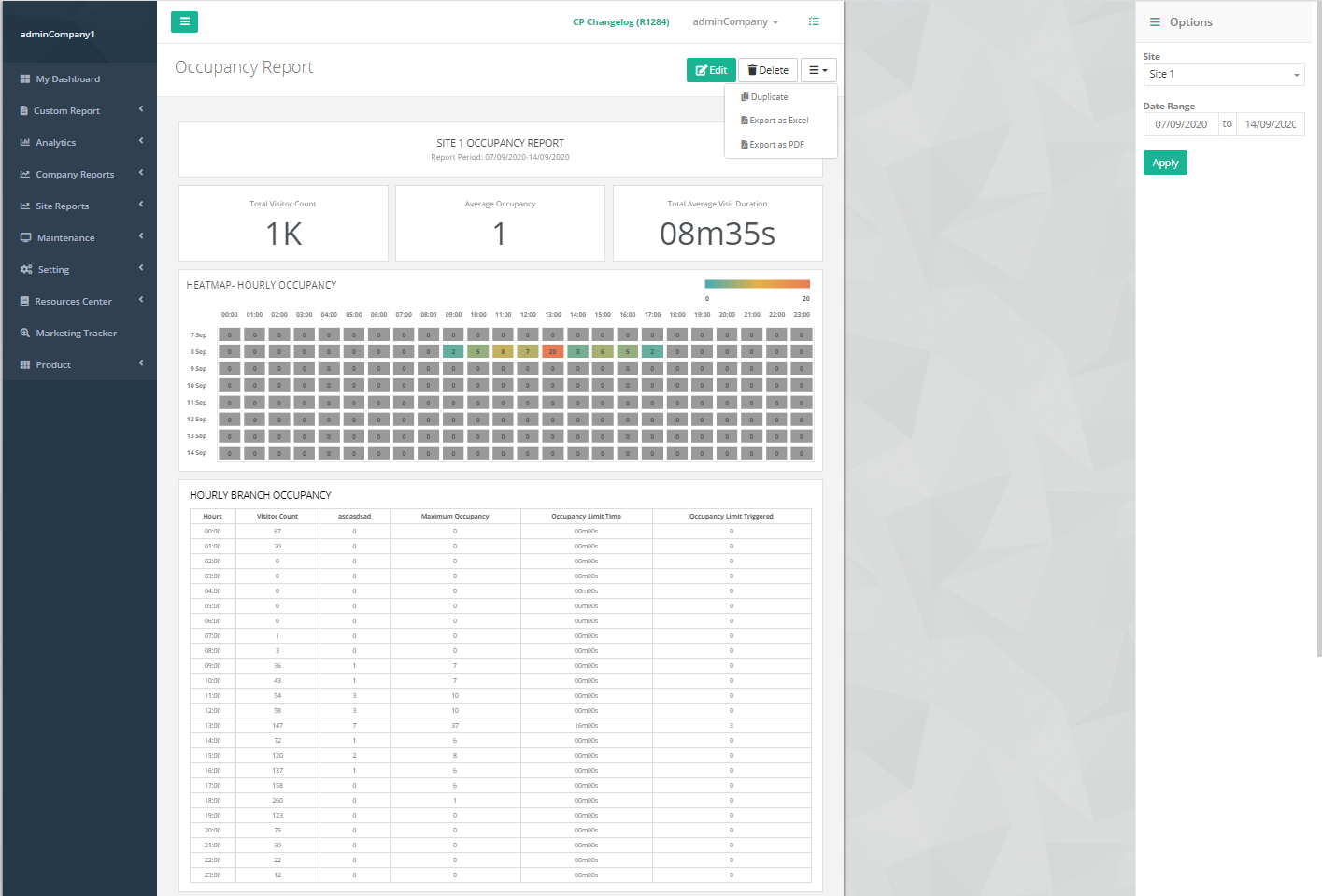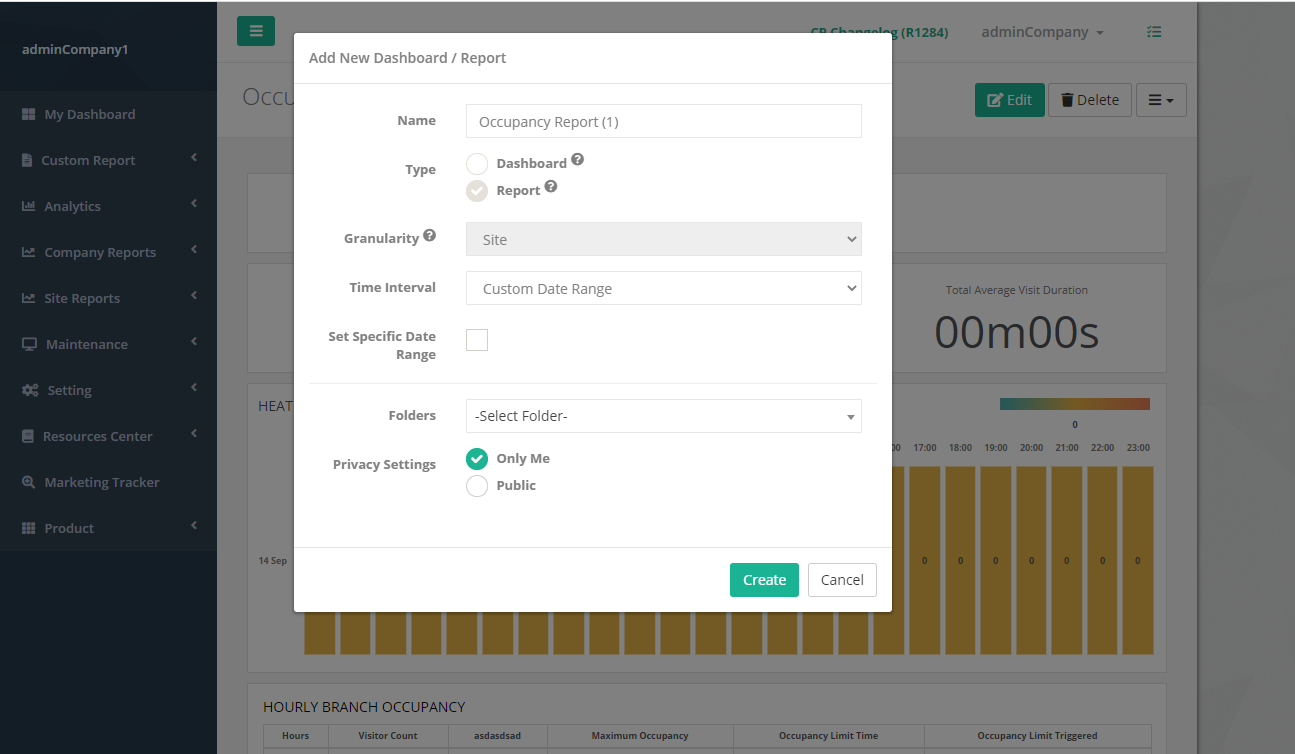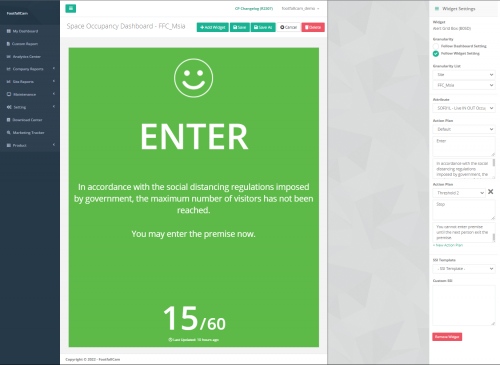2.0 Dashboard di occupazione
Gli utenti interessati a esaminare l'attuale numero di visitatori in un complesso potranno accedere al dashboard di occupazione disponibile da FootfallCam Analytic Manager per esaminare l'attuale occupazione nell'area confinata. La dashboard dell'occupazione verrà aggiornata in secondi. Per consentire agli utenti di accedere al dashboard di occupazione:
- Passa al dashboard di occupazione selezionando occupazione nella scheda sotto Rapporti.
Come funziona il conteggio dell'occupazione?
Il dashboard di occupazione funziona eseguendo tre passaggi in un lasso di tempo di un secondo per mostrare i dati da ciò che il contatore recupera e nel FootfallCam Analytic Manager. I tre passaggi sono i seguenti:
- I dati verranno trasmessi in streaming da FootfallCam al database centrale di FootfallCam ogni secondo.
- I dati trasmessi al database centrale di FootfallCam verranno aggregati prima di essere visualizzati nel dashboard di occupazione. Questo passaggio è fondamentale in quanto aggregherà i conteggi dei visitatori se ci sono più contatori installati in un negozio.
- Una volta che tutti i conteggi dei visitatori sono stati aggregati, l'attuale occupazione sarà attiva e disponibile in Cruscotto di occupazione. Gli utenti possono scegliere di collegare la dashboard a un monitor o display esterno copiando il collegamento URL fornito e incollandolo sul video wall.
2.1 Configurazione dell'occupazione dal vivo
2.1.1 Richiesta di Live Occupancy Solution
FASE 1 - Accesso a FootfallCam Analytic Manager V9 ™: https://v9.footfallcam.com tramite browser.
FASE 2 - Fare clic su Manutenzione> Portale di supporto per accedere alla pagina del Portale di supporto.
FASE 3 - Fare clic su + Alza un ticket per accedere alla pagina Solleva un Trouble Ticket.
FASE 4 - Completare il processo inserendo tutti i campi richiesti e fare clic su Invio pulsante.
| Articolo | Descrizione |
| 1. Contatori segnalati | Seleziona lo specifico Website creato per la configurazione della dashboard. (Info: È possibile selezionare più siti.) |
| 2. Oggetto del biglietto | Inserisci l'oggetto del problema affrontato come Richiesta dashboard occupazione spazio. |
| 3. Categoria | Seleziona la categoria del problema affrontato come Richiesta dashboard occupazione spazio. |
| 4. Quando accade? | N / A |
| 5. Commento | Fornire le informazioni come di seguito: 1. Modello dashboard - Entrambi / Vista cliente / Vista personale (Info: L'utente può fare riferimento al modello di dashboard in Unità 2.0.) 2. Messaggio da visualizzare (applicabile SOLO per Visualizzazione cliente) Messaggio predefinito - Prego entra. Messaggio alternativo - Ingresso vietato. |
| 6. Allegato | N / A |
| 7. CC | Inserisci l'indirizzo email per ricevere gli ultimi aggiornamenti dei biglietti. (Info: È possibile aggiungere più indirizzi e-mail.) |
2.1.2 Modello dashboard
2.1.2.1 Vista cliente
| Dashboard dell'occupazione dello spazio - Vista del cliente | |
| Caratteristiche | Compatibile con CM1 / CM3. |
| Consenti di impostare la soglia. | |
| Consenti di applicare il messaggio personalizzato in più lingue. | |
| Video link | Clicchi qui per visualizzare il video per Covid-19 Automated Occupancy Control System. |
2.1.2.2 Visualizzazione staff
| Dashboard dell'occupazione dello spazio - Vista del personale | |
| Caratteristiche | Compatibile con CM1 / CM3. |
| Consenti di impostare la soglia. | |
| Video link | Clicchi qui per visualizzare il video per Covid-19 Automated Occupancy Control System. |
2.1.3 Impostazioni report
2.1.3.1 Modifica soglia
Soglia utilizzata per definire il limite di occupazione e l'utente può definire in due livelli che sono:
- Soglia 1 - Valore di occupazione di avviso.
- Soglia 2 - Occupazione massima del locale e girare il cruscotto su RED quando viene raggiunta la soglia.
2.1.3.2 URL incorporato
L'utente consente di incorporare in due livelli mostrati come di seguito:
Opzione 1: incorporare l'intera dashboard.
FASE 1 - Fare clic su Rapporto personalizzato e vai alla dashboard.
FASE 2 - Fare clic su Menu a discesa in alto a destra e seleziona Dashboard incorporato.
PASSAGGIO 3 - Incolla l'URL del rapporto sull'applicazione mobile o sull'app Electron (mini computer).
Opzione 2: incorporare un widget specifico.
FASE 1 - Fare clic su Rapporto personalizzato e vai alla dashboard.
FASE 2 - Fare clic su widget e embed l'icona verrà visualizzata in alto a destra nel widget.
FASE 3 - Fare clic su embed e incolla l'URL del rapporto nell'applicazione mobile o nell'app Electron (mini computer).
2.1.4 Opzione di visualizzazione del cruscotto
2.1.4.1 App mobile Space Occupancy
|
PASSO 1 - Scarica l'applicazione mobile tramite link: PASSAGGIO 2 - Immettere l'URL incorporato, quindi fare clic su Invio. (Info: Per ulteriori informazioni su Embedded URL, fare riferimento a Unità 17.1.3.2.) |
2.1.4.1.1 Modifica URL incorporato
|
PASSO 1 - Premere a lungo per alcuni secondi sullo schermo per attivare una finestra pop-out. FASE 2 - Fare clic su Configurazione pulsante per tornare alla home page per reinserire l'URL incorporato. |
2.1.4.1.2 Dispositivo di trasmissione
PASSO 1 - Premere a lungo per alcuni secondi sullo schermo per attivare una finestra pop-out.
FASE 2 - Fare clic su lanciare pulsante.
PASSAGGIO 3 - Assicurati che il dispositivo di trasmissione e il dispositivo Android siano connessi alla stessa rete.
FASE 4 - Fare clic su Tocca Per trasmettere per selezionare il dispositivo per la trasmissione.
PASSAGGIO 5 - La dashboard verrà visualizzata sul dispositivo di trasmissione.
2.1.4.1.3 Esci dall'applicazione
PASSO 1 - Premere a lungo per alcuni secondi sullo schermo per attivare una finestra pop-out.
FASE 2 - Fare clic su uscita pulsante.
PASSAGGIO 3 - Immettere la password - ffc888.
2.1.4.1.4 Occupazione manuale
FASE 1 - Fare clic su Conteggio manuale:
FASE 2 - Scansiona il codice QR sulla dashboard del sito specifico per il primo accesso.
(Nota: Apparirà una finestra pop-out per richiedere la ripresa dell'ultima sessione.)
FASE 3 - Immettere il valore e premere + icona o - icona per eseguire la regolazione manuale dell'occupazione.
2.1.4.1.5 Forza aggiornamento
|
FASE 1 - Apparirà una finestra pop-out per la richiesta di aggiornamento se la versione è NON aggiornato. FASE 2 - La versione Android consente di scaricare l'ultima versione tramite APK o Google Play. (Nota: Per APK si consiglia di disinstallare e reinstallare utilizzando l'APK scaricato.) |
2.1.4.2 Integrazione con Magic Mirror
PASSAGGIO 1 - Configura FootfallCam Magic Mirror 24™ come il diagramma sopra.
PASSAGGIO 2 - Crea un ticket di supporto per la configurazione dell'app Electron. Per ulteriori informazioni su come generare un ticket di supporto, fare riferimento a FootfallCam Analytic Manager Guida dell'utente Sezione 24.3.
2.1.4.3 Integrazione con Mini Computer
FASE 1 - Imposta il monitor e FootfallCam Mini Computer ™ come mostrato nella figura sopra.
FASE 2 - Accendi entrambi i dispositivi (Monitor e FootfallCam Mini Computer ™).
FASE 3 - Accedi a FootfallCam Analytic Manager V9 ™ e copia l'URL incorporato.
(Info: Per ulteriori informazioni su Embedded Url, per favore riferisci a Unità 2.1.4.3.1.)
FASE 4 - Fare clic su occupazione sull'icona sul desktop e selezionare Eseguire.
FASE 5 - Completare il processo inserendo tutti i campi richiesti e fare clic su Confermare pulsante.
2.1.4.3.1 Aggiorna mini computer
PASSAGGIO 1 - Accendere il dispositivo e assicurarsi che lo sia connessione a Internet tramite cavo Ethernet.
FASE 2 - Lascia il dispositivo in quello stato per almeno 2 ore e torna a Sezione 2.1.4.3 - Passaggio 4.
2.1.4.3.2 Modifica URL incorporato
FASE 1 - Fare clic su cartella icona nell'angolo in alto a sinistra del display.
(Nota: Rassegna Stampa ALT + F4 se l'icona NON si trova sul desktop.)
PASSAGGIO 2 - Vai a SpazioOccupazioneCruscottoPi4 cartella> risorsa > App.
(Nota: Si prega di procedere a Unità 4.2.2 per l'aggiornamento del dispositivo se la cartella non viene trovata.)
PASSAGGIO 3 - Vai a urlParam.json file, fare clic con il tasto destro e selezionare Editor di testo.
| Prima | Dopo shavasana, sedersi in silenzio; saluti; |
FASE 4 - Sostituisci il valore di è la prima volta da 0 a 1.
FASE 5 - Premere CTRL + S per salvare il file e chiudere l'Editor di testo.
FASE 6 - Torna a Sezione 2.1.4.3 - Passaggio 3.
2.1.4.4 Tracker widget del sito web
| Codice sorgente di esempio | |
| Video link | Clicchi qui per visualizzare l'esempio del Tracker widget del sito Web sul sito Web FootfallCam. |
| Sezione 1 - Stile dei widget | Lo stile di esempio per il widget include larghezza, altezza e bordo. (Info: L'utente può personalizzare in base alle preferenze individuali.) |
| Sezione 2 - Codice del corpo | Copia e incolla il codice incorporato. (Info: Per ulteriori informazioni su Embedded URL, fare riferimento a Unità 15.5.3.2.) |
2.1.4.5 Applicazione elettronica
FASE 1 - Fare clic su qui per scaricare l'applicazione Electron.
FASE 2 - Fare clic su Dashboard occupazione spazio Windows.exe.
PASSAGGIO 3 - Immettere l'URL del rapporto, quindi fare clic su Invio.
(Info: Per ulteriori informazioni su Embedded URL, fare riferimento a Unità 2.1.3.2.)
2.1.4.5.1 Modifica URL incorporato
PASSO 1 - Fare doppio clic su nell'angolo in alto a sinistra dello schermo.
PASSAGGIO 2 - Incolla il nuovo URL incorporato e fai clic su Confermare pulsante.
2.1.4.5.2 Esci dall'applicazione
PASSO 1 - Fare doppio clic su nell'angolo in alto a destra dello schermo.
FASE 2 - Fare clic su Chiudi pulsante.
PASSAGGIO 3 - Immettere la password - ffc888 e fare clic su Confermare.
2.1.5 Accesso a Space Occupancy Dashboard
FASE 1 - Accesso a FootfallCam Analytic Manager V9 ™: https://v9.footfallcam.com tramite browser.
FASE 2 - Fare clic su Rapporto personalizzato per accedere alla pagina Rapporto personalizzato.
FASE 3 - Fare clic su Nome dashboard per accedere al dashboard di occupazione dello spazio del sito.
2.2 Generatore di report
2.2.1 Panoramica della pagina Dashboard e rapporti
2.2.2 Creazione di una nuova cartella
Nome e Cognome:
Gli utenti devono inserire un nome per la cartella. (Massimo 40 caratteri)
Cartelle:
Gli utenti devono selezionare la posizione della cartella. Se non è selezionata alcuna cartella, la posizione della cartella sarà nella pagina principale. Se una cartella viene selezionata dall'elenco a discesa, la nuova cartella sarà la sottocartella della cartella selezionata.
Impostazioni della privacy:
Gli utenti possono impostare la privacy della cartella. Solo l'autore della cartella è in grado di vedere la cartella se le impostazioni di privacy sono impostate su privato (solo io).
Se il ruolo dell'utente di accesso è Utente (non Amministratore), all'utente non è consentito creare una nuova cartella e il pulsante di creazione della cartella è nascosto.
2.2.3 Come creare un nuovo dashboard / report
Nome e Cognome:
Gli utenti devono inserire un nome per il dashboard / report. (Massimo 40 caratteri)
Tipo:
Gli utenti sono tenuti a scegliere il tipo di rapporto. Per il Performance modelli/hostess, viene utilizzato per monitorare i dati in tempo reale (ad es. occupazione spazio in tempo reale, conteggio visitatori in tempo reale, ecc.) mentre per il file Relazione, viene utilizzato per analizzare i dati storici (es. Conteggio visitatori giornalieri, Conteggio visitatori mensile, ecc.).
granularità:
La granularità predefinita per dashboard / report è Website. La granularità viene utilizzata per determinare il livello di aggregazione dei dati nel dashboard / report.
Intervallo di tempo:
Per Dashboard, l'intervallo di tempo sarà impostato come "Live" (sola lettura). Per Report, l'opzione a discesa escluderà l'opzione "Live". Se "Intervallo di date personalizzato" è selezionato, verrà visualizzata la casella di controllo Imposta intervallo di date specifico. Se la casella di controllo è selezionata, gli utenti devono scegliere Data di inizio e Data di fine per il report, altrimenti se la casella di controllo è deselezionata, la Data di inizio e la Data di fine verranno reimpostate su null. Se è selezionato "Basato sulla campagna di marketing", la granularità verrà reimpostata su "Sito" e impostata come di sola lettura.
Cartelle:
Gli utenti sono tenuti a selezionare la posizione del dashboard / report. Se non è selezionata alcuna cartella, la posizione del dashboard / report sarà nella pagina principale. Se una cartella viene selezionata dall'elenco a discesa, il nuovo dashboard / report si troverà nella cartella selezionata.
Impostazioni della privacy:
Se viene selezionata una cartella, le impostazioni di privacy verranno sovrascritte con le impostazioni di privacy della cartella selezionata e il campo verrà impostato come di sola lettura, altrimenti, se non è selezionata alcuna cartella, gli utenti potranno selezionare le impostazioni di privacy del nuovo dashboard / report.
Se il ruolo dell'utente di accesso è Utente (non amministratore), all'utente non è consentito creare un nuovo dashboard / report e il pulsante di creazione dashboard / report è nascosto.
2.2.4 Configurazione del dashboard di occupazione dello spazio mediante la funzione di duplicazione
Cartella modelli standard
In questa cartella sono allocati i 2 dashboard predefiniti (visualizzazione staff e visualizzazione personalizzata) e 1 modello di report. Gli utenti possono duplicare il dashboard / report richiesto da questa cartella. Seguire i passaggi seguenti per duplicare un nuovo report utilizzando la cartella dei modelli.
Passo 1: Fare clic sul pulsante Visualizza"per accedere alla cartella che consiste nel modello dei rapporti personalizzati.
Passo 2: Fare clic sul pulsante Visualizza"per il rapporto / dashboard di cui desideri creare una copia.
Passo 3: Fare clic sul pulsante duplicare"dall'elenco a discesa con l'icona delle barre.
Passo 4: Definisci l'impostazione del rapporto per la nuova copia del rapporto personalizzato. Per informazioni su come configurare l'impostazione del rapporto, fare riferimento al "Funzione duplicata" in 2.2.9.2.
Passo 5: Si prega di configurare le impostazioni del widget e ricontrollare le configurazioni del widget prima del salvataggio per evitare che vengano emessi dati errati dal dashboard / report. Le figure seguenti mostrano le configurazioni dei widget obbligatorie.
Quando si crea una nuova copia per Space Occupancy Dashboard, prendere nota dei widget menzionati di seguito.
Widget da configurare: H03D, B01D, G01D
Selezionare il sito corretto per tutti i widget sopra menzionati per evitare l'output di dati errato.
Per G01D, selezionare la casella di controllo "Associare a un'origine dati specifica?" nella scheda Dati, seleziona il sito corretto e fai clic su "APPLICA"per applicare le impostazioni.
2.2.5 Struttura della vista ad albero
La visualizzazione ad albero viene ordinata prima per Cartelle, quindi per Dashboard / Report in base all'ordine alfabetico. Gli utenti possono eseguire ricerche in Cartella / Dashboard / Report utilizzando la casella di ricerca. Il campo Creato da mostra l'utente che ha creato la cartella / dashboard / report.
Cartella del cestino
Tutte le cartelle / dashboard / report eliminati vengono assegnati a questa cartella. Gli utenti possono ripristinare cartelle / dashboard / rapporti eliminati facendo clic sul pulsante "RipristinarePulsante ".
2.2.6 Impostazione e configurazione
2.2.6.1 Impostazioni cartella
Nome e Cognome:
Gli utenti possono rinominare il nome della cartella. Per impostazione predefinita, mostra il nome della cartella corrente.
Cartelle:
Gli utenti possono spostare la posizione della cartella selezionando l'elenco di cartelle dalle opzioni a discesa. Per impostazione predefinita, mostra la posizione della cartella corrente.
Impostazioni della privacy:
Se viene selezionata una cartella, le impostazioni di privacy verranno sovrascritte con le impostazioni di privacy della cartella selezionata e il campo verrà impostato come di sola lettura, altrimenti, se non è selezionata alcuna cartella, gli utenti potranno selezionare le impostazioni di privacy della cartella. Per impostazione predefinita, mostra le impostazioni di privacy della cartella corrente.
Creato il: (campo di sola lettura)
Data di creazione della cartella corrente.
Creato da: (campo di sola lettura)
Nome utente del creatore della cartella corrente.
Se il ruolo dell'utente di accesso è Utente (non amministratore), all'utente non è consentito eliminare la cartella e apportare modifiche alle impostazioni della cartella. Entrambi i pulsanti "Elimina" e "Salva" sono nascosti.
2.2.7 Visualizza il report / dashboard creato
Quando si fa clic sul pulsante "Visualizza", l'utente verrà reindirizzato alla visualizzazione ad albero che mostra tutti i dashboard / report della cartella selezionata. Gli utenti possono tornare alla cartella principale facendo clic sul pulsante "Indietro".
2.2.8 Impostazioni dashboard / report
Nome e Cognome:
Gli utenti possono rinominare il nome del dashboard / report. Per impostazione predefinita, mostra il nome del dashboard / rapporto corrente. Se il dashboard / report non viene creato dall'utente di accesso e il ruolo dell'utente di accesso è "Utente" (non amministratore), questo campo viene impostato come di sola lettura.
Tipo: (sola lettura)
Questo campo mostra il tipo di rapporto personalizzato.
Granularità: (sola lettura)
Questo campo mostra la granularità del dashboard / report corrente.
Cartelle:
Gli utenti possono riposizionare la posizione del dashboard / report selezionando l'elenco di cartelle dalle opzioni a discesa. Per impostazione predefinita, mostra la posizione corrente del dashboard / report.
Impostazioni della privacy:
Se viene selezionata una cartella, le impostazioni di privacy verranno sovrascritte con le impostazioni di privacy della cartella selezionata e il campo verrà impostato come di sola lettura, altrimenti se non è selezionata alcuna cartella, gli utenti potranno selezionare le impostazioni di privacy del dashboard / report corrente. Per impostazione predefinita, mostra le impostazioni sulla privacy correnti del dashboard / report.
Segnalibro:
Il dashboard / report aggiunto ai segnalibri verrà bloccato nel pannello laterale sinistro sotto la voce di menu "Dashboard e rapporti". Il numero massimo di dashboard / report con segnalibro è 5 per ID utente. Se supera il numero di dashboard / rapporti aggiunti ai segnalibri, la casella di controllo viene disattivata e viene visualizzato il messaggio "Numero massimo di dashboard / rapporti aggiunti ai segnalibri raggiunto". È abilitata solo la casella di controllo del dashboard / report con segnalibro. Il dashboard / report con segnalibro è ordinato in ordine alfabetico.
Creato il: (campo di sola lettura)
Data di creazione del dashboard / report corrente.
Creato da: (campo di sola lettura)
Nome utente dell'attuale creatore di dashboard / report.
Se il ruolo dell'utente di accesso è Utente (non amministratore), all'utente non è consentito eliminare il dashboard / report e apportare modifiche alle impostazioni del dashboard / report. Entrambi i pulsanti "Elimina" e "Salva" sono nascosti.
2.2.8.1 Pulsante Visualizza (dashboard / report)
Quando il "Visualizzasi fa clic sul pulsante ", reindirizza alla modalità di visualizzazione dashboard / report.
2.2.9 Rapporto di occupazione
2.2.9.1 Opzioni di filtro (barra laterale destra)
Per il dashboard (personalizzato) e il rapporto, la granularità e la selezione dell'intervallo di tempo nella barra laterale destra dipenderanno dalla granularità e dall'intervallo di tempo selezionati durante la creazione. Fare clic su "Applica" per visualizzare i dati con la granularità e l'intervallo di tempo selezionati.
2.2.9.2 Duplica funzione
Nome e Cognome:
Questo campo è modificabile. Per impostazione predefinita, mostra il nome del dashboard / rapporto originale con index.
Tipo: (sola lettura)
Questo campo segue il tipo selezionato di dashboard / report originale.
Granularità: (sola lettura)
Questo campo segue la granularità selezionata del dashboard / report originale.
Intervallo di tempo:
Questo campo è modificabile. Per impostazione predefinita, seguire l'intervallo di tempo selezionato del dashboard / report originale.
Cartelle:
Questo campo è modificabile. Per impostazione predefinita, segui la cartella selezionata del dashboard / report originale. Se viene selezionata una cartella, le impostazioni sulla privacy verranno sovrascritte con la cartella selezionata e questo campo verrà impostato come di sola lettura.
Impostazioni della privacy:
Questo campo è modificabile. Per impostazione predefinita, segui le impostazioni sulla privacy selezionate del dashboard / rapporto originale.
2.2.10 Come modificare il dashboard
Se il ruolo dell'utente di accesso è "Utente" (non di amministratore), l'utente di accesso non è in grado di modificare il dashboard / rapporto.
granularità:
- Segui le impostazioni del dashboard / rapporto
La granularità seguirà la granularità selezionata dal dashboard / report durante la creazione e l'elenco a discesa della granularità dipenderà dalla granularità selezionata originale.
- Segui l'impostazione del widget
Gli utenti possono selezionare manualmente la granularità e l'elenco a discesa della granularità dipenderà dalla granularità selezionata.
Intervallo di tempo:
- Segui le impostazioni del dashboard / rapporto
L'intervallo di tempo seguirà l'intervallo di tempo selezionato dal dashboard / report durante la creazione.
- Segui l'impostazione del widget
Gli utenti possono selezionare manualmente l'intervallo di tempo.
Attributo/Metrica:
Seleziona la metrica per la visualizzazione dei dati.
Rimuovi pulsante widget:
Rimuovere il widget dai report.
Per visualizzare il valore di soglia per la metrica selezionata, assicurarsi che la definizione della soglia della metrica sia definita e che il valore sia impostato. Per ulteriori informazioni su come Crea definizione e valore di soglia metrica, per favore riferisci a 15.5.2 Soglia metrica.
2.3 Integrazione con GPIO
- Descrizione: Una caratteristica utilizzato per integrare la porta del sensore del sito con il conteggio di occupazione del sito.
- Impiego: È abituato chiude automaticamente la porta quando l'occupazione del sito ha superato la soglia impostata dagli utenti e si riapre solo quando l'occupazione torna sotto la soglia quando alcuni visitatori sono usciti dal sito.
- Kit aggiuntivo: Funzione Live Occupancy (fare riferimento a Capitolo 2: Configurazione occupazione dal vivo)
- Input dagli utenti: Numero di serie del dispositivo di cui gli utenti devono disporre di questa funzione.