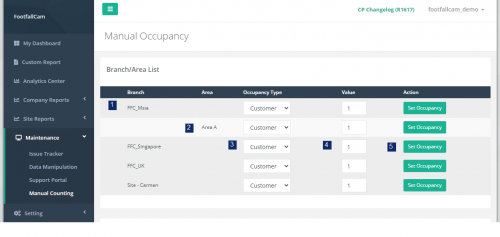9.1 Manipolazione dei dati
Il modulo di manipolazione dei dati serve per aiutare gli utenti a manipolare i dati raccolti da FootfallCam Contatore Persone che gli utenti ritengono forse imprecisi. Le modifiche apportate ai dati saranno costantemente visualizzate nel database e i dati visualizzati nel rapporto correlato saranno interessati. I dati possono essere ripristinati ai dati originali raccolti da FootfallCam People Count, se necessario.
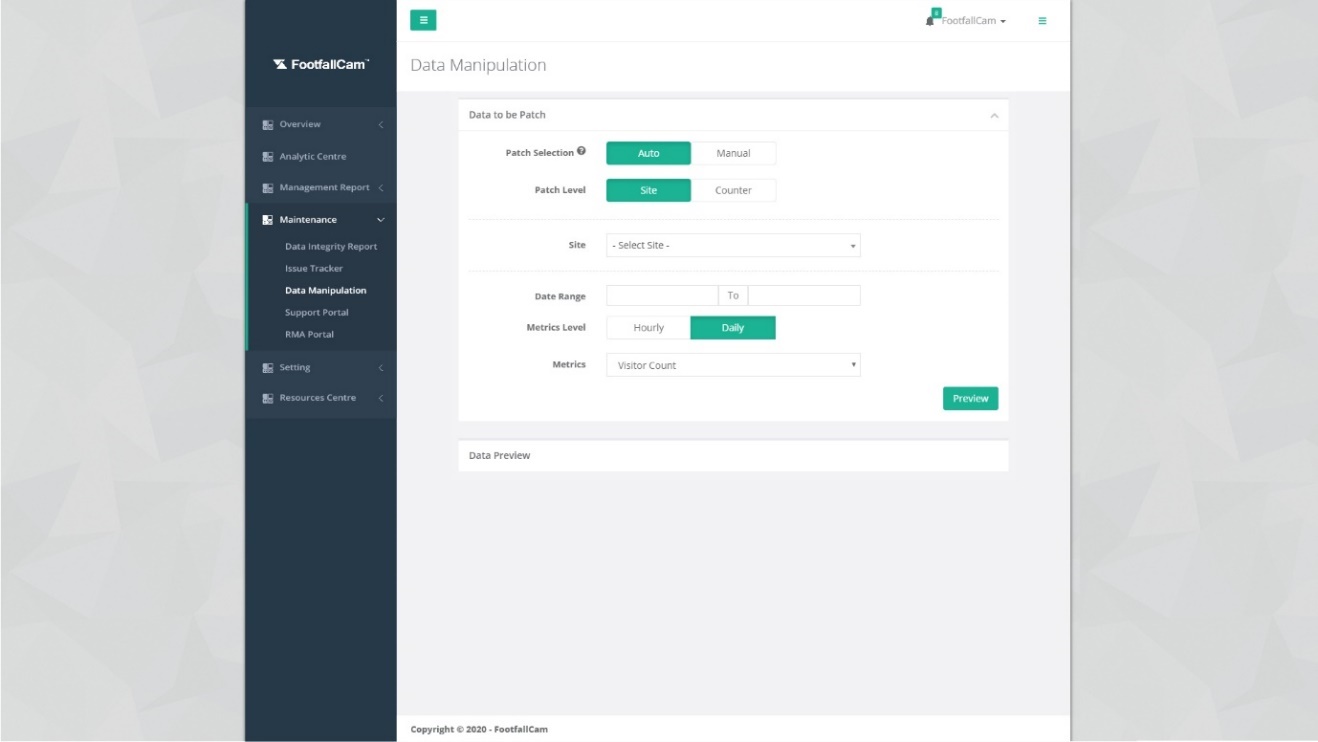
9.1.1 Automatizza la manipolazione dei dati
STEP 1 - Clicca su Manutenzione> Manipolazione dei dati per accedere alla pagina di manipolazione dei dati.
STEP 2 - Inserendo tutti i campi obbligatori e cliccare su Anteprima pulsante.
STEP 3 - Completa il processo facendo clic su APPLICA e concordare con i T&C.
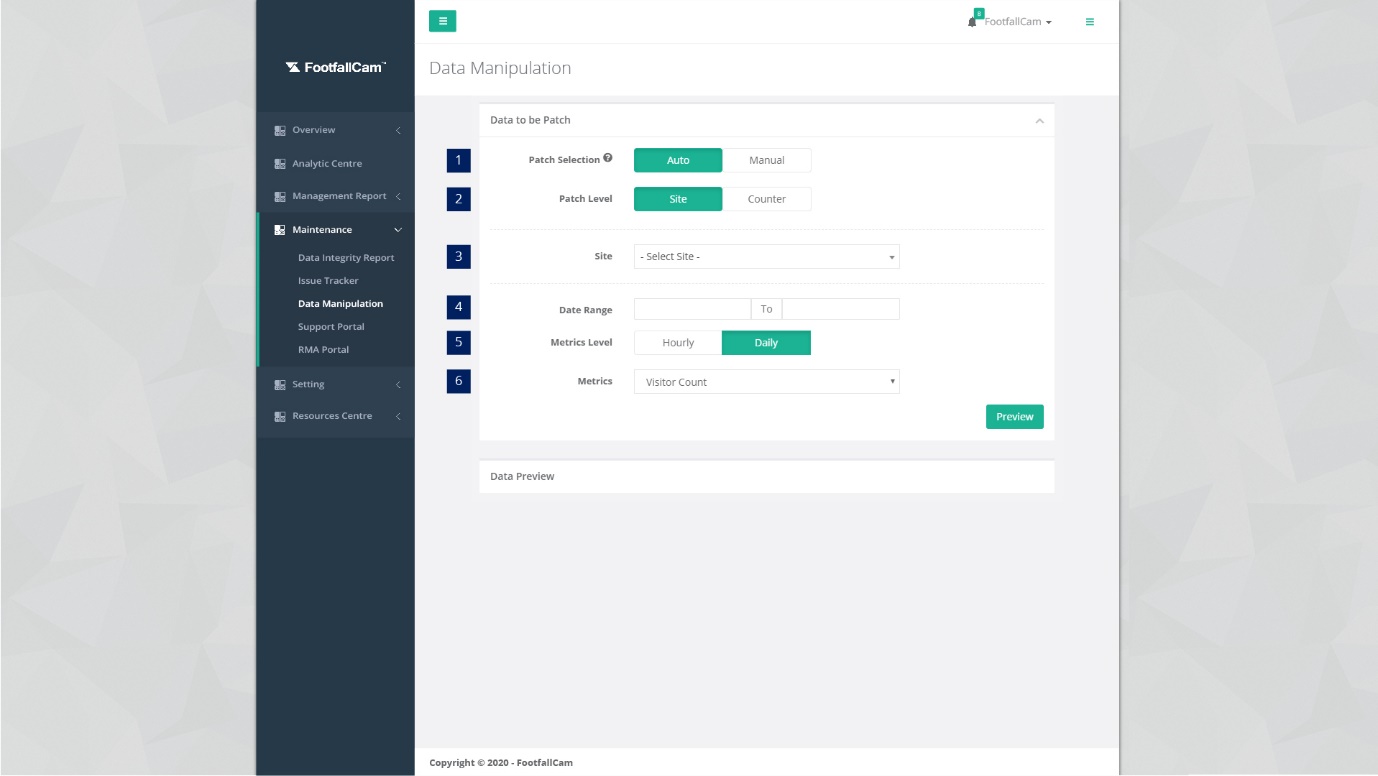
| Articolo | Descrizione |
| 1. Selezione della patch | Seleziona il Automatico come tipo di selezione della patch. |
| 2. Livello patch | Selezionare il livello di patch dei dati a livello di sito o contatore. |
| 3. Sito / Contatore | sito web: Seleziona il sito di cui manipolare i dati. |
| contatore: Seleziona il contatore dei dati da manipolare. | |
| 4. Intervallo di date | Seleziona l'intervallo di date di cui modificare i dati. |
| 5. Livello metrico | Seleziona il livello aggregato della metrica. |
| 8. Metrico | Seleziona i dati metrici da manipolare. |
9.1.2 Manipolazione manuale dei dati
STEP 1 - Inserendo tutti i campi obbligatori e cliccare su Anteprima pulsante.
STEP 2 - Completa il processo facendo clic su APPLICA e concordare con i T&C.
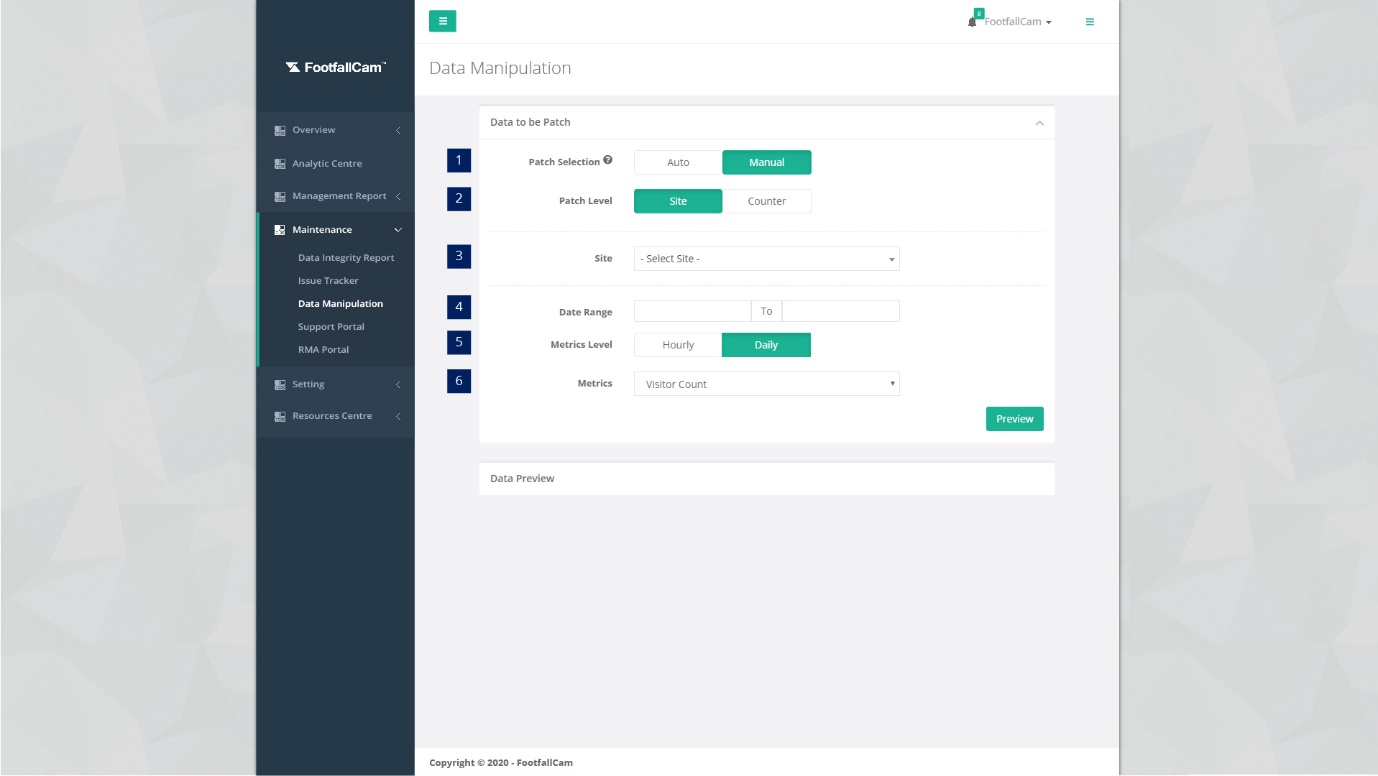
| Articolo | Descrizione |
| 1. Selezione della patch | Seleziona il Manuale come tipo di selezione della patch. |
| 2. Livello patch | Selezionare il livello di patch dei dati a livello di sito o contatore. |
| 3. Sito / Contatore | sito web: Seleziona il sito di cui manipolare i dati. |
| contatore: Seleziona il contatore dei dati da manipolare. | |
| 4. Intervallo di date | Seleziona l'intervallo di date di cui modificare i dati. |
| 5. Livello metrico | Seleziona il livello aggregato della metrica. |
| 6. Metrico | Seleziona la metrica da manipolare. |
9.1.3 Manipolazione manuale dei dati
STEP 1 - Selezionare Selezione patch e compilare tutti i campi in base ai dati da manipolare.
STEP 2 - Fare clic su Anteprima e verranno visualizzati i dati da manipolare con i dettagli del sito.
STEP 3 - Completa il processo facendo clic su Reset e concordare con i T&C.
9.2 Occupazione manuale
| Articolo | Descrizione |
| 1. Ramo | Elenco dei rami a cui l'utente può accedere. |
| 2. Area | Elenco delle aree che appartengono alla filiale. |
| 3. Tipo di occupazione | Tipo di occupazione da regolare. |
| 4. Valore | Valore a cui si desidera adeguare l'occupazione. |
| 5. Imposta occupazione | Fare clic su questo pulsante per regolare l'occupazione. |
9.2.1 Impostare l'occupazione manuale
STEP 1 - Individua il file ramo / area che si desidera modificare l'occupazione.
STEP 2 - Scegli corretto Tipo di occupazione regolare.
STEP 3 - Inserisci il Valore a cui vuoi adattarti.
STEP 4 - Clicca sul "Imposta occupazionePulsante ".
9.2.2 Integrazione API di occupazione manuale
L'API di occupazione manuale può essere utilizzata per aggiornare le zone' or rami' occupazione chiamando solo l'API stessa.
| Articolo | Descrizione |
| 1.URL | {URL gestore analitico}/Occupancy/AddGroundTruthManualOccupancy |
| 2. Carico utile |
{ Campione : |
| 3. metodo | POST |
| 4. testata | "AToken": fare clic con il pulsante destro del mouse su qualsiasi pagina nel portale e Ispeziona > Applicazione > in Archiviazione locale, trova AToken e incolla qui |