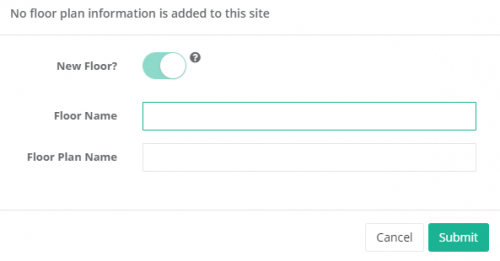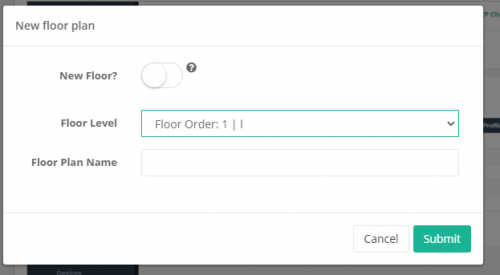1.1 Mappa termica
1.1.1 Panoramica
Una mappa termica è una tecnica di visualizzazione dei dati che mostra l'entità di un fenomeno come colore in due dimensioni. La variazione del colore può dipendere dalla tonalità o dall'intensità, fornendo al lettore evidenti indizi visivi su come il fenomeno è raggruppato o varia nello spazio. In questo caso, i dati relativi al traffico pedonale e al tempo di permanenza sono rappresentati sotto forma di una pianta in cui i valori dei dati sono rappresentati come colori. La funzione Heat Map fornisce l'analisi della zona per identificare la zona hotspot in una premessa.
1.1.2 funzione
- Traccia in modo intelligente il numero di persone impegnate in una specifica area di interesse
- L'area di interesse specifica può essere utilizzata per la strategia di campagne di marketing, eventi promozionali e posizionamento di annunci.
- Comprendere il comportamento del visitatore medio e il percorso di acquisto
- Tieni traccia del percorso del cliente attraverso l'outlet / centro commerciale
1.1.3 Come funziona?
1.1.3.1 Conteggio mappe termiche
Il conteggio della mappa termica prende in considerazione principalmente il timestamp e il tempo di permanenza.
| Articolo | Descrizione |
| Timestamp | Timestamp indica la data e l'ora in cui si è verificato l'evento. |
| Tempo di pausa | abitare indica la durata dell'ingresso e della permanenza di un individuo nella zona di tracciamento per più di 1 secondo (Soglia configurabile predefinita). |
Più lungo è il tempo di permanenza, maggiore è l'intensità dei colori sulla Heatmap.
1.1.3.2 Tabella mappa termica
La tabella Heatmap viene utilizzata per visualizzare gli hot spot all'interno dei set di dati e per mostrare schemi o correlazioni.
L'intensità del colore aumenta da 0 a 10K.
Fare riferimento all'immagine sottostante per la tabella: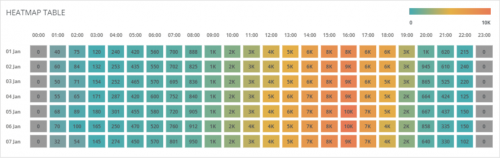
1.1.3.3 Zona di calore
La zona termica sarà configurata su due coordinate, le x asse della geometria e il y asse della geometria sulla pianta del locale. I dati della geometria verranno scalati per la visualizzazione live affinché la funzione funzioni.
1.1.3.4 Durata della mappa termica
La mappa termica ha due diversi tipi di rapporto:
ORARIA - Dati aggregati e aggiornati alla dashboard ogni ora
DAILY - Dati aggregati e aggiornati quotidianamente nella dashboard
1.2 Rapporto analitico Heatmap
1.2.1 Attività del cliente
Per configurare la funzione di mappa termica, il cliente deve inviarci i seguenti documenti:
- Pianta del pavimento con dimensioni (grezzo / normale)
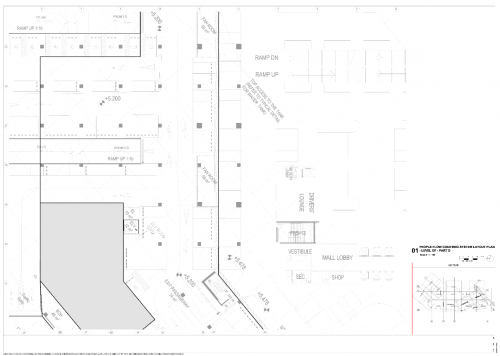
- Pianta del pavimento con dimensione che mostra la posizione del contatore con nome contatore o numero di serie (la stampa o lo schizzo andranno bene)
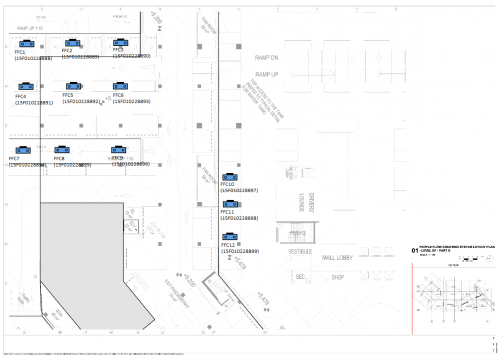
Con i documenti pertinenti, il team di FootfallCam sarà in grado di configurare il contatore e il dashboard per abilitare la funzione di mappa termica.
1.2.2 Contenuto del report
Il rapporto conterrà la seguente planimetria:
- Analisi della mappa termica
- Passante quotidiano
- Cliente impegnato quotidianamente
- Passante orario
- Cliente impegnato ogni ora
- Tabella riassuntiva dei dati
Rapporto di esempio:
1.3 Planimetria
1.3.1 Carica planimetria
STEP 1 - Accesso a FootfallCam Analytic Manager V9 ™: http://v9.footfallcam.com tramite Google Chrome.
STEP 2 - Clicca su Impostazioni > Carica planimetria per accedere alla pagina di configurazione della planimetria.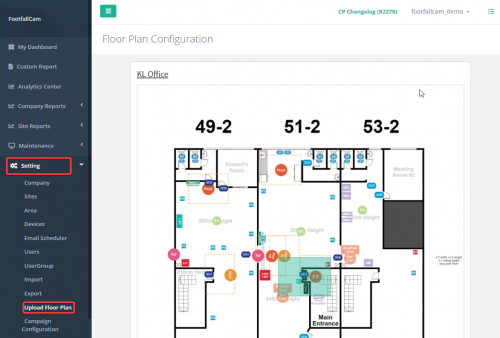
STEP 3 - Assicurati che ci sia già un sito esistente per la planimetria. Se non c'è ancora un sito per la planimetria, segui 3.1 Configurazione del sito individualmente https://www.footfallcam.com/people-counting/knowledge-base/chapter-3-setting-up-sites/
STEP 4 - Nella barra laterale destra, seleziona il sito per il quale viene caricata la planimetria. Quindi selezionare la planimetria da caricare sul sito Web e selezionare Carica.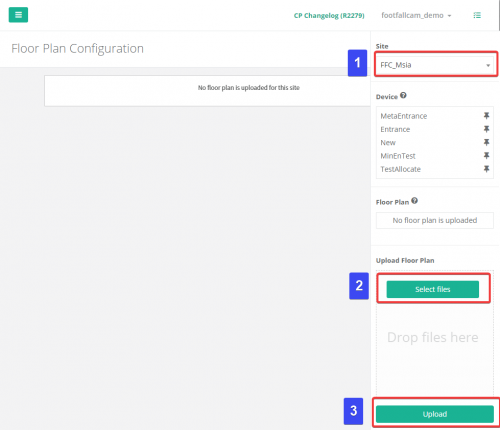
STEP 5 - Immettere il nome del piano e il nome della planimetria. Poiché attualmente non vi sono altri piani nel sito, la planimetria del primo piano sarà considerata come il primo piano del sito.
È possibile aggiungere più planimetrie per il sito, la planimetria caricata può trovarsi sullo stesso piano o su un piano diverso o su un piano diverso. Per la planimetria su un nuovo piano, è necessario un nuovo nome per il pavimento se la nuova planimetria si trova su un pavimento creato esistente. Seleziona il livello del pavimento a cui è destinata la planimetria.