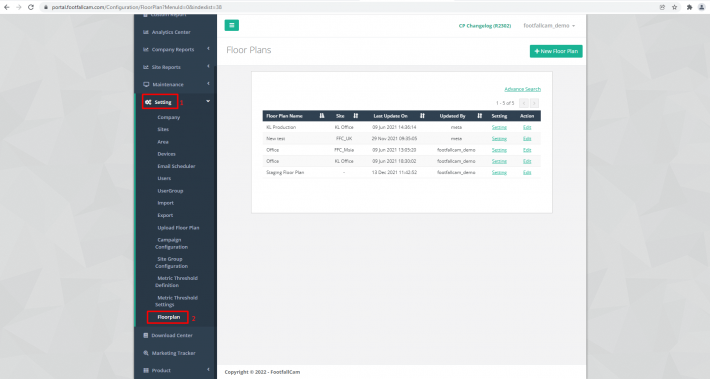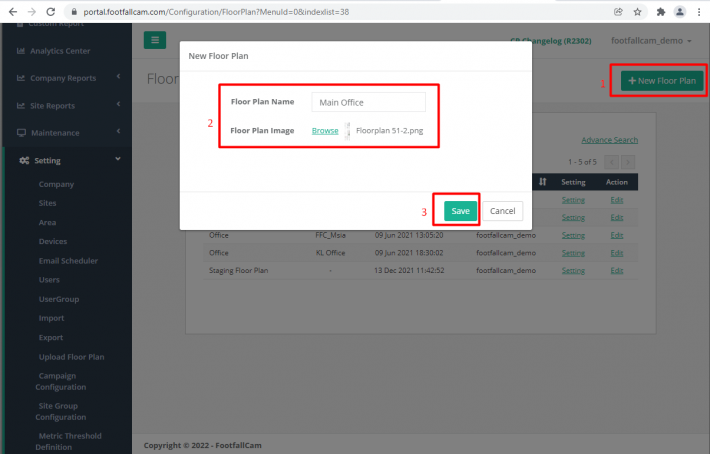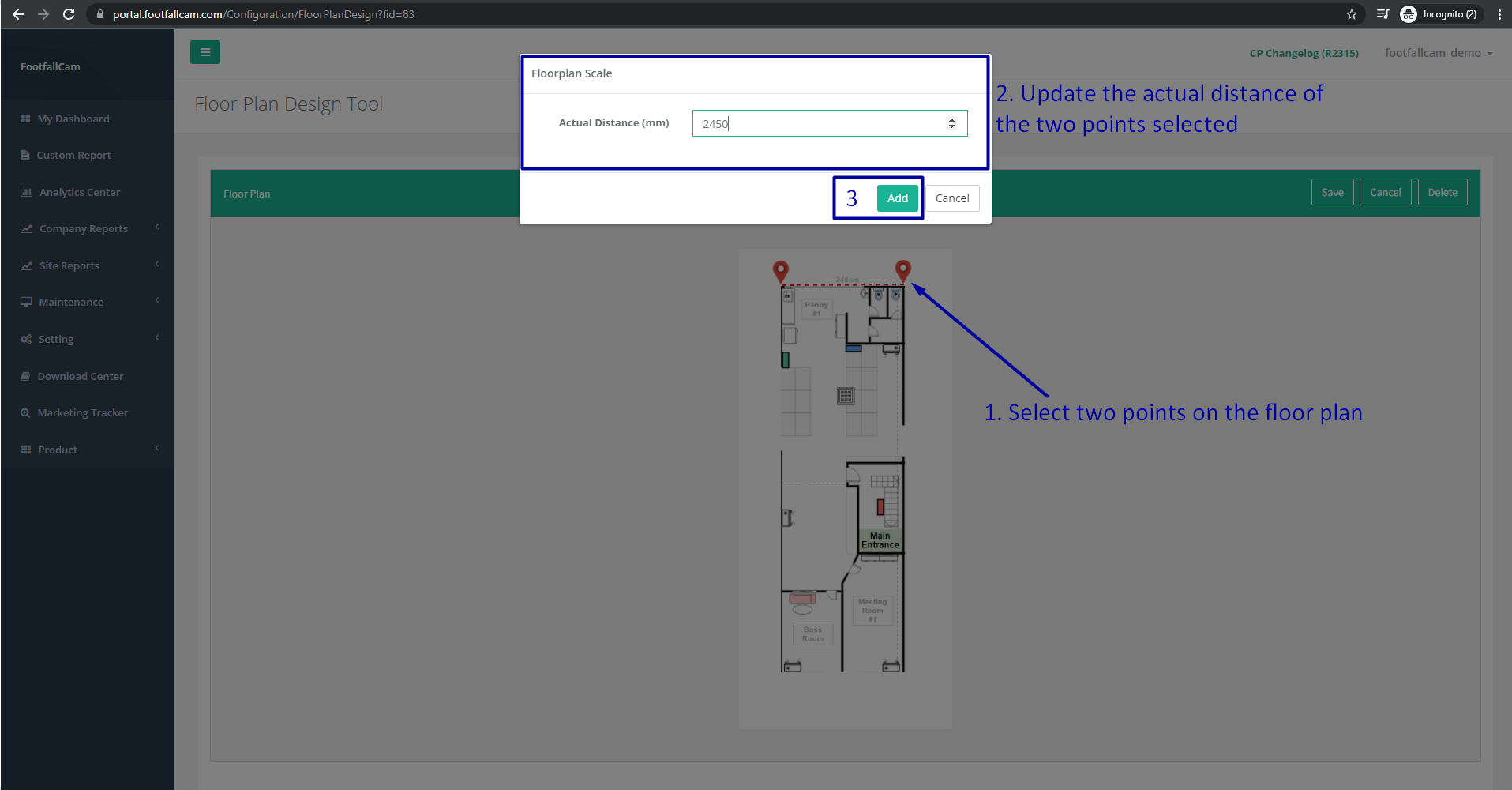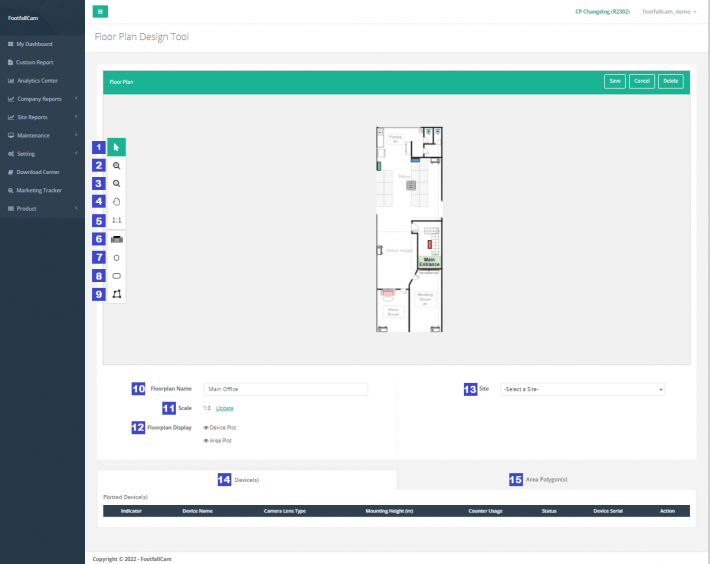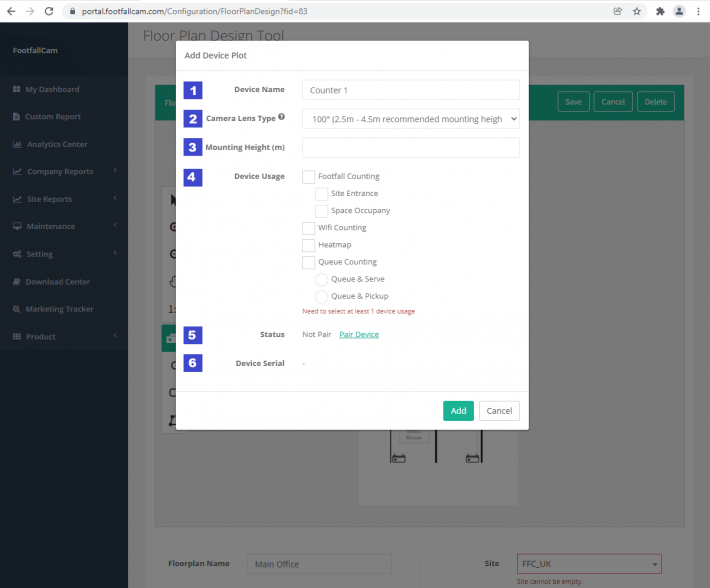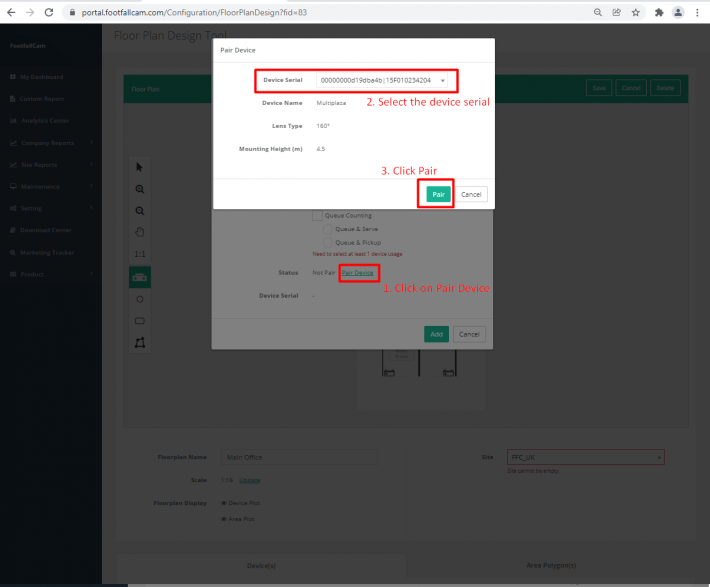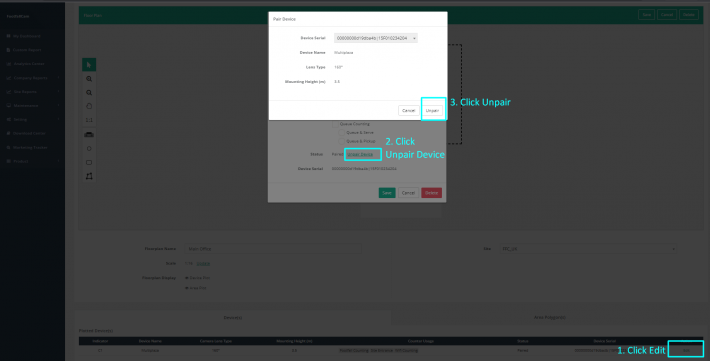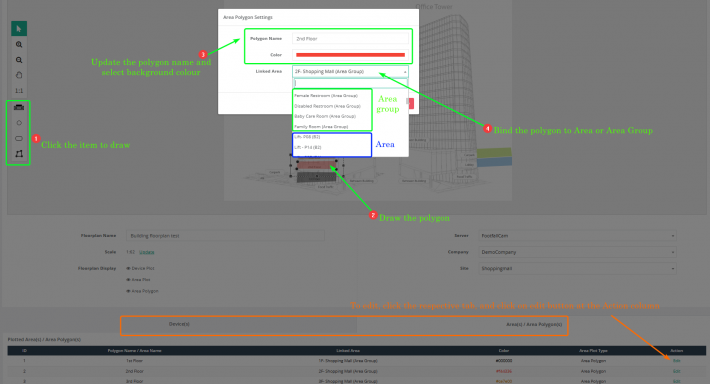Incoraggiamo l'utente finale a fornire la planimetria al team FFC, in modo da poter tracciare e contrassegnare i dispositivi su di essa. Ciò faciliterà l'installazione e, se l'installatore può contrassegnare il numero di serie del dispositivo sulla planimetria, faciliterà il processo di supporto in futuro per la diagnostica dei problemi, se necessario.
10.1 Creare una nuova planimetria
STEP 1 - Accesso a FootfallCam Analytic Manager V9 ™: http://v9.footfallcam.com tramite Google Chrome.
STEP 2 - Clicca su Impostazione > Pianta per accedere alla pagina Planimetrie.
STEP 3 - Clicca su + Nuova planimetria pulsante per accedere alla pagina dello strumento di progettazione delle planimetrie.
STEP 4 - Inserisci il Nome della pianta ed Scopri la nostra gamma di prodotti la planimetria che desideri caricare.
STEP 5 - Clicca su Risparmi pulsante per salvare la planimetria. Dopo aver salvato la planimetria, il sistema ti indirizzerà alla pagina dello strumento di progettazione della planimetria.
STEP 6 - Selezionare 2 punti sulla planimetria e aggiornare il distanza effettiva (mm) per scalare la planimetria.
| Articolo | Descrizione |
| 1. Selezionare Cursore | Utilizzare per selezionare l'elemento desiderato e trascinare per spostarlo |
| 2. Zoom avanti | Ingrandisci la tela |
| 3. Zoom indietro | Riduci al minimo la tela |
| 4. Trascina Canvas | Trascina per spostare la tela |
| 5. Ripristina lo zoom della tela | Ripristina lo zoom della tela alla scala originale |
| 6. Dispositivo | Per aggiungere un dispositivo alla planimetria |
| 7. Ellisse | Per creare un'ellisse sulla planimetria per l'impostazione dell'area |
| 8. Rettangolo | Per creare un rettangolo sulla pianta del pavimento per il conteggio dell'area |
| 9. poligono | Per creare un poligono sulla planimetria per il conteggio dell'area |
| 10. Nome della planimetria | Per mostrare il nome della planimetria, modificabile |
| 11. Scala | Per mostrare la scala della pianta rispetto alla scala effettiva, modificabile facendo clic su Aggiornanento link |
| 12. Visualizzazione della planimetria | Per nascondere o mostrare i dispositivi o il poligono dell'area tracciato |
| 13. sito web | Per collegare la planimetria al sito selezionato |
| 14. Dispositivi | Elenco dei dispositivi che sono stati tracciati sulla planimetria (fare riferimento a Come tracciare il dispositivo in pianta) |
| 15. Poligoni dell'area | Elenco dei poligoni dell'area che sono stati tracciati sulla planimetria |
STEP 7 - Al termine di tutte le impostazioni, fare clic su Risparmi pulsante per salvare la planimetria.
10.2 Modifica planimetria
STEP 1 - Accesso a FootfallCam Analytic Manager V9 ™: http://v9.footfallcam.com tramite Google Chrome.
STEP 2 - Clicca su Impostazione > Pianta per accedere alla pagina Planimetrie.
STEP 3 - Passare alla planimetria che si desidera modificare, fare clic sulla EDIT per accedere alla pagina dello strumento di progettazione della planimetria.
STEP 4 - Modifica la planimetria di conseguenza e fai clic su Risparmi pulsante per salvare la planimetria.
10.3 Come tracciare i dispositivi in pianta
10.3.1 Aggiungi nuovo dispositivo
STEP 1 - Nella pagina dello strumento di progettazione della planimetria, fare clic sul logo del dispositivo nel pannello di sinistra.
STEP 2 - Compila le informazioni richieste.
| Articolo | Descrizione |
| 1. Nome dispositivo | Immettere il nome del dispositivo |
| 2. Tipo di obiettivo della fotocamera | Selezionare il tipo di obiettivo della fotocamera del dispositivo installato o da installare Note:: Fare riferimento all'etichetta argentata sul retro del contatore per il tipo di obiettivo |
| 3. Altezza di montaggio (m) | Immettere l'altezza di montaggio in metri |
| 4. Utilizzo del dispositivo | Spunta l'utilizzo del dispositivo per il grafico del dispositivo |
| 5. stato | Per mostrare lo stato del dispositivo, tracciare se è associato a un dispositivo allocato. È possibile associare o annullare l'associazione del dispositivo dalle impostazioni del dispositivo |
| 6. Dispositivo seriale | Per mostrare il seriale del dispositivo se il plot del dispositivo è accoppiato |
STEP 3 - Fare clic su Aggiungi pulsante per aggiungere il dispositivo.
STEP 4 - Un logo del dispositivo con l'area di copertura verrà aggiunto alla planimetria e una riga delle informazioni sul dispositivo verrà aggiunta alla tabella dei dispositivi tracciati. È possibile spostare il dispositivo nella posizione ottimale a seconda dell'utilizzo.
STEP 5 - Clicca il Risparmi pulsante nell'angolo in alto a destra della planimetria per salvare la planimetria.
10.3.2 Modifica dispositivo
STEP 1 - Nella pagina Floor Plan Design Tool, accedere al dispositivo da modificare, fare clic su Modifica pulsante.
STEP 2 - Aggiorna il campo necessario e fai clic su Risparmi pulsante per salvare le modifiche.
STEP 3 - Clicca il Risparmi pulsante nell'angolo in alto a destra della planimetria per salvare la planimetria.
10.3.3 Elimina dispositivo
STEP 1 - Nella pagina dello strumento di progettazione della planimetria, accedere al dispositivo da eliminare, fare clic su Modifica collegamento.
STEP 2 - Clicca sul Elimina pulsante per eliminare il dispositivo.
STEP 3 - Clicca il Risparmi pulsante nell'angolo in alto a destra della planimetria per salvare la planimetria.
10.3.4 Associa dispositivo
Se hai assegnato i dispositivi nel portale, puoi associare il dispositivo al dispositivo tracciato nella planimetria. Ciò faciliterà la comunicazione se hai più di 1 dispositivo nel negozio.
STEP 1 - Nella pagina dello strumento di progettazione della planimetria, accedere al dispositivo tracciato da accoppiare, fare clic su Modifica collegamento.
STEP 2 - Clicca sul Associa dispositivo pulsante nel campo Stato.
STEP 3 - Selezionare il dispositivo da accoppiare e fare clic su Coppia pulsante per associare il dispositivo.
STEP 4 - Clicca il Risparmi pulsante per salvare le modifiche.
STEP 5 - Clicca il Risparmi pulsante nell'angolo in alto a destra della planimetria per salvare la planimetria.
10.3.5 Disaccoppia dispositivo/Cambia dispositivo accoppiato
Se desideri cambiare il dispositivo accoppiato, devi disaccoppiare il dispositivo e accoppiarlo di nuovo. Di seguito sono riportati i passaggi per annullare l'abbinamento del dispositivo nella planimetria.
STEP 1 - Nella pagina dello strumento di progettazione della planimetria, accedere al dispositivo che si desidera annullare l'abbinamento, fare clic su Modifica collegamento.
STEP 2 - Clicca sul UnpDispositivo ad aria pulsante nel campo Stato.
STEP 3 - Clicca sul Associa dispositivo pulsante per disaccoppiare il dispositivo.
STEP 4 - Aggiorna le informazioni sul dispositivo, se necessario. Clicca sul Risparmi pulsante per salvare le modifiche.
STEP 5 - Clicca il Risparmi pulsante nell'angolo in alto a destra della planimetria per salvare la planimetria.
10.4 Come tracciare i poligoni dell'area in pianta
Oltre ai dispositivi, puoi anche tracciare il poligono dell'area nella planimetria. Il poligono dell'area tracciata verrà quindi collegato a un'area (configurabile nella pagina Configurazione area) per presentare i dati delle metriche selezionate nel widget Planimetria, indicando l'area di copertura sulla planimetria per la metrica selezionata.
10.4.1 Crea un poligono dell'area
STEP 1 - Clicca sul Ellisse or Rettangolo or Poligono pulsante per disegnare un'area.
STEP 2 - Trascinare sulla planimetria l'area da coprire con il poligono.
STEP 3 - Compila il Nome del poligono e seleziona il poligono Colore.
STEP 4 - Se desideri collegare il poligono a un'area o a un gruppo di aree, puoi riempire il menu a discesa di conseguenza.
STEP 5 - Clicca sul Risparmi pulsante per salvare il poligono tracciato.
STEP 6 - Puoi spostare o ridimensionare il poligono se lo desideri.
STEP 7 - Clicca il Risparmi pulsante nell'angolo in alto a destra della planimetria per salvare la planimetria.
10.4.2 Modifica area poligono
STEP 1 - Clicca sul Poligono(i) dell'area scheda per accedere all'elenco Area Poligono.
STEP 2 - Passare al poligono che si desidera modificare e fare clic su Modifica pulsante.
STEP 3 - Aggiorna il/i campo/i e clicca su Risparmi pulsante per salvare le modifiche.
STEP 4 - Clicca il Risparmi pulsante nell'angolo in alto a destra della planimetria per salvare la planimetria.
10.4.3 Elimina poligono area
STEP 1 - Clicca sul Poligono(i) dell'area scheda per accedere all'elenco Area Poligono.
STEP 2 - Passare al poligono che si desidera eliminare e fare clic su Elimina pulsante.
STEP 3 - Clicca il Risparmi pulsante nell'angolo in alto a destra della planimetria per salvare la planimetria.