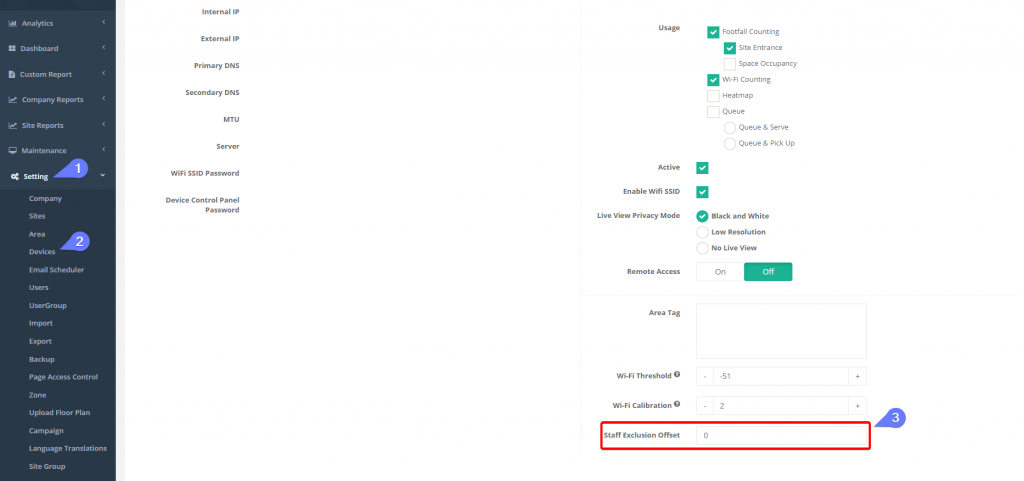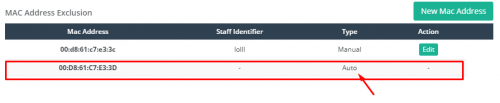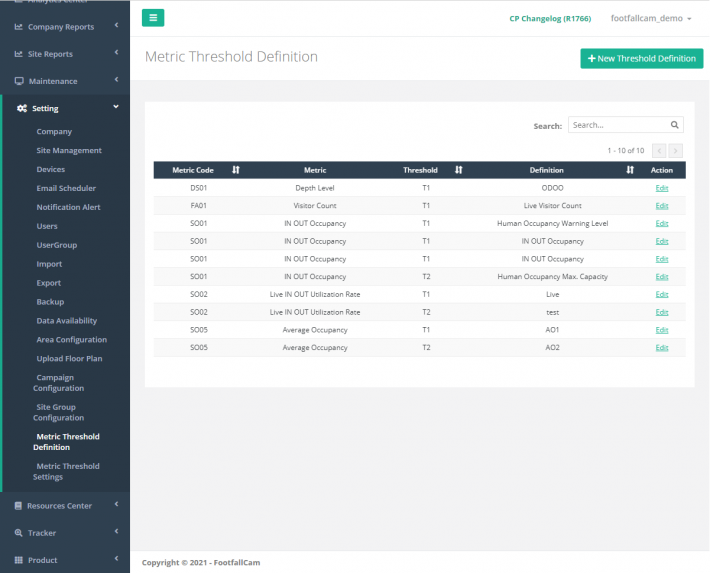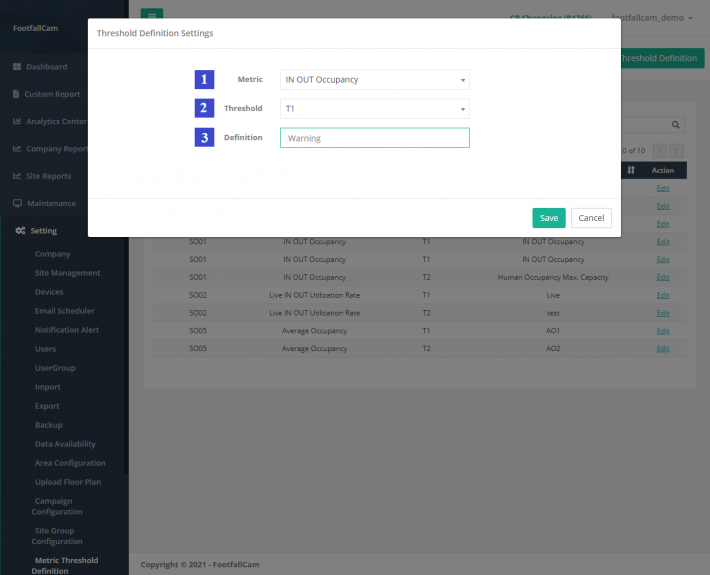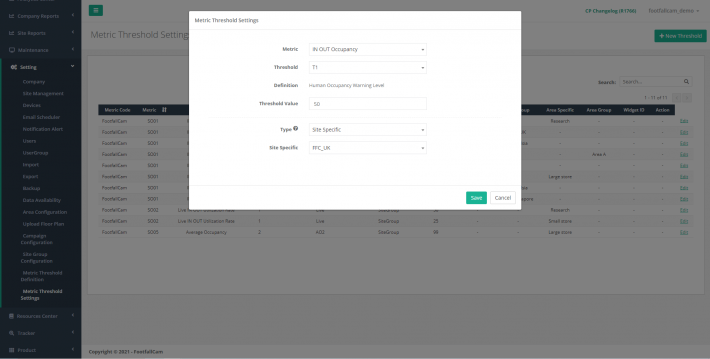1.1 Esclusione MAC del personale (solo conteggio Wi-Fi)
Il conteggio Wi-Fi è progettato per monitorare i segnali Wi-Fi emessi dai dispositivi personali dei visitatori. Tuttavia, richiede l'esclusione di dispositivi WiFi fissi. L'elenco dei dispositivi Wi-Fi può essere classificato in 2 categorie:
- Dispositivi fissi: punti di accesso Wi-Fi, apparecchiature per ufficio come stampanti e fax, ecc.
- Dispositivi personali: smartphone, tablet, ecc
Per i segnali Wi-Fi che si trovano nell'elenco dei dispositivi fissi e nell'elenco del personale, l'algoritmo di tracciamento Wi-Fi lo ignorerebbe automaticamente
1.1.1 Automatizza l'esclusione degli indirizzi Mac
Automatizza l'esclusione degli indirizzi Mac è una funzionalità in cui il contatore è in grado di rilevare automaticamente l'indirizzo MAC che potrebbe essere uno staff del negozio.
Regole per automatizzare l'esclusione degli indirizzi Mac:
-
se l'indirizzo Mac di un dispositivo appare più di 4 ore al giorno e consecutivamente 3 giorni
Pertanto, l'indirizzo Mac di questo personale verrà escluso dal report nel modulo analitico Wi-fi. L'utente può visualizzare l'indirizzo Mac del personale rilevato automaticamente dal portale che si trova sotto Impostazione avanzata sezione di Website .
L'indirizzo mac rilevato automaticamente può essere visualizzato solo dall'utente, lo è non modificabile. Se l'utente desidera configurare manualmente o aggiungere un nuovo Mac per l'esclusione, può utilizzare l'esclusione manuale degli indirizzi Mac.
1.1.2 Esclusione manuale degli indirizzi Mac
L'esclusione manuale dell'indirizzo Mac è la parte in cui l'utente può inserire manualmente l'indirizzo Mac che desiderava escludere per il modulo analitico Wi-Fi. L'utente può andare al Website pagina -> Impostazione avanzata per la configurazione. Per aggiungere un nuovo Mac, l'utente può fare clic sul pulsante Nuovo indirizzo Mac.
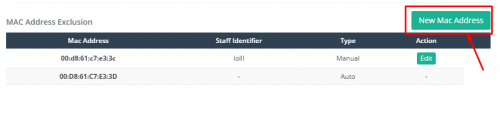
L'utente può digitare l'indirizzo Mac da escludere e il nome dello staff funge da identificatore per questo dispositivo.
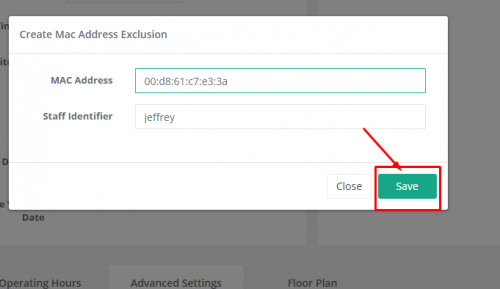
Una nuova riga dovrebbe essere aggiunta alla riga dopo che l'utente ha aggiunto con successo un nuovo indirizzo Mac.
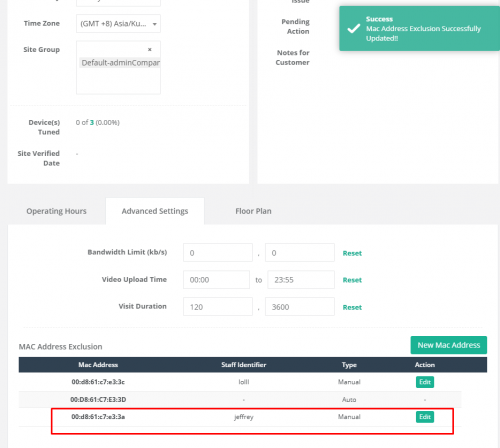
Per l'esclusione Mac manuale, l'utente può anche modificare il Mac aggiunto manualmente in precedenza.
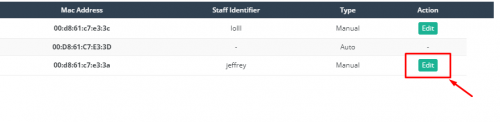
1.2 Soglia metrica
La soglia metrica è una funzione per impostare una soglia per indicare la regione di interesse o per avvisare l'utente quando una soglia viene superata. La soglia metrica serve a scopi diversi in diversi widget e situazioni. Questa sezione si concentra sulla configurazione per la soglia metrica. Ci sono due parti principali per la configurazione della soglia metrica, che sono la definizione della soglia metrica e l'impostazione della soglia metrica.
1.2.1 Definizione soglia metrica
La definizione della soglia della metrica serve per impostare la definizione delle metriche e deve essere utilizzata nell'impostazione della soglia della metrica.
STEP 1 - Accesso a FootfallCam Analytic Manager V9 ™: http://v9.footfallcam.com tramite browser.
STEP 2 - Clicca su Impostazione> Definizione soglia metrica per accedere alla pagina Definizione soglia metrica.
| Articolo | Descrizione |
| 1. Codice metrico | Codice metrico per la metrica. |
| 2. Metrico | Tipo di metrica. |
| 3. Soglia | Tipo di soglia. |
| 4. Definizione | Definizione della combinazione metrica e soglia. |
| 5. azione | Per attivare il popup di impostazione della definizione della soglia metrica. |
1.2.1.1 Crea nuova definizione di soglia metrica
STEP 1 - Clicca su Impostazione> Definizione soglia metrica per accedere alla pagina Definizione soglia metrica.
STEP 2 - Clicca su + Nuova definizione di soglia per attivare il pop-up del modulo di definizione della soglia.
STEP 3 - Selezionare il tipo di metrica e il tipo di soglia, quindi definire l'utilizzo della soglia.
STEP 4 - Completa il processo facendo clic su Risparmi pulsante.
| Articolo | Descrizione |
| 1. Metrico | Seleziona il tipo di metrica. |
| 2. Soglia | Seleziona il tipo di soglia. |
| 3. Definizione | Immettere la definizione per il tipo di metrica e il tipo di soglia selezionati. |
1.2.1.2 Gestisci definizione soglia metrica
STEP 1 - Clicca su Impostazione> Definizione soglia metrica per accedere alla pagina Definizione soglia metrica.
STEP 2 - Selezionare la definizione della soglia da aggiornare e fare clic Modifica per attivare il pop-up del modulo di definizione della soglia.
STEP 3 - Aggiornare la definizione della soglia e completare il processo facendo clic su Risparmi pulsante.
1.2.1.3 Elimina definizione soglia metrica
STEP 1 - Clicca su Impostazione> Definizione soglia metrica per accedere alla pagina Definizione soglia metrica.
STEP 2 - Selezionare la definizione della soglia da aggiornare e fare clic Modifica per attivare il pop-up del modulo di definizione della soglia.
STEP 3 - Clicca su Elimina definizione soglia pulsante per completare l'eliminazione.
1.2.2 Impostazione della soglia metrica
Dopo aver configurato la definizione della soglia della metrica, accedere all'impostazione della soglia della metrica per impostare il valore della soglia.
STEP 1 - Accesso a FootfallCam Analytic Manager V9 ™: http://v9.footfallcam.com tramite browser.
STEP 2 - Clicca su Impostazione> Impostazione soglia metrica per accedere alla pagina Impostazione soglia metrica.
| Articolo | Descrizione |
| 1. Codice metrico | Codice metrico per la metrica. |
| 2. Metrico | Tipo di metrica. |
| 3. Soglia | Tipo di soglia. |
| 4. Definizione | Definizione della combinazione metrica e soglia. |
| 5. Tipo |
Il tipo di livello di soglia. Esistono 6 tipi di livello di soglia:
|
| 6. Valore di soglia | Il valore per la soglia della metrica. |
| 7. sito web | Il sito a cui viene applicata la soglia. |
| 8. Gruppo sito | Il gruppo di siti a cui viene applicata la soglia. |
| 9. Area | L'area a cui viene applicata la soglia. |
| 10. Gruppo di area | Il gruppo di aree a cui viene applicata la soglia. |
| 11. ID widget | L'ID widget a cui viene applicata la soglia. |
| 12. azione | Per accedere al modulo di impostazione della soglia metrica. |
1.2.2.1 Crea nuova impostazione soglia metrica
STEP 1 - Clicca su Impostazione> Impostazione soglia metrica per accedere alla pagina Impostazione soglia metrica.
STEP 2 - Clicca su + Nuova soglia per accedere al modulo Impostazione soglia metrica.
STEP 3 - Selezionare la metrica, la soglia e il tipo, aggiornare il valore della soglia nel modulo Impostazione soglia metrica.
STEP 4 - Clicca su Risparmi pulsante per salvare le impostazioni.
1.2.2.2 Gestisci impostazione soglia metrica
STEP 1 - Clicca su Impostazione> Impostazione soglia metrica per accedere alla pagina Impostazione soglia metrica.
STEP 2 - Selezionare la soglia da aggiornare e fare clic Modifica per attivare il popup del modulo di impostazione della soglia metrica.
STEP 3 - Aggiorna il campo richiesto e cleccare Risparmi pulsante per salvare le impostazioni.
1.2.2.3 Elimina impostazione soglia metrica
STEP 1 - Clicca su Impostazione> Impostazione soglia metrica per accedere alla pagina Impostazione soglia metrica.
STEP 2 - Selezionare la soglia da aggiornare e fare clic Modifica per attivare il popup del modulo di impostazione della soglia metrica.
STEP 3 - Clicca su Elimina definizione soglia pulsante per completare l'eliminazione.
1.3 Configurazione Wi-Fi
La soglia Wi-Fi, la soglia dell'acquirente e il fattore di scala Wi-Fi sono responsabili dei dati sul traffico esterno di un sito.
La soglia dell'acquirente è nascosta all'utente e verrà automaticamente regolata in base alla soglia Wi-Fi.
Soglia Wi-Fi è un intervallo di valori negativo da -85 a -51 (-85 significa sensibilità massima).
Per impostazione predefinita, la soglia Wi-Fi è impostata su -51.
Valore di calibrazione Wi-Fi noto anche come fattore di scala Wi-Fi è un fattore di moltiplicazione applicato ai dati sul traffico esterno alla fine del calcolo. Questa metrica è un modo più sicuro e semplice per regolare il traffico esterno, poiché non influirà sulla quantità di segnale Wi-Fi raccolta dal dispositivo. Scalando direttamente il valore del traffico esterno attuale, è possibile ottenere il traffico esterno desiderato tramite la regolazione della calibrazione Wi-Fi.
Per impostazione predefinita, il valore di calibrazione Wi-Fi è impostato su 2
1.3.1 Regola le configurazioni Wi-Fi a livello aziendale
Regolando la configurazione Wi-Fi a livello aziendale, tutti i dispositivi appena installati utilizzeranno i valori metrici a livello aziendale come predefiniti, invece del valore predefinito originale (soglia Wi-Fi = -85 e valore di calibrazione Wi-Fi = 2).
STEP 1 - Accesso a FootfallCam Analytic Manager V9™: http://v9footfallcam.com/Account/Login.
STEP 2 - Clicca su Impostazione> Azienda per accedere alla pagina delle impostazioni del Pannello di controllo.
STEP 3 - Passare al pannello delle impostazioni Soglia al centro e regolare l'intervallo a piacimento dell'utente.
STEP 4 - Completa il processo facendo clic su Risparmi pulsante in alto a destra nella pagina delle impostazioni del pannello di controllo.
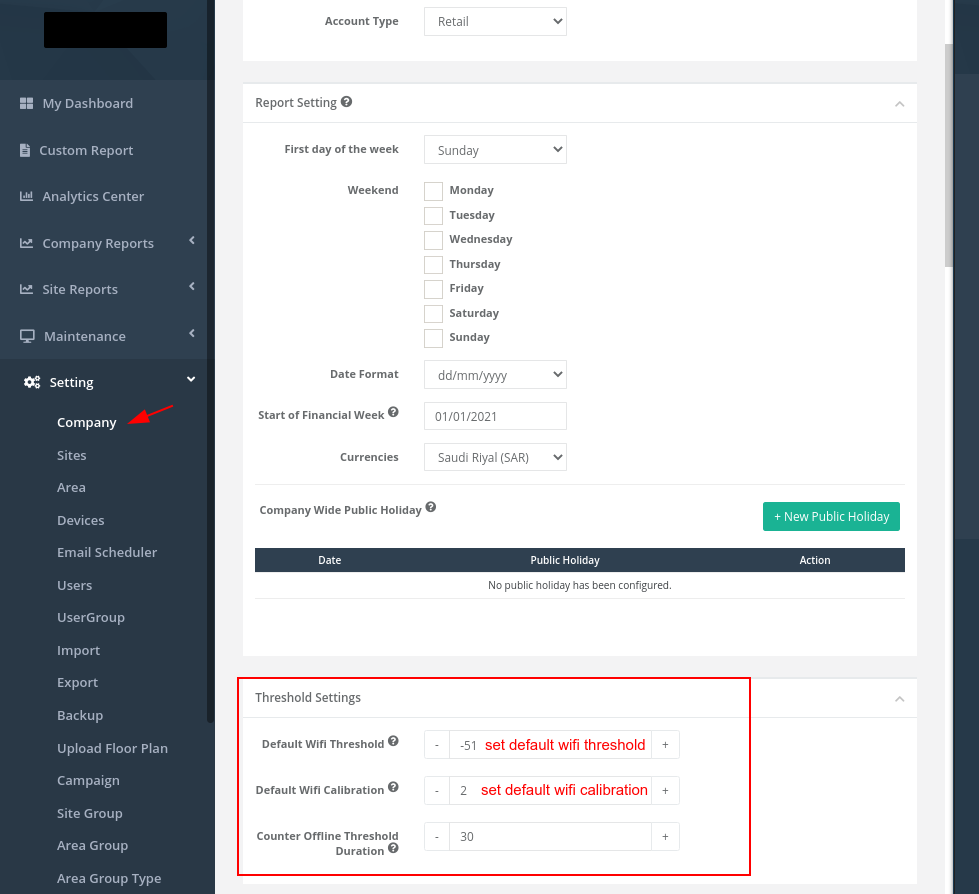
1.3.2 Regola le metriche Wi-Fi a livello di dispositivo
Se è necessario impostare la soglia Wi-Fi e il valore di calibrazione Wi-Fi per ciascun dispositivo, le metriche possono essere regolate dalla pagina delle impostazioni del dispositivo.
STEP 1 - Clicca su Configurazione > dispositivi per accedere alla pagina delle impostazioni del dispositivo.
STEP 2 - Clicca su edit del dispositivo selezionato per modificare la Configurazione di conteggio Wifi
STEP 3 - Regola la soglia Wi-Fi e il valore di calibrazione Wi-Fi in base alle esigenze degli utenti
STEP 4 - Completa il processo facendo clic su Risparmi pulsante in alto a destra nella pagina delle impostazioni del dispositivo.
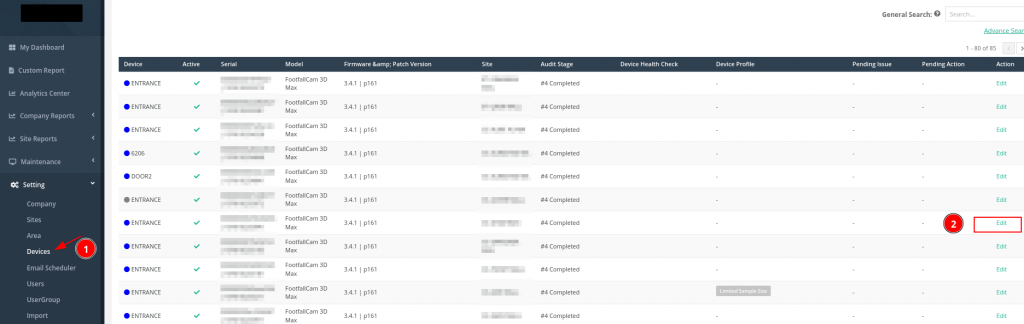
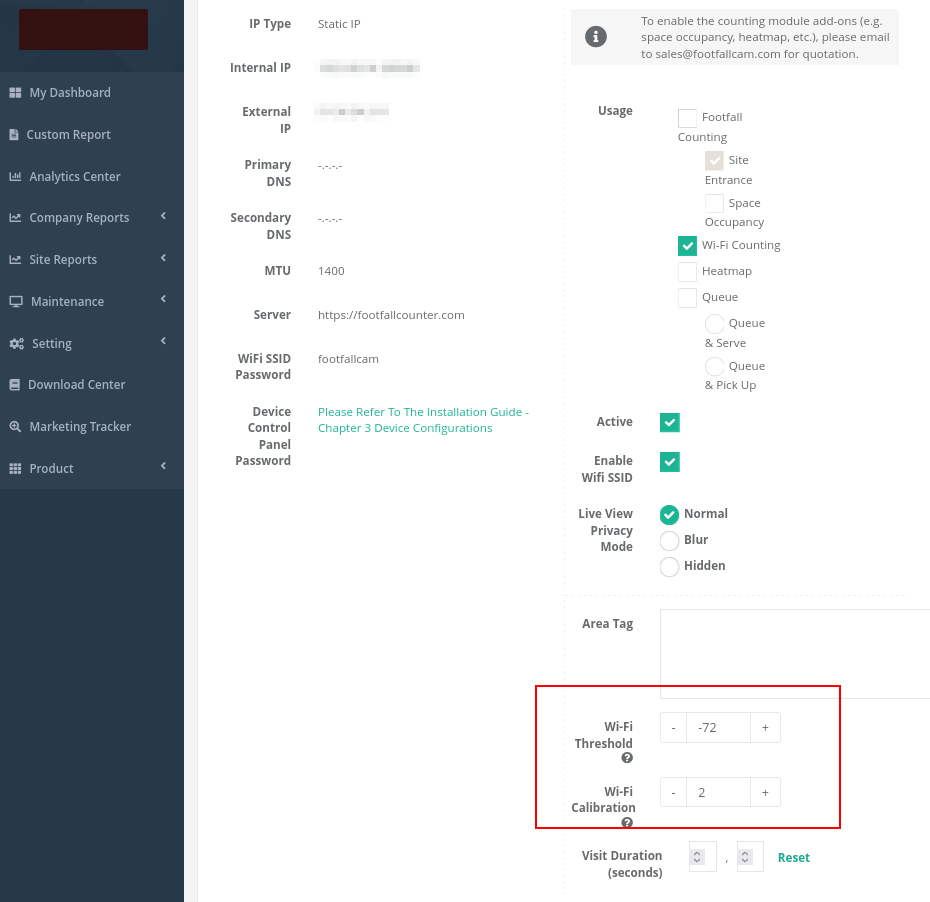
1.4 Compensazione dell'esclusione del personale
L'offset dell'esclusione del personale consente ai clienti di rimuovere il conteggio del personale dall'analisi. Ad esempio, se il cliente imposta l'offset di esclusione del personale su 5, in base alla tendenza della settimana precedente, se il pomeriggio in genere ha più persone, sottrarrà 3, mentre se la mattina e la sera hanno meno persone, sottrarrà rispettivamente 1.
Fare riferimento al grafico seguente per una rappresentazione visiva. La linea blu rappresenta i dati prima dell'esclusione del personale, mentre la linea arancione rappresenta i dati dopo l'esclusione del personale con un valore di esclusione del personale pari a 25.
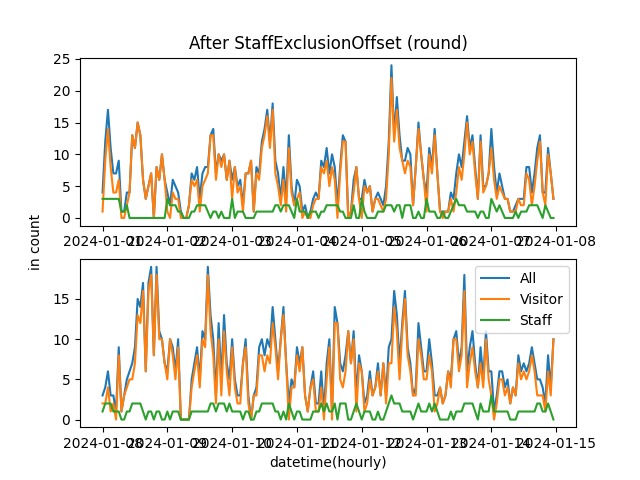
1.4.1 Configurare l'offset dell'esclusione del personale
Questa impostazione può essere configurata in Impostazioni -> Dispositivo -> Seleziona un particolare dispositivo.