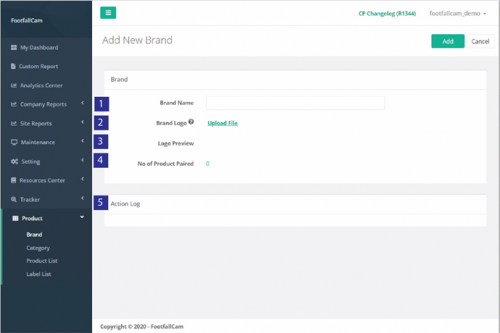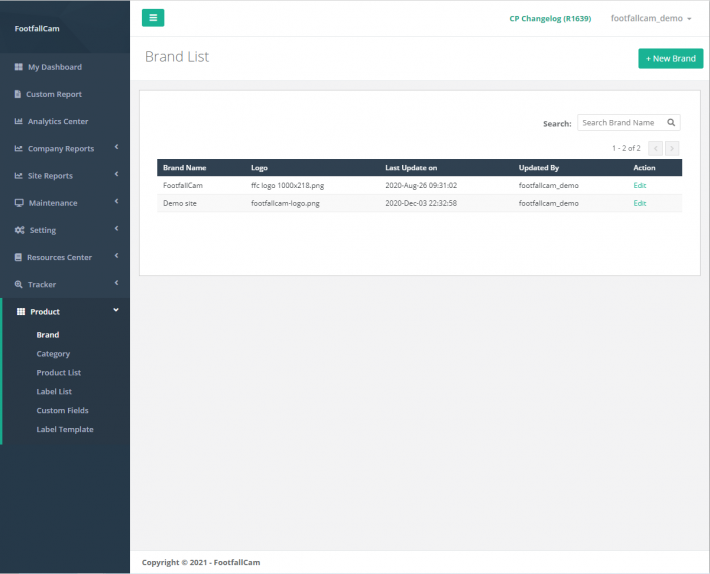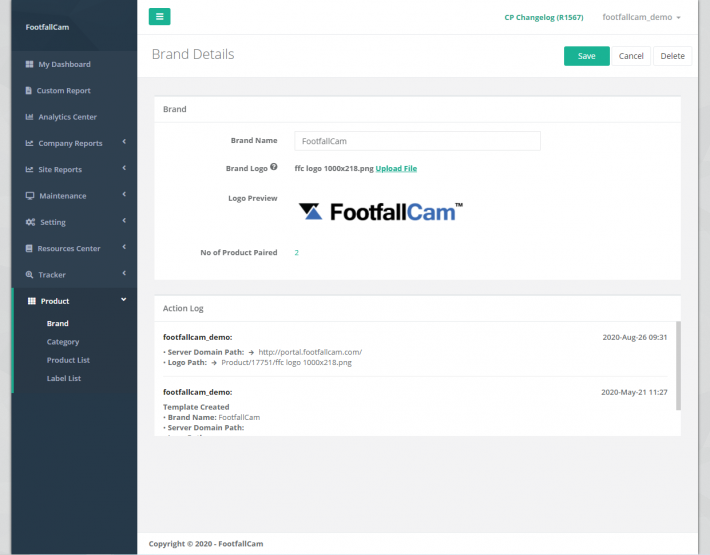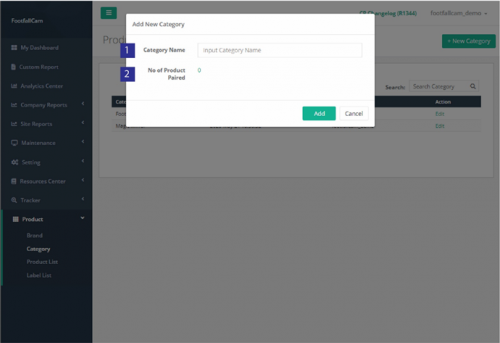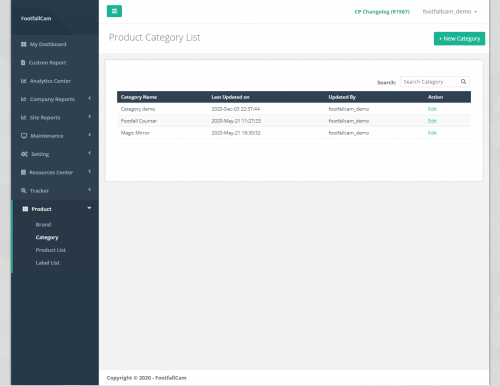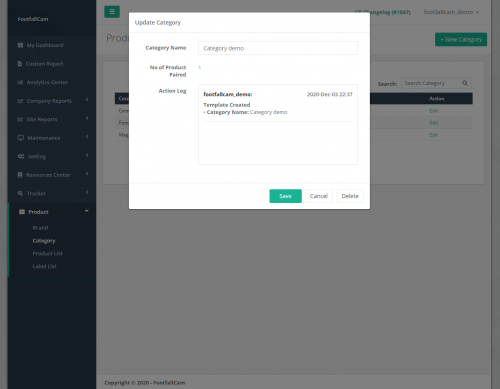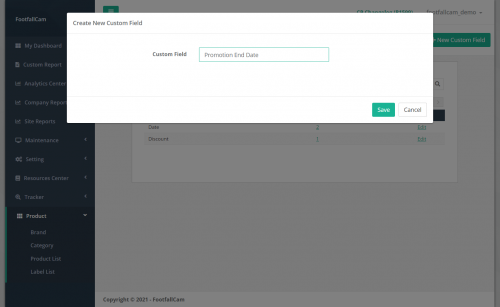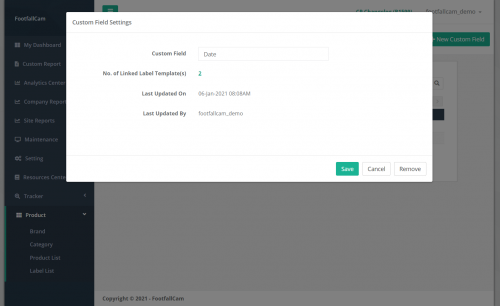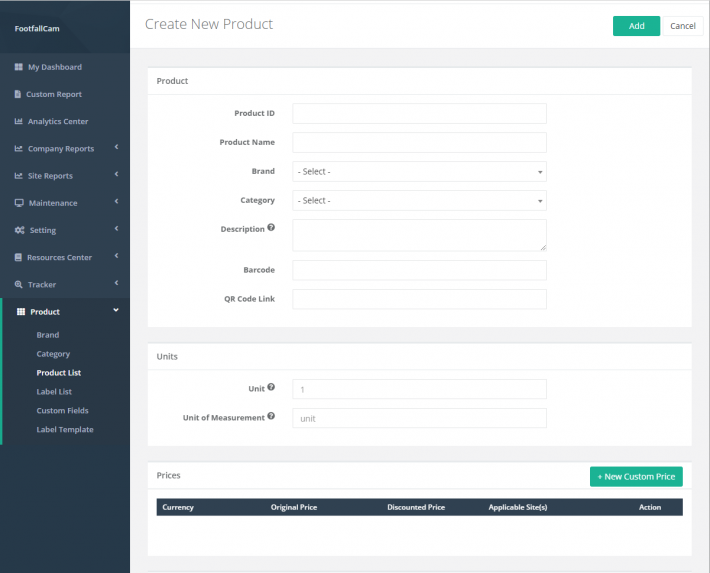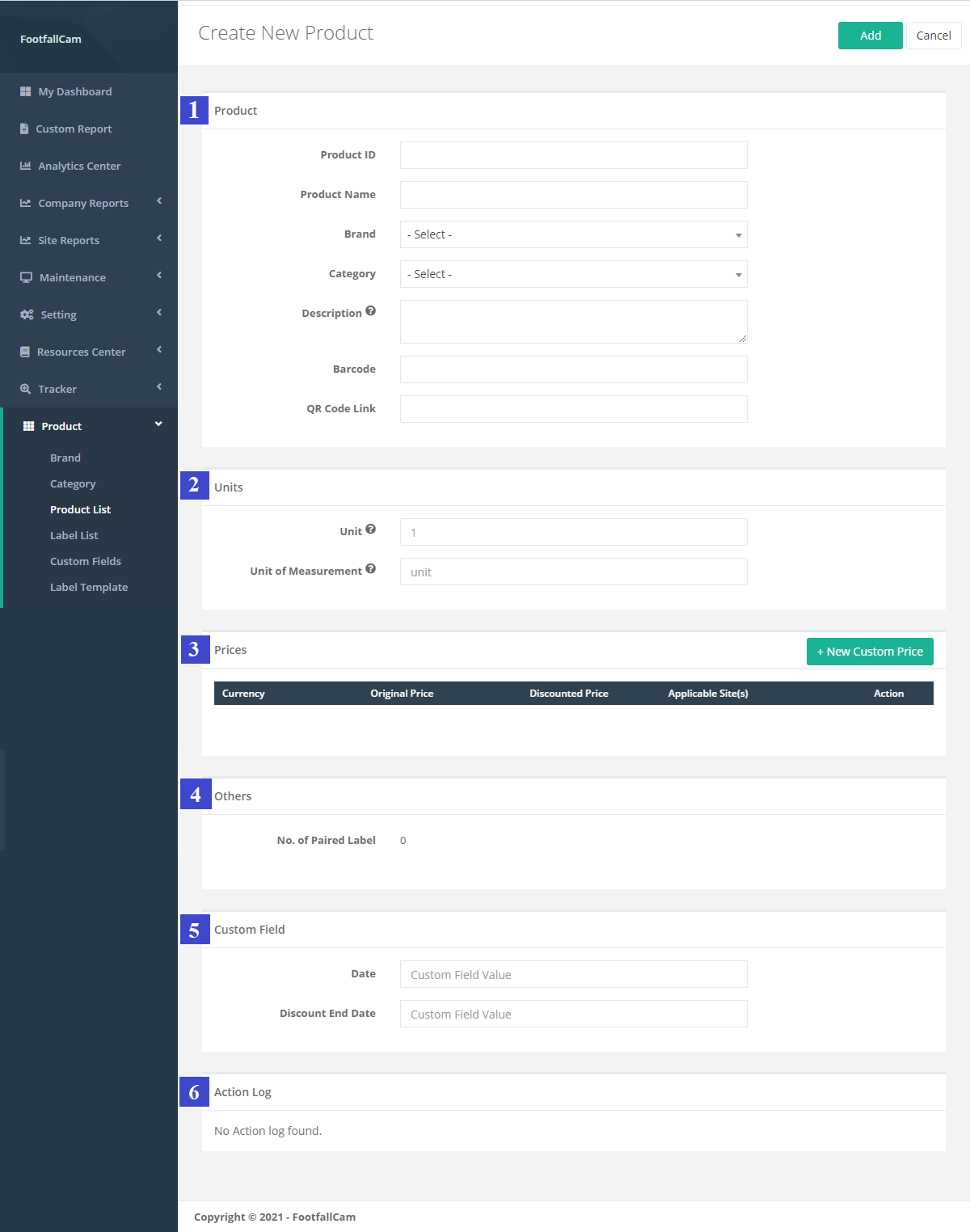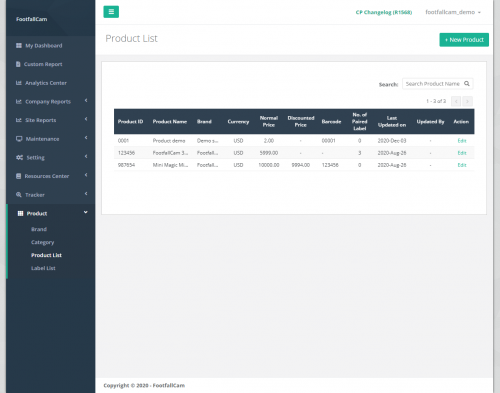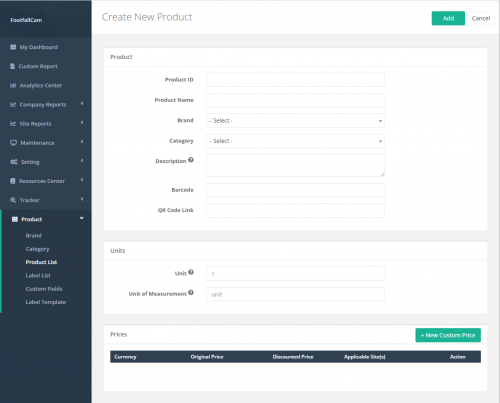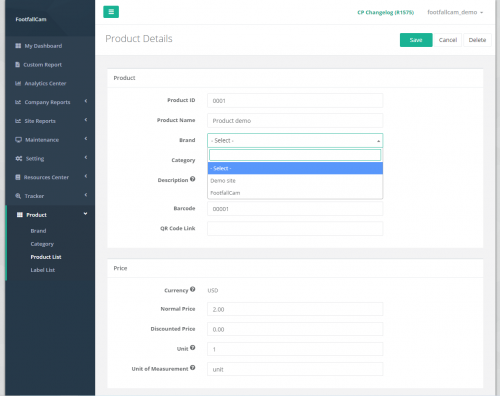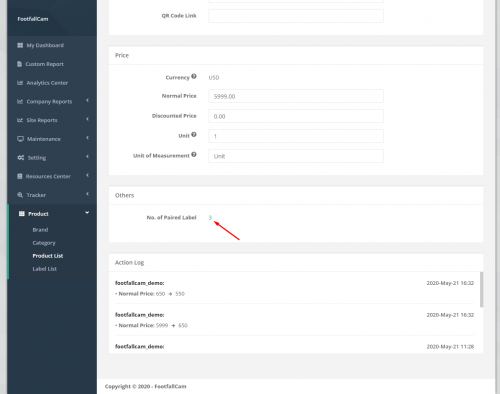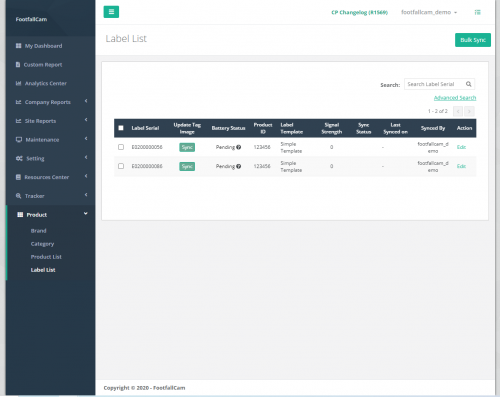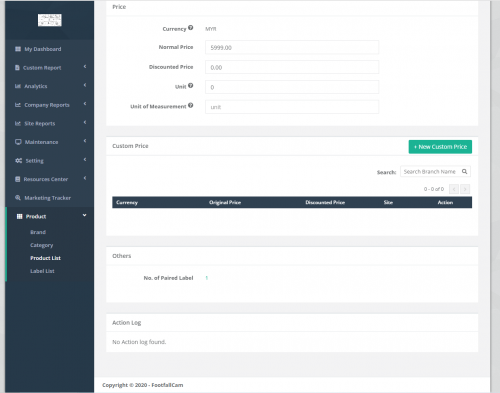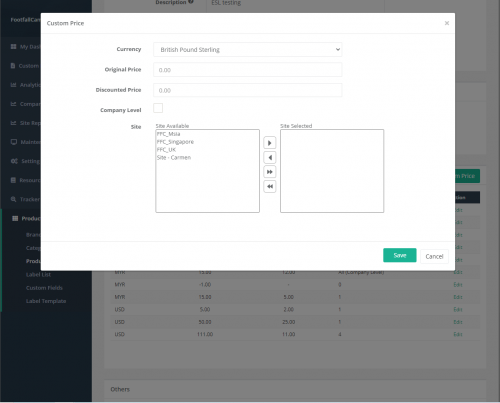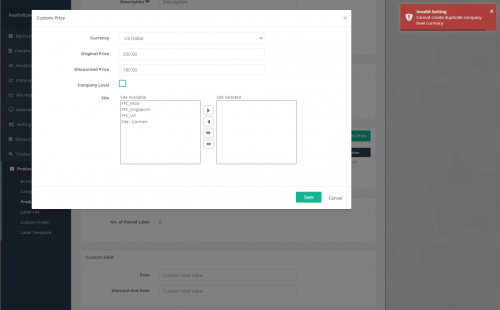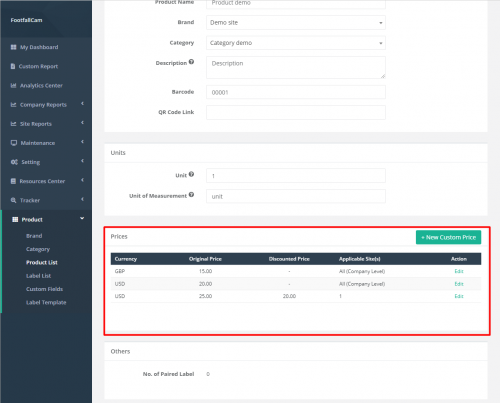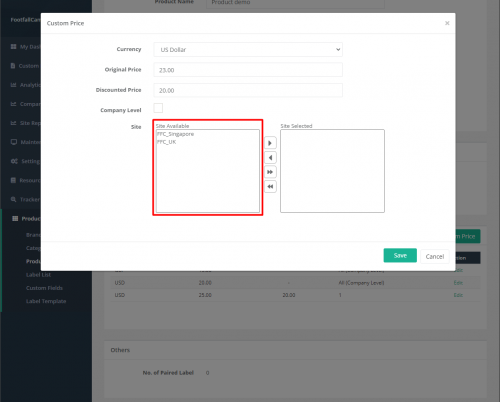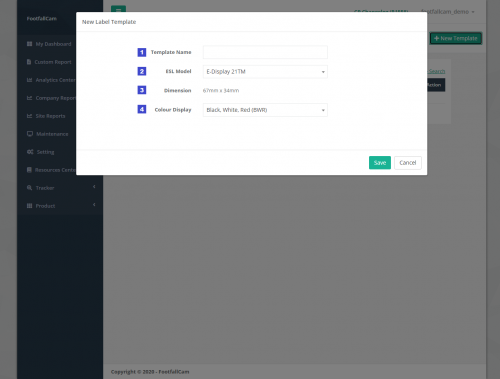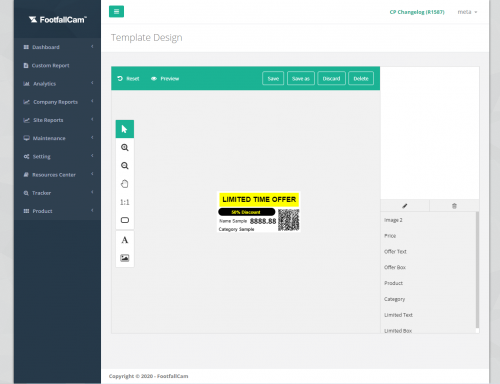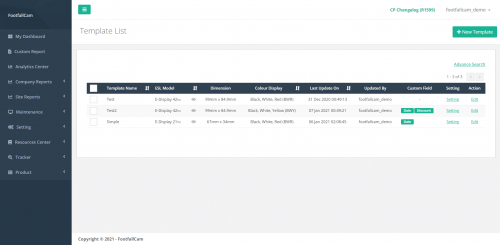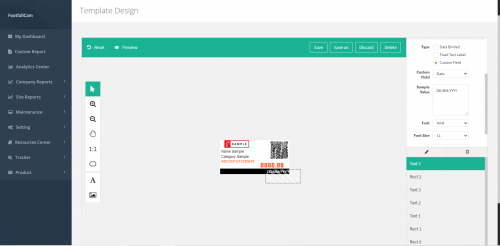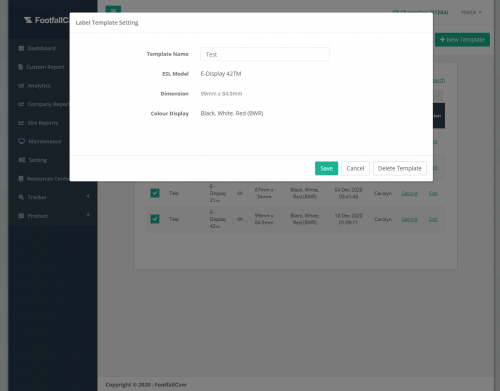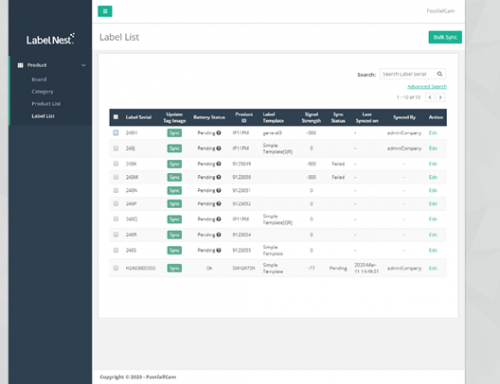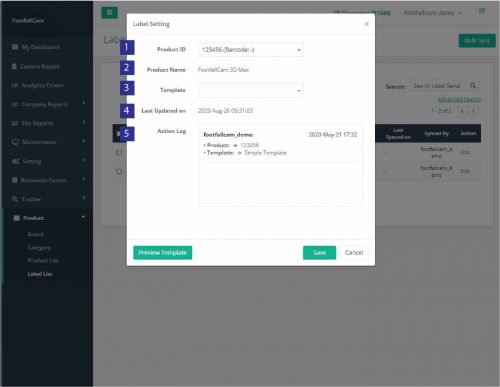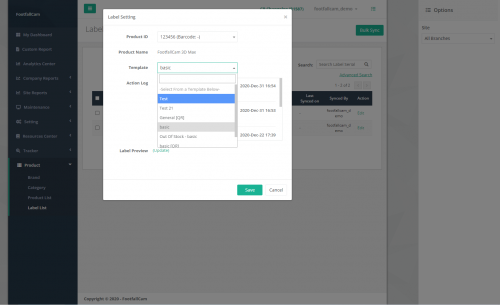8.1 Etichetta elettronica da scaffale
8.1.1 Marchio e categoria del prodotto
I prodotti possono essere classificati in base al marchio e alla categoria. Il marchio può essere utilizzato come filtro per i prodotti contrassegnati. Il marchio e la categoria devono essere creati prima che il prodotto possa taggarli. Questa sezione si concentra sulla creazione e gestione del marchio e della categoria di prodotto.
8.1.1.1 Crea nuovo marchio
STEP 1 - Accesso a FootfallCam Analytic Manager V9 ™: http://v9.footfallcam.com tramite Google Chrome.
STEP 2 - Clicca su Prodotto> Brand per accedere alla pagina Elenco marche.
STEP 3 - Clicca su + Nuovo marchio per accedere alla pagina Crea nuovo marchio.
STEP 4 - Completa il processo inserendo tutti i campi obbligatori e clicca su Aggiungi pulsante.
|
Articolo |
Descrizione |
|
1. Marchio |
Immettere un nome di marca preferito. |
|
2. Logo del marchio |
Carica il logo del marchio in formato .png, .jpeg o .jpg. (Info: Il logo inserito verrà visualizzato su ESL.) |
|
3. Anteprima del logo |
Anteprima del logo del marchio del logo del marchio caricato |
|
4. Numero di prodotti accoppiati |
Numero totale di prodotti abbinati al marchio e fare clic sul collegamento del numero per indirizzare ai prodotti filtrati abbinati all'elenco dei marchi |
|
5. Registro delle azioni |
Registra tutte le modifiche apportate dagli utenti con data e ora |
8.1.1.2 Gestisci il marchio
PASSO 1 - Fare clic su Prodotto> Brand per accedere alla pagina Elenco marche.
STEP 2 - Seleziona il marchio da gestire e clicca su Modifica pulsante.
STEP 3 - Aggiorna i campi e fai clic Risparmi pulsante per salvare l'aggiornamento.
8.1.1.3 Elimina marca
STEP 1 - Clicca su Prodotto> Brand per accedere alla pagina Elenco marche.
STEP 2 - Seleziona il marchio da gestire e clicca su Modifica pulsante.
STEP 3 - Completa il processo facendo clic su Elimina pulsante in alto a destra nella pagina.
8.1.1.4 Crea nuova categoria
STEP 1 - Accesso a FootfallCam Analytic Manager V9 ™: http://v9.footfallcam.com tramite Google Chrome.
STEP 2 - Clicca su Prodotto> Categoria per accedere alla pagina Elenco categorie.
STEP 3 - Clicca su + Nuova categoria per accedere alla pagina Crea nuova categoria.
STEP 4 - Completa il processo inserendo tutti i campi obbligatori e clicca su Aggiungi pulsante.
|
Articolo |
Descrizione |
|
1. Nome categoria |
Immettere un nome di categoria preferito. |
|
2. Numero di prodotti accoppiati |
Numero totale di prodotti abbinati alla categoria e fare clic sul collegamento del numero per indirizzare ai prodotti filtrati associati all'elenco delle categorie |
8.1.1.5 Gestisci categoria
PASSO 1 - Fare clic su Prodotto> Categoria per accedere alla pagina Elenco categorie.
STEP 2 - Seleziona la categoria da gestire e clicca su Modifica pulsante.
STEP 3 - Aggiorna il nome della categoria e fai clic su Risparmi pulsante per salvare l'aggiornamento.
8.1.1.6 Elimina categoria
STEP 1 - Clicca su Prodotto> Categoria per accedere alla pagina Elenco categorie.
STEP 2 - Seleziona la categoria da gestire e clicca su Modifica pulsante.
STEP 3 - Completa il processo facendo clic su Elimina pulsante nella parte inferiore della pagina pop-out.
8.1.2 Crea elenco campi personalizzati
A volte ci sono informazioni da mostrare sul tag ESL ma variano in base al prodotto, ad esempio la data di fine della promozione. Sarebbe problematico creare un modello di etichetta diverso perché la data di fine della promozione è testo fisso nel modello di etichetta. La funzionalità del campo personalizzato è una soluzione a questo in quanto consente di creare campi personalizzati che accettano valori diversi per prodotto. Il tag ESL può essere aggiornato di conseguenza utilizzando lo stesso modello.
8.1.2.1 Crea nuovo campo personalizzato
STEP 1 - Accesso a FootfallCam Analytic Manager V9 ™: http://v9.footfallcam.com tramite Google Chrome.
STEP 2 - Clicca su Prodotto> Campi personalizzati per accedere alla pagina Elenco campi personalizzati.
STEP 3 - Clicca su + Nuovo campo personalizzato nell'angolo in alto a destra per attivare il popup Crea nuovo campo personalizzato.
STEP 4 - Completare il processo inserendo il nome del campo personalizzato della preferenza e fare clic su Risparmi pulsante.
8.1.2.2 Gestisci campo personalizzato
PASSO 1 - Fare clic su Prodotto> Campi personalizzati per accedere alla pagina Elenco campi personalizzati.
STEP 2 - Seleziona il campo personalizzato da gestire e fai clic su Modifica pulsante.
STEP 3 - Aggiorna il nome del campo personalizzato e fai clic su Risparmi pulsante per salvare l'aggiornamento.
8.1.2.3 Elimina campo personalizzato
PASSO 1 - Fare clic su Prodotto> Campi personalizzati per accedere alla pagina Elenco campi personalizzati.
STEP 2 - Seleziona il campo personalizzato da gestire e fai clic su Modifica pulsante.
STEP 3 - Completa il processo facendo clic su Rimuovere pulsante nella parte inferiore della pagina pop-out.
8.1.3 Crea elenco prodotti
Questa sezione si concentra sulla creazione e la gestione dei prodotti. Le informazioni relative al prodotto, tra cui la descrizione, il prezzo, il prezzo scontato e il numero di unità, vengono memorizzate nel sistema per essere utilizzate sul display ESL.
8.1.3.1 Crea nuovo prodotto
STEP 1 - Accesso a FootfallCam Analytic Manager V9 ™: http://v9.footfallcam.com tramite Google Chrome.
STEP 2 - Clicca su Prodotto> Elenco prodotti per accedere alla pagina Elenco prodotti.
STEP 3 - Clicca su + Nuovo prodotto per accedere alla pagina Crea nuovo prodotto.
STEP 4 - Completa il processo inserendo tutti i campi obbligatori e clicca su Aggiungi pulsante.
Ci sono 6 parti principali dei dettagli del prodotto, che sono informazioni generali sul prodotto, informazioni sulle unità, informazioni sui prezzi, altre informazioni, input di campi personalizzati e registro delle azioni. Di seguito sono riportati i dettagli di ogni campo.
Parte 1: Informazioni generali sul prodotto:
|
Articolo |
Descrizione |
|
1. ID prodotto |
Inserisci un ID prodotto preferito. |
|
2. nome del prodotto |
Immettere un nome di prodotto preferito. (Info: Il nome del prodotto inserito verrà visualizzato su ESL.) |
|
3. Marchio |
Seleziona la marca del prodotto per abbinare il prodotto alla marca selezionata. (Info: Per maggiori informazioni sul marchio, fare riferimento alla Sezione 8.1.2 Creare marca e categoria del prodotto.) |
|
4. Categoria |
Seleziona la categoria del prodotto per abbinare il prodotto alla categoria selezionata. (Info: Per ulteriori informazioni sulla categoria, fare riferimento alla sezione 8.1.2 Creare marca e categoria del prodotto.) |
|
5. Descrizione |
Inserisci la descrizione del prodotto. (Info: La descrizione del prodotto inserita verrà visualizzata su ESL.) |
|
6. Codice a barre |
Immettere il codice a barre del prodotto. (Info: Il codice a barre del prodotto inserito verrà visualizzato su ESL.) |
|
7. Collegamento al codice QR |
Immettere il collegamento al codice QR del prodotto. (Info: Il codice QR del prodotto inserito verrà visualizzato su ESL.) |
Parte 2: Informazioni sull'unità di prodotto:
|
Articolo |
Descrizione |
|
1. Unità |
Il numero di unità fisiche assegnate al prezzo del prodotto (ad es. $ 10 per 100 g, unità = 100) (Info: L'unità inserita verrà visualizzata su ESL.) |
|
2. Unità di misura |
Le unità fisiche per quantificare il prodotto venduto (es. Metter, kg, dozzina ecc.) (Info: L'unità di misura inserita verrà visualizzata su ESL.) |
Parte 3: Informazioni sul prezzo del prodotto:
|
Articolo |
Descrizione |
|
1. Moneta |
La valuta predefinita selezionata nel profilo dell'azienda (Info: La valuta predefinita verrà visualizzata su ESL, fare riferimento al portale FFC) |
|
2. Prezzo normale |
Il prezzo normale del prodotto (Info: Il prezzo normale inserito verrà visualizzato su ESL.) |
|
3. Prezzo scontato |
Il prezzo scontato del prodotto (Info: Il prezzo scontato è opzionale e verrà visualizzato su ESL se inserito.) |
|
4. Sito / i applicabile / i |
Visualizza il numero di siti applicati per la valuta selezionata. Se la valuta è un prezzo a livello di società, viene applicata a tutti i siti. |
|
5. azione |
Per attivare il pop-up Prezzo personalizzato per gestire il prezzo personalizzato selezionato. |
Parte 4: Informazioni sugli altri prodotti:
|
Articolo |
Descrizione |
|
1. Numero di etichette accoppiate |
Visualizza il numero di etichette abbinate a queste informazioni sul prodotto. |
Parte 5: informazioni sui campi personalizzati del prodotto:
Se il campo personalizzato è impostato, l'elenco dei campi personalizzati verrà visualizzato qui per l'input. (Per ulteriori informazioni sul campo personalizzato, fare riferimento a Sezione 8.1.2 Crea elenco campi personalizzati)
Parte 6: registro delle azioni:
Il registro delle azioni mostrava i dettagli delle azioni eseguite sulla pagina del prodotto dall'utente che effettua l'accesso
8.1.3.2 Gestisci prodotto
Questa sezione si concentra sulla gestione dei dettagli del prodotto. I dettagli generali del prodotto e i dettagli sui prezzi possono essere aggiornati se necessario. Se un prodotto è in promozione, l'etichetta ESL dovrebbe mostrare il prezzo scontato mentre dopo la fine della promozione, l'etichetta ESL dovrebbe visualizzare il prezzo originale del prodotto. Questo può essere fatto aggiornando i dettagli del prezzo del prodotto nel campo Prezzo scontato quando la promozione è iniziata e dopo la fine della promozione.
STEP 1 - Clicca su Prodotto> Elenco prodotti per accedere alla pagina Elenco prodotti.
STEP 2 - Seleziona il prodotto da gestire e clicca su Modifica pulsante.
STEP 3 - Aggiorna i campi obbligatori e clicca su Risparmi pulsante.
8.1.3.3 Disaccoppia marca e categoria
Il prodotto può essere associato a un marchio e una categoria e può anche essere annullato. Questa sezione si concentra sul modo per annullare l'abbinamento del marchio o della categoria.
STEP 1 - Clicca su Prodotto> Elenco prodotti per accedere alla pagina Elenco prodotti.
STEP 2 - Seleziona il prodotto da gestire e clicca su Modifica pulsante.
STEP 3 - Fai clic sul menu a discesa del campo Marca (o del campo Categoria) e scegli - Selezionare - per disaccoppiare il marchio (o la categoria)
STEP 4 - Completa il processo facendo clic su Risparmi pulsante.
8.1.3.4 Prodotto collegato all'etichetta accoppiata
La colonna Numero di etichette accoppiate nell'elenco dei prodotti indica il numero totale di etichette accoppiate al prodotto. Se è presente almeno un'etichetta accoppiata al prodotto, facendo clic sul campo N. di etichette accoppiate nei dettagli del prodotto è possibile collegarsi all'Elenco etichette per visualizzare le informazioni sulle etichette accoppiate.
STEP 1 - Clicca su Prodotto> Elenco prodotti per accedere alla pagina Elenco prodotti.
STEP 2 - Seleziona il prodotto da gestire e clicca su Modifica pulsante.
STEP 3 - Clicca sul No. di etichetta accoppiata per collegarsi all'Elenco etichette con le informazioni sulle etichette accoppiate.
8.1.3.5 Crea nuovo prezzo personalizzato
Il prezzo personalizzato è una funzione che consente agli utenti di personalizzare il prezzo a livello di sito e in base a diversi tipi di valuta. Un prodotto può avere un solo prezzo personalizzato a livello di azienda per ciascuna valuta e può avere prezzi personalizzati a livello di sito diversi per siti diversi. Se il prezzo personalizzato a livello di sito non è definito, il prezzo personalizzato a livello di azienda viene utilizzato per essere visualizzato sull'etichetta ESL.
Questa sezione si concentra sulla creazione di un nuovo prezzo personalizzato e la sezione successiva spiegherà la gestione del prezzo personalizzato per i diversi siti.
STEP 1 - Clicca su Prodotto> Elenco prodotti per accedere alla pagina Elenco prodotti.
STEP 2 - Seleziona il prodotto da gestire e clicca su Modifica pulsante.
STEP 3 - Vai alla sezione Prezzo personalizzato e fai clic su + Nuovo prezzo personalizzato .
STEP 4 - Compila i dettagli, seleziona il sito per applicare i prezzi e fai clic Risparmi per aggiungere un prezzo personalizzato.
STEP 5 - Completa il processo generale facendo clic su Risparmi pulsante in alto a destra nella pagina.
| Articolo | Descrizione |
| 1. Moneta | Seleziona la valuta per il prezzo personalizzato. |
| 2. Prezzo originale | Inserisci il prezzo originale rispetto alla valuta selezionata. |
| 3. Prezzo scontato | Inserisci il prezzo scontato rispetto alla valuta selezionata. |
| 4. Livello aziendale |
Se il campo a livello di azienda è selezionato, il prezzo personalizzato è il prezzo personalizzato a livello di azienda. Altrimenti è il prezzo personalizzato a livello di sito. |
| 5. sito web | Seleziona i siti per applicare il prezzo personalizzato. |
Un prodotto può avere un solo prezzo personalizzato a livello di azienda per ciascuna valuta. Se l'utente ha tentato di creare il secondo prezzo personalizzato a livello di società per la stessa valuta, verrà visualizzato un messaggio di errore.
Tuttavia, un prodotto può avere un prezzo personalizzato a livello di azienda per una valuta diversa.
Ogni sito può avere un solo prezzo personalizzato a livello di sito per la stessa valuta. Se il sito ha già un prezzo personalizzato a livello di sito per la valuta selezionata, non verrà visualizzato nel campo sito disponibile.
8.1.3.6 Gestisci prezzo personalizzato
Questa sezione si concentra sulla gestione del prezzo personalizzato per diversi siti per aggiornare i prezzi o modificare il sito abbinato.
STEP 1 - Clicca su Prodotto> Elenco prodotti per accedere alla pagina Elenco prodotti.
STEP 2 - Seleziona il prodotto da gestire e clicca su Modifica pulsante.
STEP 3 - Seleziona Prezzo personalizzato da gestire, fai clic su Modifica e configurare i dettagli e fare clic Risparmi per applicare l'ultima modifica.
STEP 4 - Completa il processo generale facendo clic su Risparmi pulsante in alto a destra nella pagina.
8.1.4 Crea modello di etichetta ESL
Il modello di etichetta ESL è il modello di etichetta che verrà visualizzato sul tag ESL. Il modello di etichetta può essere progettato e personalizzato in base alle proprie preferenze.
8.1.4.1 Crea nuovo modello di visualizzazione ESL
STEP 1 - Accesso a FootfallCam Analytic Manager V9 ™: http://v9.footfallcam.com tramite Google Chrome.
PASSO 2 - Fare clic su Prodotto> Modello di etichetta per accedere alla pagina Elenco modelli etichetta.
STEP 3 - Clicca su + Nuovo modello per attivare il popup Nuovo modello di etichetta.
STEP 4 - Compila tutti i campi richiesti e clicca su Risparmi pulsante.
STEP 5 - Completa il processo facendo clic su Confermare e vai alla pagina Template Design.
|
Articolo |
Descrizione |
|
1. Nome modello |
Immettere un nome di modello preferito. |
|
2. Modello ESL |
Seleziona il modello ESL. (Info: 2 Modello ESL: E-Display 21TM, Display elettronico 42TM) (Info: Il modello ESL selezionato non può essere modificato in futuro. ) |
|
3. Dimensione |
La dimensione della visualizzazione del modello in base al modello ESL selezionato. Display elettronico 21TM - 67 mm x 34 mm Display elettronico 42TM - 99mm x 84.9mm |
|
4. Display a colori |
Seleziona la combinazione di colori da utilizzare per la progettazione del modello sul colore del testo, della forma e del bordo. Solo il colore selezionato verrà visualizzato sul tag dell'etichetta ESL, l'immagine con un altro colore verrà convertita nella combinazione di colori selezionata. Sono disponibili 3 set di combinazioni di colori:
(Info: Il display a colori selezionato non può essere modificato in futuro. ) |
8.1.4.2 Modello di etichetta di progettazione
Il design del modello di etichetta ESL è una funzionalità che consente la personalizzazione del design del modello in base alle proprie preferenze e scopi.
PASSO 1 - Fare clic su Prodotto> Modello di etichetta per accedere alla pagina Elenco modelli etichetta.
STEP 2 - Seleziona il modello di etichetta da gestire e fai clic sul file Modifica pulsante nella colonna Azione.
STEP 3 - Progetta il modello come preferisci.
STEP 4 - Completa il processo facendo clic su Risparmi pulsante.
Barra degli strumenti in alto:
|
Articolo |
Descrizione |
|
1. Ripristina |
Per ripristinare il design del modello all'ultima versione salvata. |
|
2. Anteprima |
Per visualizzare il modello mostrato sul tag dell'etichetta ESL. (Info: La visualizzazione sull'etichetta ESL sarà la stessa dell'anteprima) |
|
3. Salvare |
Per salvare il design del modello aggiornato come ultima versione e tornare all'elenco dei modelli di etichetta. |
|
4. Salva con nome |
Per salvare il design del modello più recente come nuovo modello senza modificare il modello esistente. |
|
5. Scartare |
Per tornare all'elenco dei modelli di etichetta senza salvare. |
|
6. Elimina |
Per eliminare il design del modello di etichetta. (Info: Modello di etichetta selezionato MUST essere disaccoppiato con ESL per eseguire questa azione.) |
Barra degli strumenti a sinistra:
|
Articolo |
Descrizione |
|
1. Selezionare |
Per selezionare l'elemento sulla tela. |
|
2. Zoom avanti |
Per ingrandire la tela per il design. (Info: Rassegna Stampa Ctrl + per ingrandire il tasto di scelta rapida.) |
|
3. Zoom indietro |
Per ingrandire la tela per il design. (Info: Rassegna Stampa Ctrl- per ridurre il tasto di scelta rapida.) |
|
4. Trascina Canvas |
Per spostare la tela per il design. (Info: Tenere la barra spaziatrice e trascinare per il tasto di scelta rapida.) |
|
5. Ripristina lo zoom della tela |
Per ripristinare le dimensioni originali della tela (reimposta lo zoom). |
|
6. Rettangolo |
Per disegnare un rettangolo. |
|
7. Testo |
Per aggiungere testo per il design del modello. Sono disponibili 2 tipi di testo:
|
|
8. Immagine personalizzata |
Per aggiungere un'immagine personalizzata per il design del modello. Sono disponibili 2 tipi di immagine:
|
Barra degli strumenti a destra:
|
Articolo |
Descrizione |
|
1. Generale |
Informazioni generali sull'elemento sul design del modello. (Info: Questo campo verrà mostrato quando un elemento è selezionato e sarà nascosto quando nessun elemento è selezionato.) |
|
2. Testo / stile predefinito |
Informazioni di testo o informazioni sullo stile. (Info: Questo campo verrà mostrato quando un elemento è selezionato e sarà nascosto quando nessun elemento è selezionato.) |
|
3. Rinomina |
Rinomina l'elemento sul design del modello con il tuo nome preferito. Verrà mostrato un popup per rinominare. |
|
4. Elimina |
Elimina l'elemento selezionato. |
|
5. Elenco articoli |
L'elenco e l'ordine degli elementi nel modello. Trascina l'elemento per organizzare la sequenza. |
8.1.4.3 Gestisci modello etichetta
Questa sezione si concentra sulla gestione dei modelli di etichetta creati. I dettagli del modello vengono visualizzati nell'elenco dei modelli. Il design del modello può essere visualizzato in anteprima passando il mouse sull'icona di anteprima e può essere aggiornato se necessario.
PASSO 1 - Fare clic su Prodotto> Modello di etichetta per accedere alla pagina Elenco modelli etichetta.
STEP 2 - Seleziona il modello di etichetta da gestire e fai clic sul file Modifica pulsante nella colonna Azione.
STEP 3 - Aggiorna il design del modello come preferisci.
STEP 4 - Completa il processo facendo clic su Risparmi pulsante.
|
Articolo |
Descrizione |
|
1. Nome modello |
Nome del modello. |
|
2. Modello ESL |
Modello ESL del modello. (Info: 2 Modello ESL: E-Display 21TM, Display elettronico 42TM) |
|
3. Anteprima |
Visualizza l'anteprima del modello passando il mouse sull'icona. |
|
4. Dimensione |
Dimensione della dima in base al modello ESL selezionato. (Info: E-Display 21TM - 67 mm x 34 mm; E-Display 42TM - 99 mm x 84.9 mm ) |
|
5. Display a colori |
La combinazione di colori del modello. |
|
6. Ultimo aggiornamento attivato |
Data dell'ultimo aggiornamento del modello |
|
7. Aggiornato da |
Ultimo utente di accesso per aggiornare il modello |
|
8. Campo personalizzato |
Il campo personalizzato accoppiato nel modello. |
|
9. Impostazione |
Per attivare il popup di impostazione del modello di etichetta per gestire il modello selezionato. |
|
10. azione |
Per attivare la pagina Template Design per aggiornare il template design. |
8.1.4.4 Disaccoppia campo personalizzato
PASSO 1 - Fare clic su Prodotto> Modello di etichetta per accedere alla pagina Elenco modelli etichetta.
STEP 2 - Seleziona il modello di etichetta da gestire e fai clic sul file Modifica pulsante nella colonna Azione.
STEP 3 - Seleziona il campo personalizzato da disaccoppiare e fai clic su Elimina (icona cestino) e sulla barra degli strumenti a destra.
STEP 4 - Completa il processo facendo clic su Risparmi pulsante.
8.1.4.5 Elimina modello etichetta
STEP 1 - Clicca su Prodotto> Modello di etichetta per accedere alla pagina Elenco modelli etichetta.
STEP 2 - Selezionare il modello di etichetta da gestire e fare clic su Configurazione pulsante.
STEP 3 - Completa il processo facendo clic su Elimina Modello pulsante.
8.1.5 Gestisci etichetta
Una volta completato il processo di associazione ESL, l'etichetta ESL viene visualizzata nell'elenco delle etichette. L'etichetta nell'elenco delle etichette mostra le informazioni dell'ESL e può essere aggiornata di conseguenza.
8.1.5.1 Visualizzazione etichetta
STEP 1 - Accesso a FootfallCam Analytic Manager V9 ™: http://v9.footfallcam.com tramite Google Chrome.
PASSO 2 - Fare clic su Prodotto> Elenco etichette per accedere alla pagina Elenco etichette.
|
Articolo |
Descrizione |
|
1. Etichetta seriale |
Il numero di serie univoco per il tag ESL (Info: L'etichetta seriale viene caricata tramite la scansione del codice a barre seriale dell'ESL) |
|
2. Aggiorna immagine tag |
Fare clic per aggiornare le modifiche ai dettagli sul tag ESL |
|
3. Stato della batteria |
Mostra lo stato della batteria ESL (Info: Allo stato Basso si consiglia di cambiare le batterie ESL.) |
|
4. ID prodotto |
Dettaglio ID prodotto associato al tag ESL (Info: I dettagli dell'ID del prodotto selezionato verranno visualizzati sul tag ESL.) |
|
5. Modello di etichetta |
Tipo di modello di etichetta selezionato per il tag ESL (Info: Il modello di etichetta selezionato verrà visualizzato sul tag ESL.) |
|
6. Potenza del segnale |
La connessione del segnale tra il tag ESL e la stazione base |
|
7. Stato sincronizzazione |
Aggiorna lo stato dell'immagine del tag (Info:3 stato: sincronizzato, in attesa, richiesta inviata) |
|
8. Ultima sincronizzazione attiva |
Ultima volta aggiornata con successo l'immagine |
|
9. Ultima sincronizzazione da |
Ultimo accesso utente per sincronizzare l'etichetta |
|
10. azione |
Per attivare il popup di impostazione dell'etichetta per gestire l'etichetta selezionata. |
8.1.5.2 Gestisci impostazione etichetta
STEP 1 - Accesso a FootfallCam Analytic Manager V9 ™: http://v9.footfallcam.com tramite Google Chrome.
STEP 2 - Clicca su Prodotto> Elenco etichette per accedere alla pagina Elenco etichette.
STEP 3 - Seleziona l'etichetta da gestire e clicca su Modifica pulsante.
STEP 4 - Seleziona ID prodotto e modello, quindi fai clic su Anteprima modello per visualizzare in anteprima il modello.
STEP 5 - Completa il processo facendo clic su Risparmi pulsante.
|
Articolo |
Descrizione |
|
1. ID prodotto |
L'ID del prodotto del prodotto da associare all'etichetta selezionata (Info: I dettagli del prodotto dell'ID prodotto verranno visualizzati sul tag ESL.) |
|
2. nome del prodotto |
Il nome dell'ID del prodotto selezionato |
|
3. Modello |
Il tipo di modello di progettazione disponibile per l'etichetta selezionata (Info: Il design del modello verrà visualizzato sul tag ESL.) |
|
4. Ultimo aggiornamento il |
Ora più recente in cui sono state apportate modifiche nell'impostazione dell'etichetta. |
|
5. Registro delle azioni |
I dettagli dell'azione eseguita sull'impostazione dell'etichetta da parte dell'utente con accesso |
8.1.5.3 Disaccoppia modello etichetta
L'etichetta può essere abbinata a un modello di etichetta da visualizzare sul tag ESL e può anche essere annullata. Questa sezione si concentra sul modo in cui annullare l'abbinamento del modello di etichetta dall'etichetta.
STEP 1 - Clicca su Prodotto> Elenco etichette per accedere alla pagina Elenco etichette.
STEP 2 - Seleziona l'etichetta da gestire e clicca su Modifica pulsante.
STEP 3 - Fai clic sul menu a discesa del campo Modello e scegli un nuovo modello per annullare l'abbinamento con il vecchio modello.
STEP 4 - Completa il processo facendo clic su Risparmi pulsante.
8.1.6 Sync Display template con tag ESL
Dopo la configurazione delle informazioni sul prodotto e del modello di visualizzazione, il passaggio successivo consiste nel sincronizzare il modello di visualizzazione con i tag ESL. Esistono due modi di sincronizzazione, ovvero Sincronizzazione etichetta singola e Sincronizzazione etichette multiple.
8.1.6.1 Sincronizzazione etichetta singola
STEP 1 - Clicca su Prodotto> Elenco etichette per accedere alla pagina Elenco etichette.
STEP 2 - Seleziona l'etichetta da sincronizzare e fai clic su Sincronizza pulsante.
STEP 3 - Il processo verrà completato e lo stato della sincronizzazione verrà aggiornato al termine della sincronizzazione.
8.1.6.2 Sincronizzazione di più etichette
STEP 1 - Clicca su Prodotto> Elenco etichette per accedere alla pagina Elenco etichette.
STEP 2 - Filtra le etichette di stato di sincronizzazione in sospeso o non riuscita tramite Ricerca avanzata
STEP 3 - Seleziona tutte le etichette da sincronizzare e fai clic su Sincronizzazione in blocco pulsante.
STEP 4 - Il processo verrà completato e lo stato della sincronizzazione verrà aggiornato al termine della sincronizzazione.