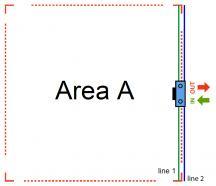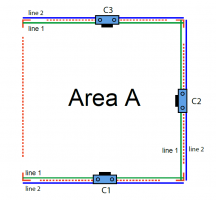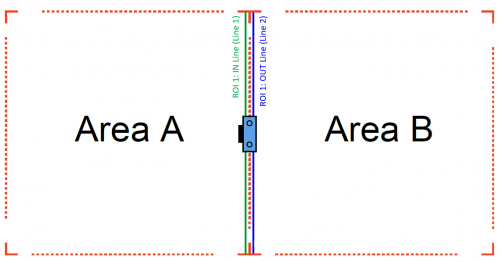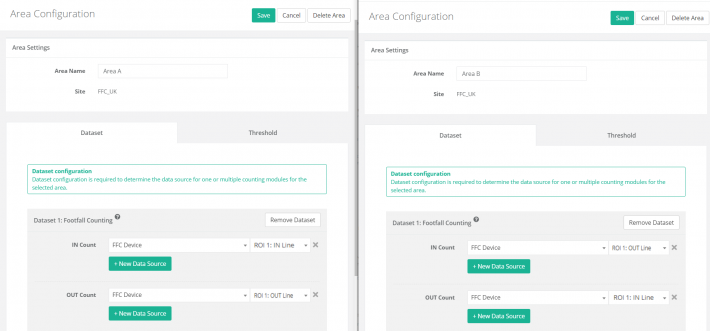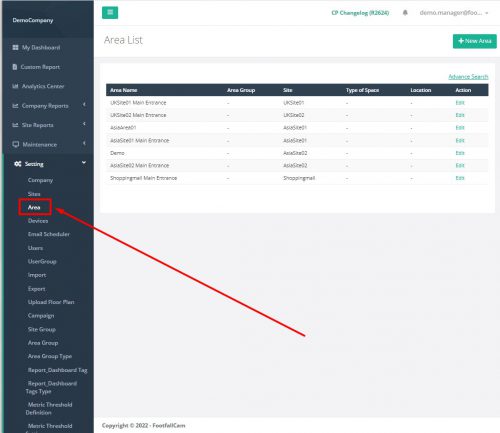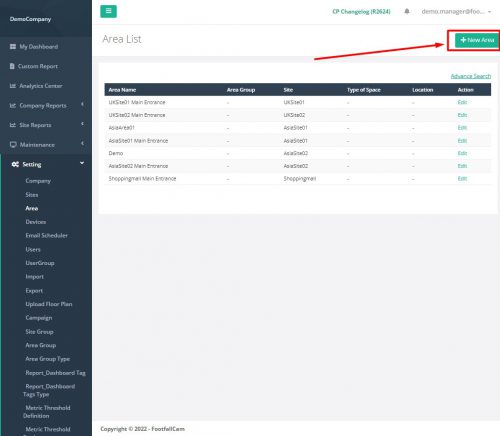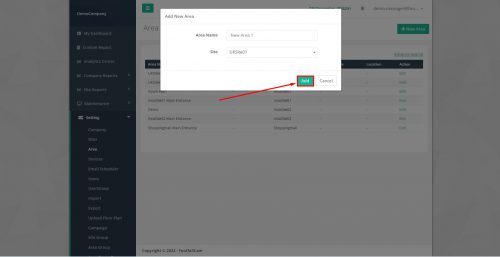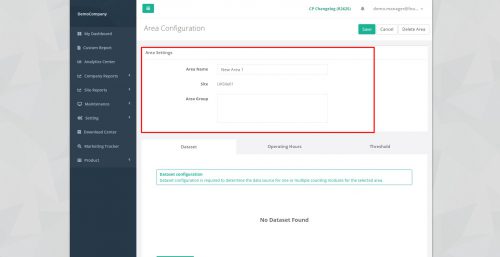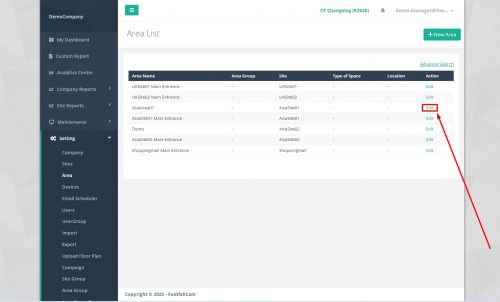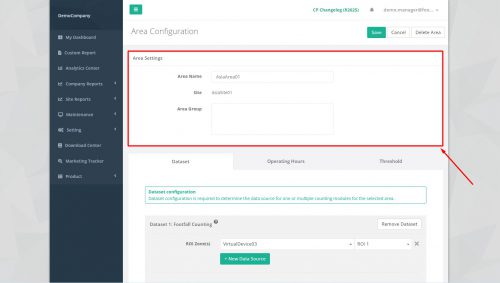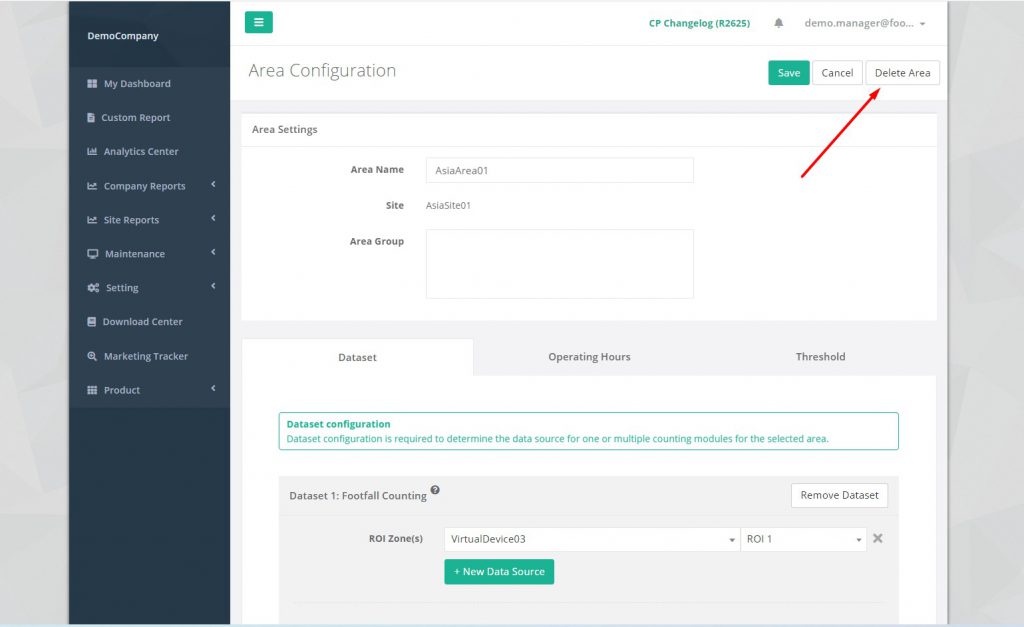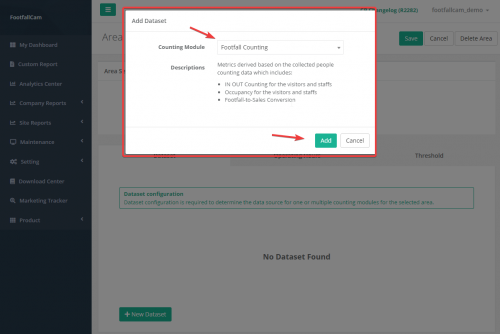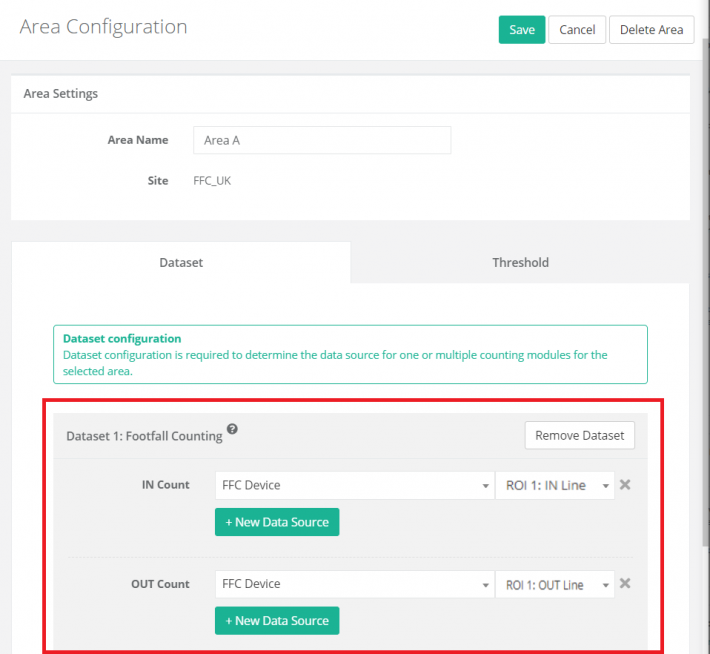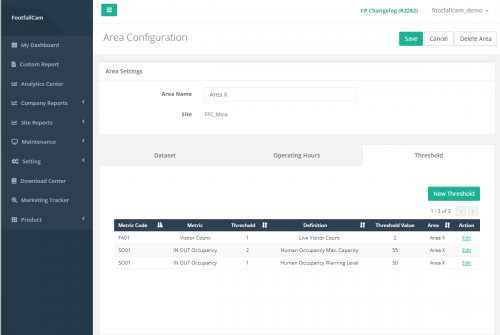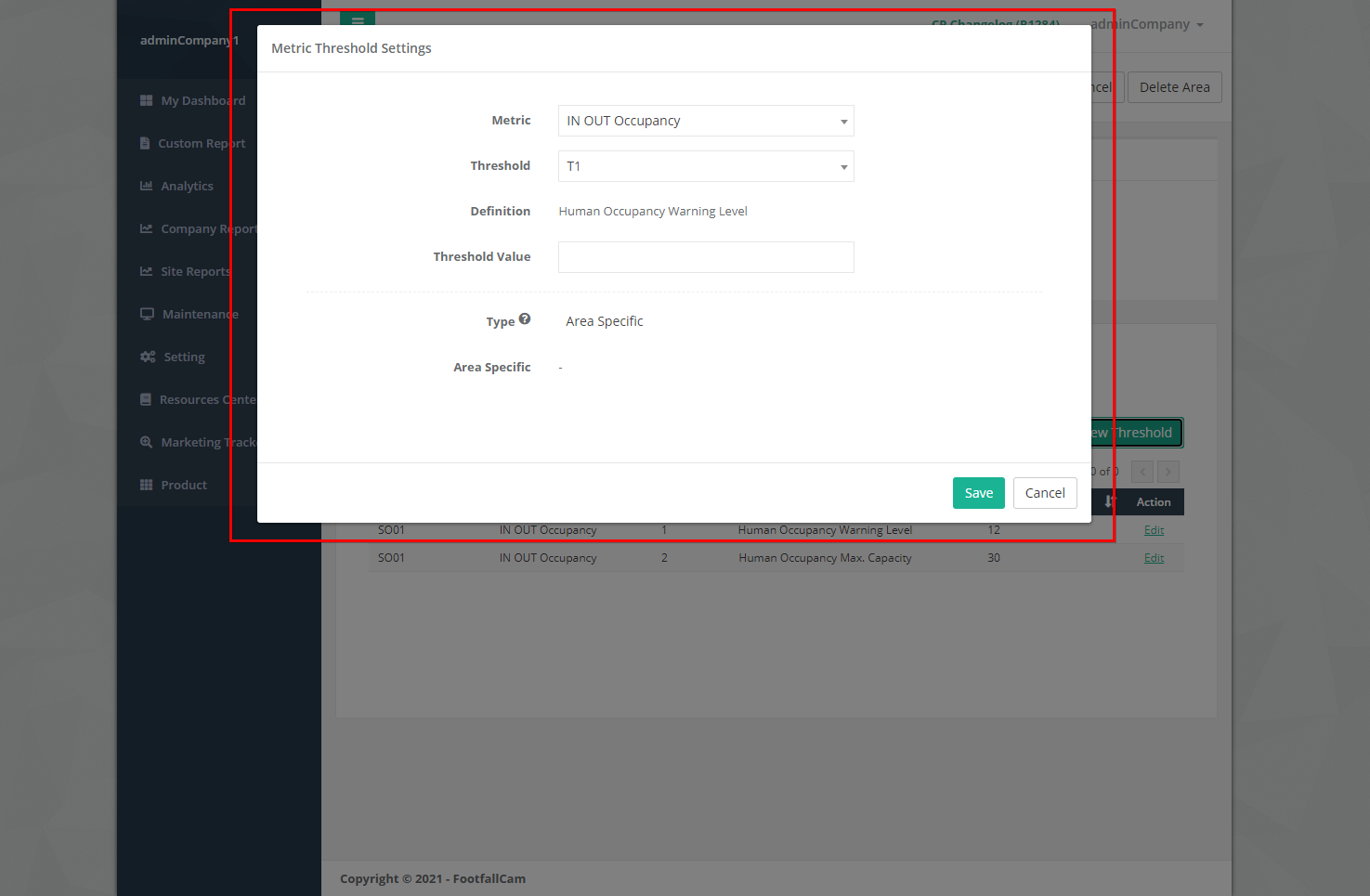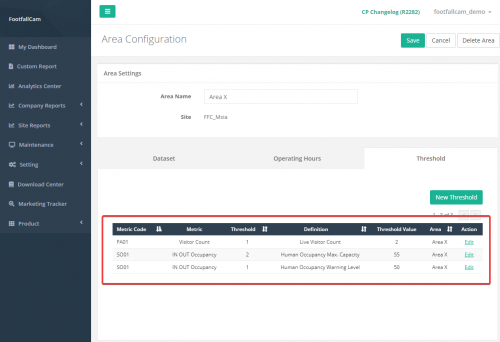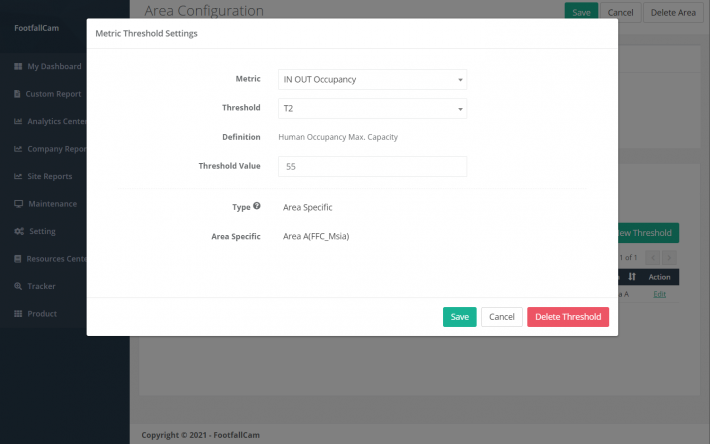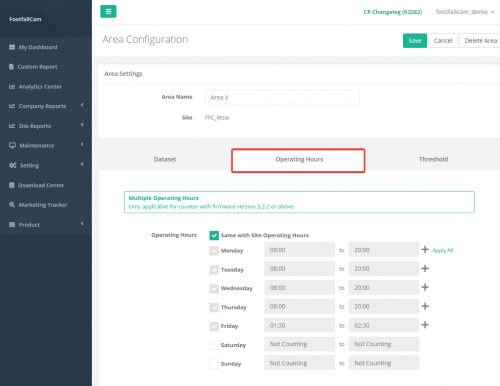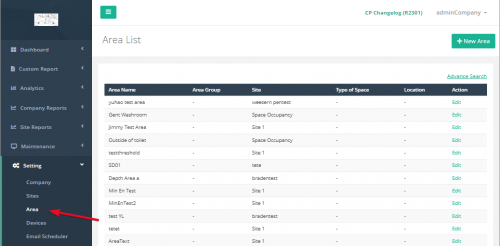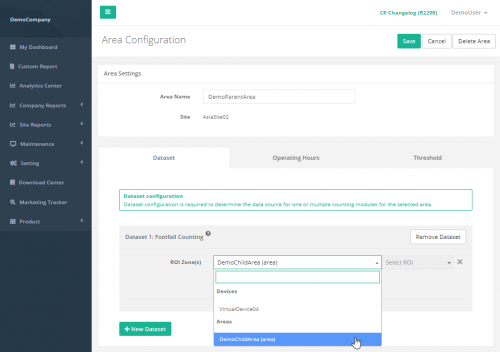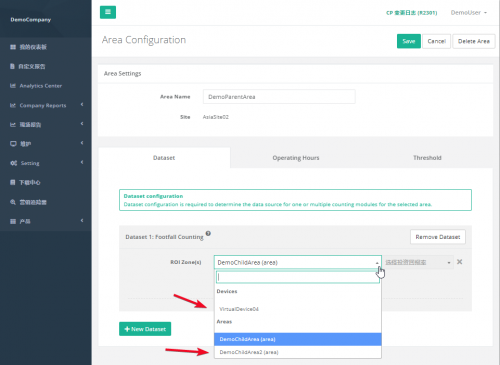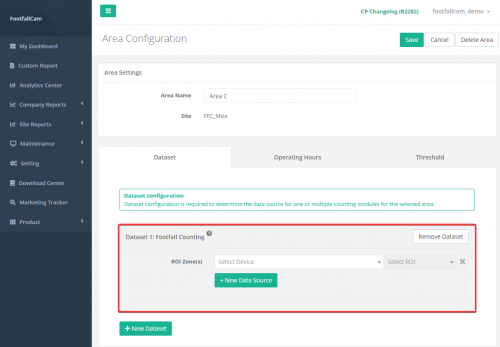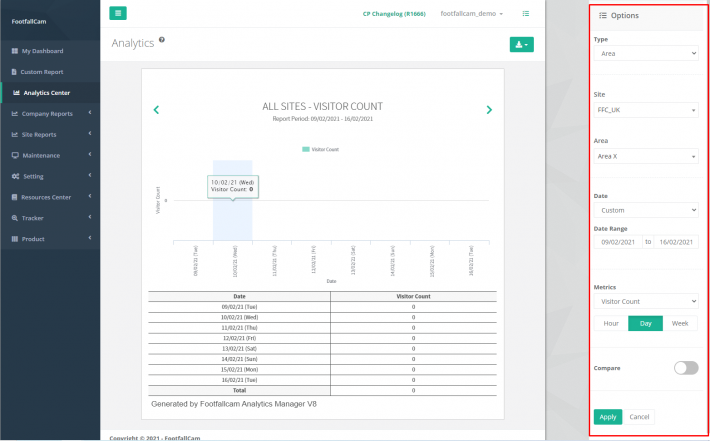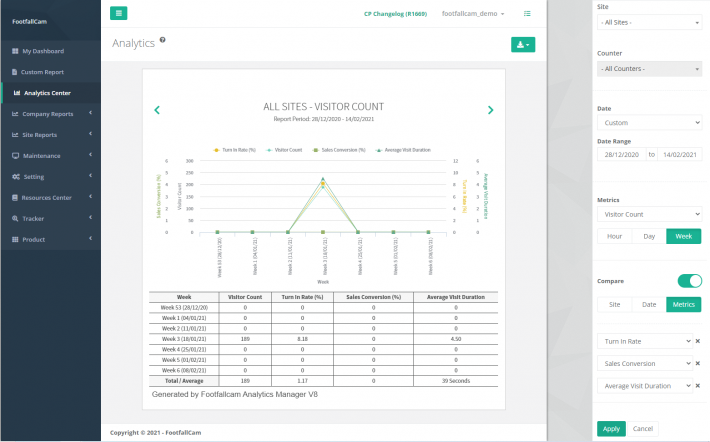L'analisi del conteggio delle aree è uno dei metodi di analisi del traffico normalmente utilizzati nei centri commerciali, per comprendere la distribuzione dei visitatori all'interno del centro commerciale e l'utilizzo dello spazio. L'analisi del flusso di traffico fornisce la prova per la gestione di regolare le tariffe di noleggio degli inquilini in aree popolari. Il profilo degli acquirenti per area fornisce anche vetrine in cui i visitatori si recano dopo aver visitato un evento promozionale per offrire prove oggettive sulle opportunità di vendita al dettaglio disponibili per gli inquilini al dettaglio.
6.1 Conteggio aree
Un centro commerciale può essere suddiviso in poche aree per osservare il calpestio in quella specifica area. L'area specificata deve essere configurata in FootfallCam Analytic Manager per indicare ROI (regione di interesse) e conteggio IN, linea di conteggio OUT per il dispositivo di calpestio. (Per ulteriori informazioni consultare Capitolo 10: Verifica dell'accuratezza.)
Nell'area A, la linea 1 (linea verde) indica la linea IN mentre la linea 2 (linea blu) indica la linea OUT.
Se un'area contiene più di un dispositivo anti-calpestio, tutti i dispositivi devono essere definiti durante la configurazione dell'area.
I dati di conteggio dei passi per l'Area A saranno la somma dei passi per il dispositivo C1, C2 e C3. Pertanto, se uno o più dispositivi non vengono definiti durante la configurazione dell'area, i dati saranno imprecisi.
Lo stesso dispositivo calpestio può essere utilizzato per definire due o più aree.
In questa situazione viene utilizzato lo stesso dispositivo sia per l'area A che per l'area B.
Nel Area A, il conteggio IN utilizza ROI 1: Linea IN e il conteggio OUT utilizza ROI 1: Linea OUT.
Nel Area B, il conteggio IN utilizza ROI 1: Linea OUT e il conteggio OUT utilizza ROI 1: Linea IN.
Esempio di installazione:
Sia l'Area A che l'Area B si trovano nel sito FFC_UK, entrambe utilizzano lo stesso dispositivo che è FFC Device. Tuttavia, un'area utilizza ROI 1: Linea IN per il conteggio IN mentre un'altra area utilizza ROI 1: Linea OUT per il conteggio IN.
Se lo stesso dispositivo è sintonizzato per lo stesso modulo di conteggio con regione diversa, il conteggio della ROI sarà il conteggio della sequenza successiva. Se lo stesso dispositivo è sintonizzato per un modulo di conteggio diverso, il conteggio della ROI verrà avviato con ROI 1 per ciascun modulo.
Questa definizione sarà utile per la configurazione dell'area nella sezione successiva.
6.2 Configurazione area
STEP 1 - Accesso a FootfallCam Analytic Manager V9 ™: http://v9.footfallcam.com tramite Google Chrome.
STEP 2 - Fare clic su Configurazione > Zona per accedere alla pagina Elenco aree.
| Articolo | Descrizione |
| 1. Nome area | Visualizza il nome dell'area. |
| 2. Gruppo di area | Visualizza il gruppo di aree. |
| 3. sito web | Visualizza il sito della zona. |
| 4. Tipo di spazio | Visualizza il tipo di spazio dell'area. |
| 5. Posizione | Visualizza la posizione dell'area. |
| 6. azione | Per accedere alla pagina Configurazione area per l'impostazione. |
6.2.1 Crea nuova area
STEP 1 - Accesso a FootfallCam Analytic Manager V9 ™: http://v9.footfallcam.com tramite Google Chrome.
STEP 2 - Fare clic su Configurazione > Zona per accedere alla pagina Elenco aree.
STEP 3 - Fare clic su + Nuova area pulsante per creare una nuova area.
STEP 4 - Compila le informazioni pertinenti per i campi obbligatori.
| Settore | Descrizione |
| 1. Nome area | Inserisci il nome dell'area che preferisci. |
| 2. sito web | Seleziona il sito per aggiungere l'area. |
STEP 5 - Fare clic su Aggiungi pulsante per aggiungere la nuova area. Verrà reindirizzato alla pagina Configurazione area.
STEP 6 - Completare il processo inserendo tutti i campi obbligatori nella scheda Dataset (fare riferimento a Sezione 6.2.4 Configurazione del set di dati per l'impostazione del set di dati e Sezione 6.2.5 Threshold Configurazione per l'impostazione della soglia metrica).
| Articolo | Descrizione |
| 1. Nome area | Modifica il nome dell'area che desideri modificare. |
| 2. sito web | Visualizza il sito della zona. |
| 3. Gruppo di area | Seleziona il gruppo di aree a cui vuoi appartenere l'area. |
STEP 7 - Clicca su Risparmi pulsante per creare l'area.
6.2.2 Gestisci area
STEP 1 - Fare clic su Configurazione > Zona per accedere alla pagina Elenco aree.
STEP 2 - Seleziona l'area che desideri aggiornare e clicca su Modifica pulsante.
STEP 3 - Aggiorna le informazioni pertinenti e fai clic su Risparmi per salvare le modifiche. Clic Annulla se desideri uscire dalla pagina.
6.2.3 Elimina area
STEP 1 - Fare clic su Configurazione > Zona per accedere alla pagina Elenco aree.
STEP 2 - Seleziona l'area che desideri modificare e fai clic su Modifica pulsante.
STEP 3 - Fare clic su Elimina per eliminare l'area. L'area eliminata non si rifletterà più nella tabella situata nella pagina Elenco aree.
6.2.4 Configurazione del set di dati
STEP 1 - Fare clic su + Nuovo set di dati per attivare il popup Aggiungi set di dati.
STEP 2 - Selezionare il modulo di conteggio e fare clic su Risparmi pulsante per aggiungere il set di dati.
| Articolo | Descrizione |
| 1. Modulo di conteggio |
Seleziona il tipo di modulo di conteggio che desideri aggiungere.
|
| 2. Pulsante Aggiungi | Aggiungi una nuova sezione del set di dati. |
| 3. Pulsante Annulla | Chiudi la finestra di dialogo Aggiungi set di dati. |
6.2.4.1 Conteggio dei passi
| Articolo | Descrizione |
| 1. Sezione Dataset | Visualizza i dettagli del set di dati. |
| 2. + Nuovo set di dati | Aggiungi una nuova sezione del set di dati. |
| 3. Rimuovere il set di dati | Rimuovi il set di dati che desideri rimuovere. |
| 4. Data Source | Visualizza i dettagli dell'origine dati (dispositivo e ROI). |
| 5. + Nuova origine dati | Aggiungi una nuova riga dell'origine dati. |
| 6. Rimuovi origine dati (X) | Rimuovi l'origine dati che desideri rimuovere. |
| 7. NEL Conteggio | Selezionare il dispositivo e la linea ROI che contribuiscono al conteggio IN dell'area. |
| 8. Conteggio OUT | Selezionare il dispositivo e la linea ROI che contribuiscono al conteggio OUT dell'area. |
6.2.5 Configurazione delle soglie
La soglia metrica è una funzione per impostare una soglia per indicare la regione di interesse o per avvisare l'utente quando una soglia viene superata. L'utente può impostare la soglia metrica per l'area in Configurazione area o in Impostazione della soglia metrica, la stessa soglia sarà condivisa tra queste due pagine.
| Articolo | Descrizione |
| 1. + Nuova soglia | Apre la finestra di dialogo delle impostazioni della soglia della metrica. |
| 2. Codice metrico | Visualizza il codice della metrica per la metrica. |
| 3. Metrico | Visualizza il nome del tipo di metrica. |
| 4. Soglia | Visualizza il tipo di soglia. |
| 5. Definizione | Visualizza la combinazione di metrica e soglia. |
| 6. Valore di soglia | Visualizza il valore per la soglia della metrica. |
| 7. Area | Visualizza il nome dell'area a cui è stata applicata la soglia. |
| 8. azione | Per accedere al modulo di impostazione della soglia metrica. |
6.2.5.1 Crea nuova soglia
STEP 1 - Fare clic su Nuova soglia per attivare il menu a comparsa Impostazione soglia metrica.
STEP 2 - Compilare le informazioni pertinenti per i campi obbligatori e fare clic su Risparmi pulsante.
| Articolo | Descrizione |
| 1. Metrico | Seleziona il tipo di metrica. |
| 2. Soglia | Seleziona il tipo di soglia. |
| 3. Definizione | Visualizza la definizione per il tipo di metrica selezionato e il tipo di soglia impostato in Definizione soglia metrica. |
| 4. Valore di soglia | Il valore per la soglia della metrica. |
| 5. Tipo | Visualizza il tipo di livello di soglia, che è Specifico per area. |
| 6. Area specifica | L'area a cui viene applicata la soglia. |
| 7. Pulsante Salva | Salva le impostazioni della soglia della metrica. |
| 8. Pulsante Annulla | Chiudere la finestra di dialogo delle impostazioni della soglia della metrica. |
6.2.5.2 Gestisci soglia
STEP 1 - Individua la soglia che desideri gestire e fai clic su Modifica pulsante.
STEP 2 - Aggiorna i campi che desideri aggiornare e fai clic su Risparmi pulsante per salvare le modifiche.
6.2.5.3 Elimina soglia
STEP 1 - Individua la soglia che desideri eliminare e fai clic su Modifica pulsante.
STEP 2 - Clicca su Elimina pulsante per rimuovere la soglia della metrica. La soglia della metrica eliminata non si rifletterà più nella tabella nella pagina Soglia nella configurazione dell'area e nella tabella in Impostazione soglia metrica.
6.2.6 Configurazione dell'ora di funzionamento
L'ora di funzionamento è il tempo di funzionamento in cui l'area sarà operativa e il dispositivo verrà conteggiato. L'orario di funzionamento dell'area può essere impostato nel Ore di funzionamento
Gli orari di apertura dell'area possono essere impostati allo stesso modo con il sito spuntando il Lo stesso con la casella di controllo Orario di esercizio del sito. Se il tempo di funzionamento dell'area è diverso con il sito. L'ora può essere impostata manualmente per ogni giorno con la casella di controllo del giorno spuntata, il che significa che il contatore sarebbe operativo in quel giorno e deselezionato per i giorni di riposo. L'ora per ogni giorno può anche essere impostata a seconda delle esigenze operative del sito.
6.3 Configurazione del gruppo di aree
STEP 1 - Accesso a FootfallCam Analytic Manager V9 ™: http://v9.footfallcam.com tramite Google Chrome.
STEP 2 - Fare clic su Impostazione > Area per accedere alla pagina Elenco aree.
| Articolo | Descrizione |
| 1. Nome area | Visualizza il nome dell'area. |
| 2. Gruppo di area | Visualizza il gruppo di aree. |
| 3. sito web | Visualizza il sito della zona. |
| 4. Tipo di spazio | Visualizza il tipo di spazio dell'area. |
| 5. Posizione | Visualizza la posizione dell'area. |
| 6. azione | Per accedere alla pagina Configurazione area per l'impostazione. |
6.3.1 Crea un nuovo gruppo di aree
STEP 1 - Accesso a FootfallCam Analytic Manager V9 ™: http://v9.footfallcam.com tramite Google Chrome.
STEP 2 - Fare clic su Impostazione > Area per accedere alla pagina Elenco aree.
STEP 3 - Inizieremo creando un'area figlio. Clic + Nuova Area pulsante per creare una nuova area.
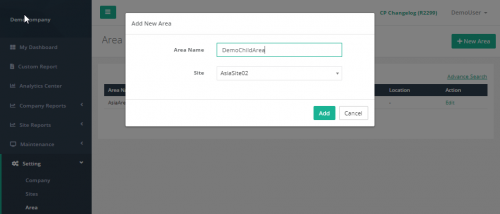 STEP 4 - Compila le informazioni pertinenti per i campi obbligatori.
STEP 4 - Compila le informazioni pertinenti per i campi obbligatori.
STEP 5 - Fare clic su Aggiungi pulsante per aggiungere la nuova area. Verrà reindirizzato a Configurazione dell'area .
STEP 6 - Completare il processo immettendo tutti i campi richiesti nella scheda Dataset (fare riferimento alla Sezione 6.2.4 Configurazione del dataset per l'impostazione del dataset e alla Sezione 6.2.5 Configurazione della soglia per l'impostazione della soglia metrica).
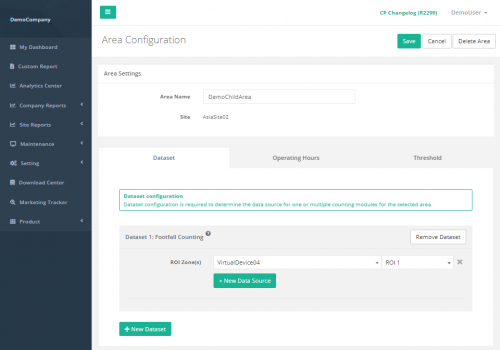 STEP 7 - Fare clic sul pulsante Salva per creare l'area.
STEP 7 - Fare clic sul pulsante Salva per creare l'area.
| Settore | Descrizione |
| 1. Nome area | Inserisci il nome dell'area che preferisci. |
| 2. sito web | Seleziona il sito per aggiungere l'area. |
STEP 8 - Successivamente, creeremo un'area padre. Clic + Nuova Area pulsante per creare una nuova area.
STEP 9 - Compilare le informazioni rilevanti per i campi richiesti. L'area padre deve trovarsi nello stesso sito dell'area figlio affinché il raggruppamento di aree sia funzionale.
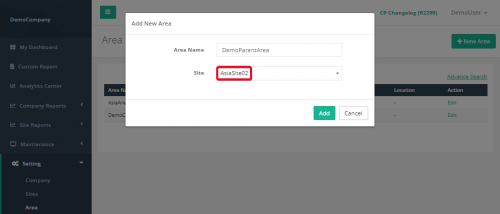 STEP 10 - Fare clic su Aggiungi pulsante per aggiungere la nuova area. Verrà reindirizzato alla pagina Configurazione area.
STEP 10 - Fare clic su Aggiungi pulsante per aggiungere la nuova area. Verrà reindirizzato alla pagina Configurazione area.
STEP 11 - Completare il processo immettendo tutti i campi richiesti nella scheda Dataset (fare riferimento alla Sezione 6.2.4 Configurazione del dataset per l'impostazione del dataset e alla Sezione 6.2.5 Configurazione della soglia per l'impostazione della soglia metrica). Le aree qualificate per diventare aree figlio verranno visualizzate nel menu a discesa.
STEP 12 - Clicca su Risparmi pulsante per creare l'area. L'area padre non è stata creata correttamente. L'area genitore "possiede" tutti i dispositivi allocati nell'area figlio. In questo esempio, DemoParentArea ora otterrà i dati dal dispositivo 'Dispositivo virtuale04', perché è il genitore dell'area 'DemoChildArea'.
6.3.2 Gestisci gruppo di aree
STEP 1 - Fare clic su Impostazione > Area per accedere alla pagina Elenco aree.
STEP 2 - Seleziona l'area che desideri aggiornare e clicca su Modifica pulsante.
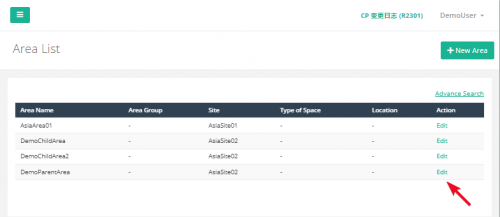 STEP 3 - Aggiorna le informazioni pertinenti e fai clic su Risparmi per salvare le modifiche. Clic Annulla se vuoi uscire dalla pagina. L'area padre può scegliere di aggiungere un nuovo dispositivo/area figlio o aggiornare l'opzione esistente a un altro dispositivo/area figlio.
STEP 3 - Aggiorna le informazioni pertinenti e fai clic su Risparmi per salvare le modifiche. Clic Annulla se vuoi uscire dalla pagina. L'area padre può scegliere di aggiungere un nuovo dispositivo/area figlio o aggiornare l'opzione esistente a un altro dispositivo/area figlio.
6.3.3 Elimina gruppo di aree
I passaggi per eliminare il gruppo di aree sono gli stessi della configurazione dell'area. Si prega di fare riferimento all'argomento 6.2.3 Elimina area.
6.3.4 Configurazione del set di dati
STEP 1 - Fare clic su + Nuovo set di dati per attivare il Aggiungi set di dati apparire.
STEP 2 - Seleziona il Modulo di conteggio e fare clic su Risparmi pulsante per aggiungere il set di dati.
| Articolo | Descrizione |
| 1. Modulo di conteggio |
Seleziona il tipo di modulo di conteggio che desideri aggiungere.
|
| 2. Pulsante Aggiungi | Aggiungi una nuova sezione del set di dati. |
| 3. Pulsante Annulla | Chiudi la finestra di dialogo Aggiungi set di dati. |
6.3.4.1 Conteggio dei passi
| Articolo | Descrizione |
| 1. Sezione Dataset | Visualizza i dettagli del set di dati. |
| 2. + Nuovo set di dati | Aggiungi una nuova sezione del set di dati. |
| 3. Rimuovere il set di dati | Rimuovi il set di dati che desideri rimuovere. |
| 4. Data Source | Visualizza i dettagli dell'origine dati (dispositivo e ROI). |
| 5. + Nuova origine dati | Aggiungi una nuova riga dell'origine dati. |
| 6. Rimuovi origine dati (X) | Rimuovi l'origine dati che desideri rimuovere. |
| 7. Zona/e ROI | Seleziona il dispositivo di quell'area, quindi seleziona il numero ROI. |
6.3.5 Configurazione delle soglie
I passaggi per impostare la configurazione della soglia del gruppo di aree sono gli stessi della configurazione dell'area. Si prega di fare riferimento all'argomento 6.2.5 Configurazione delle soglie.
6.3.6 Configurazione dell'ora di funzionamento
I passaggi per impostare l'ora di funzionamento del gruppo di aree sono gli stessi della configurazione dell'area. Si prega di fare riferimento all'argomento 21.2.6 Configurazione dell'ora di funzionamento.
6.4 Centro di analisi
Dopo la configurazione dell'area, l'analisi per i dati del conteggio dell'area può essere visualizzata in Analytics Center. Questa sezione si concentra sui passaggi per configurare l'analisi dell'area in Analytics Center.
STEP 1 - Accesso a FootfallCam Analytic Manager V9 ™: http://v9.footfallcam.com tramite Google Chrome.
STEP 2 - Fare clic su Centro di analisi nella barra degli strumenti di sinistra per accedere alla pagina Analytics.
STEP 3 - Selezionare Zona nel campo Tipo nella barra degli strumenti Opzioni, aggiornare il campo seguente e fare clic su APPLICA.
| Settore | Descrizione |
| 1. Tipo | Seleziona Zona per visualizzare l'analisi del conteggio dell'area. |
| 2. sito web | Seleziona il sito da visualizzare. |
| 3. Area | Seleziona l'area da visualizzare. |
| 4. Data | Seleziona il tipo di intervallo di date da visualizzare. |
| 5. Intervallo di date | Aggiorna l'intervallo di date per la data personalizzata. |
| 6. Metrico | Seleziona la metrica da visualizzare. |
| 7. Aggregazione | Seleziona l'aggregazione per ora, giorno o settimana. |
| 8. Confrontare | Indicatore per consentire il confronto. |
STEP 4 - Attiva o disattiva l'indicatore Confronta per consentire il confronto. Seleziona il tipo di confronto e aggiorna i campi di conseguenza e fai clic APPLICA.
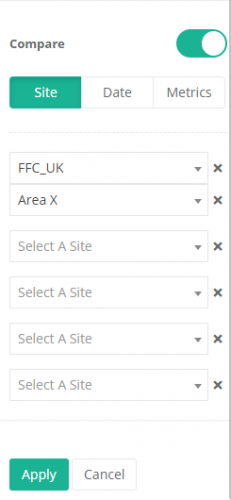 |
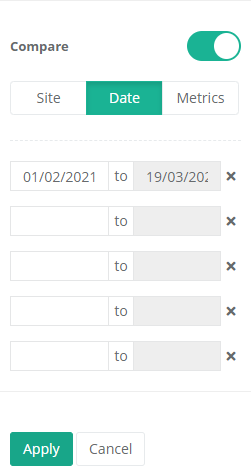 |
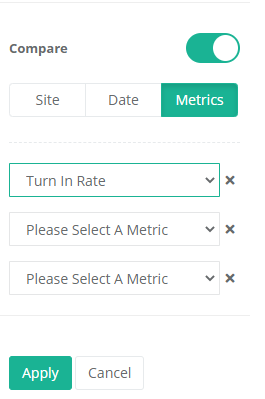 |
| Confronta sito. Seleziona il sito e la rispettiva area per il confronto. |
Confronta data. Seleziona l'intervallo di date per il confronto. |
Confronta le metriche. Seleziona le metriche per il confronto. |
STEP 5 - Visualizza il grafico di analisi al centro della pagina di analisi.