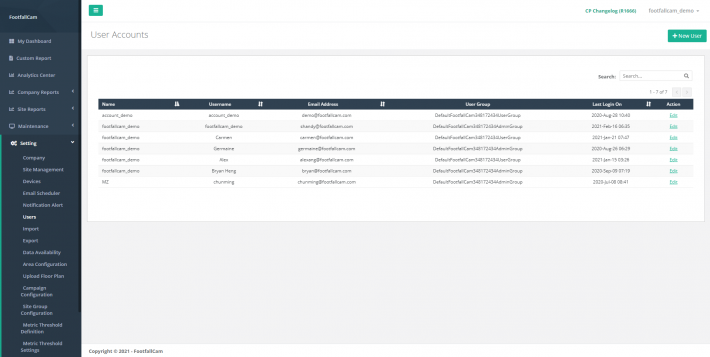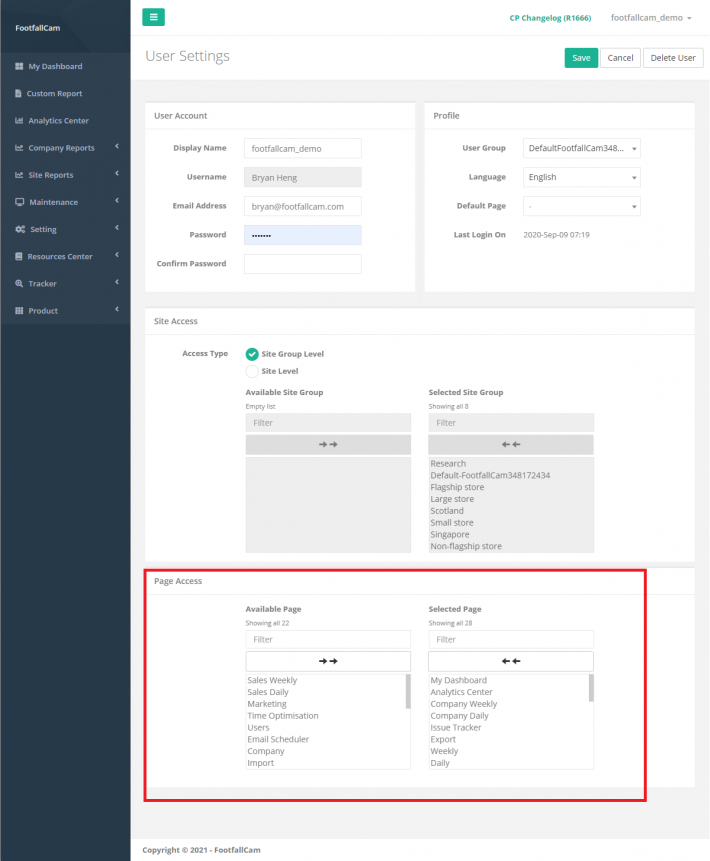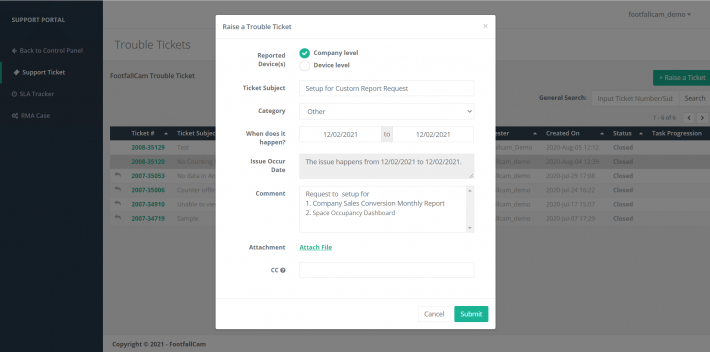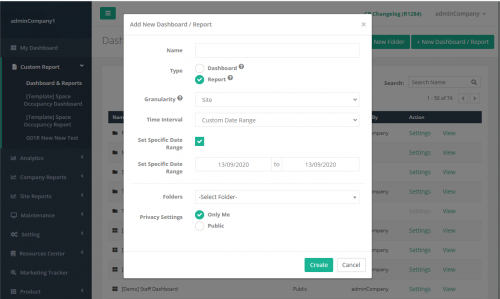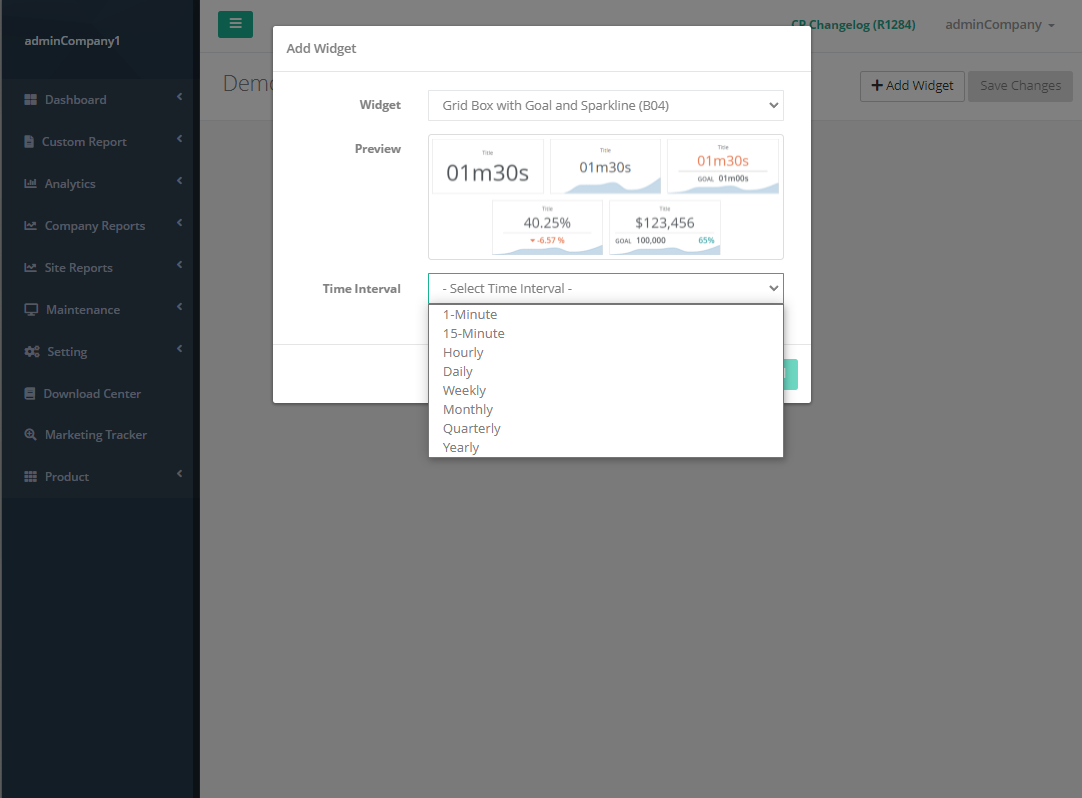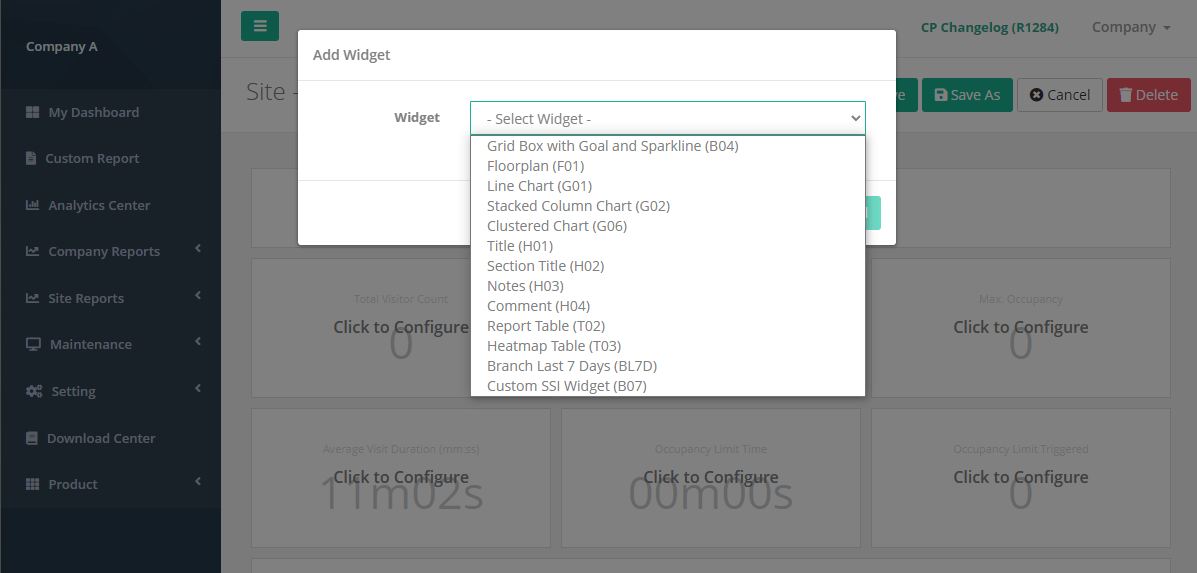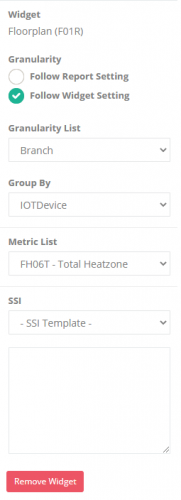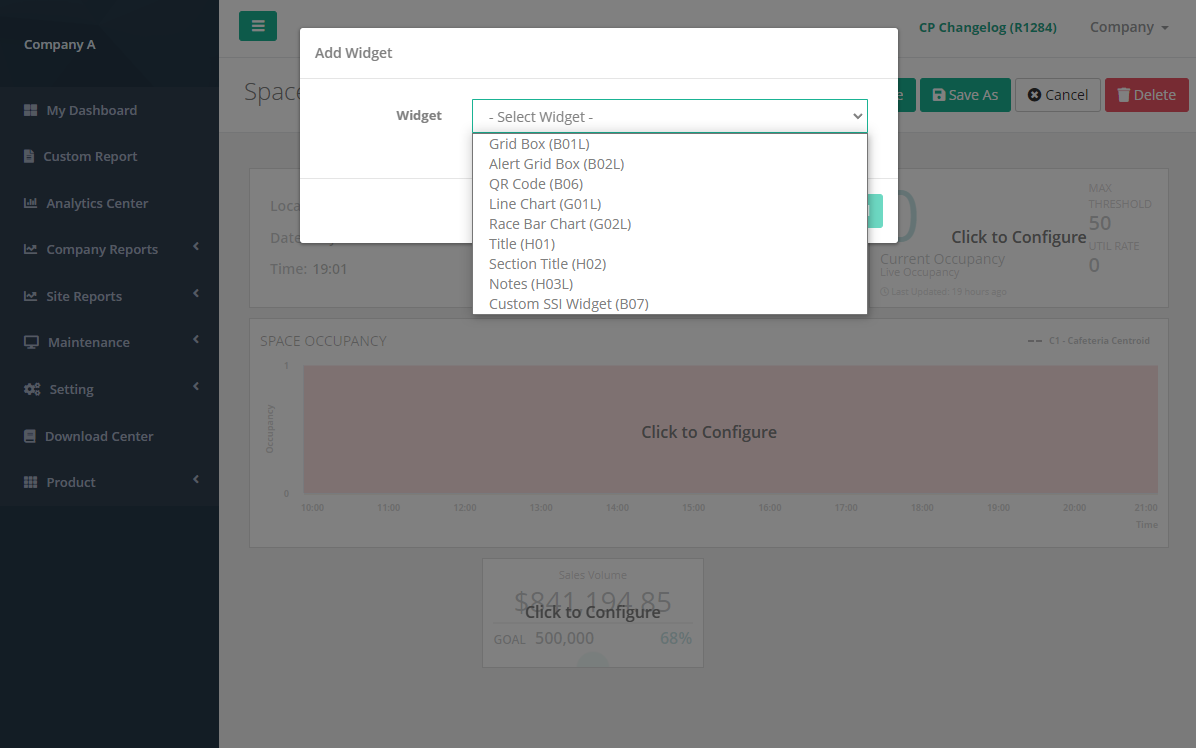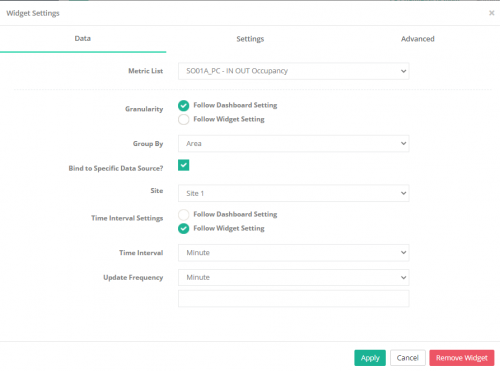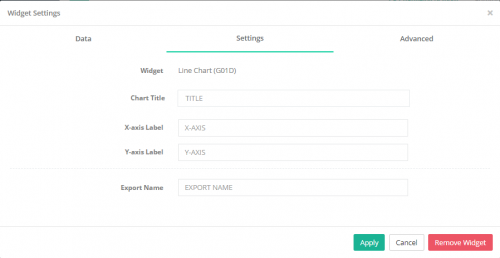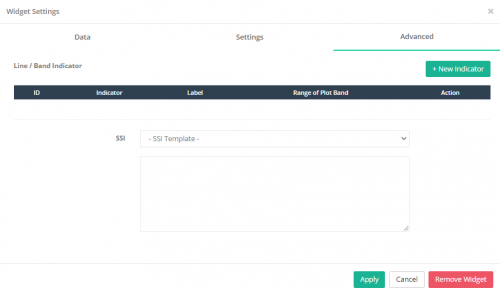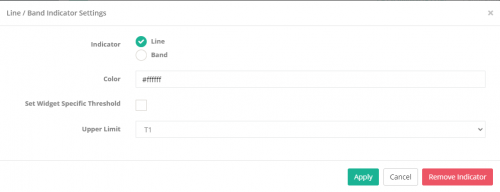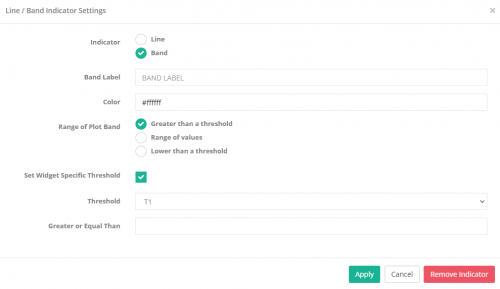Les rapports sont une meilleure visualisation pour représenter les données. Il existe de nombreux types de rapports pour répondre aux différentes exigences des clients. Les rapports sont principalement divisés en deux ensembles principaux, qui sont les rapports de base et les rapports personnalisés.
7.1 Rapports de base
Les rapports de base comprenaient les rapports généralement utilisés par tous les clients selon l'industrie.
7.1.1 Types de rapports de base
| Niveau de reporting | Nom du rapport | Industrie | Utilisation |
| Niveau d'entreprise | Rapport quotidien de l'entreprise | Général | Présenter la tendance quotidienne dans toutes les succursales sur la base d'un rapport quotidien compilé pour une vue macro de tous les magasins de la chaîne et explorer un magasin individuel en question si les performances diminuent. |
| Rapport hebdomadaire de l'entreprise | Général | Présenter la tendance hebdomadaire globale dans toutes les succursales de l'entreprise et fournir à tous les cadres de niveau C un aperçu complet des comportements des consommateurs et avoir une vue macro de la performance des magasins. | |
| Rapport mensuel de l'entreprise | Général | Présenter la tendance générale du mois précédent pour toutes les succursales de l'entreprise. Fournir à tous les cadres de niveau C un aperçu complet sur les comportements des consommateurs et avoir une vue macro de la performance des magasins. | |
| Rapport de comparaison des sites de l'entreprise | Au detail | Comparer deux groupes de magasins différents en fonction de l'environnement afin de déterminer la différence entre le modèle de trafic basé sur des acteurs externes et permettre à la direction de classer différents types de magasins. | |
| Niveau du site | Rapport journalier | Général | Présenter la tendance quotidienne sur le site et avoir une vue macro des performances du site. |
| Rapport hebdomadaire | Général | Présenter la tendance générale tout au long de la semaine et fournir un aperçu complet des comportements des consommateurs et avoir une vue macro des performances du site. | |
| Rapport mensuel | Général | Présenter la tendance générale du mois précédent et fournir un aperçu complet des comportements des consommateurs et avoir une vue macro des performances du site. | |
| Centres commerciaux | Rapport journalier | Centres commerciaux | Un tour d'horizon quotidien des performances du centre commercial par rapport à la veille. La direction peut mettre en œuvre une meilleure répartition du personnel en fonction du trafic de pointe dans la zone. |
| Rapport hebdomadaire | Centres commerciaux | Présenter la tendance générale tout au long de la semaine et fournir un aperçu complet des comportements des consommateurs du centre commercial. | |
| Rapport mensuel | Centres commerciaux | Avec un aperçu mensuel des performances du centre commercial, les surveillants et les développeurs auront un aperçu analytique du nombre total de visiteurs de leur centre commercial et de quantifier la fidélité des clients dans certaines zones ou zones. | |
| Rapport quotidien du compteur | Centres commerciaux | Un rapport complet sur les données de fréquentation de chaque compteur individuel installé dans le centre commercial qui répertorie le nombre total de visiteurs enregistrés par chaque compteur individuel sur une base horaire. | |
| Rapport d'analyse de zone | Centres commerciaux | Les zones identifiables dans le centre commercial peuvent être considérées en termes de tendance pour déterminer quelle zone du centre commercial recueille le plus d'opportunités de vente et la valeur locative des locataires peut être ajustée en conséquence. |
7.1.2 Accès à la page de rapport
L'utilisateur administrateur de FootfallCam Analytic Manager V9 ™ peut modifier l'accès aux rapports pour permettre à certains utilisateurs de visualiser et de se cacher des autres utilisateurs. Cette section se concentre sur la configuration de l'accès aux pages de rapport.
ÉTAPE 1 - Accès à FootfallCam Analytic Manager V9 ™: http://v9.footfallcam.com via GoogleChrome.
ÉTAPE 2 - Cliquer sur Paramètre> Utilisateurs pour accéder à la page Comptes d'utilisateurs.
ÉTAPE 3 - Accédez à l'utilisateur à mettre à jour et cliquez sur Modifier.
ÉTAPE 4 - Accédez à la section Accès à la page et sélectionnez la page de rapport que l'utilisateur peut consulter. Si la page ne se trouve pas dans la zone de page sélectionnée, elle sera masquée à l'utilisateur.
ÉTAPE 5 - Clique le Épargnez bouton dans le coin supérieur droit de la page pour enregistrer la mise à jour.
7.2 rapports personnalisés
Les rapports personnalisés sont des rapports qui s'appliquent à des solutions spécifiques. Ces rapports ne seront disponibles que sur demande via un ticket d'assistance.
7.2.1 Demande de rapports personnalisés
Pour demander des rapports personnalisés, suivez les étapes suivantes pour générer un ticket de support.
ÉTAPE 1 - Accès à FootfallCam Analytic Manager V9 ™: http://v9.footfallcam.com via GoogleChrome.
ÉTAPE 2 - Cliquer sur Maintenance> Portail d'assistance pour accéder à la page du portail d'assistance.
ÉTAPE 3 - Cliquer sur + Soulevez un ticket pour accéder à la page Raise a Trouble Ticket.
ÉTAPE 4 - Entrer "Demande de rapport personnalisé"dans le sujet du ticket et sélectionnez"Autres"pour la catégorie.
ÉTAPE 5 - Terminez le processus en entrant le nom des rapports et les autres champs obligatoires et cliquez sur Envoyer .
Pour plus d'informations sur la gestion des demandes d'assistance, veuillez consulter Chapitre 24: Demande d'assistance
7.2.2 Types de rapports personnalisés
| Nom du rapport | Industrie | Utilisation |
| Rapport quotidien de conversion des ventes de l'entreprise | Au detail | Fournissez un aperçu quotidien de la baisse des ventes de la veille en fonction du nombre de visiteurs qui ont visité le magasin et manifestent un intérêt pour le produit. |
| Rapport hebdomadaire de conversion des ventes de l'entreprise | Au detail | Donnez un aperçu de la façon dont les magasins convertissent leurs visiteurs en magasin en acheteur et si un magasin fonctionne mal en termes de conversion, explorez le problème et la cause du déficit. |
| Rapport d'ouverture et de clôture de l'entreprise | Au detail | Analyse comparative de l'optimisation des heures d'ouverture des magasins au sein de l'entreprise afin de déterminer quand un magasin doit ouvrir et fermer. Cela permettra aux directeurs de magasin d'ajuster les heures d'ouverture des différents magasins dans différentes zones et d'économiser des ressources sur l'affectation du personnel. |
| Rapport quotidien de conversion des ventes en magasin | Au detail | Fournissez un aperçu quotidien de la baisse des ventes de la veille en fonction du nombre de visiteurs qui ont visité le magasin et manifestent un intérêt pour le produit. |
| Rapport hebdomadaire de conversion des ventes en magasin | Au detail | Donnez un aperçu de la capacité du personnel du magasin à convertir les visiteurs qui entrent dans un magasin en acheteurs et si un magasin fonctionne mal en termes de conversion, explorez le problème et la cause du déficit. |
| Rapport d'ouverture et de fermeture de magasin | Au detail | Examinez l'analyse des heures d'ouverture et de fermeture des magasins en fonction des données de trafic extérieur recueillies par la FootfallCam pour déterminer le moment le plus opportuniste et ajuster l'heure d'ouverture du magasin individuel en fonction des opportunités. Ce rapport n'affichera que les magasins avec un ajustement suggéré sur l'heure d'ouverture. S'il n'y a pas d'opportunités détectées en dehors des heures d'ouverture (pas de trafic extérieur en dehors des heures d'ouverture) et que l'heure d'ouverture du site est optimisée, le magasin ne sera pas inclus dans le rapport. |
| Rapports d'efficacité marketing | Au detail | Pour déterminer les performances de la campagne marketing en comparant l'indice de performance clé de trois périodes différentes. Ce rapport permettra aux responsables marketing de déterminer la stratégie promotionnelle parfaite pour répondre à leur démographie. |
| Rapport d'occupation de l'espace | Au detail | Pour déterminer le statut d'occupation de l'espace d'une zone. Ce rapport permet aux responsables de magasin de déterminer l'heure de pointe du magasin. |
| Tableau de bord d'occupation de l'espace | Au detail | Pour afficher l'état d'occupation de l'espace d'un magasin. Il est utile dans la pandémie de covid-19 de contrôler le nombre de personnes en magasin. |
| Tableau de bord d'occupation de l'espace du personnel | Au detail | Présenter l'occupation en direct d'un emplacement et la tendance horaire du statut d'occupation. |
| Rapport analytique de la carte thermique | Au detail | Les zones identifiables du magasin peuvent être visualisées en termes d'intensité pour déterminer quelle zone ou quels produits recueille le plus d'opportunités de vente. |
| Rapport d'engagement produit | Au detail | Un rapport complet sur le niveau d'engagement produit par les visiteurs. Ce rapport permet à l'entreprise de déterminer quels produits ont le plus d'engagement mais ne sont pas en mesure de se convertir en ventes. |
7.3 Générateur de rapports
7.3.1 Créer un nouveau rapport
Nom :
Les utilisateurs doivent entrer un nom pour le rapport. (40 caractères maximum)
Type :
Les utilisateurs doivent choisir le type de rapport. Pour le Tableau de bord, il est utilisé pour surveiller les données en temps réel (par exemple, l'occupation de l'espace en direct, le nombre de visiteurs en direct, etc.) Rapport, il est utilisé pour analyser les données historiques (par exemple, le nombre quotidien de visiteurs, le nombre mensuel de visiteurs, etc.).
Granularité:
La granularité par défaut du rapport est site. La granularité est utilisée pour déterminer le niveau d'agrégation des données dans le rapport.
Intervalle de temps:
Pour Rapport, l'option déroulante exclura l'option "En direct". Si "Plage de dates personnalisée" est sélectionnée, la case à cocher Définir une plage de dates spécifique s'affiche. Si la case à cocher est cochée, les utilisateurs doivent choisir la date de début et la date de fin du rapport, sinon si la case n'est pas cochée, la date de début et la date de fin seront réinitialisées à zéro. Si "Basé sur la campagne marketing" est sélectionné, la granularité sera réinitialisée sur "Site" et définie comme lecture seule.
Dossiers:
Les utilisateurs doivent sélectionner l'emplacement du rapport. Si aucun dossier n'est sélectionné, l'emplacement du rapport sera sur la page principale. Si un dossier est sélectionné dans la liste déroulante, le nouveau rapport sera situé dans le dossier sélectionné.
Paramètres de confidentialité:
Si un dossier est sélectionné, les paramètres de confidentialité seront remplacés par les paramètres de confidentialité du dossier sélectionné et définir le champ en lecture seule, sinon si aucun dossier n'est sélectionné, les utilisateurs peuvent sélectionner les paramètres de confidentialité du nouveau rapport.
Si le rôle de l'utilisateur connecté est Utilisateur (et non Admin), l'utilisateur n'est pas autorisé à créer un nouveau rapport et le bouton de création de rapport est masqué.
Accès utilisateur aux rapports personnalisés
| Rôle d'utilisateur | Accès utilisateur |
| Administrateur | Capable de tout voir Rapports et toutes Tableaux de bord qui créent sous le Entreprise |
| Utilisateur | Capable de tout voir Rapports et Tableaux de bord ce en quoi consistera l' site accessible par l'utilisateur connecté |
7.3.2 Configuration du rapport
Les utilisateurs peuvent sélectionner des widgets pour le rapport dans la liste des widgets en cliquant sur le bouton "Ajouter un widget".
Le widget suivant nécessite de sélectionner l'intervalle de temps :
- Grille Box avec Goal et Sparkline (B04)
- Graphique linéaire (G01)
- Diagramme à colonnes empilées (G02)
- Tableau de rapport (T02)
- Tableau de carte thermique (T03)
L'intervalle de temps sélectionné déterminera la plage de temps de filtrage par défaut et l'intervalle de temps pour les widgets ci-dessus.
7.3.2.1 Type de rapport personnalisé - Rapport
7.3.2.1.1 Widget Boîte
A) B04 - Boîte de grille avec objectif et Sparkline
-
Utilisé pour afficher les données récapitulatives de la métrique sélectionnée qui contient des informations de métrique telles que l'objectif et la courbe de tendance des données.
- Pour partie configuration, prière de se référer à Générateur de rapports personnalisés - Widget B04 Grid Box
7.3.2.1.2 Widget de plan d'étage
A) F01R - Plan d'étage
-
Utilisé pour visualiser les données personnalisées constitue un plan d'étage
configuration
7.3.2.1.3 Widget graphique
A) G01 - Graphique linéaire
-
Utilisé pour afficher une série de points de données avec une ligne continue
- Pour partie configuration, prière de se référer à Générateur de rapports personnalisés - Widget graphique linéaire G01
B) G02 - Diagramme à colonnes empilées
-
Utilisé pour visualiser les données qui ont accumulé une somme. Le graphique montrant les étiquettes de données pour chaque section individuelle de la pile
- Pour partie configuration, prière de se référer à Générateur de rapports personnalisés - Widget graphique à barres G02
D) G06R - Graphique groupé
-
Utilisé pour afficher une combinaison d'une colonne et d'un graphique en courbes, en utilisant plusieurs axes y. L'utilisation de plusieurs axes permet de visualiser ensemble des données avec différentes plages
configuration
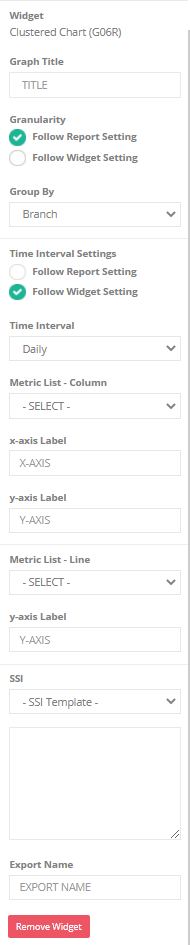 |
*champs requis |
7.3.2.1.4 Widget d'en-tête
A) H01 - Titre
-
Utilisé pour indiquer l'utilisation du rapport qui contient des informations générales et de base telles que le sujet, le nom de l'entreprise, le nom du site et l'horodatage actuel pour la plage de dates sélectionnée du rapport.
configuration
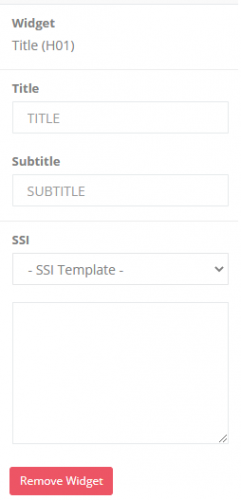 |
|
B) H02 - Titre de la section
-
Utilisé pour indiquer l'utilisation du rapport qui contient des informations générales et de base. Composé d'infobulles.
configuration
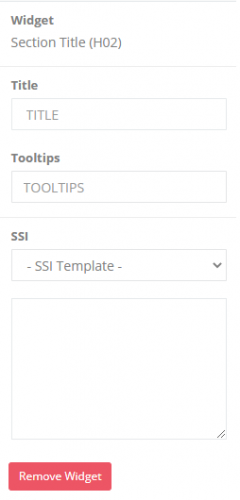 |
|
C) H03R - Remarques
-
Utilisé pour enregistrer les notes ou des informations supplémentaires pour le rapport.
configuration
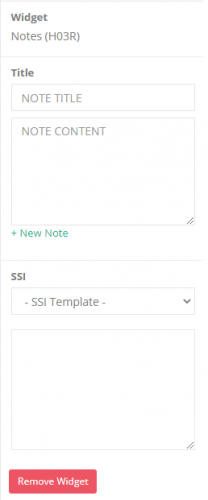 |
|
D) H04 - Commentaire
-
Utilisé pour ajouter un commentaire personnel ou démarrer une conversation sur un rapport avec vos collègues
configuration
[Uniquement appliqué en mode d'affichage] Cliquez sur "VOUS ACHETEZ DES COMMANDES" en haut de la page.Modifier"pour écrire un commentaire,"Épargnez"pour enregistrer le nouveau commentaire dans le même rapport,"Enregistrer sous"pour faire une nouvelle copie du rapport avec le dernier commentaire.
7.3.2.1.5 Widget de table
A) T02R - Tableau de rapport
-
Utilisé pour afficher les données récapitulatives sous forme de tableau pour une meilleure visualisation
- Pour partie configuration, prière de se référer à Générateur de rapports personnalisés - Widget Tableau T02
configuration
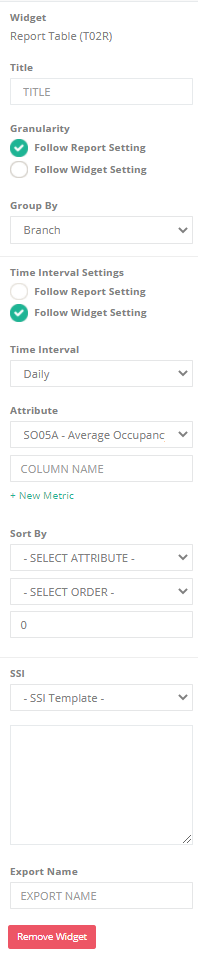 |
*champs requis |
B) T03R - Tableau Heatmap
-
Utilisé pour visualiser les points chauds dans les ensembles de données et pour afficher des modèles ou des corrélations
- Pour partie configuration, prière de se référer à Générateur de rapports personnalisés - Widget Tableau de carte thermique T03
7.3.2.2 Type de rapport personnalisé - Tableau de bord
7.3.2.2.1 Widget Boîte
A) B01D - Boîte de grille
-
Utilisé pour indiquer les données récapitulatives de la métrique sélectionnée.
configuration
 |
*champs requis |
B) B04R - Grid Box avec Goal et Sparkline
Reportez-vous à 7.3.2.1.1 Widget Boîte (A)
C) B05D - Boîte de grille d'alerte
-
Utilisé pour afficher les données récapitulatives de la métrique sélectionnée avec le plan d'action
configuration
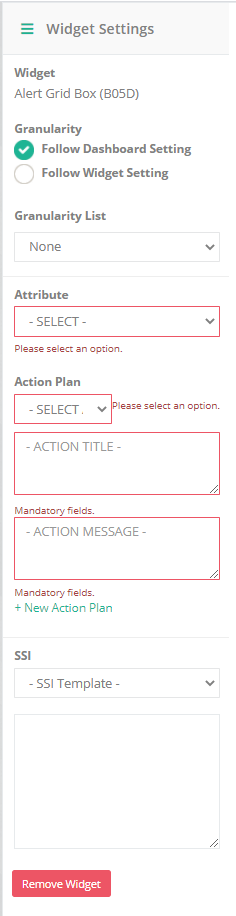 |
*champs requis |
C) B06D - Code QR
-
Principalement utilisé pour la redirection manuelle des pages d'occupation
configuration
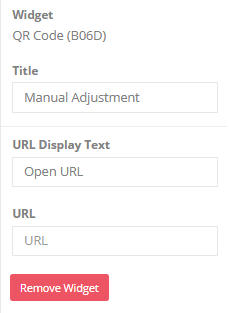 |
*champs requis |
7.3.2.2.2 Widget graphique
A) G01D - Graphique linéaire
-
Utilisé pour afficher une série de points de données en direct avec une ligne continue.
configuration
| Liste métrique* | Sélectionnez une métrique pour la visualisation des données |
| granularité* |
Suivre les paramètres du rapport: (Défaut) Cette granularité du widget suivra la granularité choisie lors de la création du tableau de bord. Suivez les paramètres du widget: Les utilisateurs peuvent personnaliser la granularité en sélectionnant la granularité dans la liste Granularité sans suivre la granularité du tableau de bord lors de la création du tableau de bord. |
| Par groupe* | Les données groupées suivent la valeur groupby sélectionnée |
| Lier à une source de données spécifique? | Si coché, ces données de widget sont liées à une source de données (par exemple, Site / Zone). Si vous décochez, les utilisateurs peuvent afficher les données de tous les sites / zones en sélectionnant le sélecteur dans la barre latérale droite en mode d'affichage. |
| Paramètres d'intervalle de temps* |
Suivre les paramètres du rapport: Cet intervalle de temps du widget suivra l'intervalle de temps choisi lors de la création du tableau de bord. (Actuellement n'est pas appliqué) Suivez les paramètres du widget: (Défaut) Les utilisateurs peuvent personnaliser l'intervalle de temps en sélectionnant l'intervalle de temps sans suivre l'intervalle de temps du tableau de bord lors de la création du tableau de bord. |
| Fréquence de mise à jour* | Le numéro de fréquence de mise à jour du graphique |
*champs requis
| Titre du graphique* |
Titre du graphique. (30 caractères maximum) |
| Étiquette de l'axe X |
Afficher le texte pour l'axe des x |
| Étiquette de l'axe Y |
Afficher le texte pour l'axe des y |
| Nom de l'exportation* |
Exporter le nom du widget pour la fonction d'exportation. |
S'il n'y a pas d'indicateur personnalisé pour la ligne ou la bande, la bande et la ligne du graphique en courbes suivront le seuil et la couleur par défaut.
Ajouter un nouvel indicateur
Créer un nouvel indicateur de ligne
| Couleur | Définir la couleur de la ligne de tracé |
| Définir le seuil spécifique au widget | Si coché, la valeur du seuil métrique suivra en fonction de la valeur définie par l'utilisateur, sinon par défaut suivra la valeur du seuil métrique en fonction de la granularité du widget |
| Limite supérieure | Liste déroulante de la valeur du seuil de la métrique. Si Set Widget Specific Threshold est coché, la liste déroulante se transforme en champ de texte qui permet à l'utilisateur de saisir la valeur de seuil auto-définie |
Créer un nouvel indicateur de bande
| Étiquette de bande* | Texte d'étiquette pour la bande de tracé | ||||||
| Couleur* |
Définir la couleur de la bande de tracé |
||||||
| Gamme de bande de parcelle* |
|
||||||
| Définir le seuil spécifique au widget | Si coché, la valeur du seuil métrique suivra en fonction de la valeur définie par l'utilisateur, sinon par défaut suivra la valeur du seuil métrique en fonction de la granularité du widget |
Le seuil DOIT être créé pour garantir l'option de seuil disponible. Pour plus d'informations sur la création d'un seuil de métrique, reportez-vous à 15.5.2 Seuil métrique. L'utilisateur peut mettre à jour la valeur du seuil du niveau du widget en sélectionnant les options.
B) G08D - Graphique à barres de course
-
Utilisé pour visualiser la tendance au fil du temps, ce qui fournit une histoire / un aperçu des données holistiques dans un graphique concis et facile à comprendre.
configuration
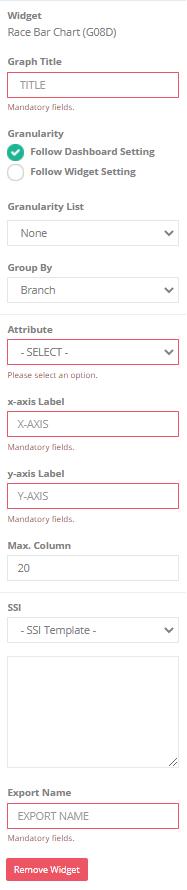 |
*champs requis |
7.3.2.2.3 Widget d'en-tête
Reportez-vous à 7.3.2.1.4 Widget d'en-tête.
Après avoir ajouté et configuré les widgets, cliquez sur "Enregistrer les modifications"pour enregistrer le nouveau rapport créé.