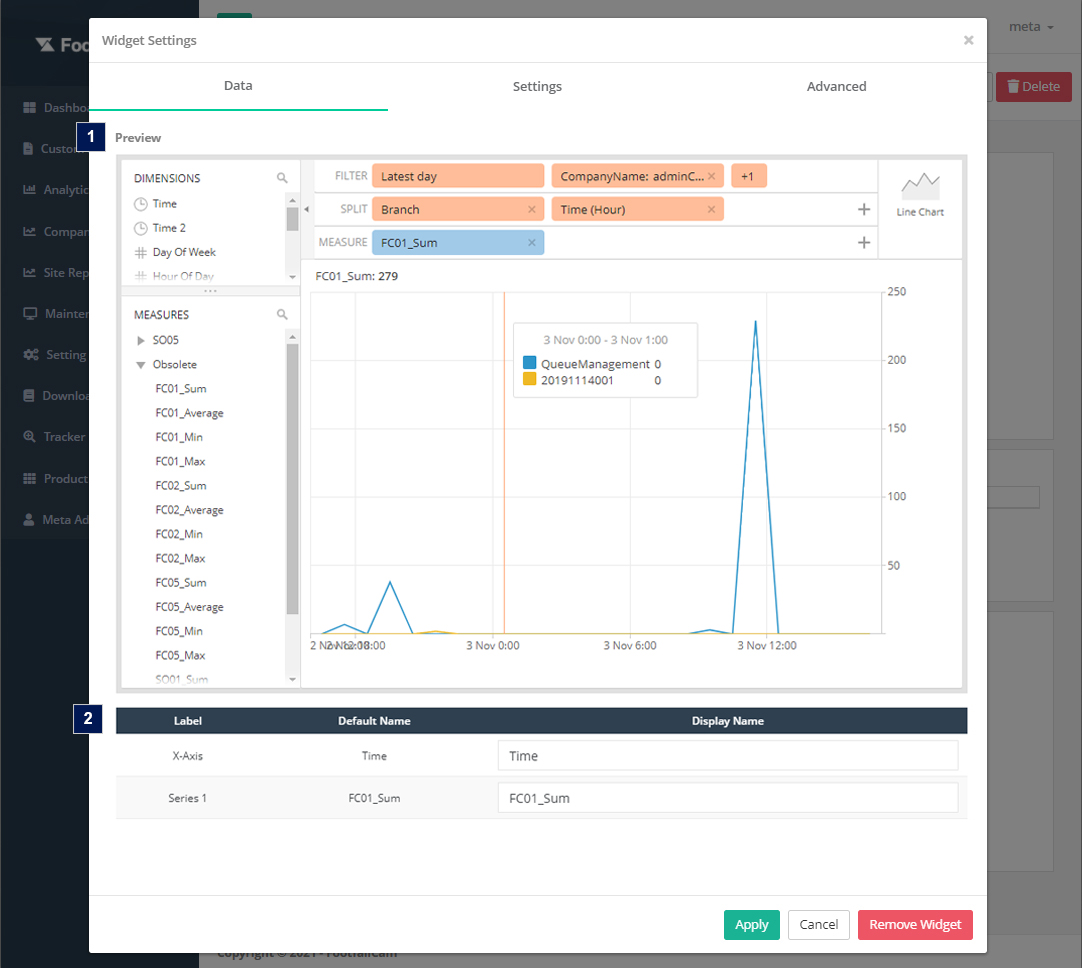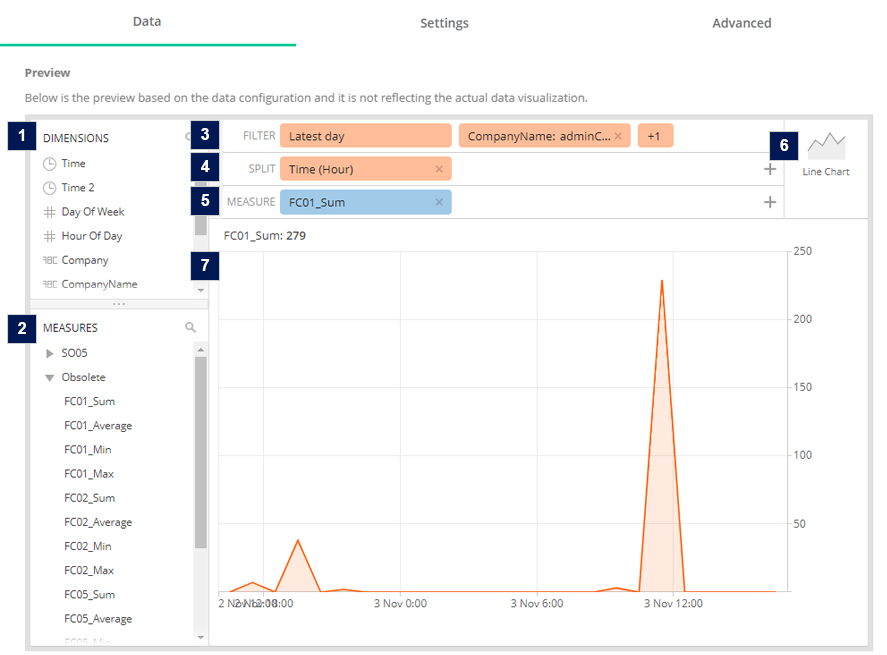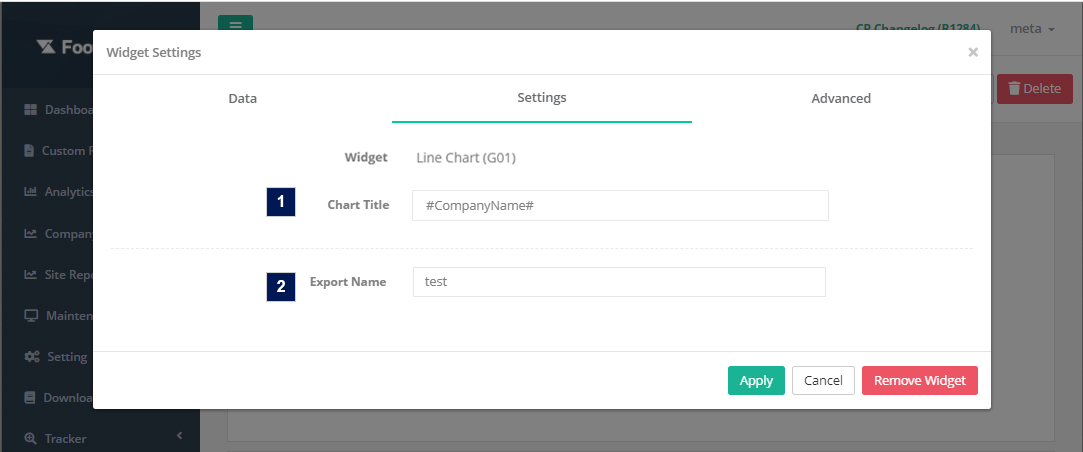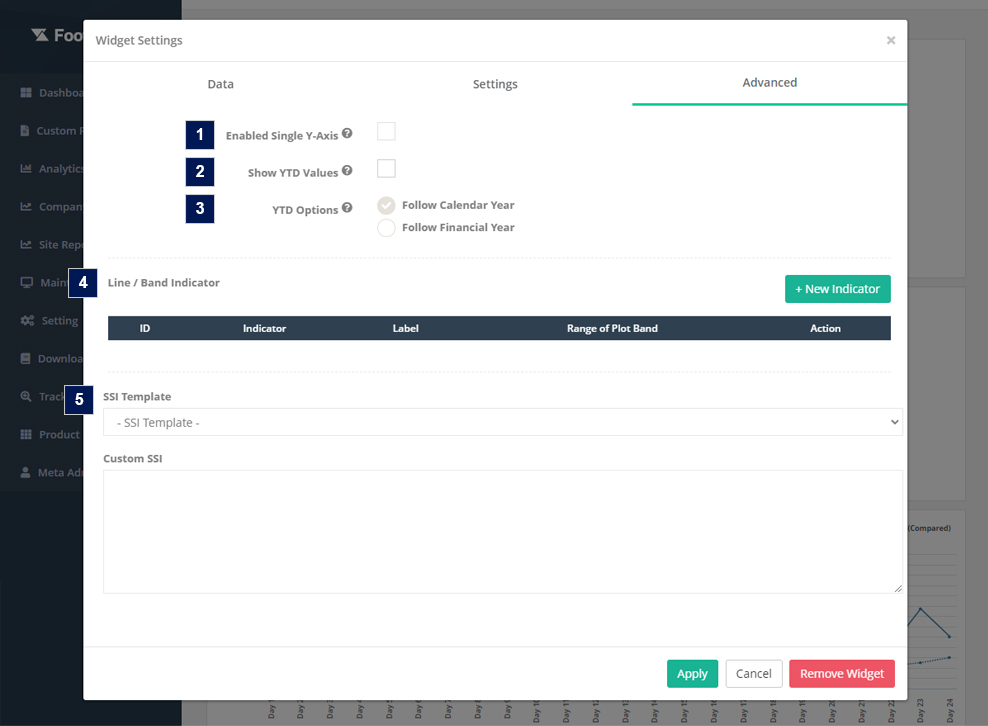Générateur de rapports personnalisés - Widget de graphique linéaire G01
1.1 Paramétrage des widgets
1.1.1 Onglet Données
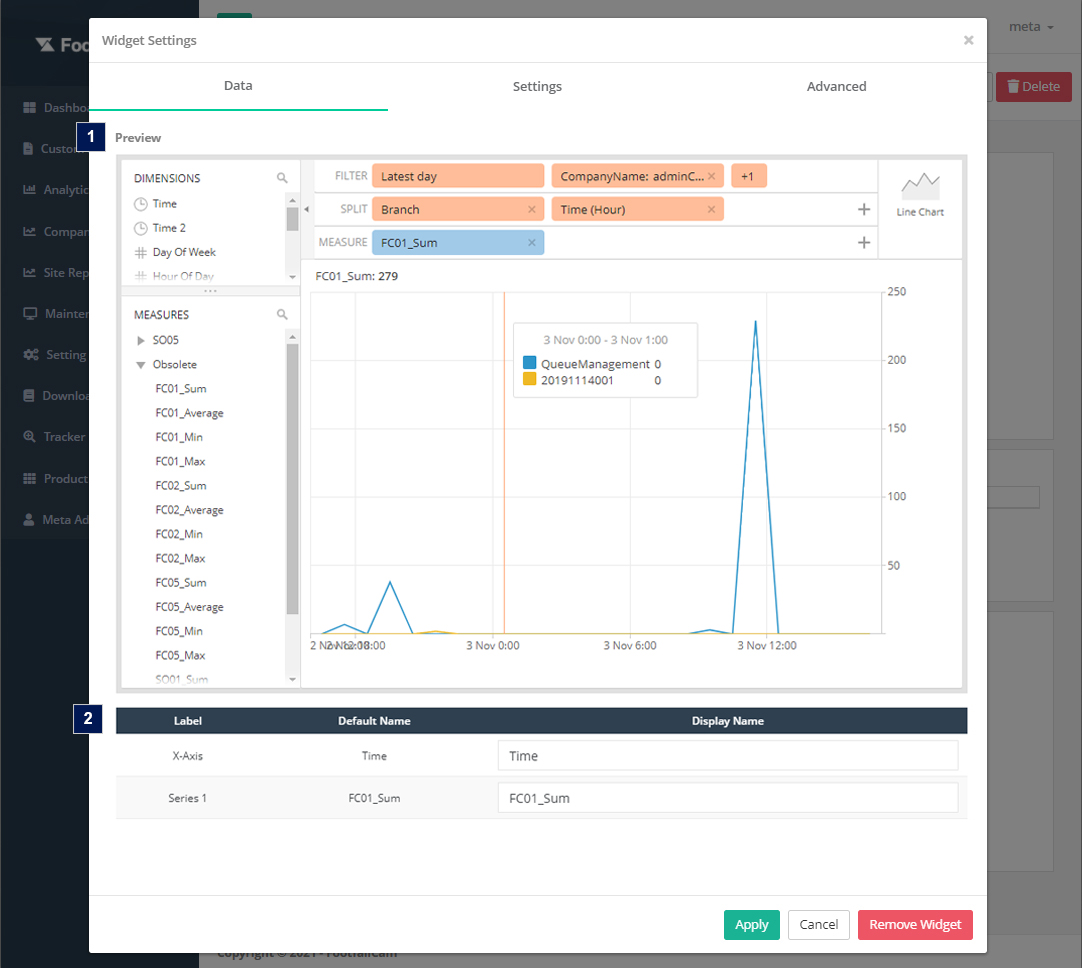
1.1.1.1 Aperçu
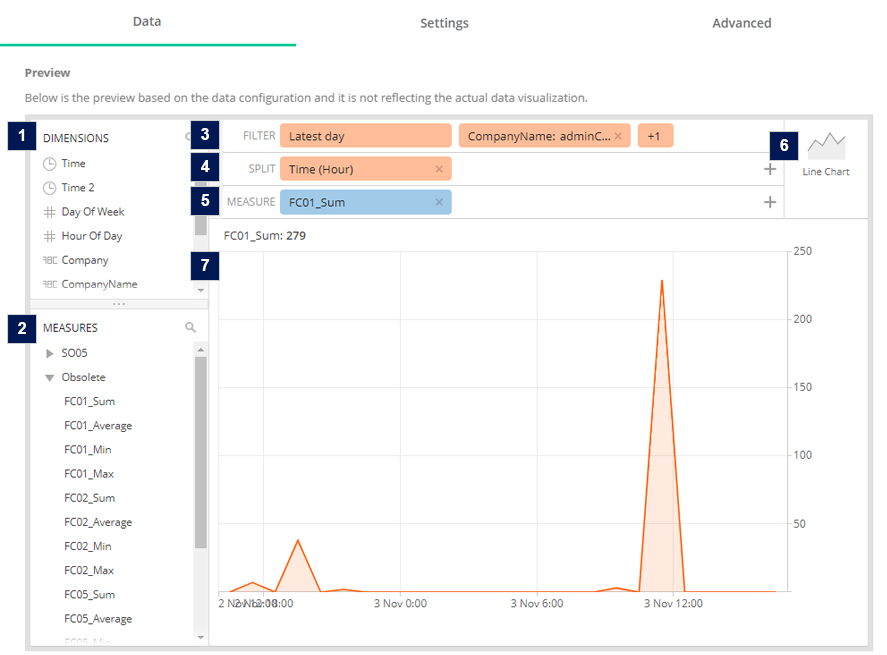
- Dimensions
- Une liste de dimensions. Les utilisateurs peuvent faire glisser la dimension vers le Filtre or Diviser zone pour rendre le résultat du graphique.
- Les mesures
- Une liste de métriques. Les mesures sont les valeurs qui seront agrégées sur les données sélectionnées. Les utilisateurs peuvent faire glisser la métrique vers le Mesurer zone pour sélectionner la métrique du widget.
- La structure de nommage de la mesure : [Code métrique]_[Mode comptage]_[Formule d'agrégation] (par exemple FC01_1_Sum)
- Pour la définition du code métrique, veuillez vous référer à Annexe B - Définition des mesures
- Le mode de comptage suivant signifie :
- 1 - Les personnes,
- 11 - Les visiteurs,
- 21 - Personnel Personnel,
- 12 - Voiture Véhicule
- Filtre
- Les utilisateurs peuvent sélectionner la dimension pour filtrer (clauses WHERE) les données du graphique. Par défaut, le filtre suivra la granularité du rapport pour présélectionner quelques dimensions. (par exemple, le rapport au niveau de l'entreprise filtrera automatiquement avec la dernière date, l'identifiant de l'entreprise et le nom de l'entreprise). Si les utilisateurs font glisser une dimension non présélectionnée (par exemple, Zone), ce widget deviendra lié aux données et la sortie graphique suivra l'option sélectionnée des dimensions.
- Configuration du filtre :
| Produit |
Description |
| 1. temps |

- Plage de dates de filtrage par défaut basée sur l'intervalle de temps du widget.
- Minutes, 15 Minutes, Heures - Dernier jour
- Jours - Dernière semaine
- Semaines - Dernier mois
- Mois, Trimestre, Année - Dernière année
- Les utilisateurs peuvent sélectionner la plage de données pour prévisualiser la sortie graphique. Si l'utilisateur sélectionne l'heure relative, l'heure sélectionnée ne s'appliquera pas aux données réelles pour le graphique à afficher (uniquement à des fins d'affichage de prévisualisation). Si l'utilisateur sélectionne une heure fixe, l'heure sélectionnée s'appliquera aux données réelles pour le graphique à afficher
- Décalage dans le temps - Les utilisateurs peuvent comparer une période avec une précédente. Les utilisateurs peuvent définir un intervalle de travail tel que le dernier jour, la semaine dernière, le mois dernier ou d'autres expressions de durée ISO_8601 (par exemple PT1H pour une heure, P1Y pour un an).
|
| 2. Les données |
 Les utilisateurs peuvent sélectionner les options de dimension pour prévisualiser la sortie du graphique. S'il existe des filtres supplémentaires (pas de dimensions présélectionnées), ce widget sera considéré comme lié aux données. Les utilisateurs peuvent sélectionner les options de dimension pour prévisualiser la sortie du graphique. S'il existe des filtres supplémentaires (pas de dimensions présélectionnées), ce widget sera considéré comme lié aux données.- Par exemple, si la granularité sélectionnée du rapport/tableau de bord est Site, la dimension présélectionnée sera Société et Branche. Si les utilisateurs font glisser une dimension non présélectionnée (par exemple, zone), ce widget deviendra lié aux données et la sortie du graphique suivra l'option sélectionnée des dimensions.
|
- Diviser
- Les utilisateurs peuvent sélectionner la dimension pour diviser (clauses GROUP BY) les données du graphique. La division maximale pour le widget graphique linéaire G01 est à deux dimensions et doit avoir un Temps dimension, qui sont Temps ou Données + Temps.
- Configuration fractionnée :
 |
| Produit |
Description |
| 1. Granularité (uniquement prise en charge pour la dimension temporelle) |
- Temps - Granularité temporelle basée sur l'intervalle de temps du widget.
- Time2 - Les utilisateurs peuvent sélectionner la granularité pour le temps, qui est minute, heure, jour, semaine ou mois.
|
| 2. Trier par |
Trier selon l'option sélectionnée. |
| 3. Trier par |
Ordre par ordre croissant ou décroissant. |
| 3. Limites |
Sélectionnez la limite de sortie (5, 10, 25, 50 ou 100). |
- Mesurer
- Les utilisateurs peuvent sélectionner la mesure pour rendre les données du graphique.

- Type d'élément
- Prévisualisez le résultat dans différents types d'éléments (uniquement à des fins d'affichage de l'aperçu).
- Écran d'aperçu
- Les utilisateurs peuvent prévisualiser la sortie graphique dans différents types d'éléments en fonction des dimensions et des mesures sélectionnées dans la section filtre, la section fractionnée et la section mesure.
1.1.1.2 Tableau d'aperçu

Les utilisateurs peuvent configurer le nom d'affichage de l'axe X et de l'axe Y pour le graphique. Par défaut, le nom d'affichage suivra le nom par défaut des dimensions/mesures sélectionnées.
1.1.2 Paramètres Languette
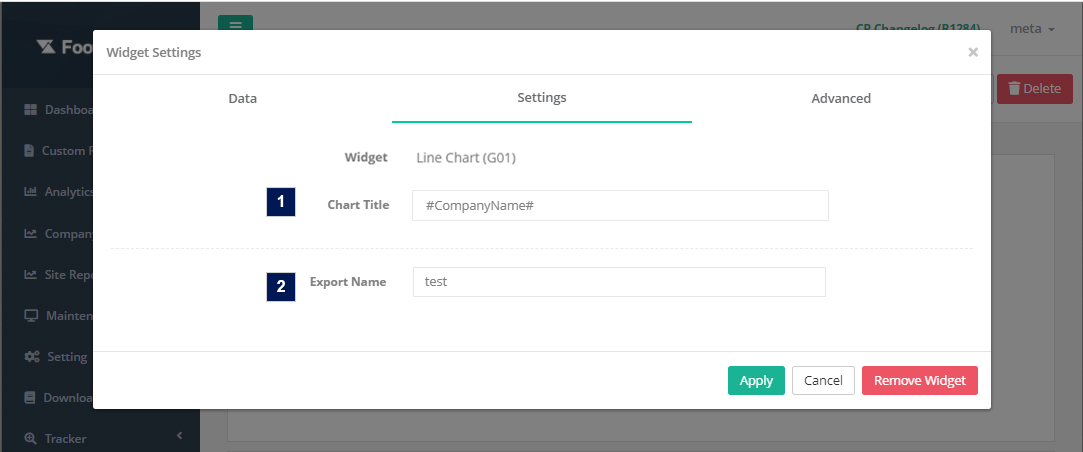
| Produit |
Description |
| 1. Titre du graphique* |
Titre du tableau (Maximum 30 caractères) |
| 2. Exporter le nom* |
Exporter le nom du widget pour la fonction d'exportation |
*champs requis
1.1.3 Avancé Languette
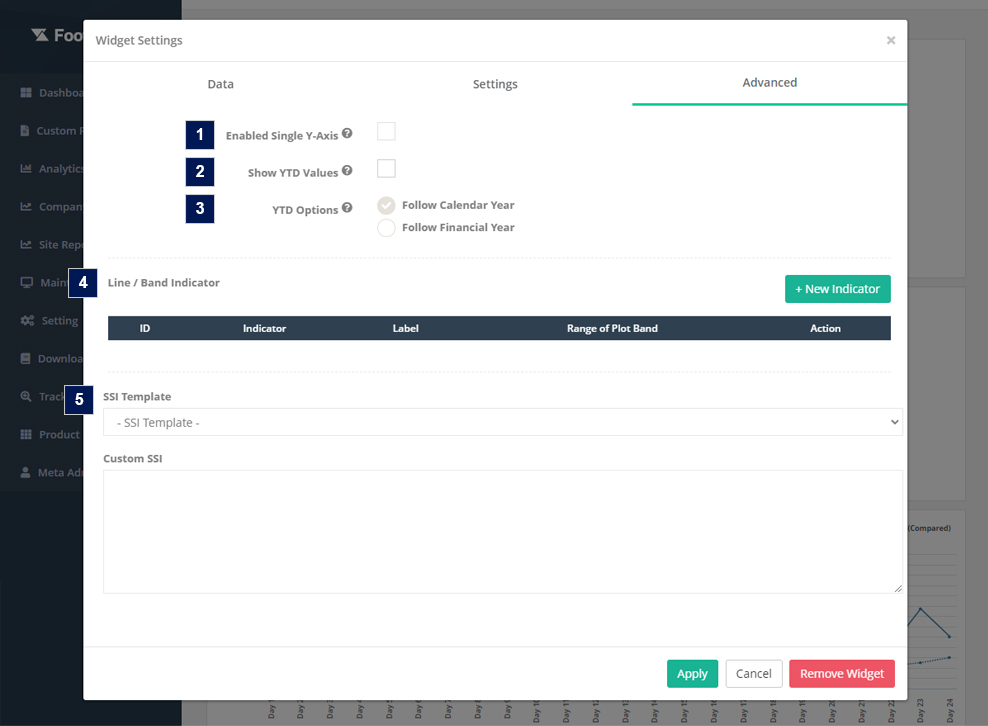
| Produit |
Description |
| 1. Activer l'axe Y unique |
Cochez cette case pour afficher plusieurs axes Y comme un seul axe Y. Applicable uniquement pour les mesures qui ont le même format de données |
| 2. Afficher l'exercice en cours |
Cochez cette case si le graphique doit afficher la date en fonction de la période commençant le premier jour de l'année civile en cours ou de l'exercice financier jusqu'à la date actuelle |
| 3. Option cumulé sur l'exercice en cours |
Sélectionnez le format Année à ce jour (YTD). Par défaut, l'année civile sera sélectionnée. L'année civile est une période d'un an qui commence le 1er janvier et se termine le 31 décembre. L'exercice est une période d'un an qui commence à la date de début de l'exercice tel que configuré dans les paramètres de l'entreprise |
| 4. Indicateur de ligne/bande |
Remarque : Avant de configurer l'indicateur de ligne ou de bande, assurez-vous que la mesure/la métrique sélectionnée pour ce widget a une définition de métrique et une valeur de seuil de métrique.
Indicateur de ligne
- Indicateur - L'indicateur de ligne est une ligne de tracé qui indique la valeur seuil sélectionnée sur le graphique.
- Couleur - L'utilisateur peut sélectionner la couleur de la ligne de tracé à afficher sur le graphique.
- Définir le seuil spécifique au widget - Cochez cette case si les utilisateurs souhaitent définir une valeur seuil spécifique de la ligne de tracé pour ce widget. Saisissez la valeur seuil spécifique dans la zone de texte.
- Sélecteur de seuil - Sélectionnez la définition de la métrique à partir de laquelle la valeur seuil doit être obtenue.
Indicateur de bande
- Indicateur - L'indicateur de bande est une bande de tracé qui indique la valeur seuil sélectionnée sur le graphique.
- Étiquette de bande - Dénomination de la bande de tracé qui sera affichée sur le graphique.
- Couleur - L'utilisateur peut sélectionner la couleur de la bande de tracé à afficher sur le graphique.
- Gamme de Plotband
- Supérieur à un seuil - La bande de tracé avec la couleur sélectionnée s'affichera au-dessus de la valeur seuil sélectionnée
- Gamme de valeurs - La bande de tracé avec la couleur sélectionnée s'affichera entre les valeurs de seuil sélectionnées. La valeur seuil de la limite supérieure et de la limite inférieure ne peut pas être la même.
- Inférieur à un seuil - La bande de tracé avec la couleur sélectionnée s'affichera en dessous de la valeur seuil sélectionnée.
-
Définir le seuil spécifique au widget - Cochez cette case si les utilisateurs souhaitent définir une valeur seuil spécifique de la bande de tracé pour ce widget. Saisissez la valeur seuil spécifique dans la zone de texte.
-
Sélecteur de seuil - Sélectionnez la définition de seuil de métrique que la valeur de seuil doit obtenir à partir de
|
| 5. SSI (facultatif) |
Appliquez le code SSI personnalisé en sélectionnant le modèle SSI ou saisissez le code dans la zone de texte. |
Mis à jour le janvier 27, 2022