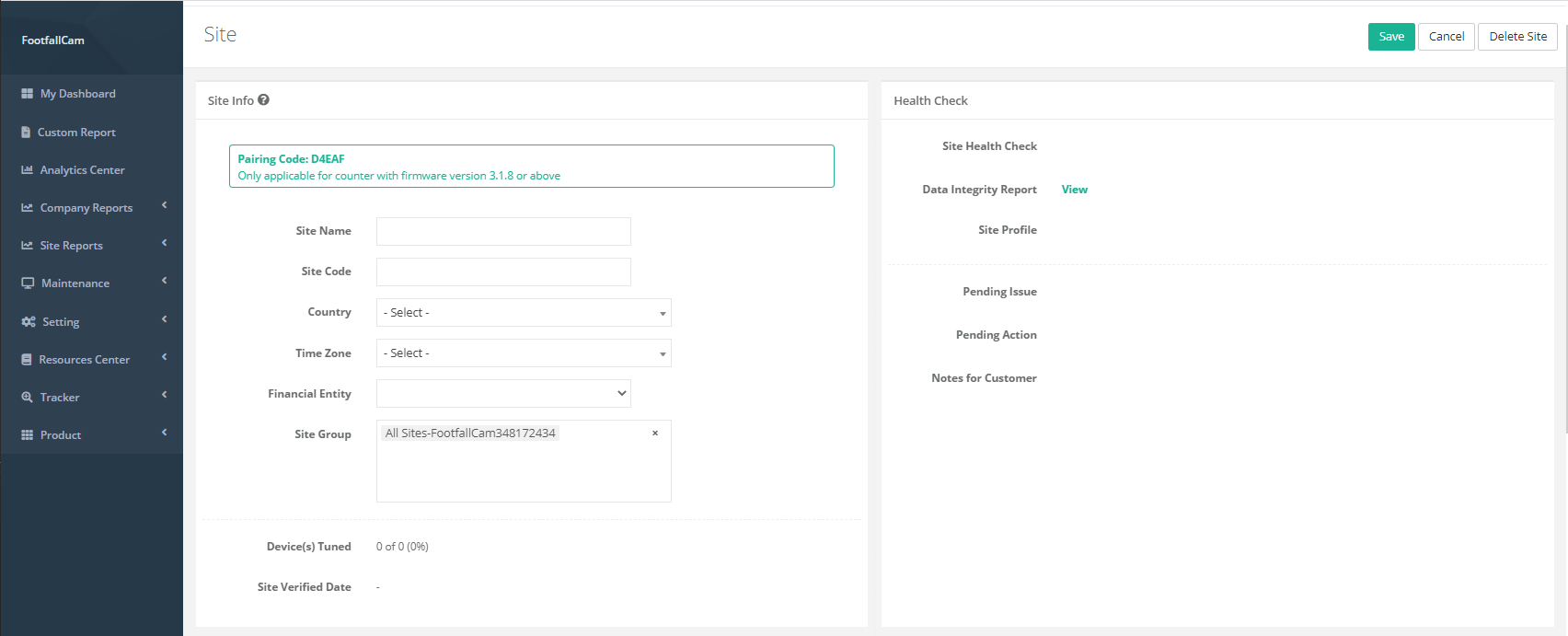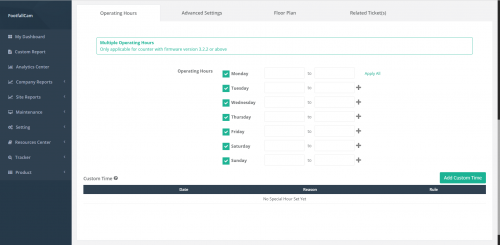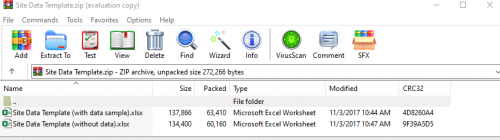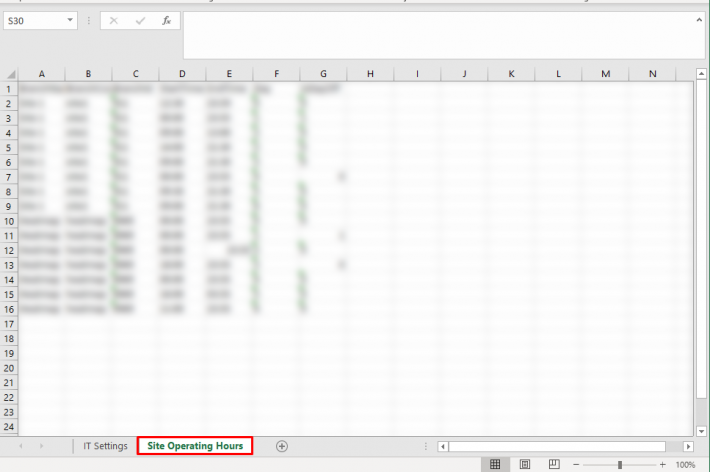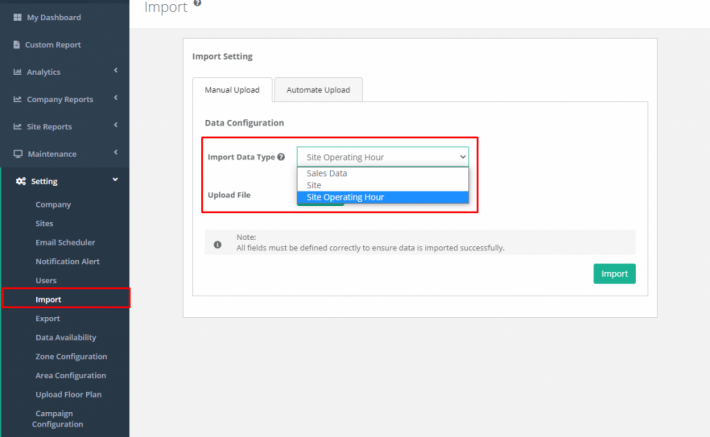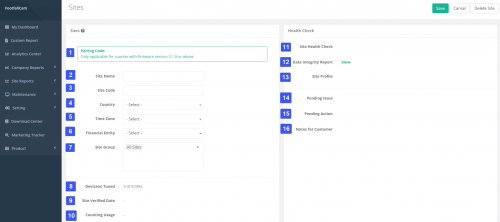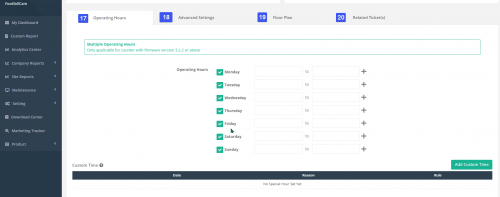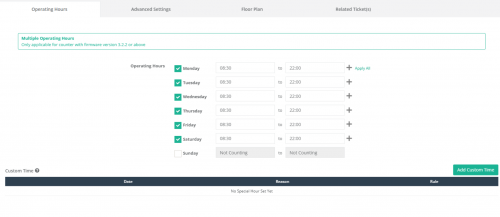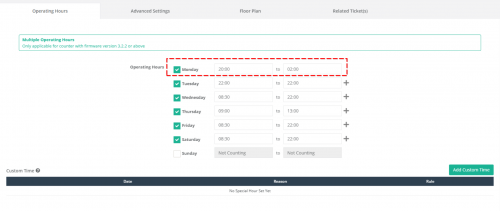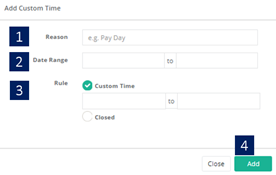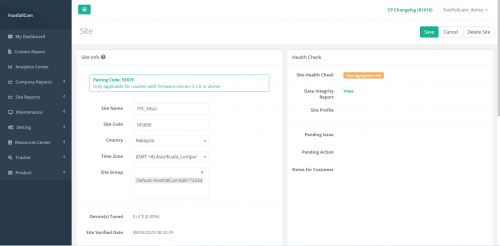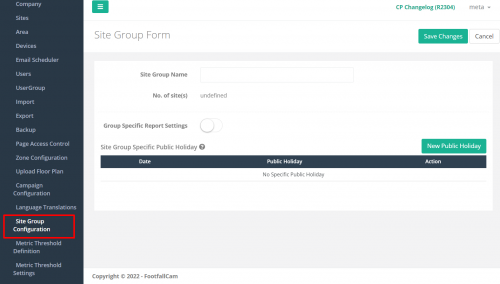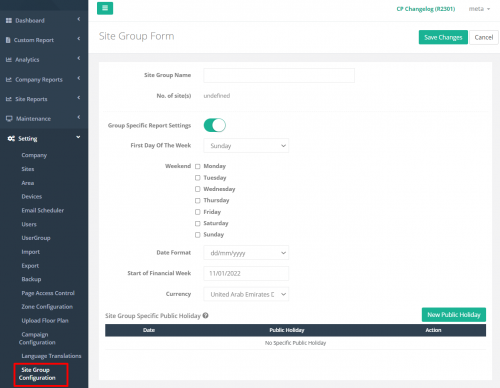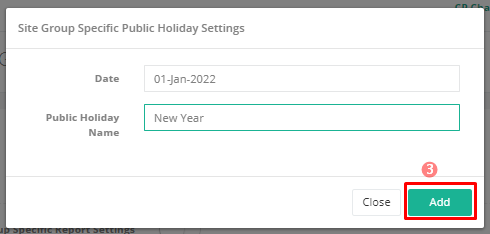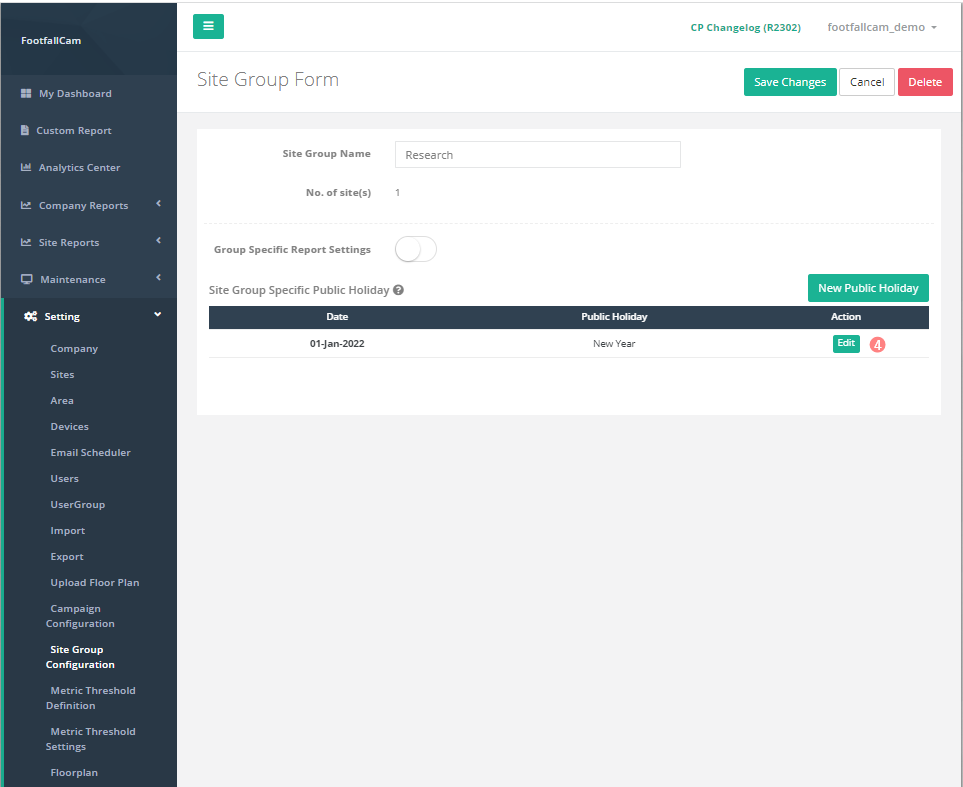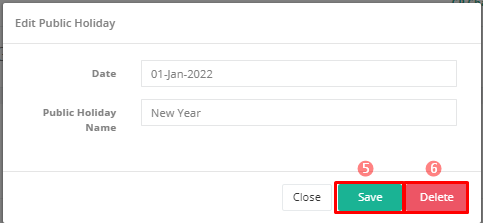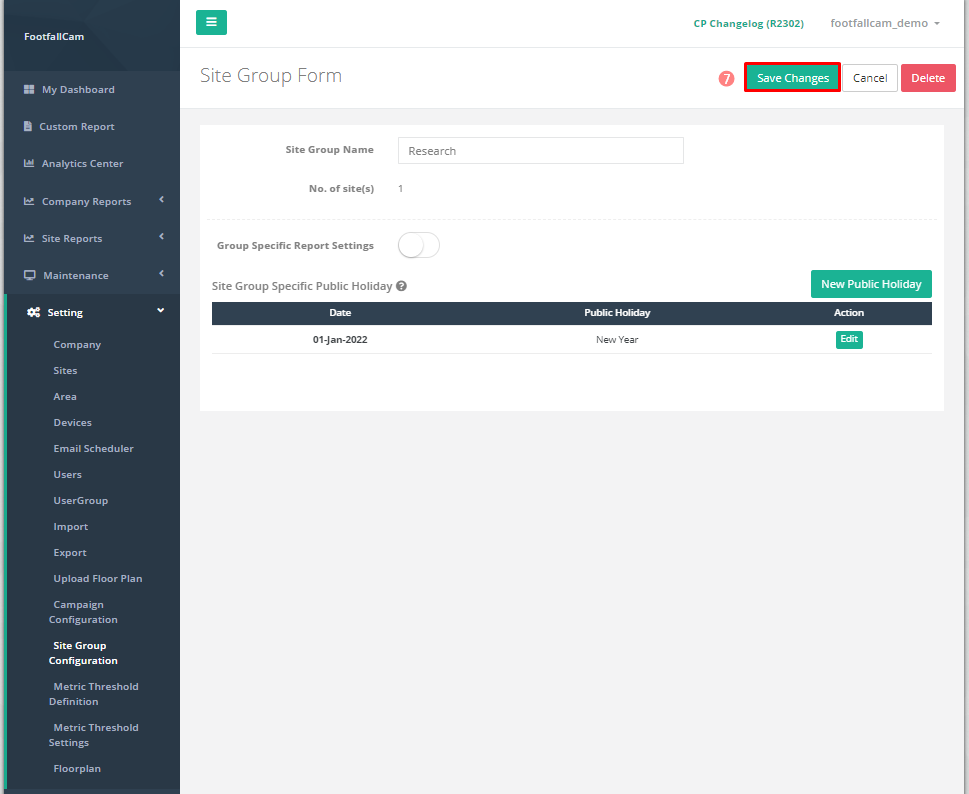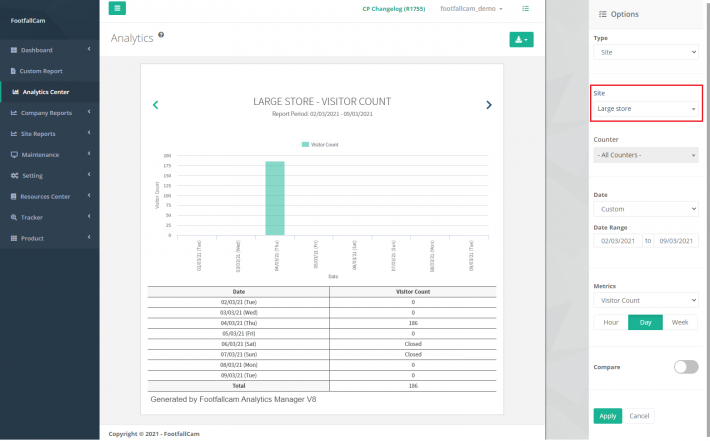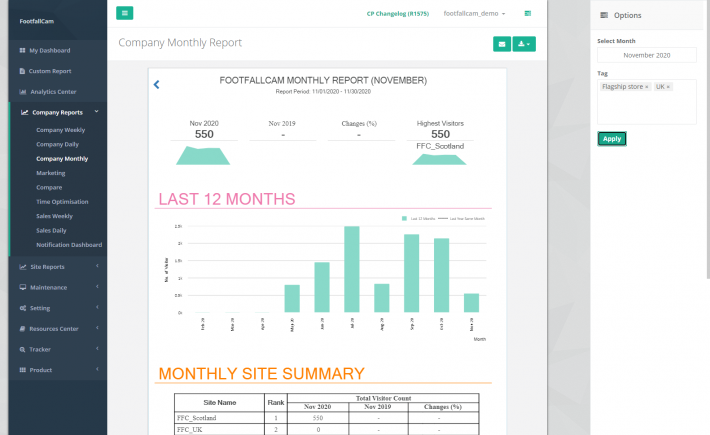Les données de comptage sont généralement liées au site disponible pour l'entreprise. La configuration et la configuration des détails du site sont importantes pour garantir que les données collectées sont prises en compte dans l'analyse et la vue du rapport dans le bon standard.
2 façons pour l'utilisateur de configurer les détails du site:
a.) Configurez le site individuellement - lorsqu'il y a un site ad hoc à ajouter pour une période de temps spécifique.
b.) Détails du site d'importation en bloc - Habituellement utilisé lors d'un grand déploiement de l'installation des sites dans un court laps de temps
3.1 Configurer le site individuellement
ÉTAPE 1 - Accès à FootfallCam Analytic Manager V9 ™: http://v9.footfallcam.com/Account/Login via GoogleChrome.
ÉTAPE 2 - Cliquer sur Paramètre> Sites pour accéder à la page Sites.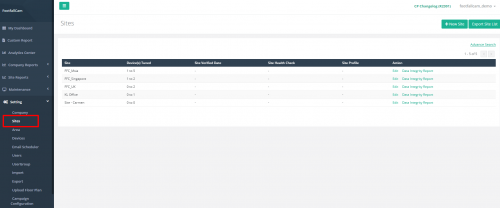
ÉTAPE 3 - Cliquer sur + Nouveau site pour accéder à la page d'informations sur le site.
ÉTAPE 4 - Terminez le processus en remplissant tous les champs obligatoires et cliquez sur Épargnez .
|
Produit |
Description |
|
1. Nom du site |
Entrez un nom de site préféré. (Info: Le nom de site inséré s'appliquera aux fonctionnalités de FootfallCam Analytic Manager V9 ™.) |
|
2. Code du site |
Entrez un code de site préféré. (Info: Code de site utilisé pour identifier le site dans une région géographique.) |
|
3. Pays |
Sélectionnez le pays. (Info: Le pays sélectionné s'appliquera aux fonctionnalités de FootfallCam Analytic Manager V9 ™ pour cartographier la coordination du site.) |
|
4. Fuseau horaire |
Sélectionnez le fuseau horaire. (Info: Le fuseau horaire sélectionné sera appliqué à la fonction de rapport.) |
|
5. Groupe de sites |
Sélectionnez le groupe de sites. (Info: Le groupe de sites ajouté sera appliqué à la fonction de rapport. Pour plus d'informations sur la configuration du groupe de sites, reportez-vous à Chapitre 3.6 Configuration du groupe de sites.) |
|
6. Heures de fonctionnement |
Entrez l'heure de fonctionnement du site. (Info: Cliquez Ajouter une heure personnalisée pour configurer l'heure de fonctionnement pour les jours fériés. Pour plus d'informations sur la configuration de l'heure de fonctionnement, reportez-vous à 3.3.1.1 Réglage des heures de fonctionnement.) |
|
7. Entité financière |
Sélectionnez l'entité financière. (Renseignements: L'entité financière agira en tant que compte de facturation du site. L'entité financière ne peut pas être sélectionnée lorsque le serveur est hors ligne du serveur central. La création du site sera désactivée si l'entité financière n'est pas sélectionnée. ) |
3.2 Détails du site d'importation en masse
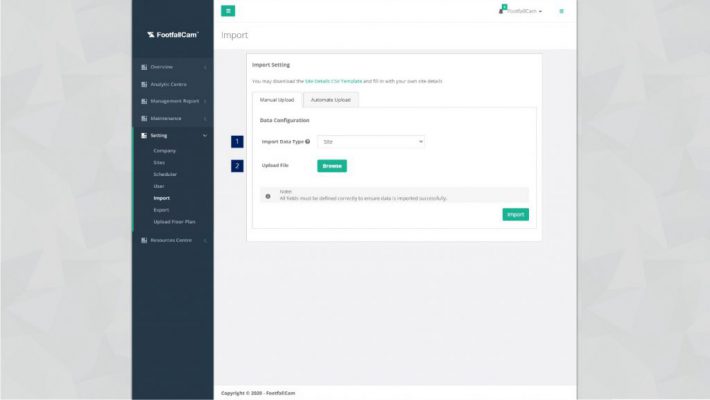 STEP 1 - Cliquez sur Paramètre> Importer pour accéder à la page Importer.
STEP 1 - Cliquez sur Paramètre> Importer pour accéder à la page Importer.
ÉTAPE 2 - Cliquer sur Téléchargement manuel pour accéder à l'onglet Téléchargement manuel.
ÉTAPE 3 - Terminez le processus en remplissant tous les champs obligatoires et cliquez sur L’ .
| Produit | Description |
| 1. Importer le type de données | Sélectionnez le site comme type de données d'importation. |
| 2. Télécharger le fichier | Parcourez et téléchargez le modèle CSV avec les détails du site. |
3.2.1 Télécharger les sites
ÉTAPE 1 - Cliquer sur Paramètre> Importer> Paramètre d'importation> Type de données d'importation, sélectionnez site.
ÉTAPE 2 - Cliquez sur le modèle CSV de détail du site pour télécharger le modèle de données du site.
ÉTAPE 3 - Il y a 2 modèles de données de site CSV dans le dossier. Les deux modèles contiennent les mêmes informations.
ÉTAPE 4 - Modifier la feuille de calcul selon les besoins.
ÉTAPE 5 - Après avoir modifié la feuille de calcul, téléchargez la feuille de calcul qui a été modifiée et appuyez sur L’.
3.2.2 Télécharger l'heure de fonctionnement des sites
ÉTAPE 1 - Cliquez sur Page des sites pour télécharger votre fichier existant sur Exporter la liste des appareils bouton en haut à droite.
ÉTAPE 2 - Aller à Heures d'ouverture du site Languette.
ÉTAPE 3 - Il y a 7 colonnes dans cet onglet, il y a:
| Produit | Description |
| Nom de la filiale | Le nom de la succursale de l'entreprise n'affectera pas le paramètre après sa modification |
| Code de succursale | Le code de succursale de l'entreprise n'affectera pas le paramètre après sa modification |
| Identifiant de branche | Identifiant de la succursale de l'entreprise |
| Heure de début | Heure de début de l'heure de fonctionnement, en utilisant une horloge de 24 heures |
| Heure de fin | Heure de fin de l'heure de fonctionnement, en utilisant une horloge de 24 heures |
| Jour | Nous utilisons le nombre pour indiquer le jour des semaines: 0 - dimanche 1 - Lundi 2 - mardi 3 - mercredi 4 - jeudi 5 - vendredi 6 - samedi |
| EstJourNon | 1 - L'emplacement est en dehors des heures de fonctionnement. 0 - L'emplacement est pendant les heures de fonctionnement. |
Modifiez la feuille de calcul selon les besoins.
ÉTAPE 4 - Après avoir modifié la feuille de calcul exportée, passez à Paramètre> Importer> Paramètre d'importation> Type de données d'importation, sélectionnez Heures de fonctionnement du site.
ÉTAPE 5 -Téléchargez la feuille de calcul qui a été modifiée et appuyez sur L’.
3.3 Explication du réglage
Sites 3.3.1
Cette section se concentre sur les détails affichés dans la liste des sites de la page Sites.
ÉTAPE 1 - Accès à FootfallCam Analytic Manager V9 ™: http://v9.footfallcam.com/Account/Login via GoogleChrome.
ÉTAPE 2 - Cliquer sur Paramètre> Sites pour accéder à la page Sites.
| Produit | Description |
| 1. Site web | Affichez le nom du site. |
| 2. Appareil (s) réglé (s) | Affichez le nombre d'appareils qui ont été vérifiés et le nombre total d'appareils sur ce site. |
| 3. Date de vérification du site | Afficher la date du site en cours de vérification. |
| 4. Vérification de l'état du site | Affichez l'état de santé du site. |
| 5. Profil du site | Affichez le tag de problème le cas échéant. (Renseignements: Le champ sera vide si le site fonctionne bien) |
| 6. action | Un lien pour déclencher la page du site pour le paramètre. |
3.3.2 Réglage de base
ÉTAPE 1 - Cliquer sur Paramètre> Sites pour accéder à la page Sites.
ÉTAPE 2 - Sélectionnez le site et cliquez sur le Modifier bouton pour accéder à la page du site.
ÉTAPE 3 - Mettez à jour le champ requis et cliquez sur le Épargnez Pour enregistrer les modifications.
| Produit | Description |
| 1. Code d'appariement | Affichez le code d'appairage requis pour l'installation. |
| 2. Nom du site | Affichez le nom du site. (Info: Le nom de site inséré s'appliquera aux fonctionnalités de FootfallCam Analytic Manager V9 ™.) |
| 3. Code du site | Affichez le code du site. (Info: Code de site utilisé pour identifier le site dans une région géographique.) |
| 4. Pays | Affichez le pays. (Info: Le pays sélectionné s'appliquera aux fonctionnalités de FootfallCam Analytic Manager V9 ™ pour cartographier la coordination du site.) |
| 5. Fuseau horaire | Affichez le fuseau horaire. (Info: Le fuseau horaire sélectionné sera appliqué à la fonction de rapport.) |
| 6. Entité financière | Afficher l'entité financière. (Info: L'entité financière sélectionnée agira en tant que compte de facturation du site.) |
| 7. Groupe de sites | Affichez le groupe de sites utilisé lors de la personnalisation de la catégorie. (Info: Le groupe de sites ajouté sera appliqué à la fonction de rapport.) (Pour plus d'informations, reportez-vous à Chapitre 3.6 Configuration du groupe de sites.) |
| 8. Appareil (s) réglé (s) | Affichez le nombre d'appareils qui ont été vérifiés, le nombre total d'appareils sur ce site et le pourcentage d'appareils vérifiés. |
| 9. Date de vérification du site | Afficher la date et l'heure du site en cours de vérification. |
| 10. Compter l'utilisation | Afficher le comptage de l'utilisation du site. |
| 11. Vérification de l'état du site | Affichez l'état de santé du site. |
| 12. Rapport sur l'intégrité des données | Un lien direct vers la page du rapport sur l'intégrité des données. |
| 13. Profil du site | Affichez le tag de problème le cas échéant. (Renseignements: Le champ sera vide si le site fonctionne bien) |
| 14. Problème en suspens | Affichez la description du problème en attente de résolution. (Renseignements: Le champ sera vide si le site fonctionne bien) |
| 15. Action en attente | Affichez la partie liée pour l'action suivante. (Renseignements: Le champ sera vide si le site fonctionne bien) |
| 16. Notes pour le client | Affichez les notes pour le client, le cas échéant. (Renseignements: Le champ sera vide si le site fonctionne bien) |
| 17. Heures de fonctionnement | Afficher l'heure de fonctionnement du site. (Info: Cliquez Ajouter une heure personnalisée pour configurer l'heure de fonctionnement pour les jours fériés.) (Pour plus d'informations, reportez-vous à 3.3.2.1 Réglage des heures de fonctionnement.) |
| 18. Réglage avancé |
Afficher les informations préalables du site comprend:
|
| 19. Plan d'étage | Affichez le paramètre de plan d'étage. |
| 20. Billet (s) connexe (s) |
L'affichage des détails des billets associés comprend:
|
3.3.2.1 Réglage des heures de fonctionnement
Les utilisateurs qui souhaitent modifier l'heure d'ouverture actuelle de leur magasin peuvent le faire à partir de la page Sites. Lorsqu'un appareil fonctionne en dehors de son heure de fonctionnement, il entrera en mode veille pour conserver les données et ne comptera pas pendant le temps. Cela empêchera l'appareil de compter lorsque le magasin est fermé en raison de l'environnement ou de l'état du magasin.
3.3.2.1.1 Mise à jour de l'heure de fonctionnement
Les utilisateurs qui souhaitent mettre à jour leur heure d'ouverture dans leur magasin existant peuvent le faire avec un compte administrateur.
ÉTAPE 1 - Accès à FootfallCam Analytic Manager V9 ™: http://v9.footfallcam.com/Account/Login via GoogleChrome.
ÉTAPE 2 - Cliquer sur Paramètre> Sites pour accéder à la page Sites.
ÉTAPE 3 - Sélectionnez le site et cliquez sur le Modifier bouton pour accéder à la page Sites.
ÉTAPE 4 - Accédez à la section Heures de fonctionnement et modifiez les heures de fonctionnement.
ÉTAPE 5 - Terminez l'étape en cliquant sur le Épargnez bouton dans le coin supérieur droit de la page.
3.3.2.1.1.1 Heure de fonctionnement de base
ÉTAPE 1 - Cliquer sur Paramètre> Sites pour accéder à la page Sites.
ÉTAPE 2 - Sélectionnez le site et cliquez sur le Modifier bouton pour accéder à la page Sites.
ÉTAPE 3 - Accédez à la section Heures de fonctionnement et modifiez les heures de fonctionnement. Pour le jour non ouvrable, les utilisateurs peuvent décocher pour configurer un jour non ouvrable.
ÉTAPE 4- Terminez l'étape en cliquant sur le Épargnez bouton dans le coin supérieur droit de la page.
3.3.2.1.1.2 Heures de fonctionnement multiples par jour
ÉTAPE 1 - Cliquer sur Paramètre> Sites pour accéder à la page Sites.
ÉTAPE 2 - Sélectionnez le site et cliquez sur le Modifier bouton pour accéder à la page Sites.
ÉTAPE 3 - Accédez à la section Heures de fonctionnement et modifiez les heures de fonctionnement. Pour les multiples heures d'ouverture, les utilisateurs peuvent cliquer sur + icône pour ajouter plusieurs heures de fonctionnement.
ÉTAPE 4- Terminez l'étape en cliquant sur le Épargnez bouton dans le coin supérieur droit de la page.
3.3.2.1.1.3 Heure de fonctionnement de nuit
ÉTAPE 1 - Cliquer sur Paramètre> Sites pour accéder à la page Sites.
ÉTAPE 2 - Sélectionnez le site et cliquez sur le Modifier bouton pour accéder à la page Sites.
ÉTAPE 3 - Accédez à la section Heures de fonctionnement et modifiez les heures de fonctionnement pour les heures de fonctionnement de nuit.
ÉTAPE 4- Terminez l'étape en cliquant sur le Épargnez bouton dans le coin supérieur droit de la page.
3.3.2.1.2 Heures de fonctionnement personnalisées
Les utilisateurs qui souhaitent mettre à jour leur heure d'ouverture personnalisée dans leur magasin existant peuvent le faire avec un compte administrateur. Les heures de fonctionnement personnalisées sont principalement utilisées pour les vacances saisonnières pour que l'appareil reste en fonctionnement et compte si un magasin prolonge ses heures de fonctionnement spécifiquement pour des vacances, ou s'il ferme plus tôt que d'habitude.
ÉTAPE 1 - Cliquer sur Paramètre> Sites pour accéder à la page Sites.
ÉTAPE 2 - Sélectionnez le site et cliquez sur le Modifier bouton pour accéder à la page du site.
ÉTAPE 3 - Accédez à la section Heures d'ouverture et cliquez sur Ajouter une heure personnalisée pour déclencher la fenêtre contextuelle Ajouter une heure personnalisée.
ÉTAPE 4 - Terminez le processus en remplissant tous les champs obligatoires et cliquez sur Ajouter .
|
Produit |
Description |
|
1. Raison |
L'occasion pour le besoin d'un temps personnalisé |
|
2. Plage de dates |
Le jeu de date pour l'option d'heure personnalisée à appliquer |
|
3. Règle |
Sélectionnez si le magasin sera fermé aux dates spécifiées ou si une heure personnalisée est nécessaire |
Les utilisateurs qui auraient besoin de définir une heure de fonctionnement personnalisée peuvent configurer pour plusieurs raisons. Quelques raisons sont:
- Fêtes de Noël - Lorsqu'il y a un jour férié, les gérants du magasin peuvent choisir de prolonger les heures d'ouverture de ce magasin pour s'adapter au trafic et au comportement des consommateurs. Les utilisateurs peuvent définir une heure de fonctionnement personnalisée au lieu d'ajuster l'heure de fonctionnement normale, uniquement pour la réajuster à nouveau après la fin des vacances. De même, cela s'appliquera aux utilisateurs qui souhaitent fermer boutique tôt pour la journée plutôt que de prolonger les heures.
3.4 Suppression du site
ÉTAPE 1 - Accès à FootfallCam Analytic Manager V9 ™: http://v9.footfallcam.com/Account/Login via GoogleChrome.
ÉTAPE 2 - Cliquer sur Paramètre> Sites pour accéder à la page Sites.
ÉTAPE 3 - Sélectionnez le site à supprimer et cliquez sur le Modifier bouton pour accéder à la page du site.
ÉTAPE 4 - Terminez le processus en cliquant sur le Supprimer le site bouton dans le coin supérieur droit de la page.
3.5 Exporter la liste des sites
Les utilisateurs qui souhaitent exporter la liste des sites qu'ils ont créés peuvent choisir de le faire via la page Sites du FootfallCam Analytic Manager.
1. Allez sur la page Sites, il y a un bouton, "Exporter la liste des sites" en haut à droite de la page.
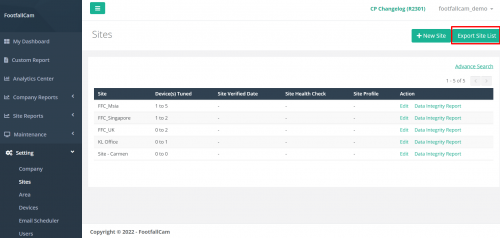
2. Cliquez sur le bouton et vous pourrez obtenir un fichier excel avec tous les détails pour tous les sites :
|
Produit |
Description |
|
1. Nom du site |
Le nom du site à afficher à des fins de création de rapports |
|
2. Code du site |
ID de magasin affiché dans les rapports et utilisé pour identifier chaque magasin lorsqu'il y a plusieurs magasins dans une région géographique |
|
3. Paramètres informatiques |
je. Code d'appairage ii. Adresse du serveur ii. Paramètres DNS |
|
4. Pays |
Pays utilisé pour le mappage des coordonnées à afficher dans les rapports |
|
5. Fuseau horaire |
Réglage du fuseau horaire pour le moment où les rapports peuvent être mis à jour sur le serveur |
|
6. Heures de fonctionnement |
Normal: heure de fonctionnement du magasin. Spécial / Personnalisé: une configuration d'heure personnalisée peut être définie pour les vacances. |
3.6 Configuration du groupe de sites
Une entreprise avec plusieurs sites ou plusieurs magasins dans différentes régions peut avoir des vues et des rapports d'entreprise globaux dans Analytics Managers. Ces rapports peuvent être regroupés par catégories personnalisées telles que le pays, la taille du magasin ou la propriété. Cette section explique la manière d'ajouter une catégorie personnalisée (groupe de sites) dans le site.
3.6.1 Créer un nouveau groupe de sites
ÉTAPE 1 - Cliquer sur Paramètre> Configuration du groupe de sites pour accéder à la page Groupe de sites.
ÉTAPE 2 - Cliquer sur + Nouveau groupe de sites pour accéder à la page Formulaire de groupe de sites.
ÉTAPE 3 - Terminez le processus en saisissant tous les champs obligatoires et cliquez sur Enregistrer les modifications .
|
Produit |
Description |
|
1. Nom du groupe de sites |
Entrez un nom de groupe de sites préféré pour le compte FootfallCam Analytic Manager V9 ™. (Info: Le nom du groupe de sites inséré sera appliqué aux rapports dans FootfallCam Analytic Manager V9 ™) |
3.6.2 Configurer les paramètres de rapport spécifiques au groupe
ÉTAPE 1 - Cliquer sur Paramètre> Configuration du groupe de sites pour accéder à la page Groupe de sites.
ÉTAPE 2 - Cliquer sur Modifier bouton du groupe de sites nouvellement créé.
ÉTAPE 3 - Tour ON les paramètres de rapport spécifiques au groupe.
ÉTAPE 4 - Terminez le processus en saisissant tous les champs obligatoires et cliquez sur Enregistrer les modifications .
|
Produit |
Description |
|
1. Premier jour de la semaine |
Sélectionnez le premier jour de la semaine. (Info: Cette date sera appliquée à la fonctionnalité de rapport.) |
|
2. Week-end |
Sélectionnez le jour du week-end de la semaine. (Info: Ce jour de week-end sera appliqué à la fonctionnalité de rapport.) |
|
3. Format de la date |
Sélectionnez le format de date préféré. (Info: Le format sélectionné sera appliqué à la fonction de rapport.) |
|
4. Début de la semaine financière |
Sélectionnez le premier jour de la semaine financière de votre entreprise. (Info: La date sélectionnée sera appliquée à la fonction de rapport.) |
|
5. Devise |
Sélectionnez la devise applicable. (Info: La devise sélectionnée sera appliquée à la fonction de rapport.) |
3.6.2.1 Configuration des jours fériés spécifiques au groupe de sites
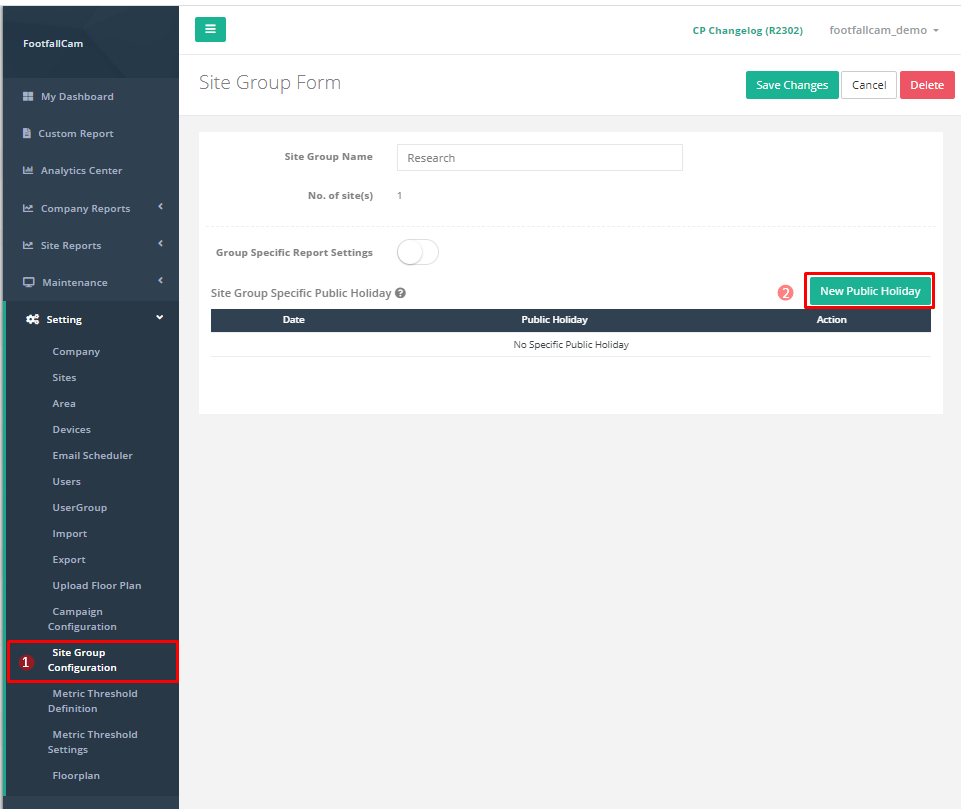
Étape 1: Aller à Configuration du groupe de sites et cliquez sur Modifier bouton pour le groupe de sites souhaité.
Étape 2: Clique sur le Nouveau jour férié, il affichera le paramètres de jours fériés spécifiques au groupe de sites.
Étape 3: Remplissez la date et le nom souhaités pour le jour férié et cliquez sur Ajouter.
Étape 4: Le jour férié sera affiché sous Jour férié spécifique au groupe de sites. Si un jour férié doit être modifié/supprimé, cliquez sur Modifier procéder à la modification.
Étape 5: Cliquez Épargnez après la modification.
Étape 6: Cliquez Supprimer supprimer le jour férié.
Étape 7: Cliquez Épargnez à nouveau pour enregistrer l'intégralité du groupe de sites.
3.6.3 Afficher le rapport à l'aide du groupe de sites
Il existe deux options pour afficher les rapports en utilisant le groupe de sites comme filtre, à savoir Centre analytique et Rapport d'entreprise.
3.6.3.1 Centre d'analyse
ÉTAPE 1 - Cliquer sur Centre analytique pour accéder à la page Analytics.
ÉTAPE 2 - Aller vers site dans le panneau de droite et sélectionnez le groupe de sites que vous souhaitez voir.
ÉTAPE 3 - Clique le Appliquer bouton pour mettre à jour le rapport avec filtre.
3.6.3.2 Rapport d'entreprise
Le groupe de sites peut être appliqué aux rapports d'entreprise Rapport quotidien de l'entreprise, Rapport hebdomadaire de l'entrepriseet Rapport mensuel de l'entreprise.
ÉTAPE 1 - Cliquer sur Rapports de l'entreprise> Quotidien de l'entreprise pour afficher le rapport respectif. (Vous pouvez sélectionner Entreprise hebdomadaire or Entreprise mensuelle rapports aussi.)
ÉTAPE 2 - Aller vers Jour dans le panneau de droite et ajoutez le groupe de sites que vous souhaitez afficher.
ÉTAPE 3 - Clique le Appliquer bouton pour mettre à jour le rapport avec le filtre.