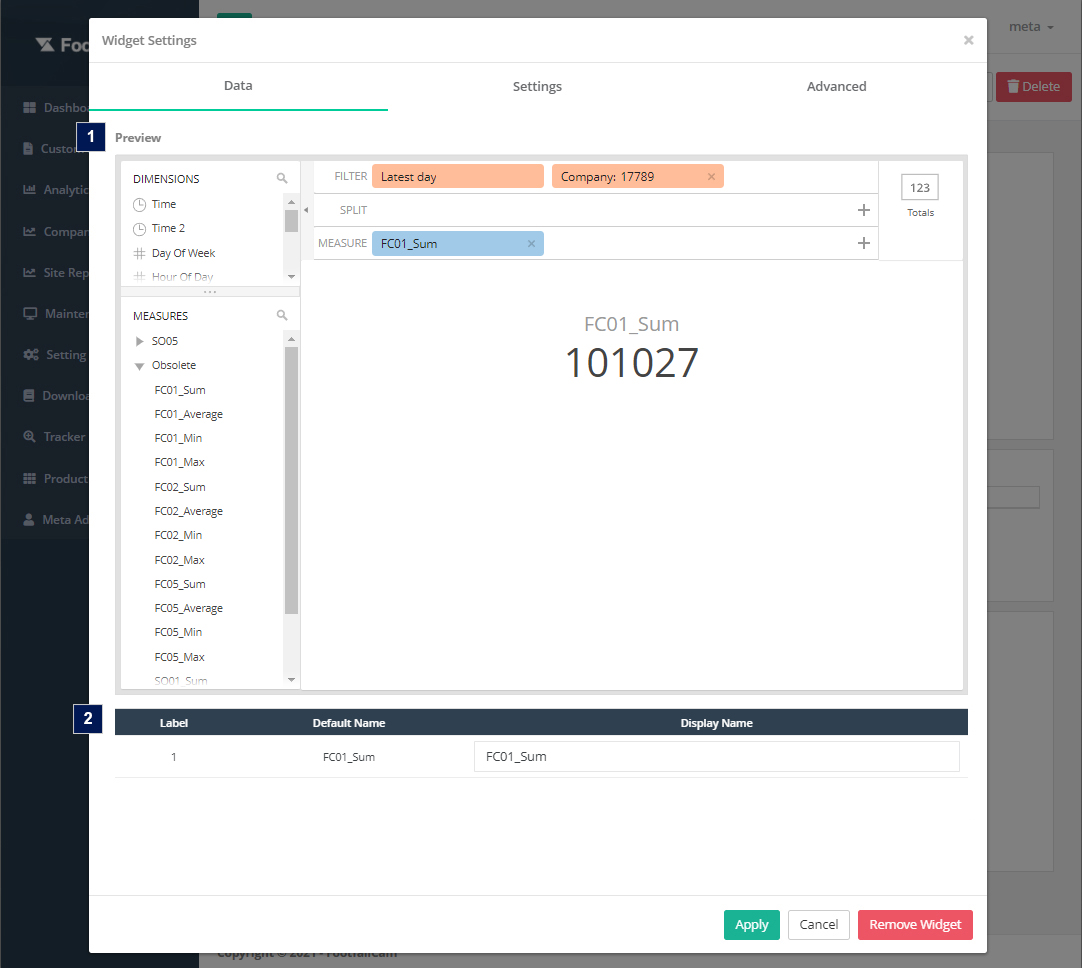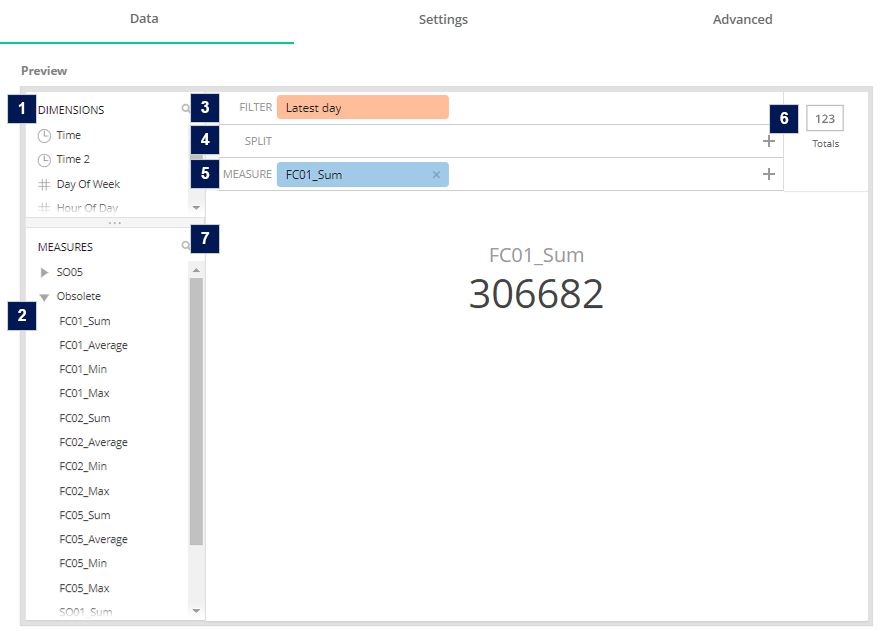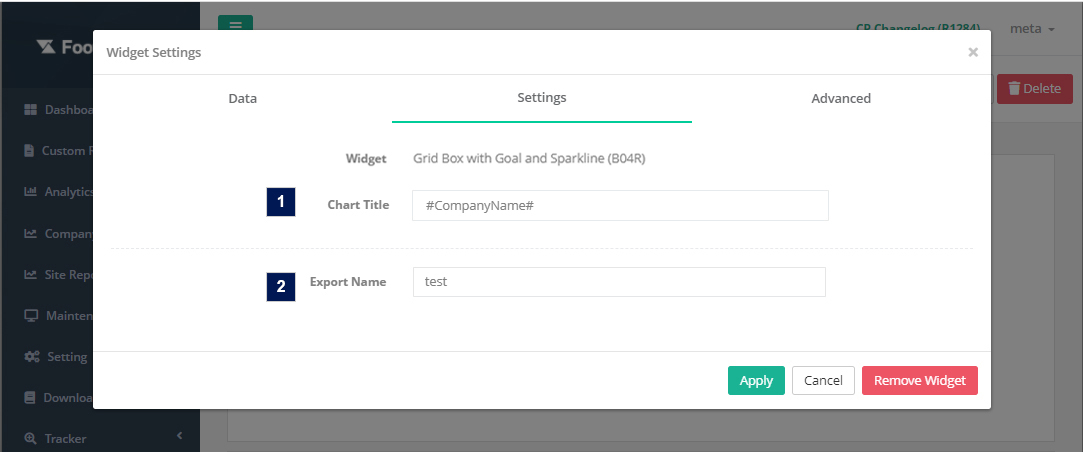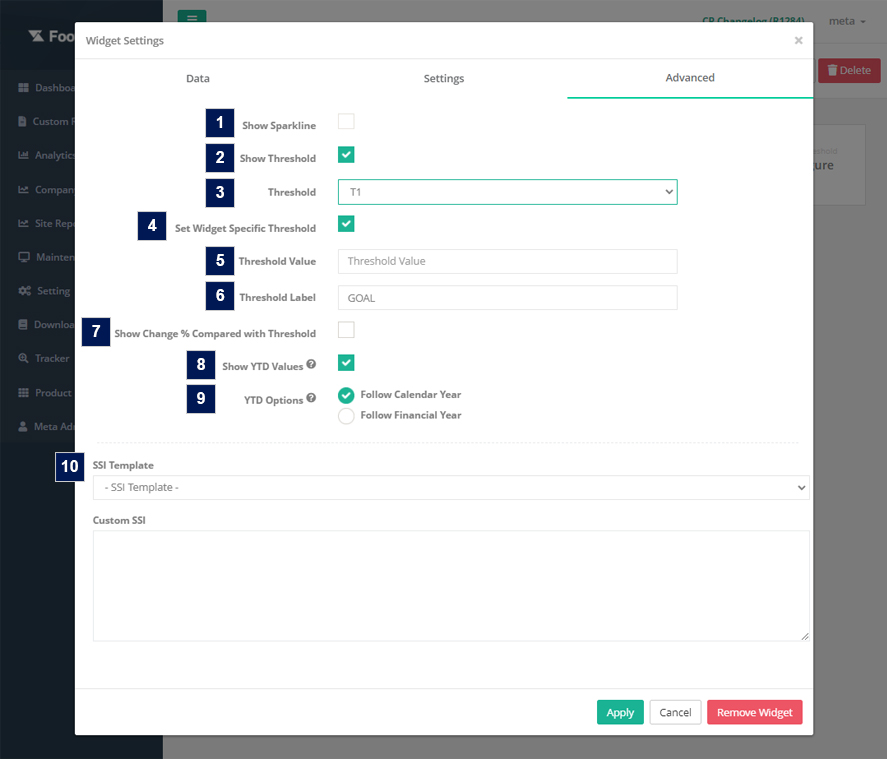1.1 Paramétrage des widgets
1.1.1 Onglet Données
1.1.1.1 Aperçu
- Dimensions
- Une liste de dimensions. Les utilisateurs peuvent faire glisser la dimension vers le Filtre or Diviser area pour rendre le résultat pour la grille.
- Les mesures
- Une liste de métriques. Les mesures sont les valeurs qui seront agrégées sur les données sélectionnées. Les utilisateurs peuvent faire glisser la métrique vers le Mesurer zone pour sélectionner la métrique du widget.
- La structure de nommage de la mesure : [Code métrique]_[Mode comptage]_[Formule d'agrégation] (par exemple FC01_1_Sum)
- Pour la définition du code métrique, veuillez vous référer à Annexe B - Définition des mesures
- Le mode de comptage suivant signifie :
- 1 - Les personnes,
- 11 - Les visiteurs,
- 21 - Personnel Personnel,
- 12 - Voiture Véhicule
- Filtre
- Les utilisateurs peuvent sélectionner la dimension pour filtrer (clauses WHERE) les données de la grille. Par défaut, le filtre suivra la granularité du rapport pour présélectionner quelques dimensions. (par exemple, le rapport au niveau de l'entreprise filtrera automatiquement avec la date la plus récente, l'identifiant de l'entreprise et le nom de l'entreprise). Si les utilisateurs font glisser une dimension non présélectionnée (par exemple, la zone), ce widget deviendra lié aux données et la sortie de la zone de grille suivra l'option sélectionnée des dimensions.
- Configuration du filtre:
- Diviser
- Les utilisateurs peuvent sélectionner la dimension pour fractionner (clauses GROUP BY) les données de la grille.
- Configuration fractionnée :
- Mesurer
- Type d'élément
- Prévisualisez le résultat dans différents types d'éléments (uniquement à des fins d'affichage de l'aperçu).
- Écran d'aperçu
- Les utilisateurs peuvent prévisualiser la sortie de la grille dans différents types d'éléments en fonction des dimensions sélectionnées et mesurer dans la section de filtre, la section de fractionnement et la section de mesure.
1.1.1.2 Tableau d'aperçu
Les utilisateurs peuvent configurer le nom d'affichage de la colonne pour la zone de grille. Par défaut, le nom d'affichage suivra le nom par défaut des dimensions/mesures sélectionnées.
1.1.2 Paramètres Languette
| Produit | Description |
| 1. Titre du graphique * | Titre de la case de la grille (maximum 30 caractères) |
| 2. Exporter le nom * | Exporter le nom du widget pour la fonction d'exportation |
*champs requis
1.1.3 Avancé Languette
| Produit | Description |
| 1. Afficher Sparkline | Par défaut, cette case n'est pas cochée et désactivée. Il ne s'activera que lorsque l'utilisateur sélectionnera Split pour le réglage de la boîte de grille. Sparkline est utilisé pour afficher la courbe de tendance des données pour la métrique sélectionnée |
| 2. Afficher le seuil | Par défaut, cette case n'est pas cochée. Le seuil est utilisé pour indiquer la valeur maximale de la métrique sélectionnée. |
| 3. Seuil | Ce champ s'affichera lorsque le seuil d'affichage est coché. Ce sélecteur est la définition métrique de la mesure sélectionnée. |
| 4. Définir un seuil spécifique au widget | Par défaut, cette case est décochée. Cette case à cocher s'affichera lorsque le seuil d'affichage est coché. Le seuil spécifique au widget est utilisé pour définir une valeur de seuil spécifique pour le widget particulier. |
| 5. Valeur de seuil | Ce champ s'affichera lorsque le seuil spécifique défini pour le widget sera coché. Définissez la valeur de seuil pour le widget particulier. |
| 6. Étiquette de seuil | Ce champ s'affichera lorsque le seuil d'affichage est coché. Intitulé du seuil (Maximum 12 caractères) |
| 7. Afficher le pourcentage de changement par rapport au seuil | Ce champ s'affichera lorsque le seuil d'affichage est coché. Cette case à cocher est utilisée pour activer cela remplacera les paramètres de décalage temporel (pour afficher le pourcentage de changement par rapport à une plage de temps spécifique). |
| 8. Afficher les valeurs YTD | Cochez cette case si la case de la grille doit afficher la date en fonction de la période commençant le premier jour de l'année civile ou de l'année financière en cours jusqu'à la date actuelle. |
| 9. Options depuis le début de l'année | Sélectionnez le format Année à ce jour (YTD). Par défaut, l'année civile sera sélectionnée. L'année civile est une période d'un an qui commence le 1er janvier et se termine le 31 décembre. L'exercice est une période d'un an qui commence à la date de début de l'exercice tel que configuré dans les paramètres de l'entreprise |
| 10. SSI (facultatif) | Appliquez le code SSI personnalisé en sélectionnant le modèle SSI ou saisissez le code dans la zone de texte. |