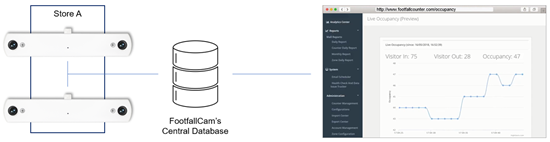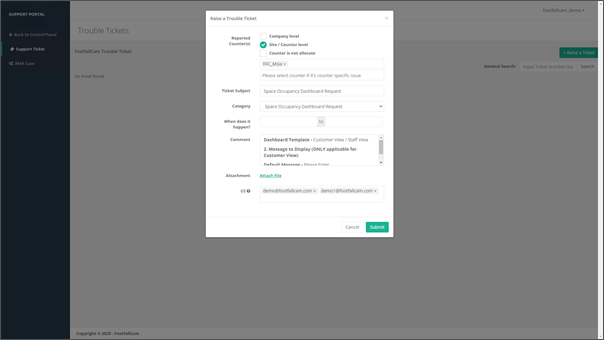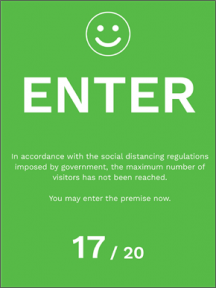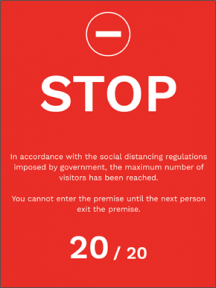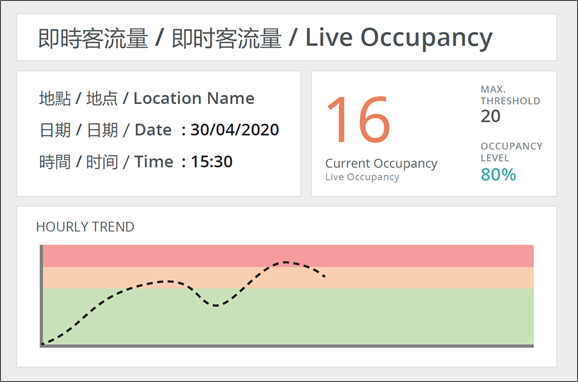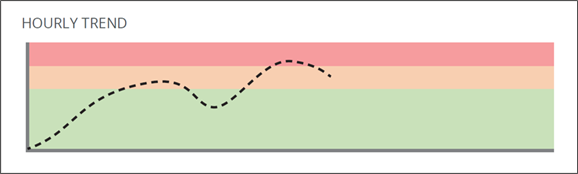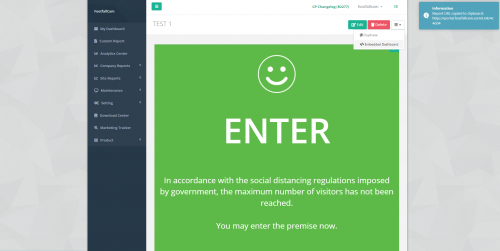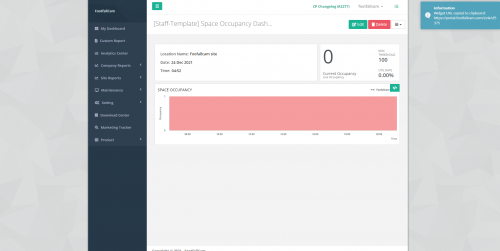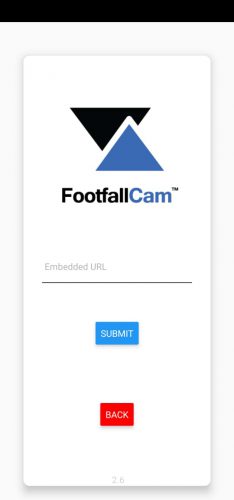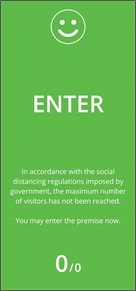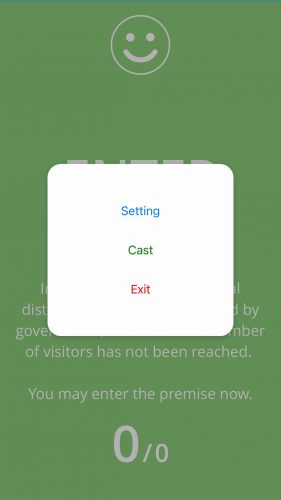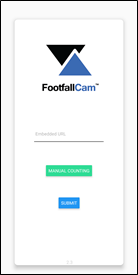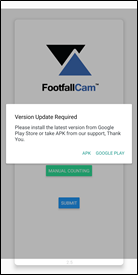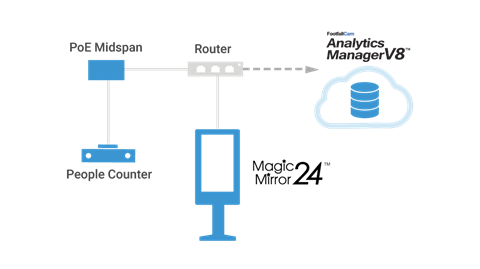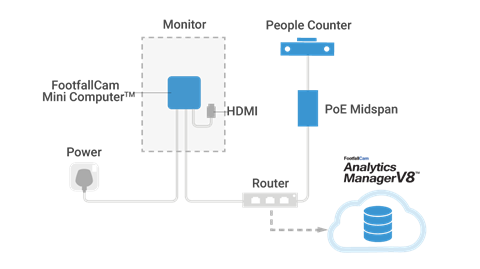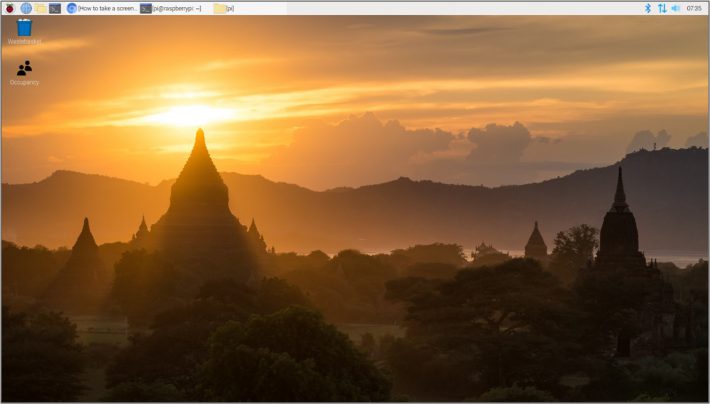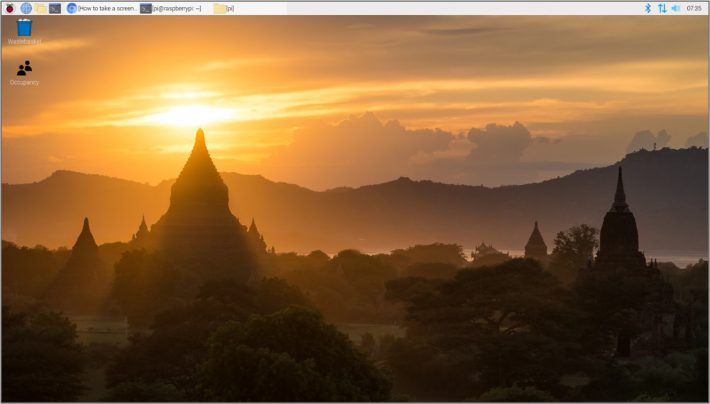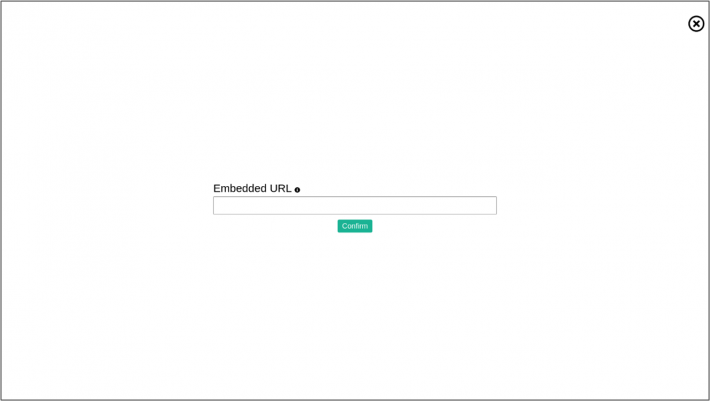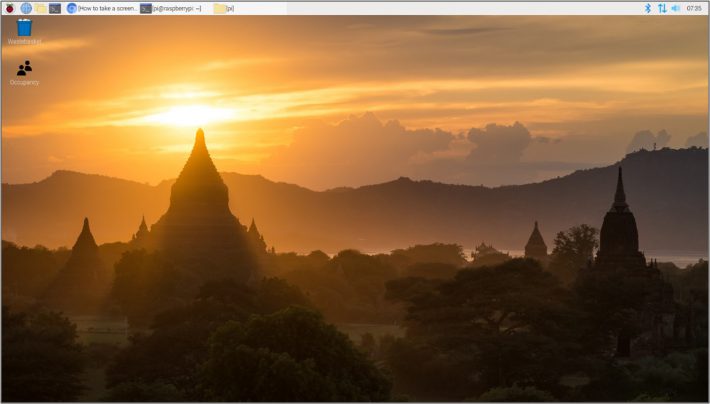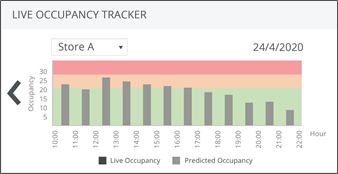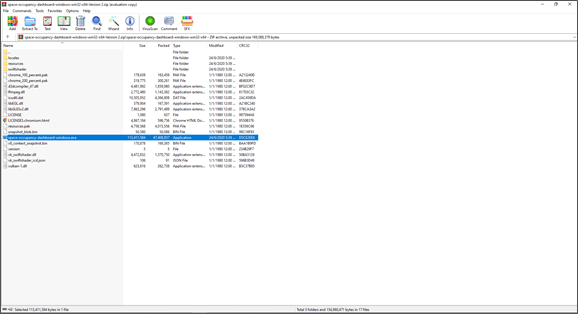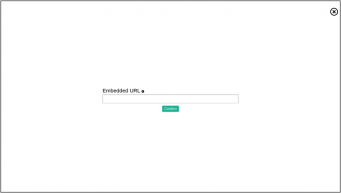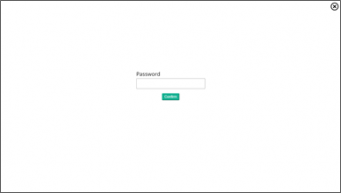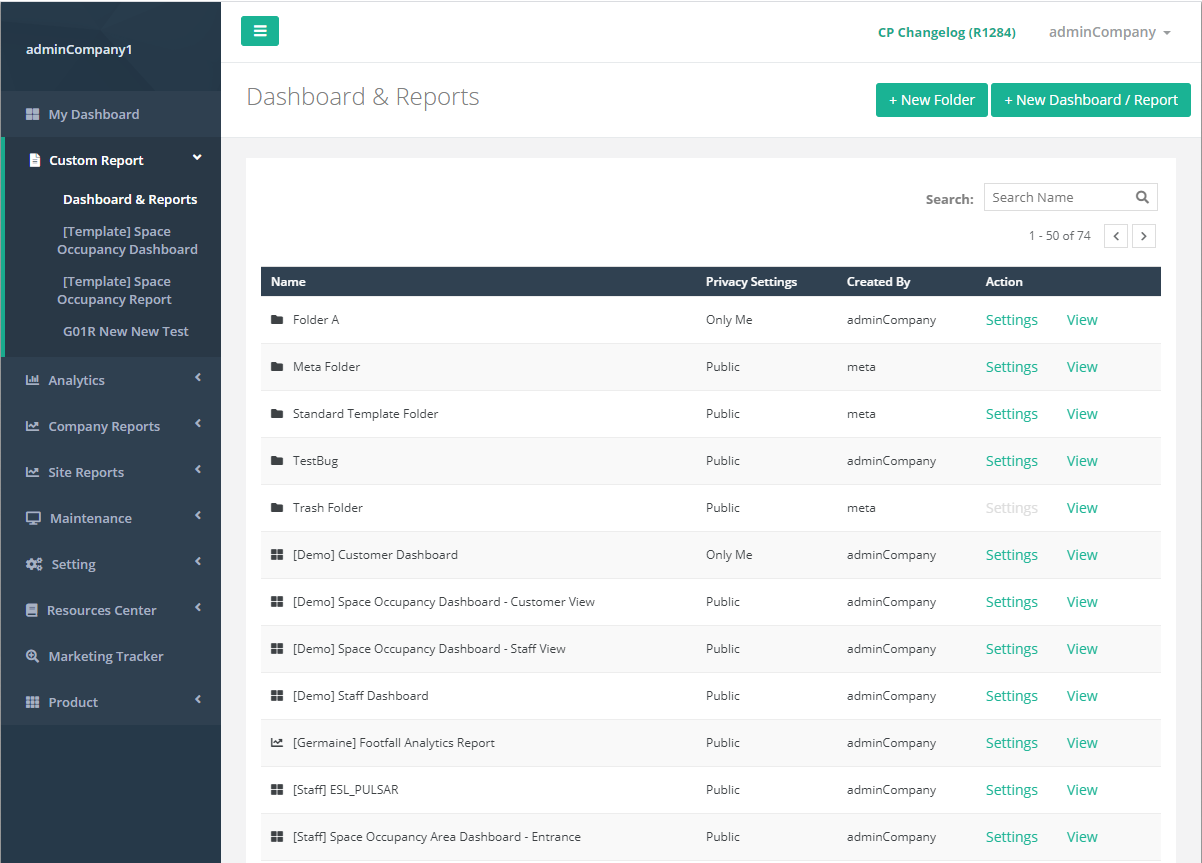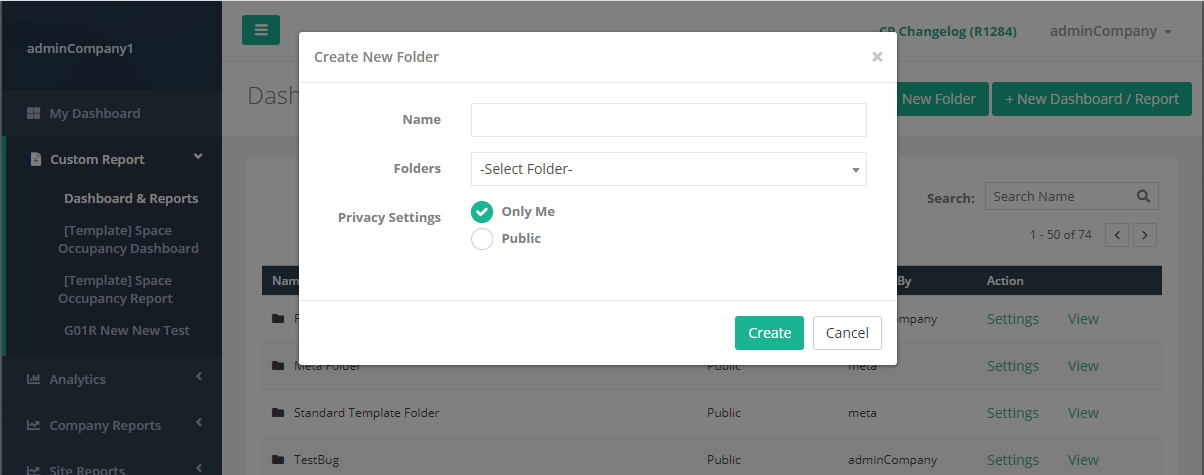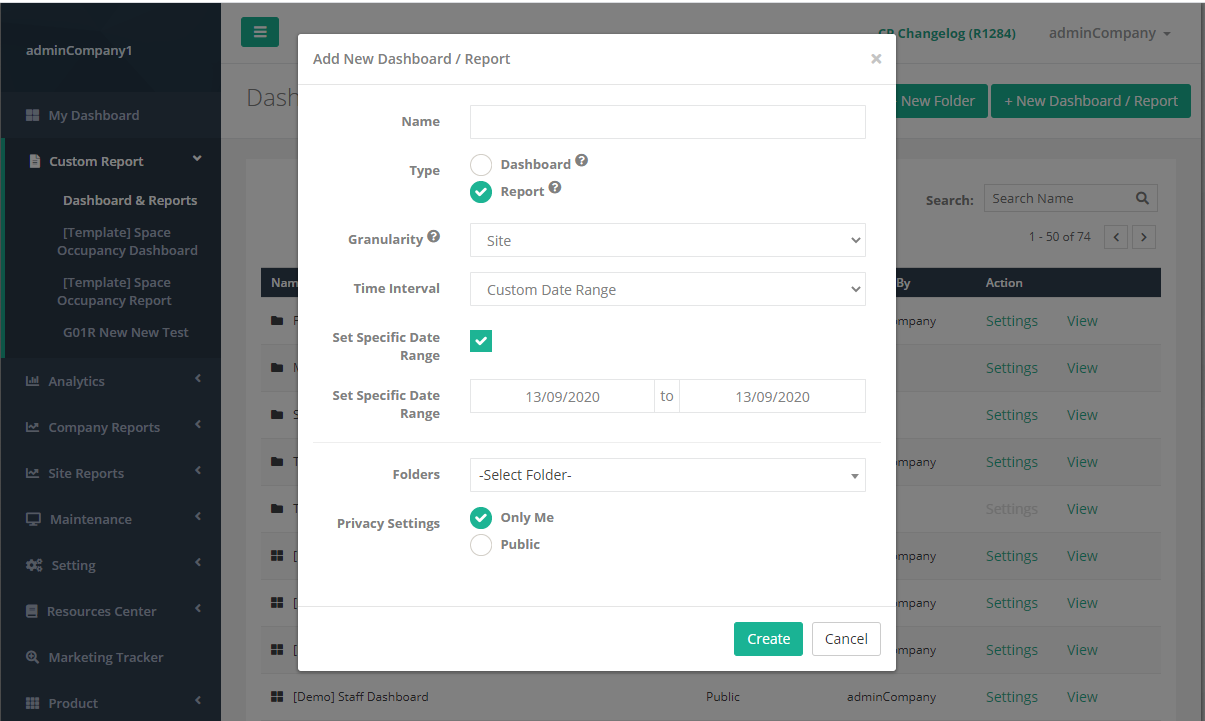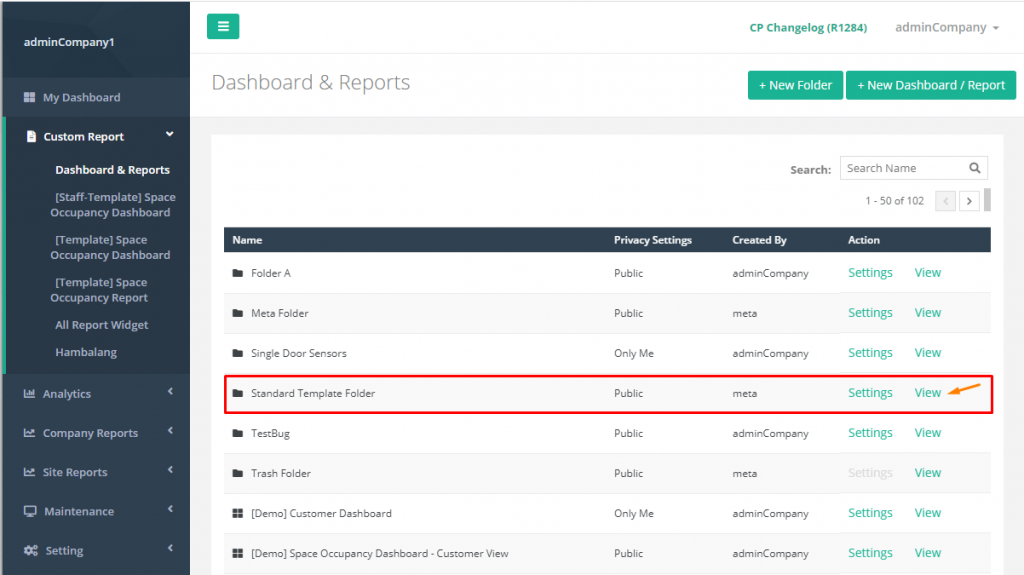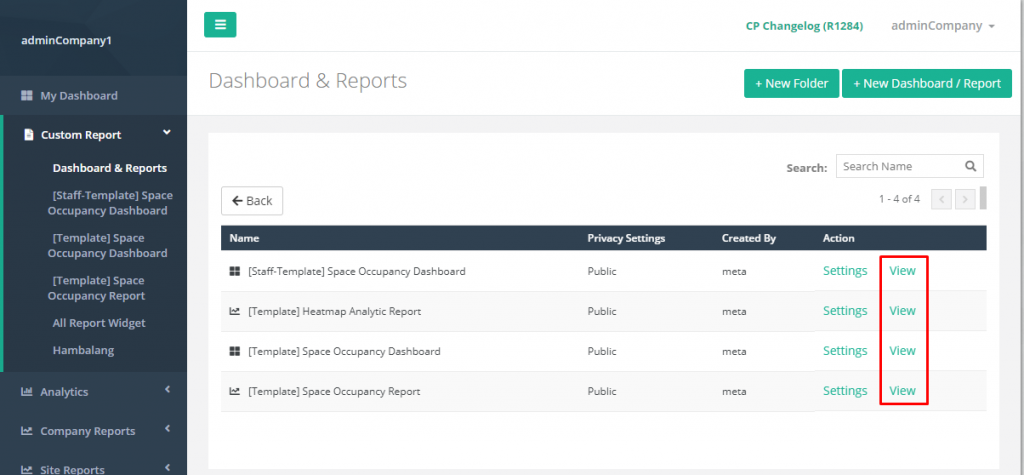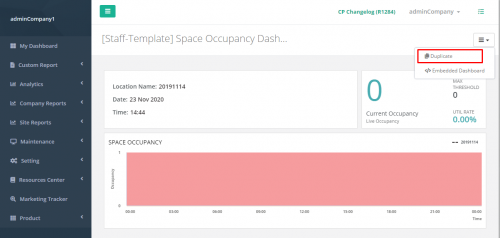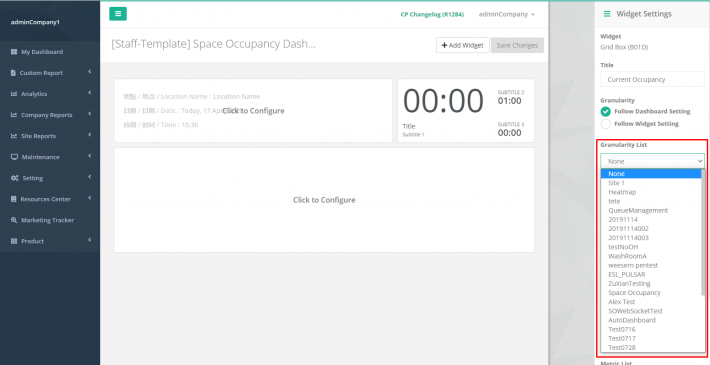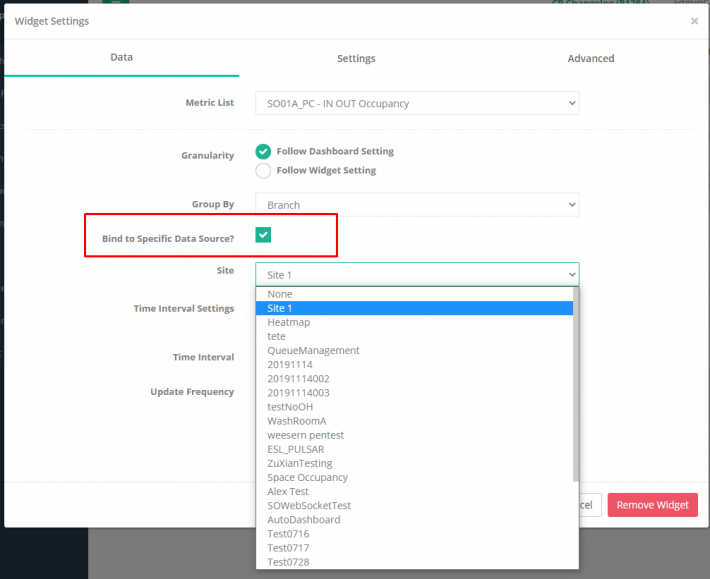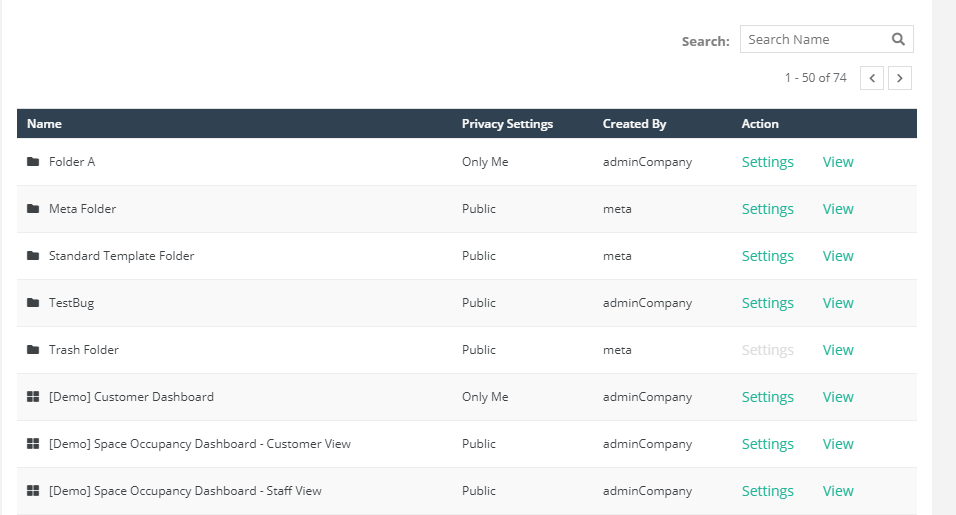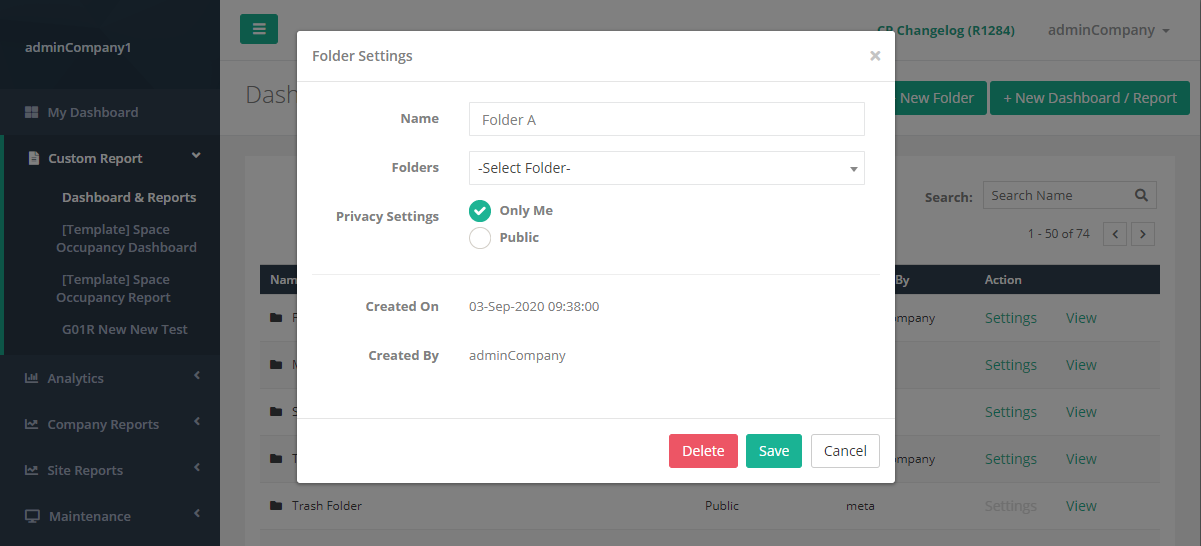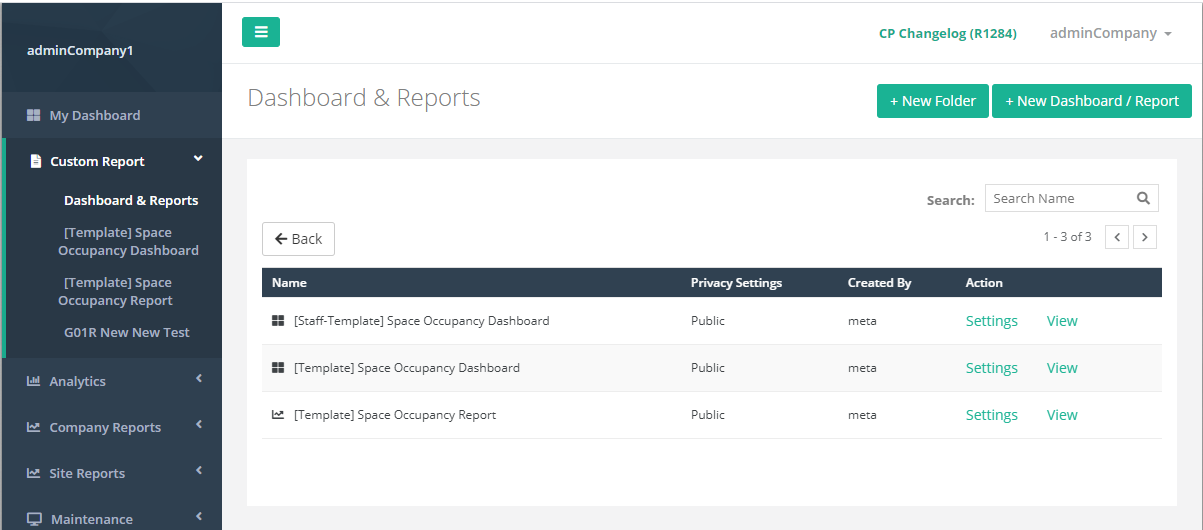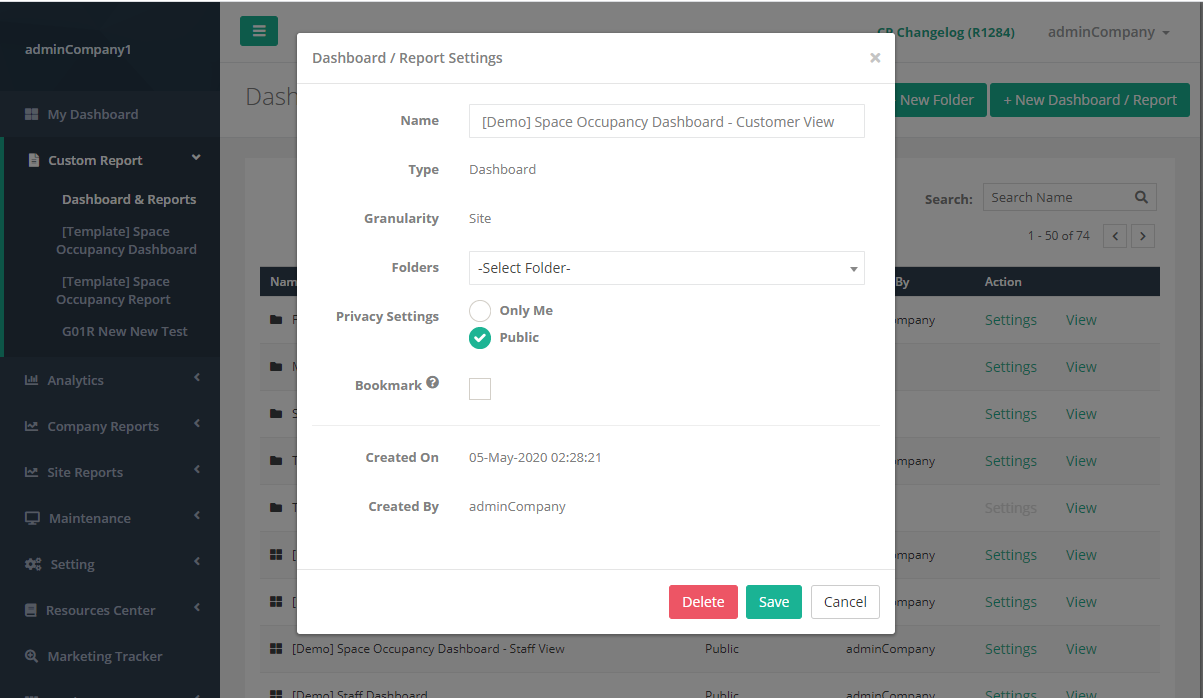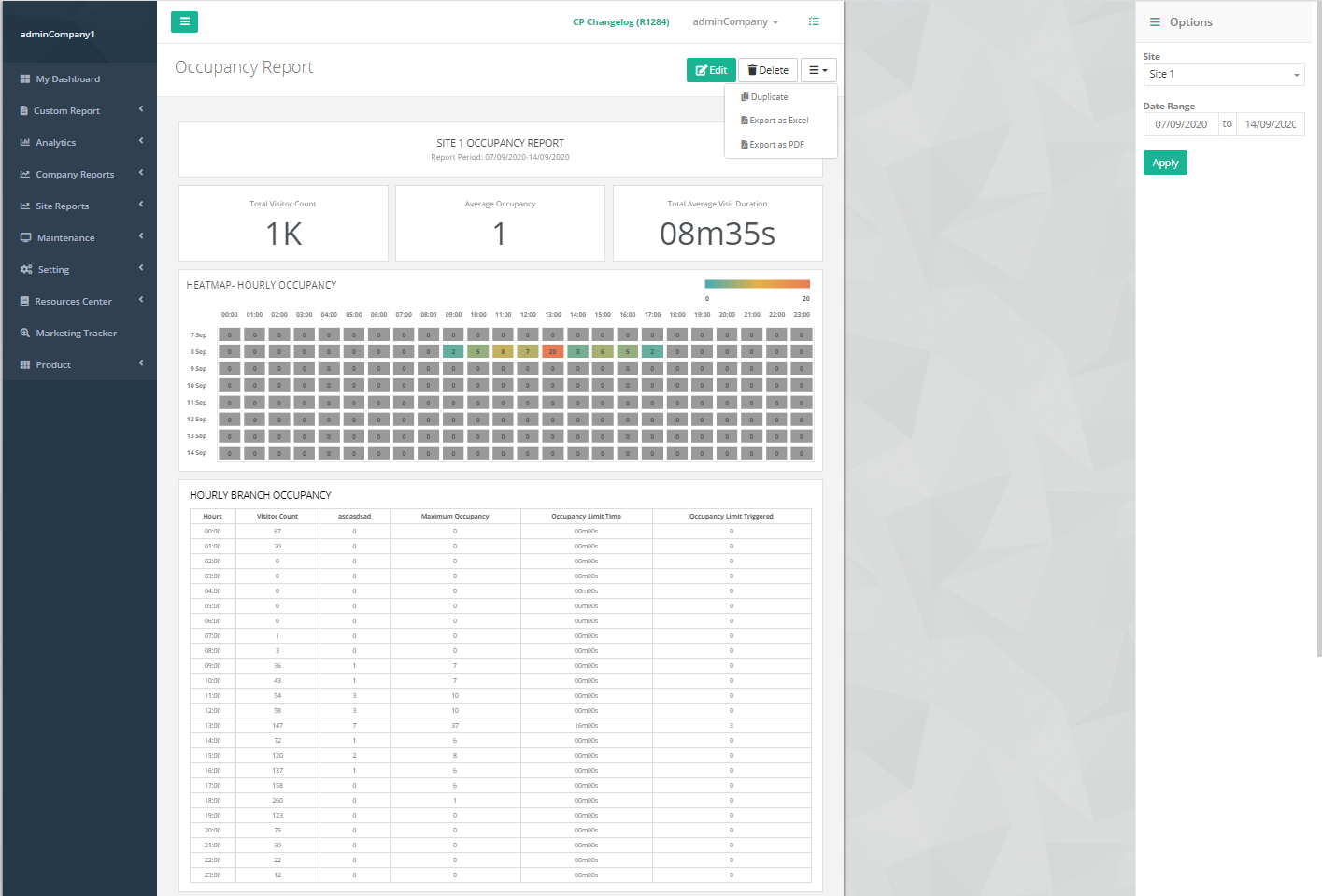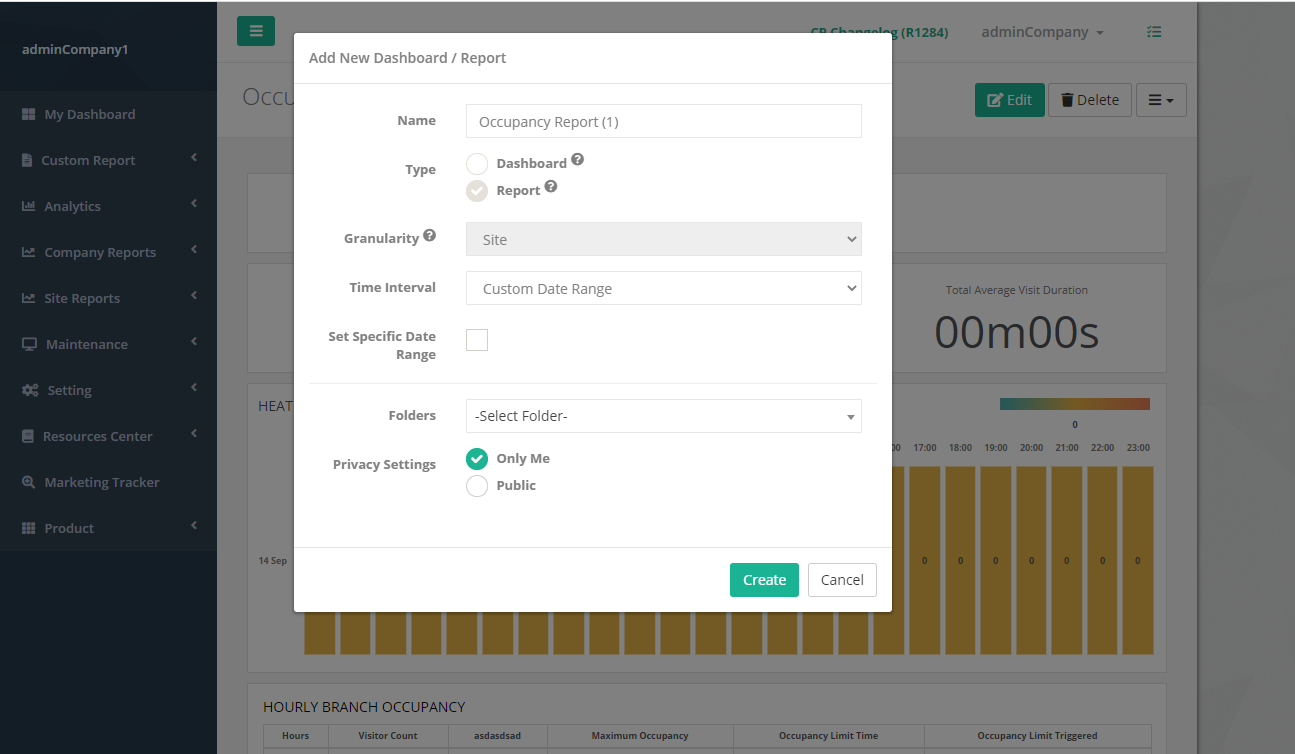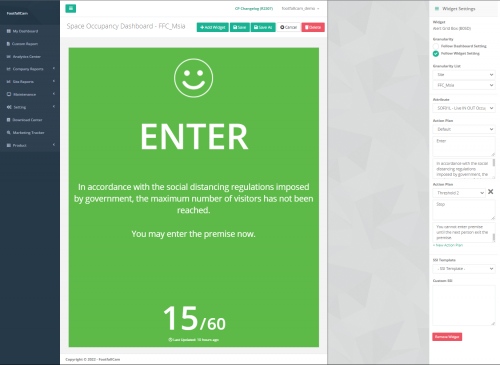2.0 Panel de control de ocupación
Los usuarios que estén interesados en revisar el conteo de ocupación actual de los visitantes en un complejo podrán acceder al panel de control de ocupación disponible en FootfallCam Analytic Manager para revisar la ocupación actual en el área confinada. El tablero de ocupación se actualizará en segundos. Para que los usuarios accedan al panel de ocupación:
- Navegue hasta el panel de ocupación seleccionando Ocupación en la pestaña de Informes.
¿Cómo funciona el recuento de ocupación?
El tablero de ocupación funciona realizando tres pasos en un período de un segundo para mostrar los datos de lo que recupera el contador y en FootfallCam Analytic Manager. Los tres pasos son los siguientes:
- Los datos se transmitirán desde FootfallCam a la base de datos central de FootfallCam cada segundo.
- Los datos transmitidos a la base de datos central de FootfallCam se agregarán antes de que se muestren en el tablero de ocupación. Este paso es crucial, ya que agregará los recuentos de visitantes si hay varios contadores instalados en una tienda.
- Una vez que se hayan agregado todos los recuentos de visitantes, la ocupación actual estará activa y disponible en el Panel de control de ocupación. Los usuarios pueden optar por conectar el tablero a un monitor externo o pantalla copiando el enlace URL proporcionado y pegándolo en el muro de video.
2.1 Configuración de ocupación en vivo
2.1.1 Solicitud de solución de ocupación en vivo
PASO 1 - Acceso a FootfallCam Analytic Manager V9 ™: https://v9.footfallcam.com a través del navegador.
PASO 2 - Haga clic en Mantenimiento> Portal de soporte para acceder a la página del Portal de soporte.
PASO 3 - Haga clic en + Levantar un ticket para acceder a la página Generar un ticket de problema.
PASO 4 - Complete el proceso ingresando todos los campos requeridos y haga clic en Enviar del botón.
| Asunto | Descripción |
| 1. Contadores notificados | Seleccione el específico Planta que había creado para la configuración del panel. (Info: Se pueden seleccionar varios sitios.) |
| 2.Asunto de la entrada | Ingrese el tema del problema enfrentado como Solicitud de panel de ocupación de espacio. |
| 3. Categoría | Seleccione la categoría de problema que enfrenta como Solicitud de panel de ocupación de espacio. |
| 4. ¿Cuándo sucede? | N / A |
| 5. Comentar | Proporcione la siguiente información: 1. Plantilla de panel - Ambos / Vista del cliente / Vista del personal (Info: El usuario puede consultar la plantilla del panel en Sección 2.0.) 2. Mensaje para mostrar (SOLO aplicable a la vista del cliente) Mensaje predeterminado - Por favor escribe. Mensaje alternativo - No entrar. |
| 6. Adjunto | N / A |
| 7. CC | Ingrese la dirección de correo electrónico para recibir las últimas actualizaciones de boletos. (Info: Se pueden agregar varias direcciones de correo electrónico.) |
2.1.2 Plantilla de tablero
2.1.2.1 Vista del cliente
| Panel de ocupación del espacio: vista del cliente | |
| Caracteristicas | Compatible con CM1 / CM3. |
| Permitir establecer el umbral. | |
| Permitir aplicar mensajes personalizados en varios idiomas. | |
| Video Link | Haga Clic en esta página para ver el video del sistema de control de ocupación automático Covid-19. |
2.1.2.2 Vista de personal
| Panel de ocupación del espacio: vista del personal | |
| Caracteristicas | Compatible con CM1 / CM3. |
| Permitir establecer el umbral. | |
| Video Link | Haga Clic en esta página para ver el video del sistema de control de ocupación automático Covid-19. |
2.1.3 Configuración de informes
2.1.3.1 Cambiar umbral
Umbral utilizado para definir el límite de ocupación y el usuario puede definir en dos niveles que son:
- Umbral 1: valor de ocupación de advertencia.
- Umbral 2: ocupación máxima de la instalación y girar el tablero a ROJO cuando se alcanza el umbral.
2.1.3.2 URL incrustada
El usuario permite incrustar en dos niveles que se muestran a continuación:
Opción 1: incrustar todo el panel.
PASO 1 - Haga clic en Informe personalizado y navegue hasta el tablero.
PASO 2 - Haga clic en Menú desplegable en la parte superior derecha y seleccione Panel de control integrado.
PASO 3: pegue la URL del informe en su aplicación móvil o aplicación Electron (mini computadora).
Opción 2: incrustar un widget específico.
PASO 1 - Haga clic en Informe personalizado y navegue hasta el tablero.
PASO 2 - Haga clic en reproductores y una Incrustar El icono se mostrará en la parte superior derecha del widget.
PASO 3 - Haga clic en el Incrustar y pegue la URL del informe en su aplicación móvil o aplicación Electron (mini computadora).
2.1.4 Opción de visualización del tablero
2.1.4.1 Aplicación móvil de ocupación de espacio
|
PASO 1 - Descargue la aplicación móvil a través del enlace: PASO 2: ingrese la URL incrustada y luego haga clic en Enviar. (Info: Para obtener más información sobre Embedded URL, consulte Sección 17.1.3.2.) |
2.1.4.1.1 Cambiar URL incrustada
|
PASO 1 - Pulsación larga durante unos segundos en la pantalla para activar un cuadro emergente. PASO 2 - Haga clic en Fijar para volver a la página de inicio para volver a ingresar la URL incrustada. |
2.1.4.1.2 Dispositivo de colada
PASO 1 - Pulsación larga durante unos segundos en la pantalla para activar un cuadro emergente.
PASO 2 - Haga clic en Reparto/Emisión del botón.
PASO 3: asegúrese de que el dispositivo de transmisión y el dispositivo Android estén conectados a la misma red.
PASO 4 - Haga clic en Tocar para transmitir para seleccionar el dispositivo para la transmisión.
PASO 5: el tablero se mostrará en el dispositivo de transmisión.
2.1.4.1.3 Salir de la aplicación
PASO 1 - Pulsación larga durante unos segundos en la pantalla para activar un cuadro emergente.
PASO 2 - Haga clic en el Exit del botón.
PASO 3 - Ingrese la contraseña - ffc888.
2.1.4.1.4 Ocupación manual
PASO 1 - Haga clic en Conteo manual:
PASO 2: escanee el código QR en el tablero del sitio específico para acceder por primera vez.
(Nota: Aparecerá un cuadro emergente para solicitar que se reanude la última sesión.)
PASO 3 - Ingrese el valor y presione + icono o - icono para realizar el ajuste manual en la ocupación.
2.1.4.1.5 Forzar actualización
|
PASO 1: aparecerá un cuadro emergente para solicitar la actualización si la versión es NO A hoy. PASO 2: la versión de Android permite descargar la última versión a través de APK o Google Play. (Nota: Para el APK se recomienda desinstalar y reinstalar usando el APK descargado.) |
2.1.4.2 Integración con Magic Mirror
PASO 1 - Configurar la FootfallCam Magic Mirror 24™ como el diagrama de arriba.
PASO 2: Genere un ticket de soporte para la configuración de la aplicación Electron. Para obtener más información sobre cómo generar un ticket de soporte, consulte FootfallCam Analytic Manager User Guide Sección 24.3.
2.1.4.3 Integración con minicomputadora
PASO 1 - Configure el monitor y FootfallCam Mini Computer ™ como se muestra en el diagrama anterior.
PASO 2 - Encienda ambos dispositivos (Monitor y FootfallCam Mini Computer ™).
PASO 3: Inicie sesión en FootfallCam Analytic Manager V9 ™ y copie la URL incrustada.
(Info: Para obtener más información sobre Embedded URL, por favor refiérase a Sección 2.1.4.3.1.)
PASO 4 - Haga clic en Ocupación en el escritorio y seleccione Implementación.
PASO 5 - Complete el proceso ingresando todos los campos requeridos y haga clic en Confirmar del botón.
2.1.4.3.1 Actualizar mini computadora
PASO 1: encienda el dispositivo y asegúrese de que esté conectarse a Internet mediante un cable Ethernet.
PASO 2: deje el dispositivo en ese estado durante al menos 2 horas y vuelva a Sección 2.1.4.3 - Paso 4.
2.1.4.3.2 Cambiar URL incrustada
PASO 1 - Haga clic en el carpeta en la esquina superior izquierda de la pantalla.
(Nota: Prensa ALT + F4 si el icono NO se encuentra en el escritorio.)
PASO 2: Navegue hasta Espacio Ocupación Tablero de instrumentos Pi4 carpeta> Recurso > applicación.
(Nota: Por favor proceda a Sección 4.2.2 para actualizar el dispositivo si no se encuentra la carpeta.)
PASO 3: Navegue hasta urlParam.json archivo, haga clic derecho y seleccione Editor de texto.
| Antes | Después |
PASO 4 - Reemplace el valor de esPrimeraVez en 0 a 1.
PASO 5 - Presione CTRL + S para guardar el archivo y cerrar el Editor de texto.
PASO 6 - Vuelva a Sección 2.1.4.3 - Paso 3.
2.1.4.4 Rastreador de widgets del sitio web
| Código fuente de muestra | |
| Video Link | Haga Clic en esta página para ver el ejemplo de Website Widget Tracker en el sitio web FootfallCam. |
| Sección 1 - Estilo de widget | El estilo de muestra para el widget incluye ancho, alto y borde. (Info: El usuario puede personalizar según sus preferencias individuales.) |
| Sección 2 - Código de carrocería | Copia y pega el código incrustado. (Info: Para obtener más información sobre Embedded URL, consulte Sección 15.5.3.2.) |
2.1.4.5 Aplicación de electrones
PASO 1 - Haga clic en esta página para descargar la aplicación electron.
PASO 2 - Haga clic en Panel de control de ocupación de espacio Windows.exe.
PASO 3: ingrese la URL del informe y luego haga clic en Enviar.
(Info: Para obtener más información sobre Embedded URL, consulte Sección 2.1.3.2.)
2.1.4.5.1 Cambiar URL incrustada
PASO 1 - Haga doble clic en en la esquina superior izquierda de la pantalla.
PASO 2: pegue la nueva URL incrustada y haga clic en Confirmar del botón.
2.1.4.5.2 Salir de la aplicación
PASO 1 - Haga doble clic en en la esquina superior derecha de la pantalla.
PASO 2 - Haga clic en el Cerrar del botón.
PASO 3 - Ingrese la contraseña - ffc888 y haga clic en Confirmar.
2.1.5 Acceso al panel de control de ocupación del espacio
PASO 1 - Acceso a FootfallCam Analytic Manager V9 ™: https://v9.footfallcam.com a través del navegador.
PASO 2 - Haga clic en Informe personalizado para acceder a la página Informe personalizado.
PASO 3 - Haga clic en Nombre del tablero para acceder al Panel de ocupación del espacio del sitio.
2.2 Generador de informes
2.2.1 Descripción general de la página de informes y panel
2.2.2 Creación de carpetas nuevas
Nombre:
Los usuarios deben ingresar un nombre para la carpeta. (Máximo 40 caracteres)
Carpetas:
Los usuarios deben seleccionar la ubicación de la carpeta. Si no se selecciona ninguna carpeta, la ubicación de la carpeta estará en la página principal. Si se selecciona una carpeta de la lista desplegable, la nueva carpeta será la subcarpeta de la carpeta seleccionada.
La configuración de privacidad:
Los usuarios pueden configurar la privacidad de la carpeta. Solo el creador de la carpeta puede ver la carpeta si la configuración de privacidad está configurada como privada (Solo yo).
Si el rol del usuario de inicio de sesión es Usuario (no Administrador), el usuario no puede crear una nueva carpeta y el botón de creación de carpeta está oculto.
2.2.3 Cómo crear un nuevo panel / informe
Nombre:
Los usuarios deben ingresar un nombre para el panel / informe. (Máximo 40 caracteres)
Tipo:
Los usuarios deben elegir el tipo de informe. Para el Panel De Control, se utiliza para monitorear datos en tiempo real (por ejemplo, ocupación de espacio en vivo, recuento de visitantes en vivo, etc.) mientras que Informes, se utiliza para analizar los datos históricos (por ejemplo, recuento diario de visitantes, recuento mensual de visitantes, etc.).
Granularidad:
La granularidad predeterminada para el panel / informe es Planta. La granularidad se utiliza para determinar el nivel de agregación de datos en el panel / informe.
Intervalo de tiempo:
Para Dashboard, el intervalo de tiempo se establecerá como "En vivo" (solo lectura). Para Informe, la opción desplegable excluirá la opción "En vivo". Si se selecciona "Intervalo de fechas personalizado", se mostrará la casilla de verificación Establecer intervalo de fechas específico. Si se selecciona la casilla de verificación, los usuarios deben elegir la Fecha de inicio y la Fecha de finalización para el informe; de lo contrario, si la casilla de verificación no está seleccionada, la Fecha de inicio y la Fecha de finalización se restablecerán a nula. Si se selecciona "Basado en campaña de marketing", la granularidad se restablecerá a "Sitio" y se establecerá como de solo lectura.
Carpetas:
Los usuarios deben seleccionar la ubicación del panel / informe. Si no se selecciona ninguna carpeta, la ubicación del panel / informe estará en la página principal. Si se selecciona una carpeta de la lista desplegable, el nuevo panel / informe se ubicará en la carpeta seleccionada.
La configuración de privacidad:
Si se selecciona una carpeta, la configuración de privacidad se sobrescribirá con la configuración de privacidad de la carpeta seleccionada y se establecerá el campo como de solo lectura; de lo contrario, si no se selecciona ninguna carpeta, los usuarios pueden seleccionar la configuración de privacidad del nuevo panel / informe.
Si la función del usuario de inicio de sesión es Usuario (no Administrador), el usuario no puede crear un nuevo panel / informe y el botón de creación de panel / informe está oculto.
2.2.4 Configuración del panel de control de ocupación del espacio mediante la función duplicada
Carpeta de plantilla estándar
Los 2 paneles predeterminados (vista de personal y vista personalizada) y 1 plantilla de informe se asignan a esta carpeta. Los usuarios pueden duplicar el panel / informe requerido desde esta carpeta. Siga los siguientes pasos para duplicar un nuevo informe utilizando la carpeta de plantillas.
Paso 1: Haz clic en el botón Ver"para acceder a la carpeta que consta de la plantilla de informes personalizados.
Paso 2: Haz clic en el botón Ver"botón para el informe / panel que desea hacer una copia.
Paso 3: Haz clic en el botón Duplicar"botón de la lista desplegable con el icono de barras.
Paso 4: Establezca la configuración del informe para la nueva copia del informe personalizado. Para saber cómo establecer la configuración del informe, consulte el "Función duplicada"En 2.2.9.2.
Paso 5: Configure la configuración del widget y verifique dos veces las configuraciones del widget antes de guardar para evitar la salida de datos incorrectos desde el panel / informe. Las figuras siguientes muestran las configuraciones obligatorias de los widgets.
Cuando haga una nueva copia para el Panel de ocupación del espacio, tome nota de los siguientes widgets mencionados.
Widgets a configurar: H03D, B01D, G01D
Seleccione el sitio correcto para todos los widgets mencionados anteriormente para evitar la salida de datos incorrectos.
Para G01D, marque la casilla de verificación "¿Vincular a una fuente de datos específica?" en la pestaña Datos, seleccione el sitio correcto y haga clic en "Aplicá"para aplicar la configuración.
2.2.5 Estructura de la vista de árbol
La vista de árbol se ordena primero por Carpetas y luego Panel de control / Informe de acuerdo con el orden alfabético. Los usuarios pueden buscar carpetas / paneles / informes usando el cuadro de búsqueda. El campo Creado por muestra el usuario que creó la carpeta / panel / informe.
Carpeta de basura
Todas las carpetas / paneles / informes eliminados se asignan a esta carpeta. Los usuarios pueden restaurar las carpetas / paneles / informes eliminados haciendo clic en "Restaurar.
2.2.6 Ajuste y configuración
2.2.6.1 Configuración de carpeta
Nombre:
Los usuarios pueden cambiar el nombre de la carpeta. De forma predeterminada, muestra el nombre de la carpeta actual.
Carpetas:
Los usuarios pueden reubicar la ubicación de la carpeta seleccionando la lista de carpetas de las opciones desplegables. De forma predeterminada, muestra la ubicación de la carpeta actual.
La configuración de privacidad:
Si se selecciona una carpeta, la configuración de privacidad se sobrescribirá con la configuración de privacidad de la carpeta seleccionada y se establecerá el campo como de solo lectura; de lo contrario, si no se selecciona ninguna carpeta, los usuarios pueden seleccionar la configuración de privacidad de la carpeta. De forma predeterminada, muestra la configuración de privacidad de la carpeta actual.
Creado en: (campo de solo lectura)
Fecha de creación de la carpeta actual.
Creado por: (campo de solo lectura)
Nombre de usuario del creador de la carpeta actual.
Si la función del usuario de inicio de sesión es Usuario (no Administrador), el usuario no puede eliminar la carpeta y realizar cambios en la configuración de la carpeta. Los botones "Eliminar" y "Guardar" están ocultos.
2.2.7 Ver el informe / panel creado
Cuando se hace clic en el botón "Ver", el usuario será redirigido a la vista de árbol que muestra todos los paneles / informes de la carpeta seleccionada. Los usuarios pueden volver a la carpeta principal haciendo clic en el botón "Atrás".
2.2.8 Configuración del panel / informe
Nombre:
Los usuarios pueden cambiar el nombre del panel / informe. De forma predeterminada, muestra el nombre del informe / panel actual. Si el panel / informe no es creado por el usuario de inicio de sesión y el rol del usuario de inicio de sesión es "Usuario" (no Administrador), este campo se establece como de solo lectura.
Tipo: (solo lectura)
Este campo muestra el tipo de informe personalizado.
Granularidad: (solo lectura)
Este campo muestra la granularidad del panel / informe actual.
Carpetas:
Los usuarios pueden reubicar la ubicación del panel / informe seleccionando la lista de carpetas de las opciones desplegables. De forma predeterminada, muestra la ubicación actual del panel / informe.
La configuración de privacidad:
Si se selecciona una carpeta, la configuración de privacidad se sobrescribirá con la configuración de privacidad de la carpeta seleccionada y establecerá el campo como de solo lectura; de lo contrario, si no se selecciona ninguna carpeta, los usuarios pueden seleccionar la configuración de privacidad del panel / informe actual. De forma predeterminada, muestra la configuración de privacidad actual del panel / informe.
Marcador:
El panel / informe marcado como favorito se fijará en el panel lateral izquierdo bajo el elemento de menú "Panel e informes". El número máximo de panel / informe marcado es 5 por ID de usuario. Si supera la cantidad de paneles / informes marcados, la casilla de verificación se desactiva y muestra "Se alcanzó el número máximo de paneles / informes marcados". Solo está habilitada la casilla de verificación del panel / informe marcado como favorito. El panel / informe marcado como favorito está ordenado alfabéticamente.
Creado en: (campo de solo lectura)
Fecha de creación del panel / informe actual.
Creado por: (campo de solo lectura)
Nombre de usuario del creador del informe / panel actual.
Si la función del usuario de inicio de sesión es Usuario (no Administrador), el usuario no puede eliminar el panel / informe y realizar cambios en la configuración del panel / informe. Los botones "Eliminar" y "Guardar" están ocultos.
2.2.8.1 Botón Ver (Panel / Informe)
Cuando el "Ver"se hace clic en el botón, se redirige al modo de visualización del panel / informe.
2.2.9 Informe de ocupación
2.2.9.1 Opciones de filtro (barra lateral derecha)
Para el panel (personalizado) y el informe, la selección de granularidad e intervalo de tiempo en la barra lateral derecha dependerá de la granularidad y el intervalo de tiempo seleccionado durante la creación. Haga clic en "Aplicar" para ver los datos con la granularidad y el intervalo de tiempo seleccionados.
2.2.9.2 Función duplicada
Nombre:
Este campo es editable. De forma predeterminada, muestra el nombre del informe / panel original con índice.
Tipo: (solo lectura)
Este campo sigue el tipo seleccionado de panel / informe original.
Granularidad: (solo lectura)
Este campo sigue la granularidad seleccionada del panel / informe original.
Intervalo de tiempo:
Este campo es editable. De forma predeterminada, siga el intervalo de tiempo seleccionado del panel / informe original.
Carpetas:
Este campo es editable. De forma predeterminada, siga la carpeta seleccionada del panel / informe original. Si se selecciona una carpeta, la configuración de privacidad se sobrescribirá con la carpeta seleccionada y se establecerá este campo como de solo lectura.
La configuración de privacidad:
Este campo es editable. De forma predeterminada, siga la configuración de privacidad seleccionada del panel / informe original.
2.2.10 Cómo editar el tablero
Si la función del usuario de inicio de sesión es "Usuario" (no Administrador), el usuario de inicio de sesión no puede modificar el panel / informe.
Granularidad:
- Seguir configuración de panel / informe
La granularidad seguirá la granularidad seleccionada del panel / informe durante la creación y la lista de granularidad desplegable dependerá de la granularidad seleccionada originalmente.
- Seguir la configuración del widget
Los usuarios pueden seleccionar la granularidad manualmente y la lista desplegable de granularidad dependerá de la granularidad seleccionada.
Intervalo de tiempo:
- Seguir configuración de panel / informe
El intervalo de tiempo seguirá el intervalo de tiempo seleccionado del panel / informe durante la creación.
- Seguir la configuración del widget
Los usuarios pueden seleccionar el intervalo de tiempo manualmente.
Atributo/Métrica:
Seleccione la métrica para la visualización de datos.
Eliminar botón de widget:
Eliminar el widget de los informes.
Para mostrar el valor del umbral para la métrica seleccionada, asegúrese de que la definición del umbral de la métrica esté definida y que el valor esté establecido. Para obtener más información sobre cómo Crear definición y valor de umbral de métrica, por favor refiérase a 15.5.2 Umbral métrico.
2.3 Integración con GPIO
- Descripción: Una característica utilizado para integrar la puerta del sensor del sitio con el recuento de ocupación del sitio.
- Uso: Es usado para cerrará automáticamente la puerta cuando la ocupación del sitio haya superado el umbral establecido por los usuarios y se abra de nuevo solo cuando la ocupación vuelva a estar por debajo del umbral cuando algunos visitantes hayan salido del sitio.
- Kit adicional: Función de ocupación en vivo (consulte Capítulo 2: Configuración de ocupación en vivo)
- Entrada de los usuarios: Serie del dispositivo de los usuarios que tienen esta función.