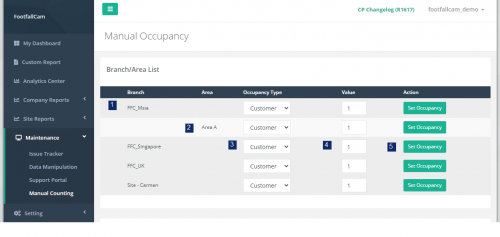9.1 Manipulación de datos
El módulo de manipulación de datos sirve para ayudar a los usuarios a manipular los datos recopilados por FootfallCam People Counter que los usuarios piensan que pueden ser inexactos. Los cambios realizados en los datos serán una descripción general permanente en la base de datos y los datos mostrados en el informe relacionado se verán afectados. Los datos se pueden revertir a los datos originales recopilados de FootfallCam People Count si es necesario.
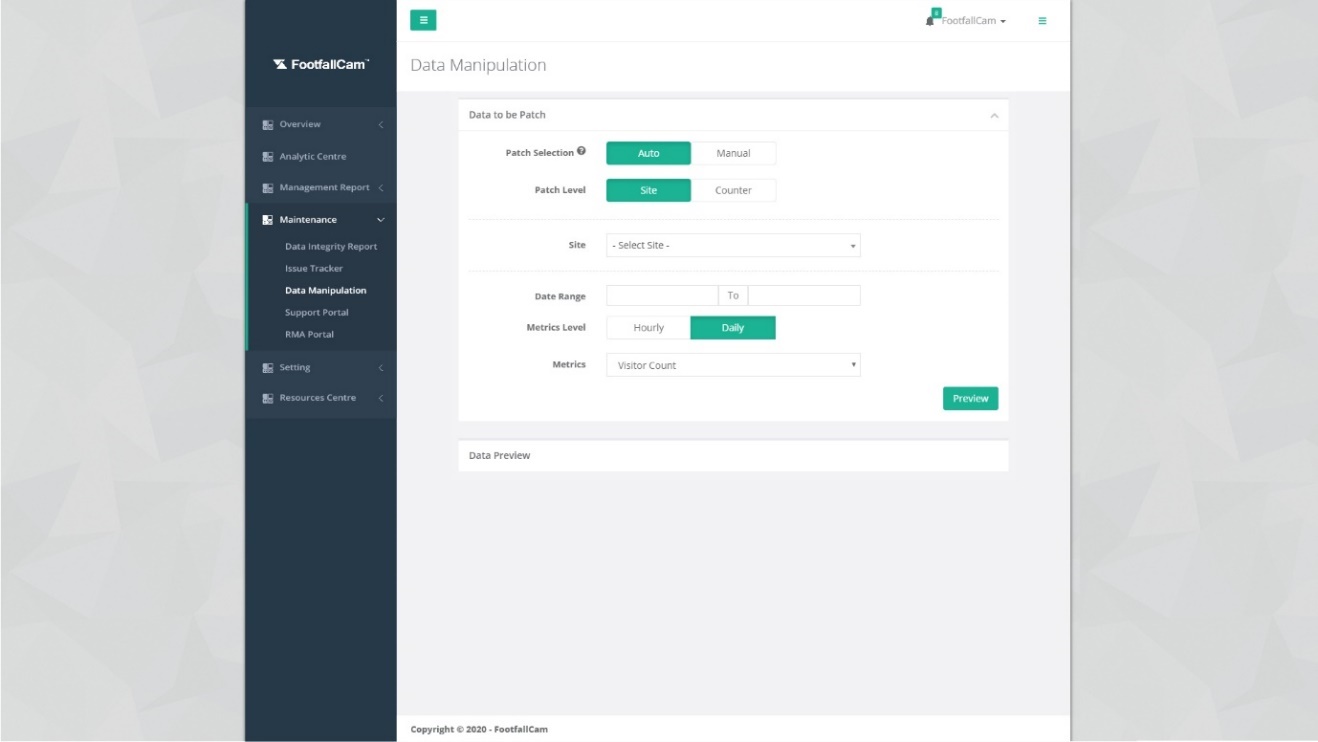
9.1.1 Automatizar la manipulación de datos
PASO 1 - Haga clic en Mantenimiento> Manipulación de datos para acceder a la página de manipulación de datos.
PASO 2 - Ingresando todos los campos obligatorios y haciendo clic en Vista previa del botón.
PASO 3 - Complete el proceso haciendo clic en Aplicá y estar de acuerdo con los T&C.
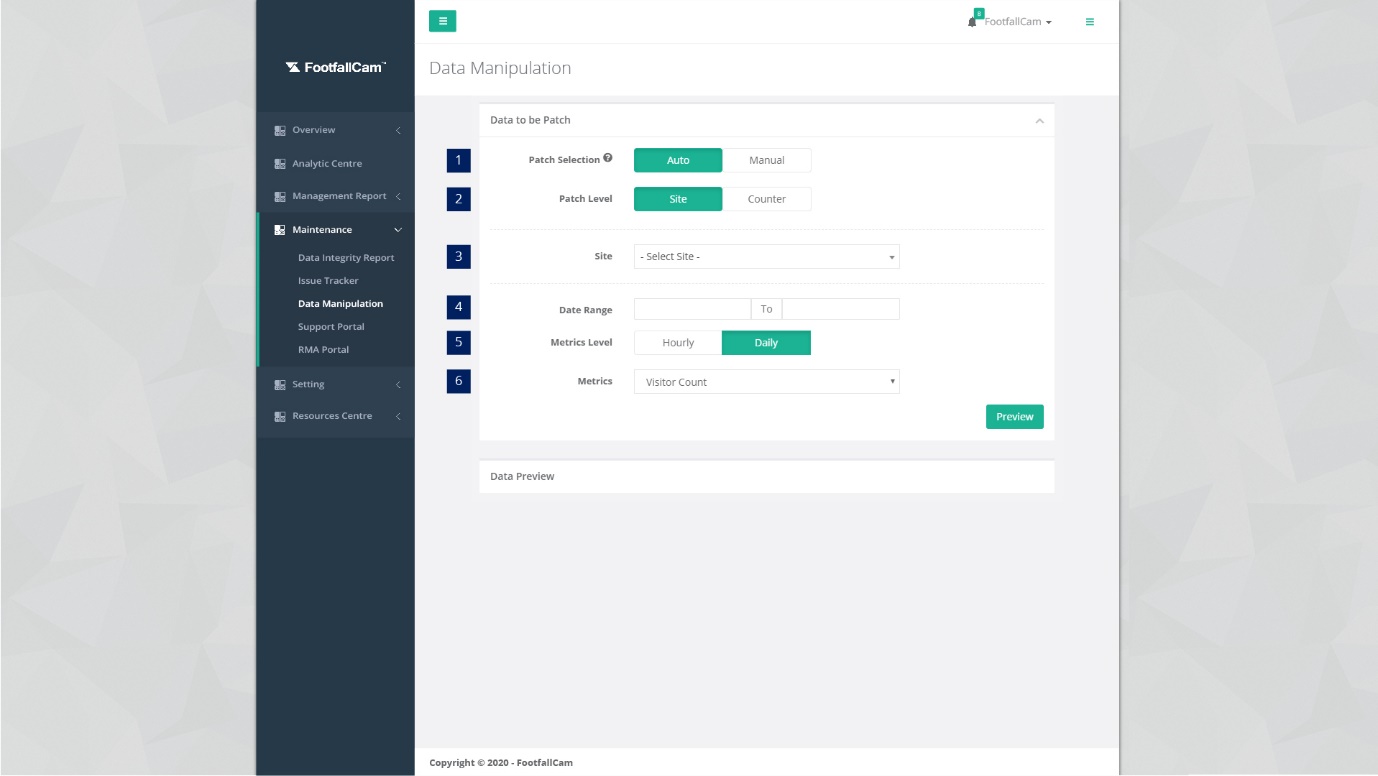
| Asunto | Descripción |
| 1. Selección de parche | Seleccione Auto como el tipo de selección de parche. |
| 2. Nivel de parche | Seleccione el nivel de parcheo de datos a nivel de sitio o de contador. |
| 3. Sitio / Contador | Sitio: Seleccione el sitio cuyos datos se van a manipular. |
| Contador: Seleccione el contador cuyos datos se manipularán. | |
| 4. Rango de fechas | Seleccione el rango de fechas cuyos datos se manipularán. |
| 5. Nivel métrico | Seleccione el nivel agregado de métricas. |
| 8. Métrica | Seleccione los datos métricos que se van a manipular. |
9.1.2 Manipulación manual de datos
PASO 1 - Ingresando todos los campos obligatorios y haciendo clic en Vista previa del botón.
PASO 2 - Complete el proceso haciendo clic en Aplicá y estar de acuerdo con los T&C.
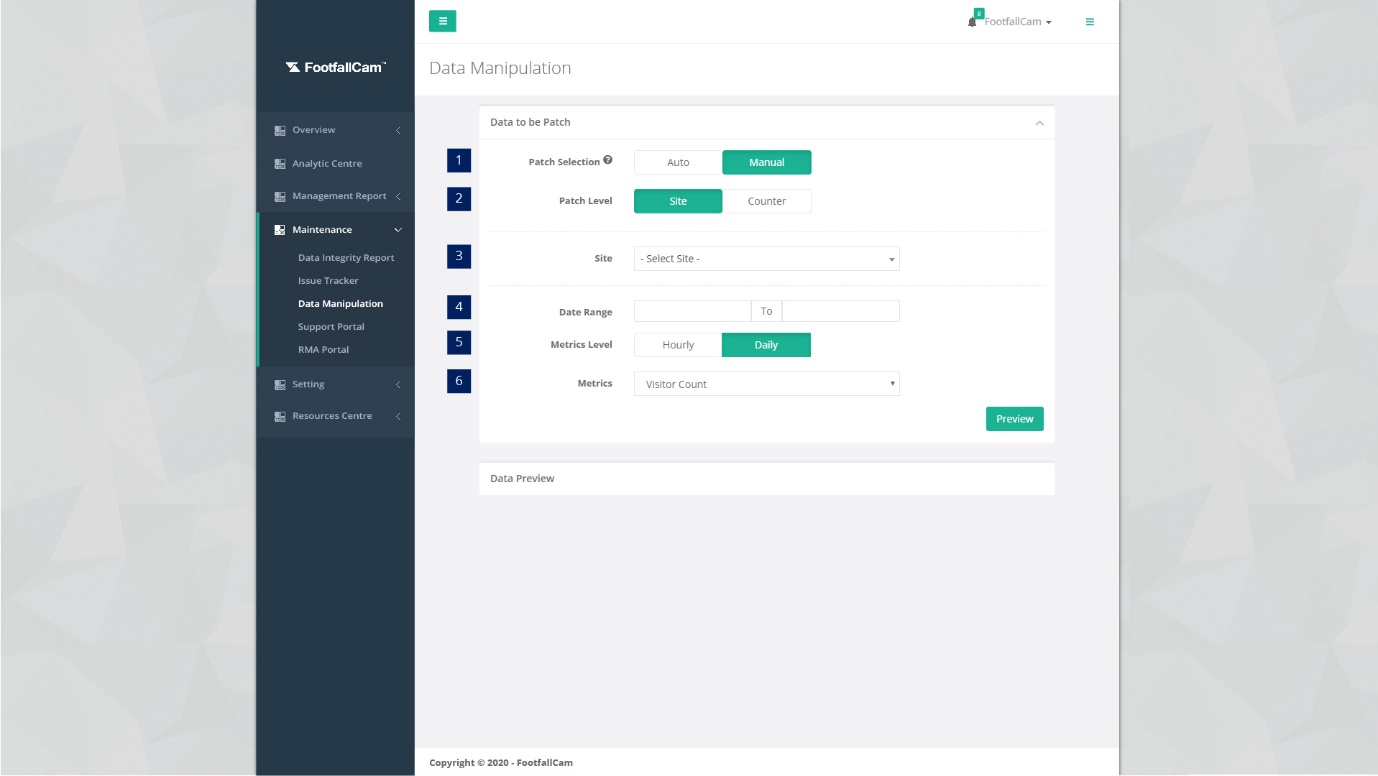
| Asunto | Descripción |
| 1. Selección de parche | Seleccione Manual como el tipo de selección de parche. |
| 2. Nivel de parche | Seleccione el nivel de parcheo de datos a nivel de sitio o de contador. |
| 3. Sitio / Contador | Sitio: Seleccione el sitio cuyos datos se van a manipular. |
| Contador: Seleccione el contador cuyos datos se manipularán. | |
| 4. Rango de fechas | Seleccione el rango de fechas cuyos datos se manipularán. |
| 5. Nivel métrico | Seleccione el nivel agregado de métricas. |
| 6. Métrica | Seleccione la métrica a manipular. |
9.1.3 Manipulación manual de datos
PASO 1 - Seleccione Selección de parche y complete todos los campos en función de los datos que se manipularán.
PASO 2 - Clic Vista previa y se mostrarán los datos que se manipularán con los detalles del sitio.
PASO 3 - Complete el proceso haciendo clic en Reanudar y estar de acuerdo con los T&C.
9.2 Ocupación manual
| Asunto | Descripción |
| 1. Rama | Lista de ramas a las que el usuario puede acceder. |
| 2. Zona | Lista de áreas que pertenecen a la rama. |
| 3. Tipo de ocupación | Tipo de ocupación a ajustar. |
| 4. Valor | Valor al que desea ajustar la ocupación. |
| 5. Establecer ocupación | Haga clic en este botón para ajustar la ocupación. |
9.2.1 Establecer ocupación manual
PASO 1 - Localice el sucursal / área que desea ajustar la ocupación.
PASO 2 - Elija correcto Tipo de ocupación ajustar.
PASO 3 - Introducir el Valor desea adaptarse.
PASO 4 - Clickea en el "Establecer ocupación.
9.2.2 Integración de API de ocupación manual
La API de ocupación manual se puede utilizar para actualizar áreas ' or sucursales' ocupación llamando solo a la propia API.
| Asunto | Descripción |
| 1. URL | {AnalyticManagerURL} / Occupancy / AddGroundTruthManualOccupancy |
| 2. carga útil |
{ Muestra: |
| 3. Método | PUBLICAR |
| 4. Encabezamiento | "AToken": haga clic con el botón derecho en cualquier página del portal e Inspeccione> Aplicación> en Almacenamiento local, busque AToken y péguelo aquí. |