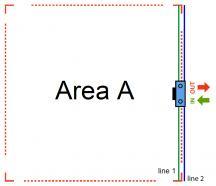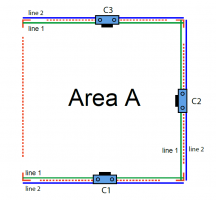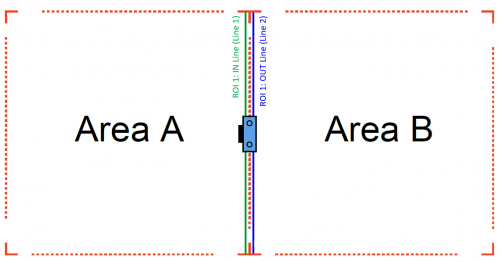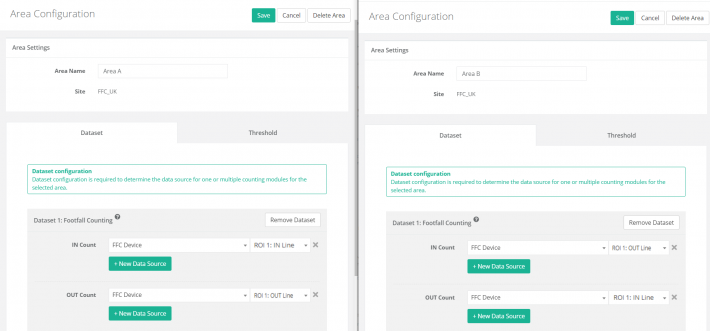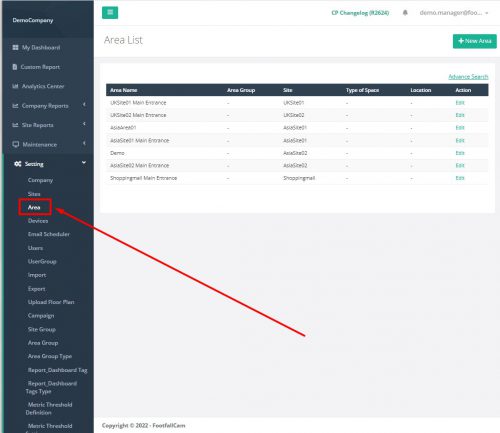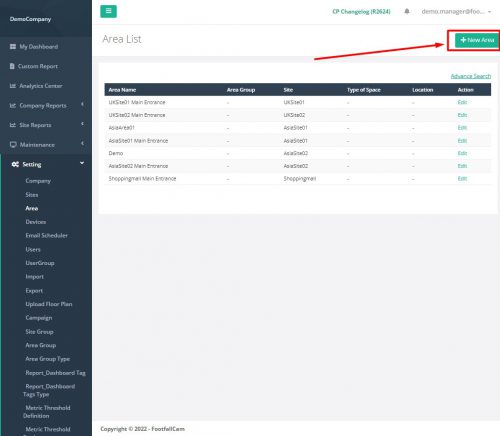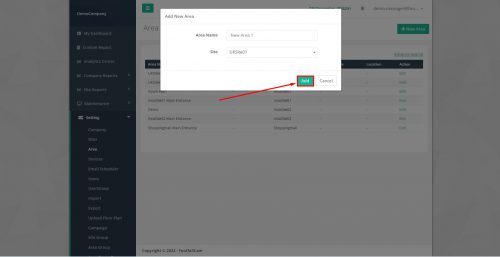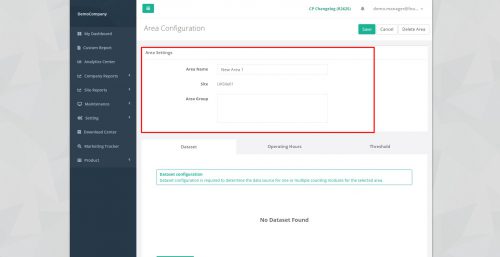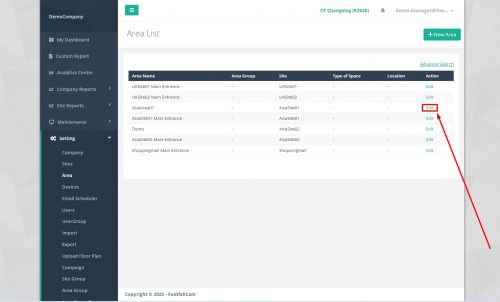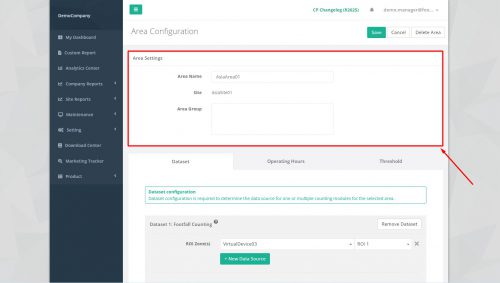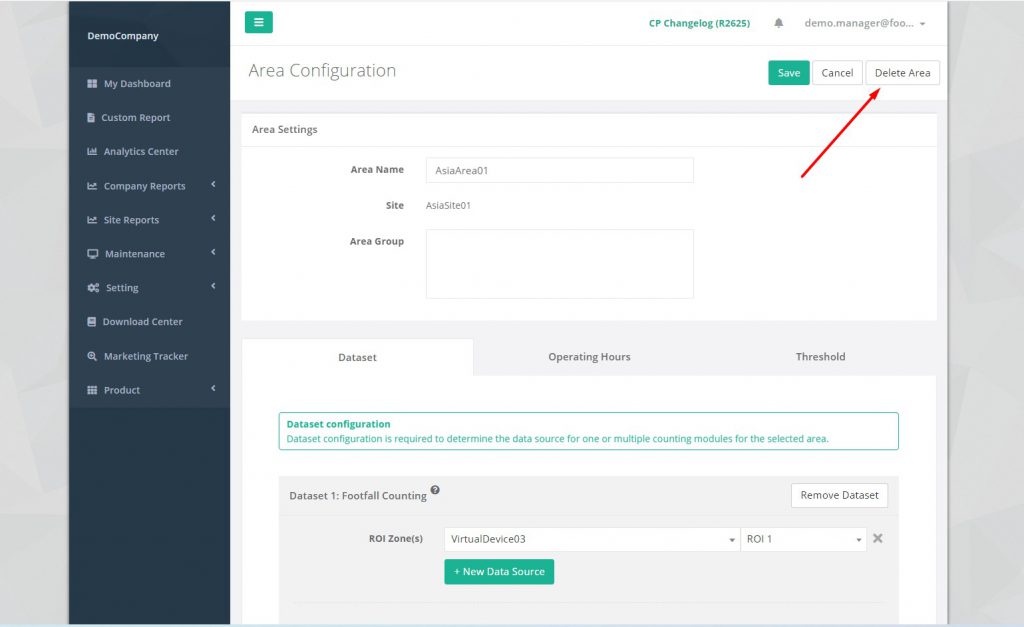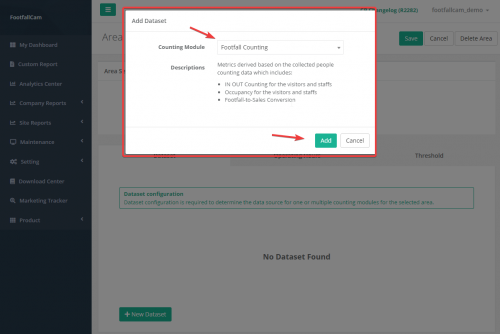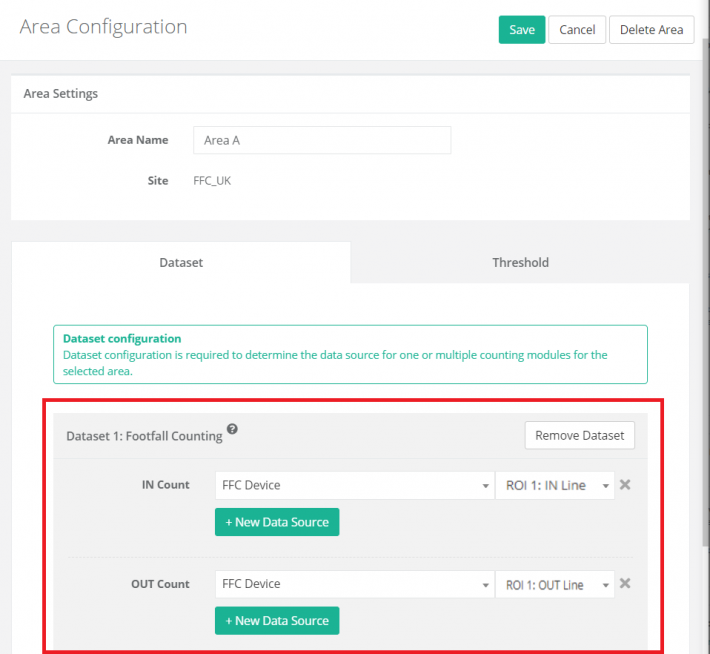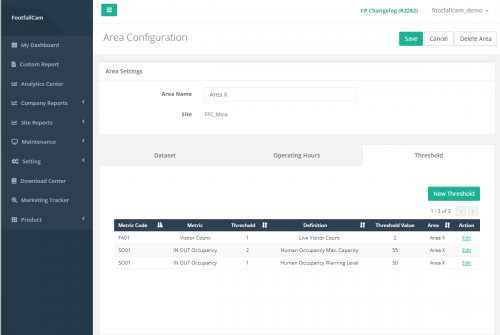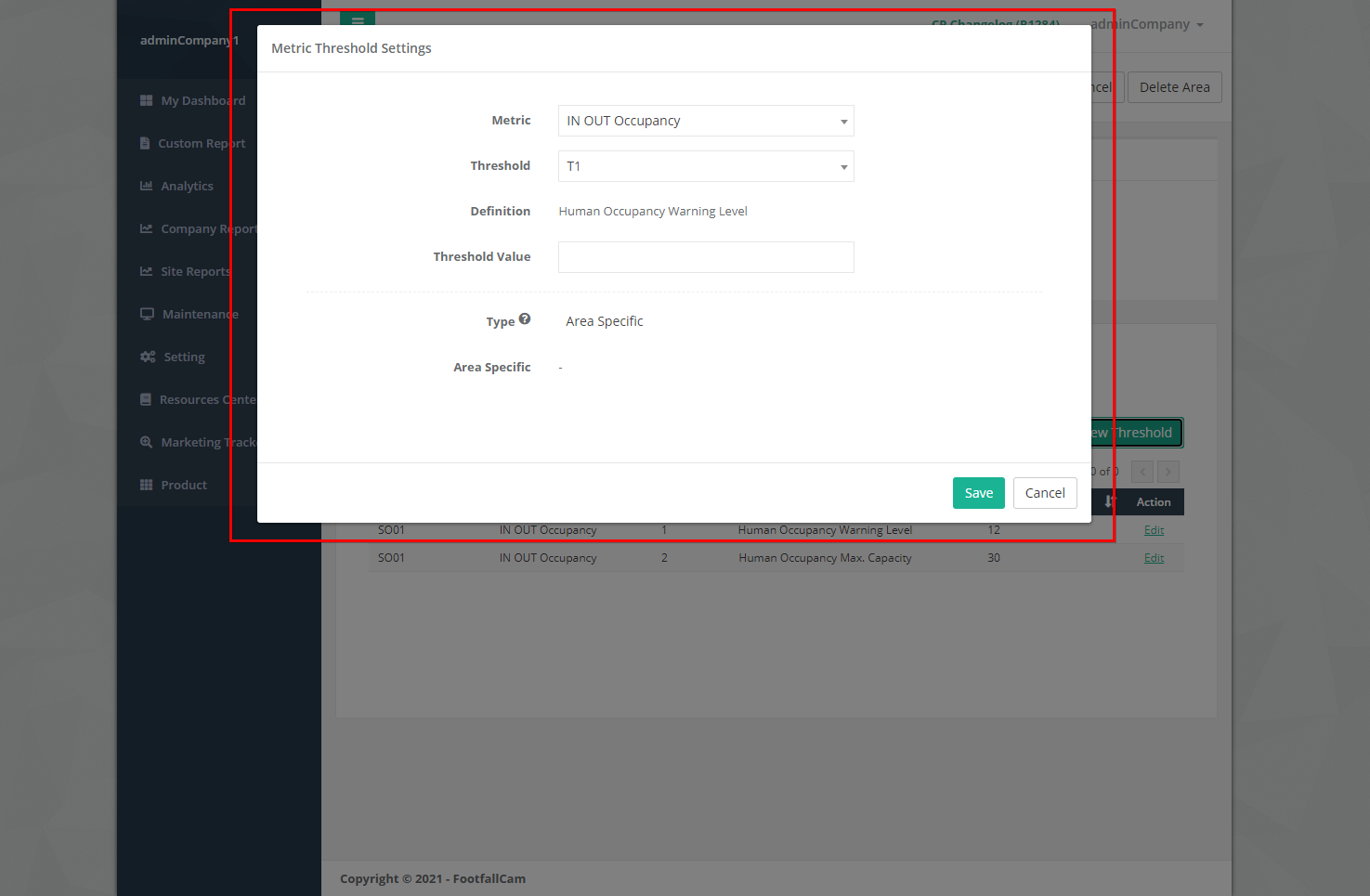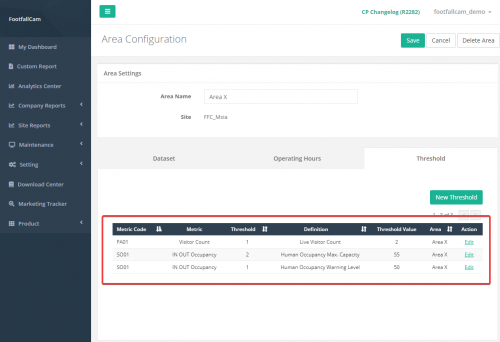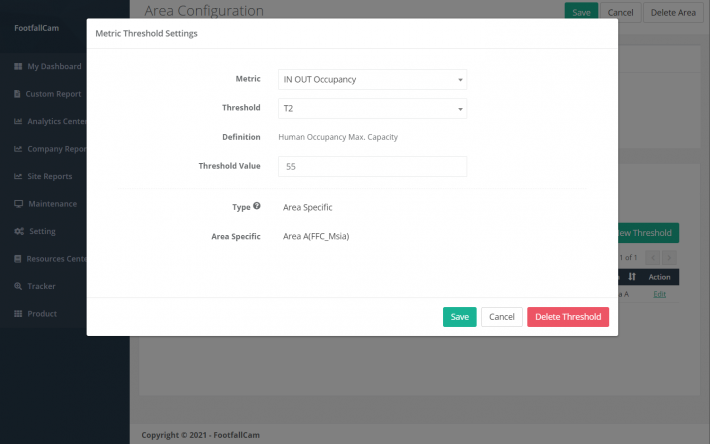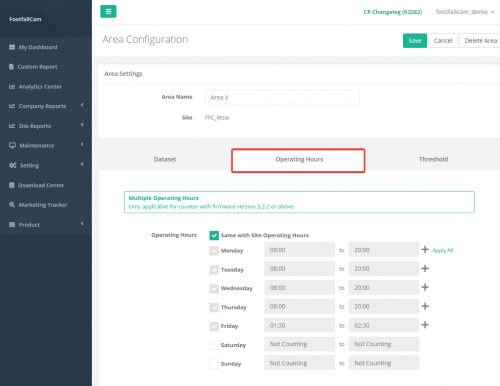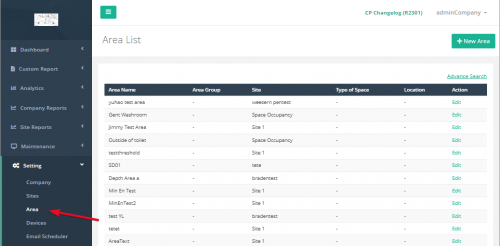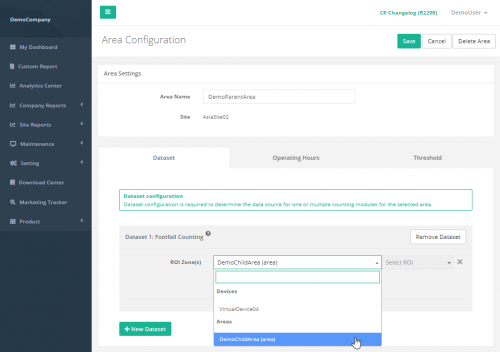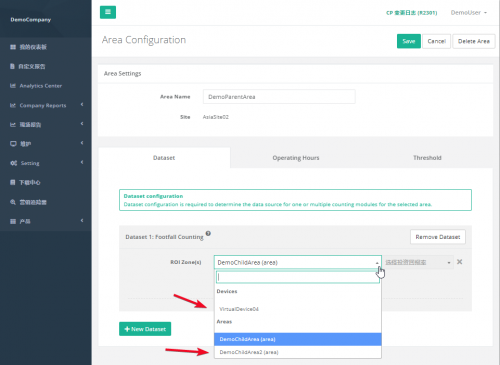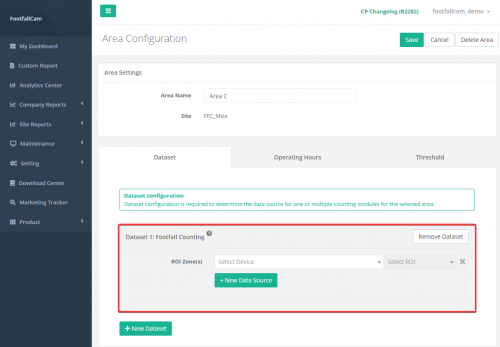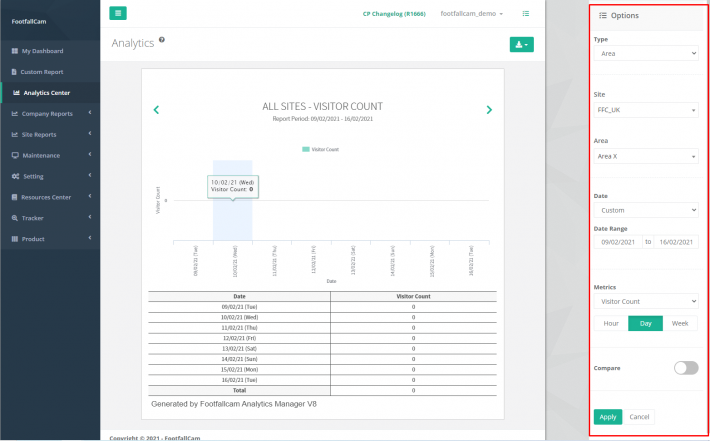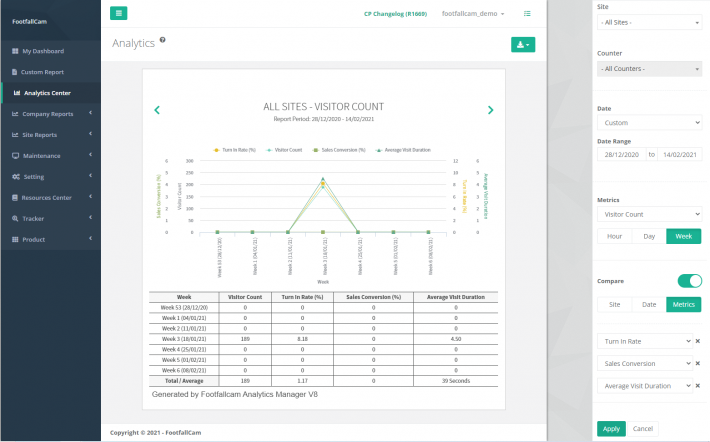El análisis de recuento de áreas es uno de los métodos de análisis de tráfico que se utilizan normalmente en los centros comerciales, para comprender la distribución de visitantes en todo el centro comercial y la utilización del espacio. El análisis del flujo de tráfico proporciona evidencia para que la administración ajuste las tarifas de alquiler de los inquilinos en las áreas populares. El perfil de compradores por área también proporciona vitrinas donde los visitantes van después de visitar un evento promocional para ofrecer evidencia objetiva sobre las oportunidades minoristas disponibles para los inquilinos minoristas.
6.1 Recuento de áreas
Un centro comercial se puede dividir en unas pocas áreas para observar el paso en esa área específica. El área especificada debía configurarse en FootfallCam Analytic Manager para indicar la ROI (región de interés) y la línea de recuento de ENTRADAS y SALIDA para el dispositivo de pisadas. (Para obtener más información, consulte Capítulo 10: Auditoría de precisión.)
En el Área A, la línea 1 (línea verde) indica la línea ENTRADA mientras que la línea 2 (línea azul) indica la línea SALIDA.
Si un área contiene más de un dispositivo de pisada, entonces todos los dispositivos deben definirse durante la configuración del área.
Los datos de recuento de pisadas para el Área A serán la suma de las pisadas de los dispositivos C1, C2 y C3. Por lo tanto, si alguno de los dispositivos no se define durante la configuración del área, los datos serán inexactos.
Se puede utilizar el mismo dispositivo de pisada para definir dos áreas o más áreas.
En esta situación, se utiliza el mismo dispositivo tanto para el área A como para el área B.
Area a, el recuento de ENTRADA se realiza mediante ROI 1: Línea de ENTRADA y el recuento de SALIDA mediante ROI 1: Línea de SALIDA.
Area b, el recuento de ENTRADA utiliza ROI 1: Línea de SALIDA y el recuento de SALIDA utiliza ROI 1: Línea de ENTRADA.
Ejemplo de configuración:
Tanto el Área A como el Área B están en el sitio FFC_UK y ambos utilizan el mismo dispositivo, que es el dispositivo FFC. Sin embargo, un área usa ROI 1: Línea de ENTRADA para el conteo de ENTRADAS mientras que otra usa ROI 1: Línea de SALIDA para el conteo de ENTRADAS.
Si el mismo dispositivo está sintonizado para el mismo módulo de conteo con una región diferente, el conteo de ROI será el conteo de la subsecuencia. Si el mismo dispositivo está sintonizado para un módulo de conteo diferente, el conteo de ROI se iniciará con ROI 1 para cada módulo.
Esta definición será útil para la configuración del área en la siguiente sección.
6.2 Configuración de área
PASO 1 - Acceso a FootfallCam Analytic Manager V9 ™: http://v9.footfallcam.com a través de Google Chrome.
PASO 2 - Clic Fijar > Área para acceder a la página Lista de áreas.
| Asunto | Descripción |
| 1. Nombre de área | Muestra el nombre del área. |
| 2. Grupo de área | Visualice el grupo de áreas. |
| 3 Sitio web | Muestre el sitio del área. |
| 4. Tipo de espacio | Muestra el tipo de espacio del área. |
| 5. Ubicación | Muestra la ubicación del área. |
| 6. acción | Para acceder a la página Configuración de área para la configuración. |
6.2.1 Crear nueva área
PASO 1 - Acceso a FootfallCam Analytic Manager V9 ™: http://v9.footfallcam.com a través de Google Chrome.
PASO 2 - Clic Fijar > Área para acceder a la página Lista de áreas.
PASO 3 - Clic + Área nueva botón para crear una nueva área.
PASO 4 - Complete la información relevante para los campos obligatorios.
| Campo | Descripción |
| 1. Nombre de área | Ingrese su nombre preferido del área. |
| 2 Sitio web | Seleccione el sitio para agregar el área. |
PASO 5 - Clic Añada para agregar la nueva área. Será redirigido a la página Configuración de área.
PASO 6 - Complete el proceso ingresando todos los campos obligatorios en la pestaña Conjunto de datos (consulte Sección 6.2.4 Configuración del conjunto de datos para la configuración del conjunto de datos y Sección 6.2.5 Threshold Configuración para el ajuste del umbral métrico).
| Asunto | Descripción |
| 1. Nombre de área | Edite el nombre del área que desea cambiar. |
| 2 Sitio web | Muestre el sitio del área. |
| 3. Grupo de área | Seleccione el grupo de área al que desea pertenecer el área. |
PASO 7 - Haga clic en Guardar botón para crear el área.
6.2.2 Administrar área
PASO 1 - Clic Fijar > Área para acceder a la página Lista de áreas.
PASO 2 - Seleccione el área que desea actualizar y haga clic en el Editar del botón.
PASO 3 - Actualice la información relevante y haga clic en Guardar para guardar los cambios Hacer clic Cancelar si desea salir de la página.
6.2.3 Eliminar área
PASO 1 - Clic Fijar > Área para acceder a la página Lista de áreas.
PASO 2 - Seleccione el área que desea editar y haga clic en el Editar del botón.
PASO 3 - Clic Borrar para eliminar el área. El área eliminada ya no se reflejará en la tabla ubicada en la página Lista de áreas.
6.2.4 Configuración del conjunto de datos
PASO 1 - Clic + Nuevo conjunto de datos para activar la ventana emergente Agregar conjunto de datos.
PASO 2 - Seleccione el módulo de conteo y haga clic en Guardar para agregar el conjunto de datos.
| Asunto | Descripción |
| 1. Módulo de conteo |
Seleccione el tipo de módulo de conteo que desea agregar.
|
| 2. Botón Agregar | Agregue una nueva sección de conjunto de datos. |
| 3. Botón Cancelar | Cierre el cuadro de diálogo Agregar conjunto de datos. |
6.2.4.1 Recuento de pisadas
| Asunto | Descripción |
| 1. Sección del conjunto de datos | Muestra los detalles del conjunto de datos. |
| 2. + Nuevo conjunto de datos | Agregue una nueva sección de conjunto de datos. |
| 3. Eliminar conjunto de datos | Elimina el conjunto de datos que deseas eliminar. |
| 4. Fuente de datos | Muestra los detalles de la fuente de datos (Dispositivo y ROI). |
| 5. + Nueva fuente de datos | Agregue una nueva fila de fuente de datos. |
| 6. Eliminar fuente de datos (X) | Elimine la fuente de datos que desea eliminar. |
| 7. EN cuenta | Seleccione el dispositivo y la línea ROI que contribuyen al recuento IN del área. |
| 8. Conteo FUERA | Seleccione el dispositivo y la línea ROI que aportan el conteo OUT al área. |
6.2.5 Configuración de umbral
El umbral de métrica es una función para establecer un umbral para indicar la región de interés o para alertar al usuario cuando se sobrepasa un umbral. El usuario puede establecer el umbral métrico para el área en Configuración de área o en Configuración de umbral métrico, el mismo umbral se compartirá entre estas dos páginas.
| Asunto | Descripción |
| 1. + Nuevo umbral | Abra el cuadro de diálogo de configuración del umbral métrico. |
| 2. Código métrico | Muestra el código de métrica para la métrica. |
| 3. Métrica | Muestra el nombre del tipo de métrica. |
| 4. Umbral | Muestra el tipo de umbral. |
| 5. Definición | Muestra la combinación de métrica y umbral. |
| 6. Valor umbral | Muestra el valor del umbral métrico. |
| 7. Zona | Muestra el nombre del área a la que se aplicó el umbral. |
| 8. acción | Para acceder al formulario de configuración del umbral métrico. |
6.2.5.1 Crear nuevo umbral
PASO 1 - Clic Nuevo umbral para activar la ventana emergente Metric Threshold Setting.
PASO 2 - Complete la información relevante para los campos obligatorios y haga clic en el Guardar del botón.
| Asunto | Descripción |
| 1. Métrica | Seleccione el tipo de métrica. |
| 2. Umbral | Seleccione el tipo de umbral. |
| 3. Definición | Visualice la definición para el tipo de métrica seleccionada y el tipo de umbral establecido en Definición de umbral de métrica. |
| 4. Valor umbral | El valor del umbral métrico. |
| 5. Escribe | Muestra el tipo de nivel de umbral, que es Área específica. |
| 6. Área específica | El área a la que se aplica el umbral. |
| 7. Botón Guardar | Guarde la configuración del umbral métrico. |
| 8. Botón Cancelar | Cierre el cuadro de diálogo de configuración del umbral métrico. |
6.2.5.2 Administrar umbral
PASO 1 - Navegue hasta el umbral que desea administrar y haga clic en el Editar del botón.
PASO 2 - Actualice los campos que desea actualizar y haga clic en Guardar Para guardar los cambios.
6.2.5.3 Eliminar umbral
PASO 1 - Navegue hasta el umbral que desea eliminar y haga clic en el Editar del botón.
PASO 2 - Haga clic en Borrar botón para eliminar el umbral métrico. El umbral métrico eliminado ya no se reflejará en la tabla de la página Umbral en la configuración del área y en la tabla de la Configuración del umbral métrico.
6.2.6 Configuración de horas de funcionamiento
La hora de funcionamiento es el tiempo de funcionamiento en el que el área estará operativa y el dispositivo estará contando. El horario de funcionamiento del área se puede configurar en el Horario de atención
El horario de funcionamiento del área se puede establecer de la misma manera que el sitio marcando la casilla Lo mismo con la casilla de verificación Horas de funcionamiento del sitio. Si el tiempo de funcionamiento del área es diferente con el sitio. La hora se puede configurar manualmente para cada día con la casilla de verificación para el día marcada, lo que significa que el contador estaría funcionando ese día y desmarcado para los días de descanso. La hora de cada día también se puede establecer según las necesidades operativas del sitio.
6.3 Configuración de grupos de área
PASO 1 - Acceso a FootfallCam Analytic Manager V9 ™: http://v9.footfallcam.com a través de Google Chrome.
PASO 2 - Clic Configuración > Área para acceder a la página Lista de áreas.
| Asunto | Descripción |
| 1. Nombre de área | Muestra el nombre del área. |
| 2. Grupo de área | Visualice el grupo de áreas. |
| 3 Sitio web | Muestre el sitio del área. |
| 4. Tipo de espacio | Muestra el tipo de espacio del área. |
| 5. Ubicación | Muestra la ubicación del área. |
| 6. acción | Para acceder a la página Configuración de área para la configuración. |
6.3.1 Crear nuevo grupo de área
PASO 1 - Acceso a FootfallCam Analytic Manager V9 ™: http://v9.footfallcam.com a través de Google Chrome.
PASO 2 - Clic Configuración > Área para acceder a la página Lista de áreas.
PASO 3 - Comenzaremos creando un área infantil. Hacer clic + Nueva Área botón para crear una nueva área.
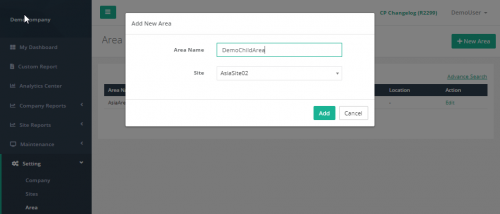 PASO 4 - Complete la información relevante para los campos obligatorios.
PASO 4 - Complete la información relevante para los campos obligatorios.
PASO 5 - Clic Añada botón para agregar la nueva área. Será redirigido a Configuración de área .
PASO 6 - Complete el proceso ingresando todos los campos obligatorios en la pestaña Conjunto de datos (consulte la Sección 6.2.4 Configuración del conjunto de datos para la configuración del conjunto de datos y la Sección 6.2.5 Configuración del umbral para la configuración del umbral métrico).
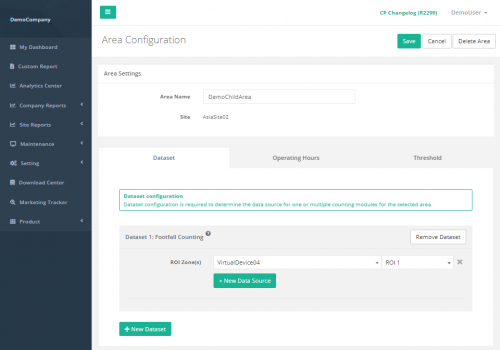 PASO 7 - Haga clic en el botón Guardar para crear el área.
PASO 7 - Haga clic en el botón Guardar para crear el área.
| Campo | Descripción |
| 1. Nombre de área | Ingrese su nombre preferido del área. |
| 2 Sitio web | Seleccione el sitio para agregar el área. |
PASO 8 - A continuación, crearemos un área principal. Hacer clic + Nueva Área botón para crear una nueva área.
PASO 9 - Complete la información relevante para los campos requeridos. El área principal debe estar en el mismo sitio que el área secundaria para que la agrupación de áreas sea funcional.
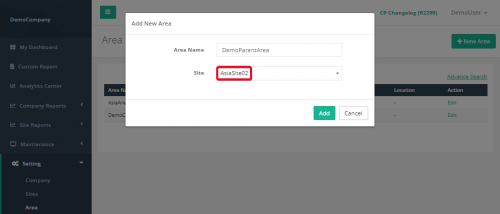 PASO 10 - Clic Añada para agregar la nueva área. Será redirigido a la página Configuración de área.
PASO 10 - Clic Añada para agregar la nueva área. Será redirigido a la página Configuración de área.
PASO 11 - Complete el proceso ingresando todos los campos obligatorios en la pestaña Conjunto de datos (consulte la Sección 6.2.4 Configuración del conjunto de datos para la configuración del conjunto de datos y la Sección 6.2.5 Configuración del umbral para la configuración del umbral métrico). Las áreas calificadas para convertirse en áreas secundarias se mostrarán en el menú desplegable.
PASO 12 - Haga clic en Guardar botón para crear el área. El área principal no se ha creado correctamente. El área principal "poseerá" todos los dispositivos asignados en el área infantil. En este ejemplo, Área principal de demostración ahora obtendrá datos del dispositivo 'dispositivovirtual04', porque es el padre del área 'DemoChildArea'.
6.3.2 Administrar grupo de área
PASO 1 - Clic Configuración > Área para acceder a la página Lista de áreas.
PASO 2 - Seleccione el área que desea actualizar y haga clic en el Editar del botón.
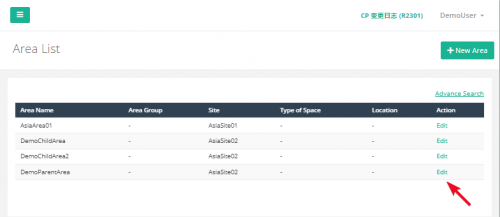 PASO 3 - Actualice la información relevante y haga clic en Guardar para guardar los cambios Hacer clic Cancelar si desea salir de la página. El área principal puede optar por agregar un nuevo dispositivo/área secundaria, o actualizar la opción existente a otro dispositivo/área secundaria.
PASO 3 - Actualice la información relevante y haga clic en Guardar para guardar los cambios Hacer clic Cancelar si desea salir de la página. El área principal puede optar por agregar un nuevo dispositivo/área secundaria, o actualizar la opción existente a otro dispositivo/área secundaria.
6.3.3 Eliminar grupo de áreas
Los pasos para eliminar un grupo de áreas son los mismos que para la configuración de áreas. Vuelve al tema 6.2.3 Eliminar área.
6.3.4 Configuración del conjunto de datos
PASO 1 - Clic + Nuevo conjunto de datos para activar el Agregar conjunto de datos surgir.
PASO 2 - Selecciona el Módulo de conteo y haga clic Guardar para agregar el conjunto de datos.
| Asunto | Descripción |
| 1. Módulo de conteo |
Seleccione el tipo de módulo de conteo que desea agregar.
|
| 2. Botón Agregar | Agregue una nueva sección de conjunto de datos. |
| 3. Botón Cancelar | Cierre el cuadro de diálogo Agregar conjunto de datos. |
6.3.4.1 Recuento de pisadas
| Asunto | Descripción |
| 1. Sección del conjunto de datos | Muestra los detalles del conjunto de datos. |
| 2. + Nuevo conjunto de datos | Agregue una nueva sección de conjunto de datos. |
| 3. Eliminar conjunto de datos | Elimina el conjunto de datos que deseas eliminar. |
| 4. Fuente de datos | Muestra los detalles de la fuente de datos (Dispositivo y ROI). |
| 5. + Nueva fuente de datos | Agregue una nueva fila de fuente de datos. |
| 6. Eliminar fuente de datos (X) | Elimine la fuente de datos que desea eliminar. |
| 7. Zona(s) de ROI | Seleccione el dispositivo de esa área, luego seleccione el número de ROI. |
6.3.5 Configuración de umbral
Los pasos para configurar el umbral del grupo de área son los mismos que para la configuración del área. Vuelve al tema 6.2.5 Configuración de umbral.
6.3.6 Configuración de horas de funcionamiento
Los pasos para configurar el horario de funcionamiento del grupo de áreas son los mismos que para la configuración de áreas. Vuelve al tema 21.2.6 Configuración de horas de funcionamiento.
6.4 Centro de análisis
Después de la configuración del área, el análisis de los datos de recuento de áreas se puede ver en el Centro de análisis. Esta sección se centra en los pasos para configurar el análisis de área en el Centro de análisis.
PASO 1 - Acceso a FootfallCam Analytic Manager V9 ™: http://v9.footfallcam.com a través de Google Chrome.
PASO 2 - Clic Centro de análisis en la barra de herramientas izquierda para acceder a la página de Analytics.
PASO 3 - Seleccionar Área en el campo Tipo en la barra de herramientas Opciones, actualice el siguiente campo y haga clic en Aplicá.
| Campo | Descripción |
| 1. Escribe | Seleccione Área para ver el análisis de recuento de áreas. |
| 2 Sitio web | Seleccione el sitio que se mostrará. |
| 3. Zona | Seleccione el área que se mostrará. |
| 4 Fecha | Seleccione el tipo de rango de fechas que se mostrará. |
| 5. Rango de fechas | Actualice el rango de fechas para la fecha personalizada. |
| 6. Métrica | Seleccione la métrica que se mostrará. |
| 7. Agregación | Seleccione la agregación por hora, día o semana. |
| 8 Comparar | Indicador para permitir la comparación. |
PASO 4 - Alternar el indicador Comparar para permitir la comparación. Seleccione el tipo de comparación y actualice los campos en consecuencia y haga clic en Aplicá.
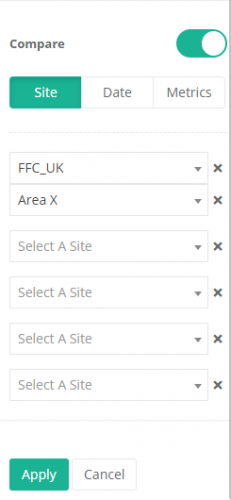 |
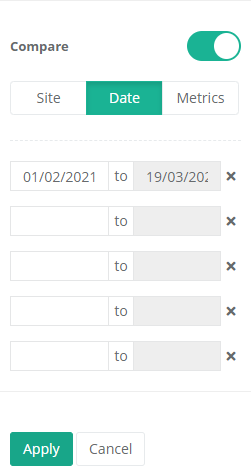 |
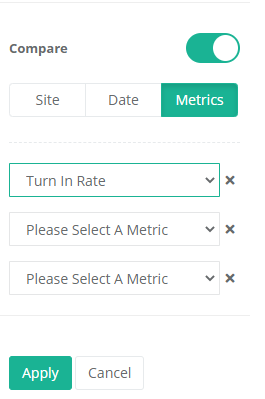 |
| Compare el sitio. Seleccione el sitio y el área respectiva para comparar. |
Comparar fecha. Seleccione el rango de fechas para comparar. |
Comparar métricas. Seleccione las métricas para comparar. |
PASO 5 - Ver el gráfico de análisis en el medio de la página de análisis.