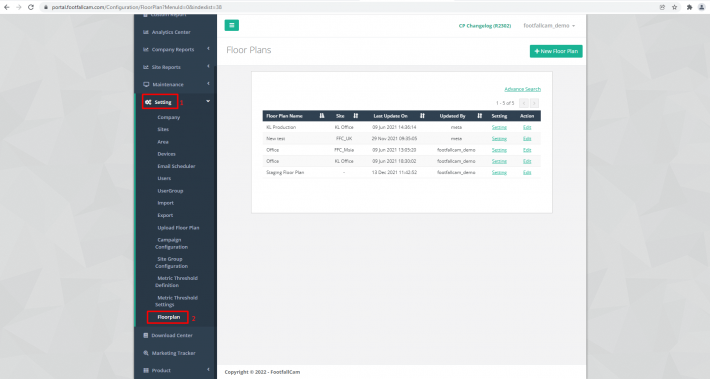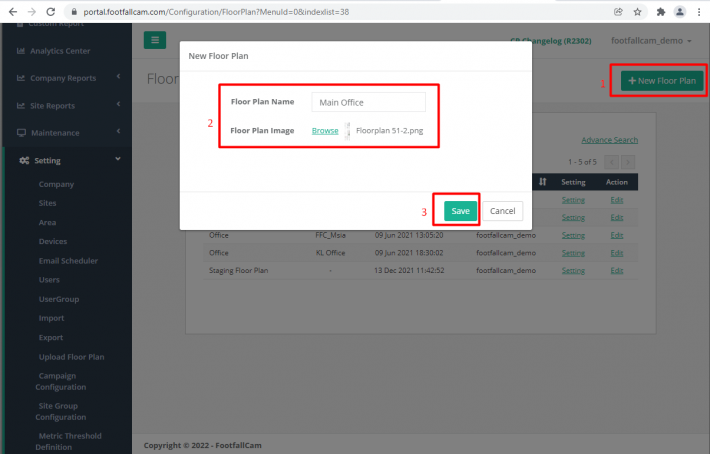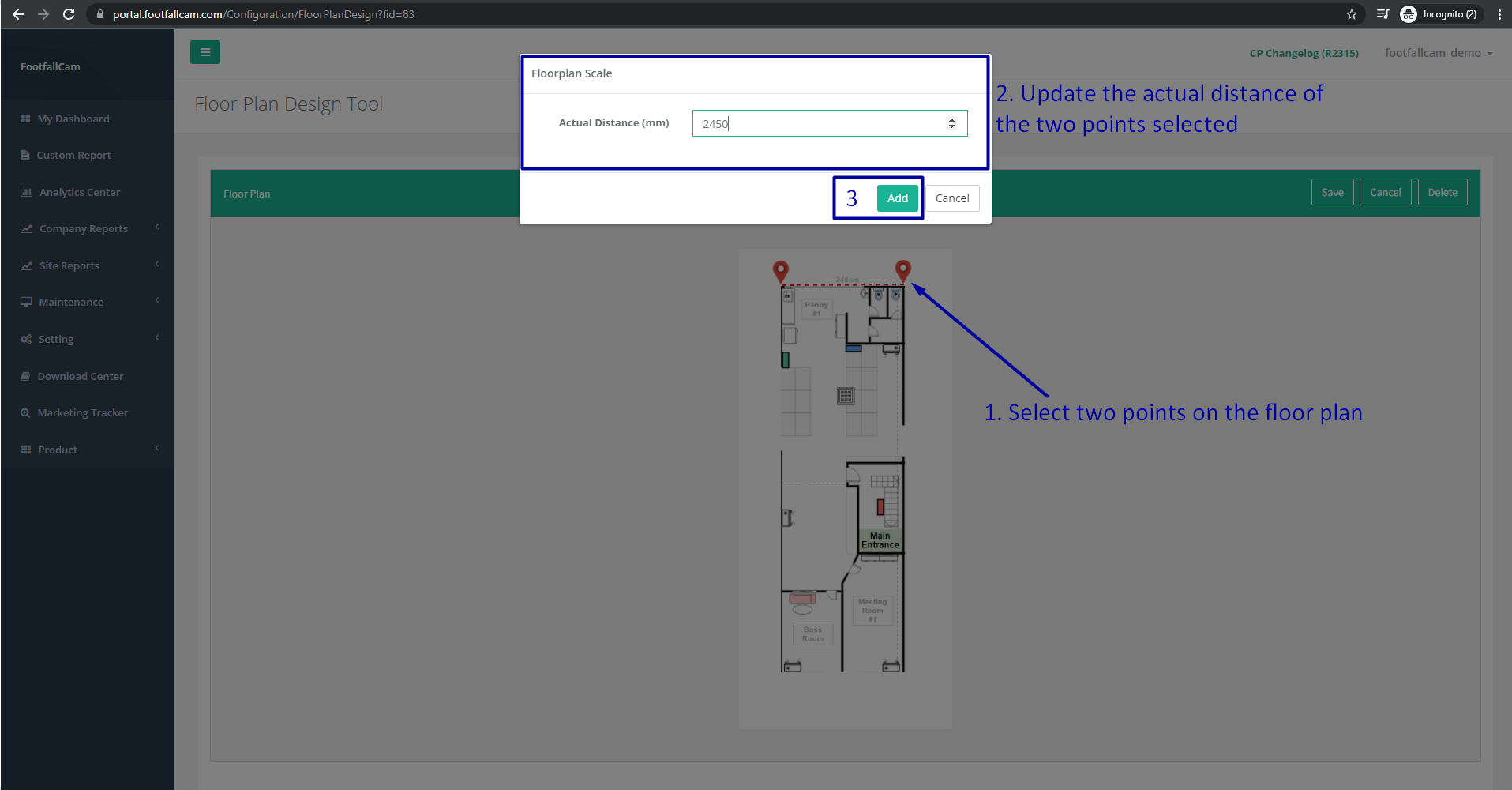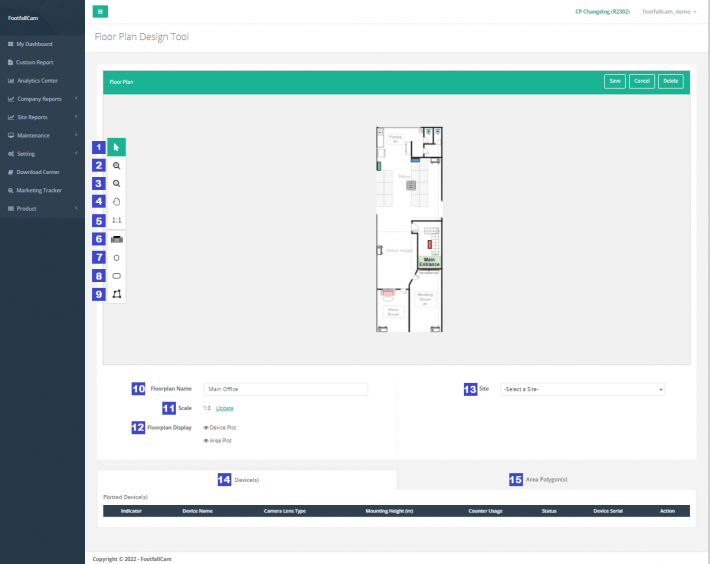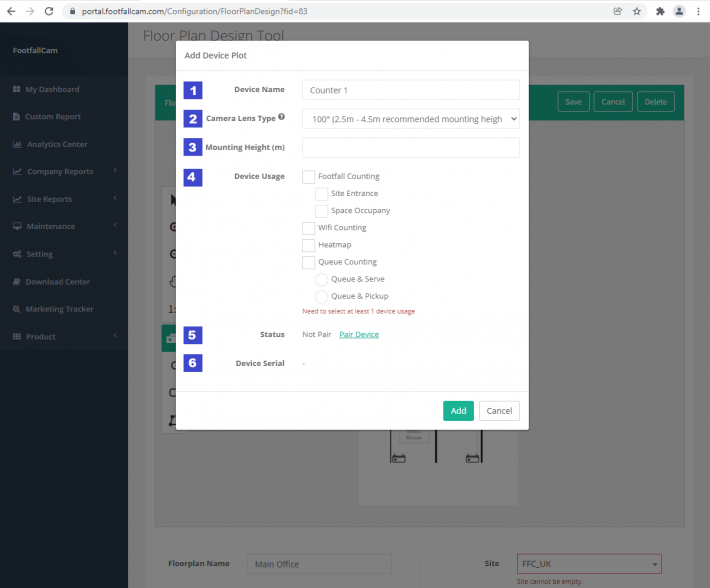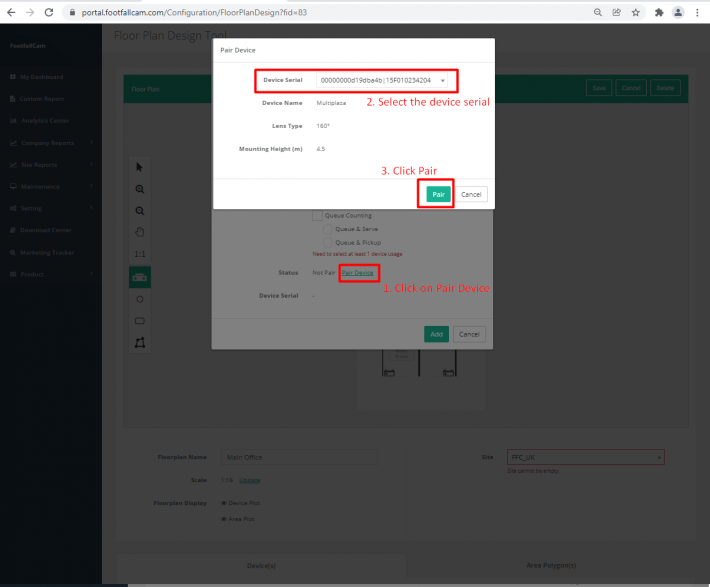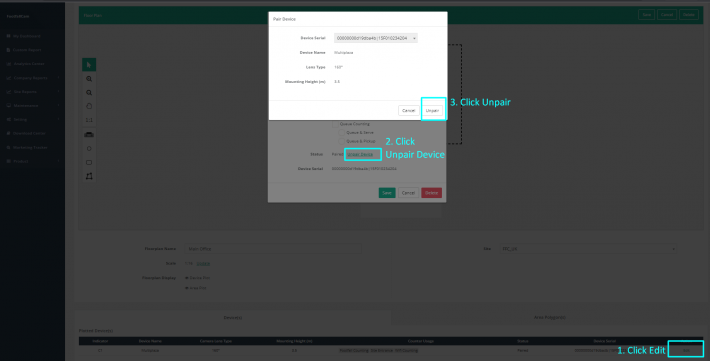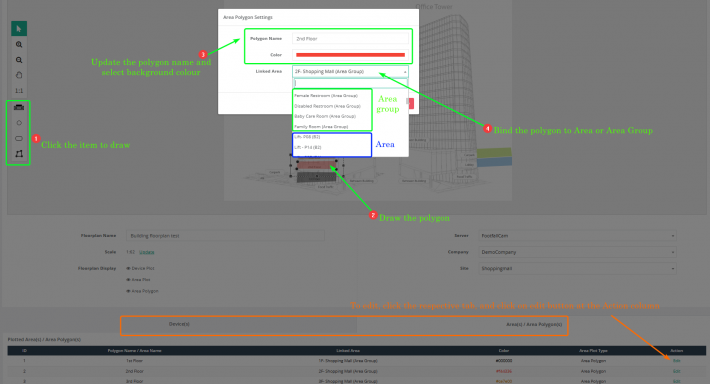Alentamos al usuario final a proporcionar un plano de planta al equipo de FFC, para que podamos trazar y marcar los dispositivos en él. Esto facilitará la instalación y, si el instalador puede marcar el número de serie del dispositivo en el plano de planta, facilitará el proceso de soporte en el futuro para el diagnóstico de problemas, si es necesario.
10.1 Crear nuevo plano de planta
PASO 1 - Acceso a FootfallCam Analytic Manager V9 ™: http://v9.footfallcam.com a través de Google Chrome.
PASO 2 - Haga clic en Configuración > Plano para acceder a la página de Planos de planta.
PASO 3 - Haga clic en + Nuevo plano de planta para acceder a la página de la herramienta de diseño de planos de planta.
PASO 4 - Introducir el Nombre del plano de planta y Explorar el plano de planta que desea cargar.
PASO 5 - Haga clic en Guardar botón para guardar el plano de planta. Después de guardar el plano de planta, el sistema lo dirigirá a la página de la Herramienta de diseño de plano de planta.
PASO 6 - Seleccione 2 puntos en el plano de planta y actualice el distancia real (mm) para escalar el plano de planta.
| Asunto | Descripción |
| 1. Seleccionar Cursores | Use para seleccionar el elemento que desea y arrastre para mover el elemento |
| 2. Acercar | ampliar el lienzo |
| 3. Alejar | Minimizar el lienzo |
| 4. Arrastra el lienzo | Arrastra para mover el lienzo |
| 5. Restablecer el zoom del lienzo | Restablecer el zoom del lienzo a la escala original |
| 6. Dispositivo | Para agregar un dispositivo en el plano de planta |
| 7. Elipse | Para crear una elipse en el plano de planta para la configuración del área |
| 8. Rectángulo | Para crear un rectángulo en el plano de planta para contar el área |
| 9. polígono | Para crear un polígono en el plano de planta para contar el área |
| 10. Nombre del plano | Para mostrar el nombre del plano, editable |
| 11. Escala | Para mostrar la escala del plano de planta frente a la escala real, se puede editar haciendo clic en Actualizar liga |
| 12. Visualización del plano de planta | Para ocultar o mostrar los dispositivos o el polígono de área trazado |
| 13 Sitio web | Para vincular el plano de planta al sitio seleccionado |
| 14. Dispositivos | Lista de dispositivos que se han trazado en el plano de planta (consulte Cómo trazar el dispositivo en un plano de planta) |
| 15. Polígonos de área | Lista de polígonos de área que se han trazado en el plano de planta |
PASO 7 - Después de realizar todos los ajustes, haga clic en Guardar botón para guardar el plano.
10.2 Editar plano de planta
PASO 1 - Acceso a FootfallCam Analytic Manager V9 ™: http://v9.footfallcam.com a través de Google Chrome.
PASO 2 - Haga clic en Configuración > Plano para acceder a la página de Planos de planta.
PASO 3 - Navegue hasta el plano de planta que desea editar, haga clic en la Edit para acceder a la página de herramientas de diseño de planos de planta.
PASO 4 - Edite el plano en consecuencia y haga clic en Guardar botón para guardar el plano de planta.
10.3 Cómo trazar los dispositivos en el plano de planta
10.3.1 Agregar nuevo dispositivo
PASO 1 - En la página de la herramienta de diseño de planos de planta, haga clic en el logotipo del dispositivo en el panel izquierdo.
PASO 2 - Llene la información requerida.
| Asunto | Descripción |
| 1. Nombre del dispositivo | Introduzca el nombre del dispositivo |
| 2. Tipo de lente de la cámara | Seleccione el tipo de lente de la cámara del dispositivo instalado o por instalar Note: Consulte la etiqueta plateada en la parte posterior del mostrador para el tipo de lente |
| 3. Altura de montaje (m) | Introduzca la altura de montaje en metros |
| 4. Uso del dispositivo | Marque el uso del dispositivo para la trama del dispositivo |
| 5. Estado | Para mostrar el estado del gráfico del dispositivo, ya sea que esté emparejado con un dispositivo asignado. Puede vincular o desvincular el dispositivo desde la configuración del dispositivo |
| 6. Número de serie del dispositivo | Para mostrar el número de serie del dispositivo si la trama del dispositivo está emparejada |
PASO 3 - Clic Añada botón para agregar el dispositivo.
PASO 4 - Se agregará un logotipo de dispositivo con el área de cobertura en el plano de planta y se agregará una fila con la información del dispositivo en la tabla Dispositivo(s) trazado(s). Puede mover el dispositivo a la ubicación óptima según el uso.
PASO 5 - Haga clic en el Guardar en la esquina superior derecha del plano de planta para guardar el plano de planta.
10.3.2 Editar dispositivo
PASO 1 - En la página de la herramienta de diseño de planos de planta, navegue hasta el dispositivo que se va a editar, haga clic en el Editar del botón.
PASO 2 - Actualice el campo necesario y haga clic en el Guardar Para guardar los cambios.
PASO 3 - Haga clic en el Guardar en la esquina superior derecha del plano de planta para guardar el plano de planta.
10.3.3 Eliminar dispositivo
PASO 1 - En la página de la herramienta de diseño de planos de planta, navegue hasta el dispositivo que desea eliminar, haga clic en el Editar .
PASO 2 - Haga clic en el Borrar botón para eliminar el dispositivo.
PASO 3 - Haga clic en el Guardar en la esquina superior derecha del plano de planta para guardar el plano de planta.
10.3.4 Emparejar dispositivo
Si ha asignado los dispositivos en el portal, puede emparejar el dispositivo con el dispositivo trazado en el plano de planta. Esto facilitará la comunicación si tiene más de 1 dispositivo en la tienda.
PASO 1 - En la página de la herramienta de diseño de planos de planta, navegue hasta el dispositivo trazado que desea vincular, haga clic en el Editar .
PASO 2 - Haga clic en el Emparejar dispositivo botón en el campo Estado.
PASO 3 - Seleccione el dispositivo a emparejar y haga clic en Vincular botón para emparejar el dispositivo.
PASO 4 - Haga clic en el Guardar Para guardar los cambios.
PASO 5 - Haga clic en el Guardar en la esquina superior derecha del plano de planta para guardar el plano de planta.
10.3.5 Desemparejar dispositivo / Cambiar dispositivo emparejado
Si desea cambiar el dispositivo vinculado, debe desvincular el dispositivo y volver a vincularlo. A continuación se muestran los pasos para desvincular el dispositivo en el plano de planta.
PASO 1 - En la página de la herramienta de diseño de planos de planta, navegue hasta el dispositivo que desea desemparejar, haga clic en el Editar .
PASO 2 - Haga clic en el UNPdispositivo de aire botón en el campo Estado.
PASO 3 - Haga clic en el Emparejar dispositivo botón para desvincular el dispositivo.
PASO 4 - Actualice la información del dispositivo si es necesario. Clickea en el Guardar Para guardar los cambios.
PASO 5 - Haga clic en el Guardar en la esquina superior derecha del plano de planta para guardar el plano de planta.
10.4 Cómo trazar los polígonos de área en el plano de planta
Además de los dispositivos, también puede trazar el polígono de área en el plano de planta. El polígono del área trazada luego se vinculará a un área (se puede configurar en la página Configuración del área) para presentar los datos de las métricas seleccionadas en el widget Plano de planta, indicando el área de cobertura en el plano de planta para la métrica seleccionada.
10.4.1 Crear polígono de área
PASO 1 - Haga clic en el Elipse or Rectángulo or Polígono botón para dibujar un área.
PASO 2 - Arrastre en el plano de planta para que el área quede cubierta por el polígono.
PASO 3 - Rellene el Nombre del polígono y seleccione el polígono Color.
PASO 4 - Si desea vincular el polígono a un área o grupo de áreas, puede completar el menú desplegable en consecuencia.
PASO 5 - Haga clic en el Guardar botón para guardar el polígono trazado.
PASO 6 - Puede mover o cambiar el tamaño del polígono si lo desea.
PASO 7 - Haga clic en el Guardar en la esquina superior derecha del plano de planta para guardar el plano de planta.
10.4.2 Polígono de área de edición
PASO 1 - Haga clic en el Polígono(s) de área para acceder a la lista de polígonos de área.
PASO 2 - Navegue hasta el polígono que le gustaría editar y haga clic en el Editar del botón.
PASO 3 - Actualice los campos y haga clic en el Guardar Para guardar los cambios.
PASO 4 - Haga clic en el Guardar en la esquina superior derecha del plano de planta para guardar el plano de planta.
10.4.3 Eliminar polígono de área
PASO 1 - Haga clic en el Polígono(s) de área para acceder a la lista de polígonos de área.
PASO 2 - Navegue hasta el polígono que desea eliminar y haga clic en el Borrar del botón.
PASO 3 - Haga clic en el Guardar en la esquina superior derecha del plano de planta para guardar el plano de planta.