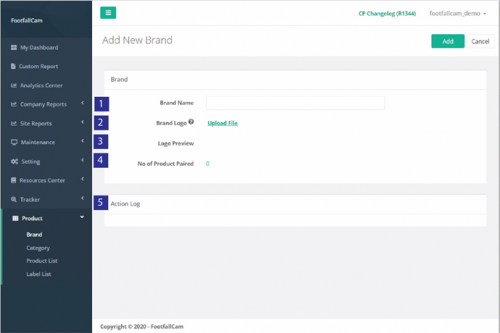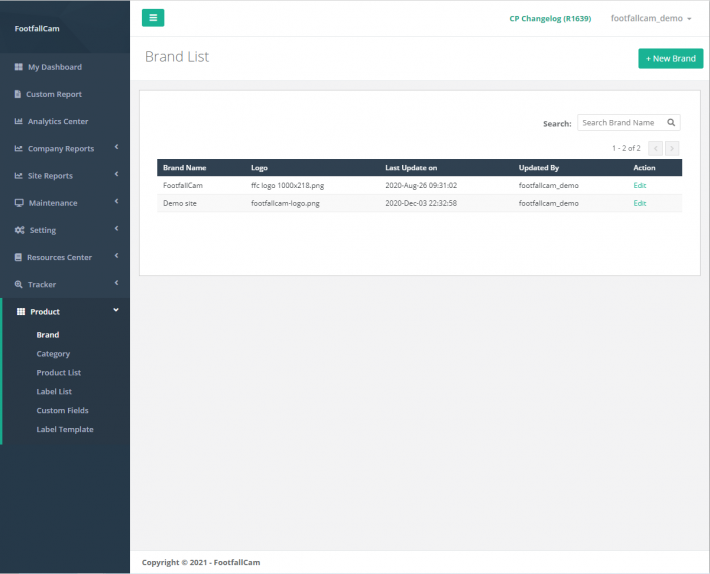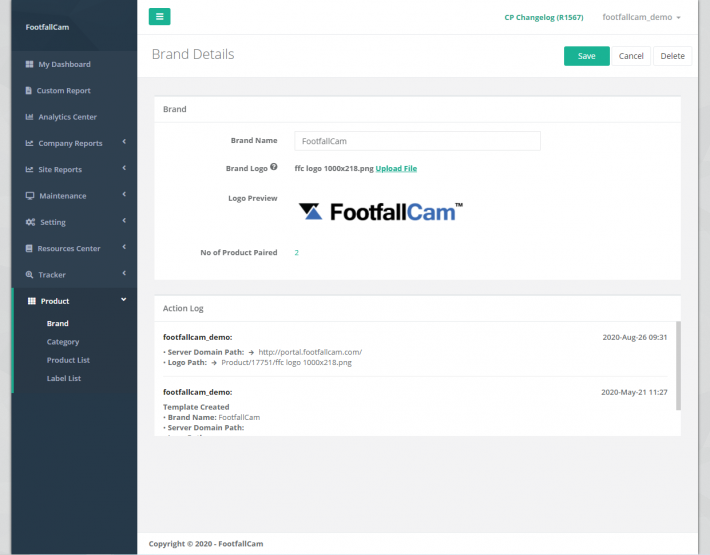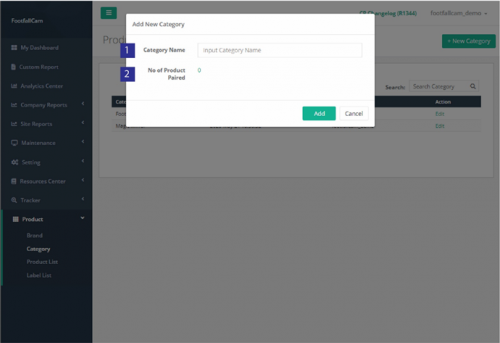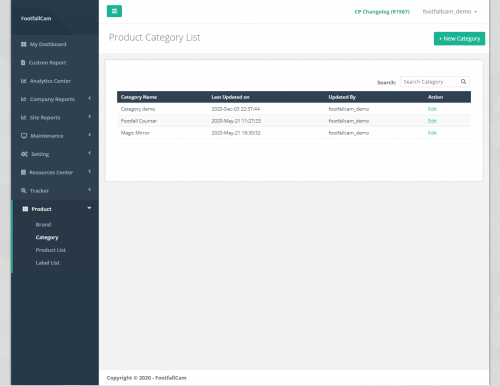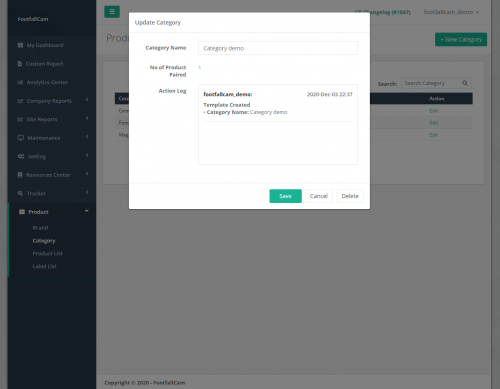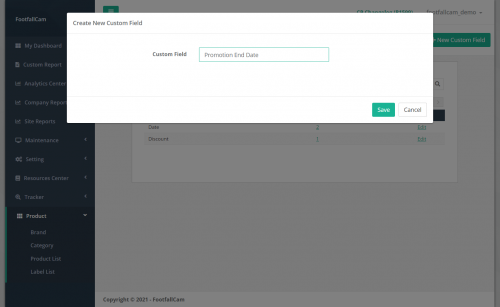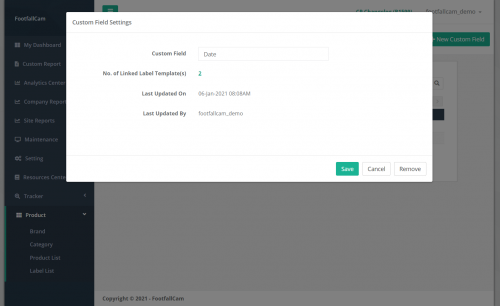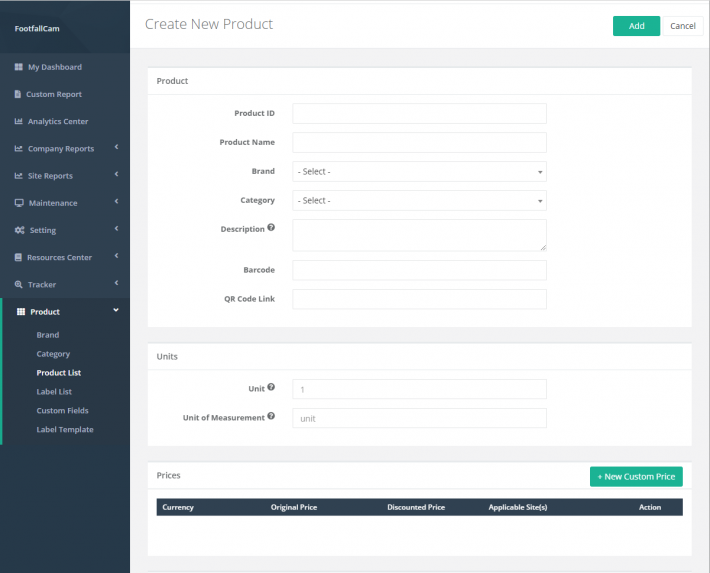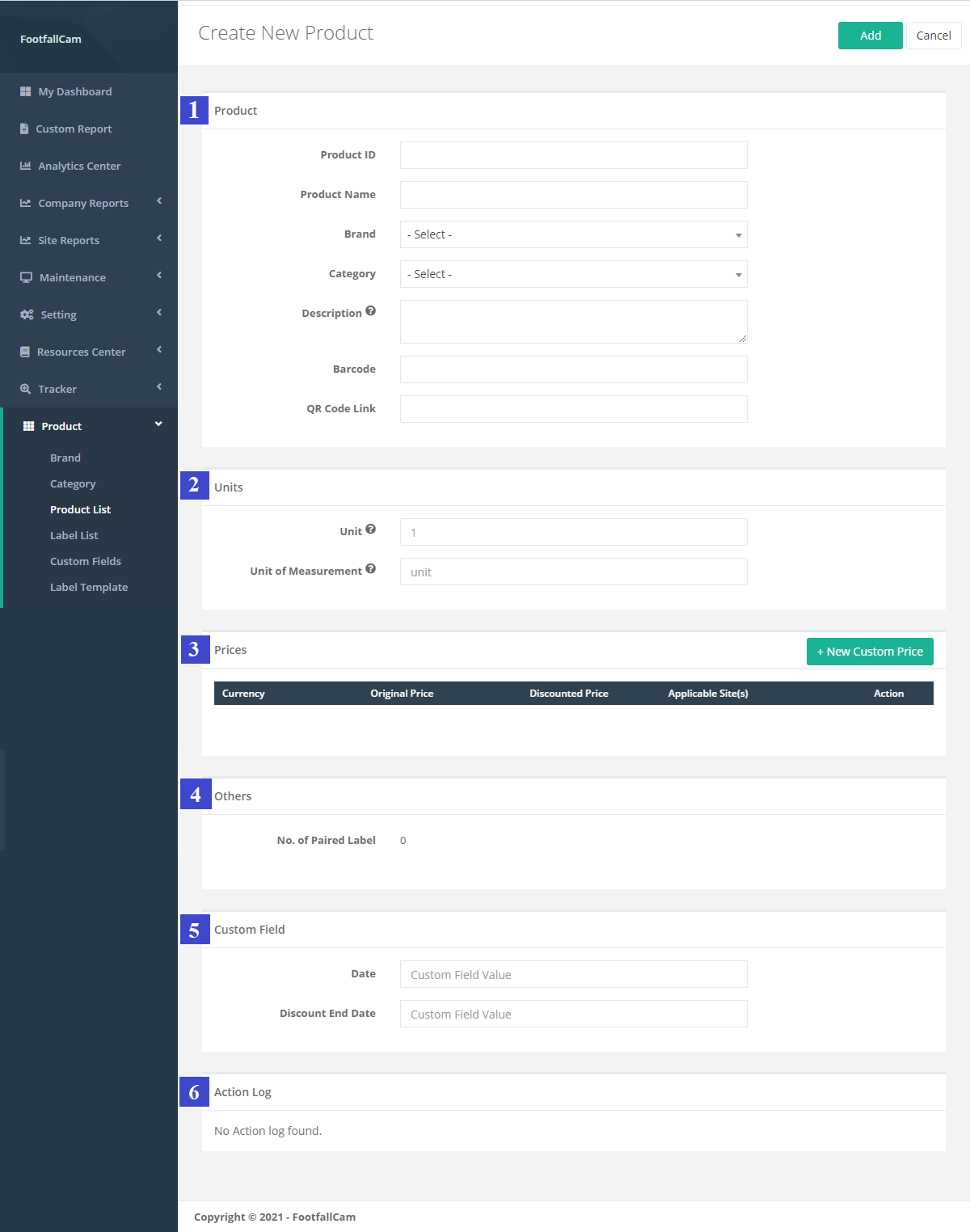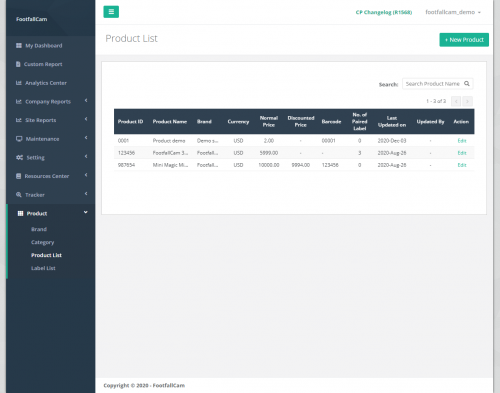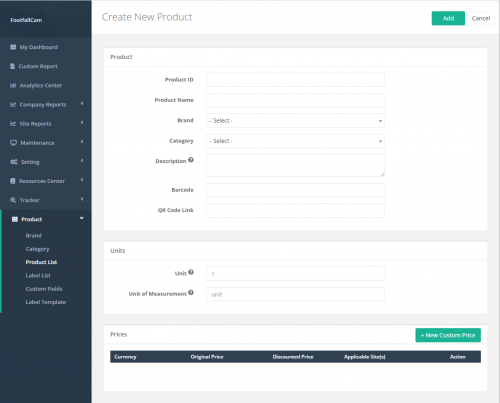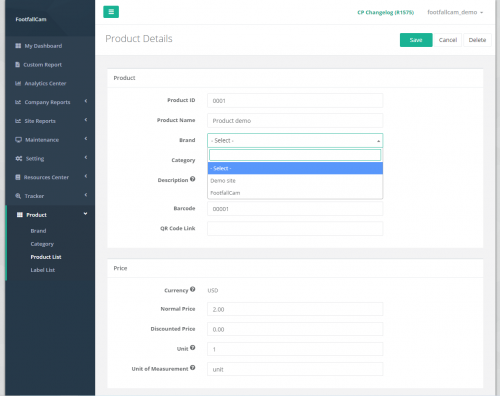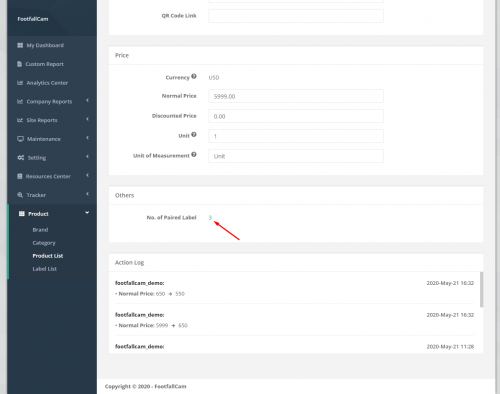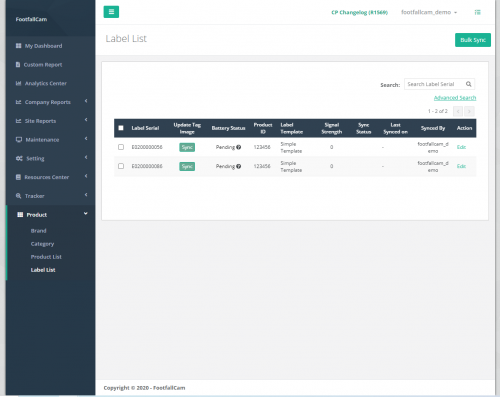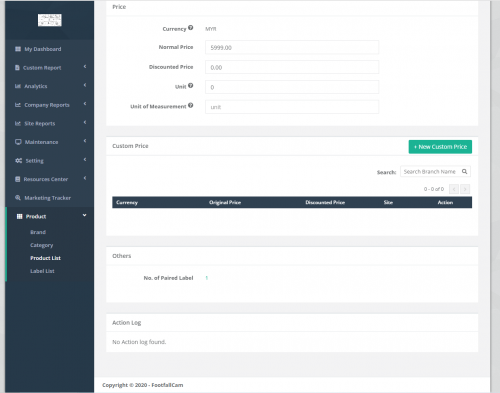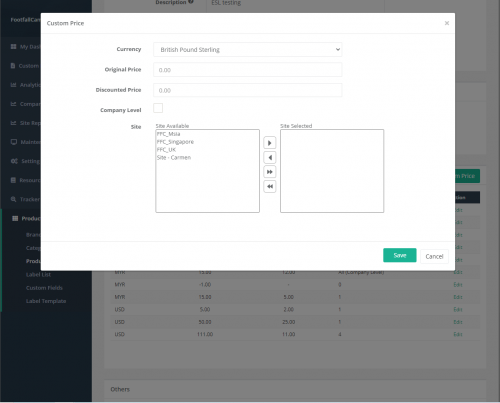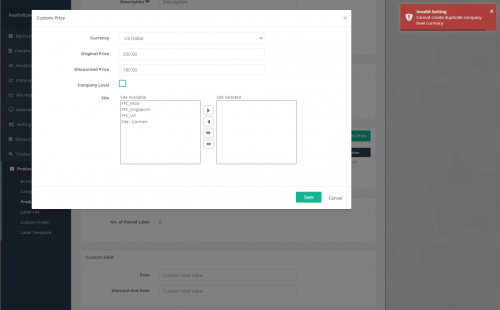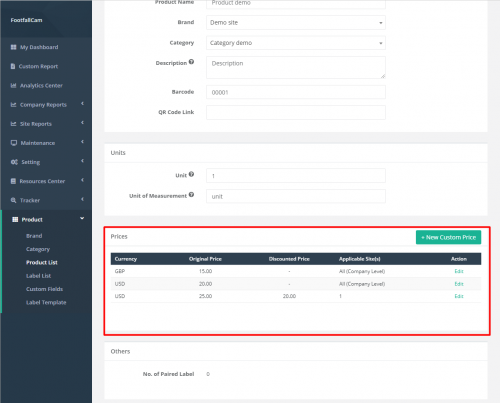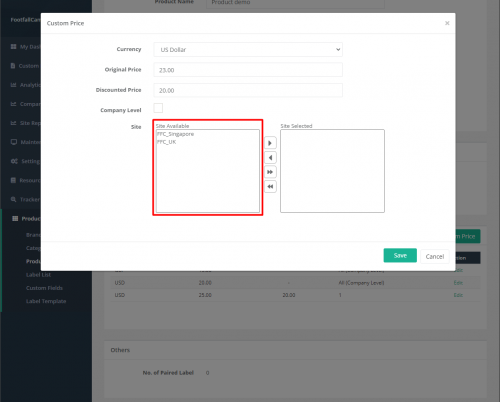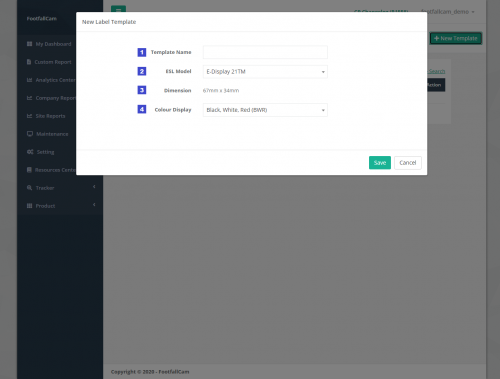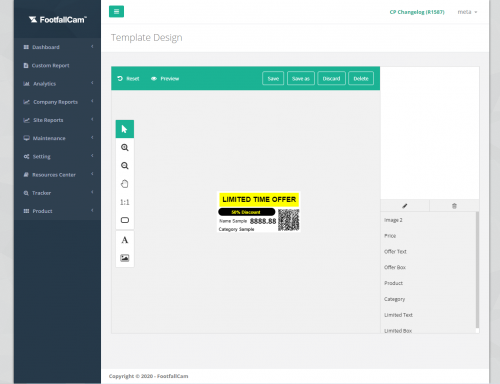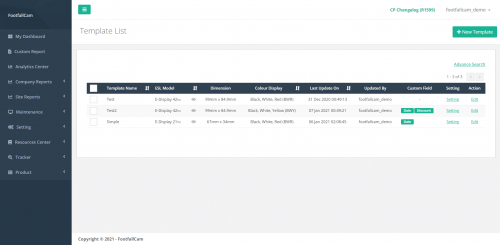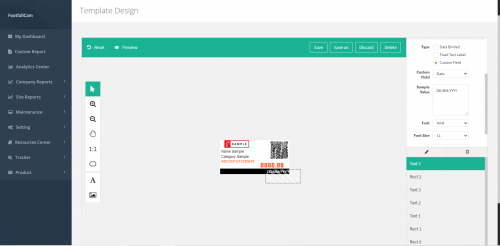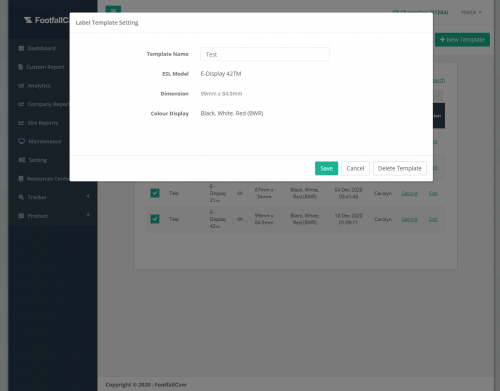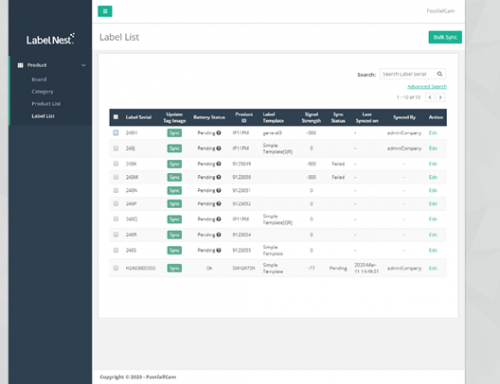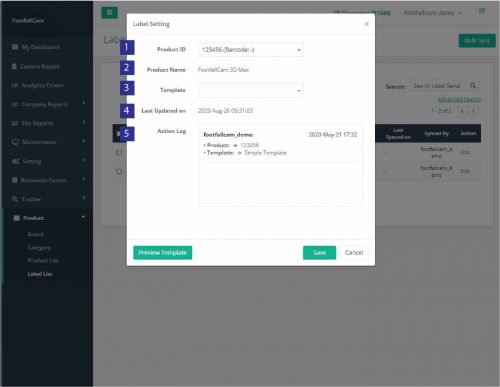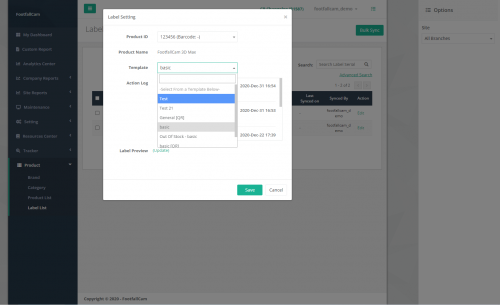8.1 Etiqueta de estante electrónica
8.1.1 Marca y categoría del producto
Los productos se pueden clasificar según la marca y la categoría. La marca se puede utilizar como filtro para los productos etiquetados. La marca y la categoría deben crearse antes de que el producto pueda etiquetarlas. Esta sección se centra en la creación y gestión de marca y categoría de producto.
8.1.1.1 Crear nueva marca
PASO 1 - Acceso a FootfallCam Analytic Manager V9 ™: http://v9.footfallcam.com a través de Google Chrome.
PASO 2 - Haga clic en Producto> Marca para acceder a la página Lista de marcas.
PASO 3 - Haga clic en + Nueva marca para acceder a la página Crear nueva marca.
PASO 4 - Complete el proceso ingresando todos los campos obligatorios y haga clic en Añada del botón.
|
Asunto |
Descripción |
|
1. Marca |
Ingrese una marca preferida. |
|
2. Logotipo de la marca |
Sube el logotipo de la marca en formato .png, .jpeg o .jpg. (Info: El logotipo insertado se mostrará en ESL.) |
|
3. Vista previa del logotipo |
Vista previa del logotipo de la marca del logotipo de la marca cargado |
|
4. No de productos emparejados |
Número total de producto (s) emparejados con la marca y haga clic en el enlace del número para dirigir a los productos filtrados emparejados con la lista de marcas |
|
5. Registro de acciones |
Registre todos los cambios realizados por los usuarios con marca de tiempo |
8.1.1.2 Gestionar marca
PASO 1 - Haga clic en Producto> Marca para acceder a la página Lista de marcas.
PASO 2 - Seleccione la marca a gestionar y haga clic en Editar del botón.
PASO 3 - Actualice los campos y haga clic en Guardar para guardar la actualización.
8.1.1.3 Eliminar marca
PASO 1 - Haga clic en Producto> Marca para acceder a la página Lista de marcas.
PASO 2 - Seleccione la marca a gestionar y haga clic en Editar del botón.
PASO 3 - Complete el proceso haciendo clic en el Borrar en la parte superior derecha de la página.
8.1.1.4 Crear nueva categoría
PASO 1 - Acceso a FootfallCam Analytic Manager V9 ™: http://v9.footfallcam.com a través de Google Chrome.
PASO 2 - Haga clic en Producto> Categoría para acceder a la página Lista de categorías.
PASO 3 - Haga clic en + Nueva categoría para acceder a la página Crear nueva categoría.
PASO 4 - Complete el proceso ingresando todos los campos obligatorios y haga clic en Añada del botón.
|
Asunto |
Descripción |
|
1. Nombre de categoría |
Ingrese un nombre de categoría preferido. |
|
2. No de productos emparejados |
Número total de productos emparejados con la categoría y haga clic en el enlace del número para ir a los productos filtrados emparejados con la lista de categorías |
8.1.1.5 Administrar categoría
PASO 1 - Haga clic en Producto> Categoría para acceder a la página Lista de categorías.
PASO 2 - Seleccione la categoría a administrar y haga clic en Editar del botón.
PASO 3 - Actualice el nombre de la categoría y haga clic en Guardar para guardar la actualización.
8.1.1.6 Eliminar categoría
PASO 1 - Haga clic en Producto> Categoría para acceder a la página Lista de categorías.
PASO 2 - Seleccione la categoría a administrar y haga clic en Editar del botón.
PASO 3 - Complete el proceso haciendo clic en el Borrar en la parte inferior de la página emergente.
8.1.2 Crear lista de campos personalizados
A veces, hay información para mostrar en la etiqueta de ESL, pero varía según el producto, por ejemplo, la fecha de finalización de la promoción. Sería problemático crear una plantilla de etiqueta diferente debido a que la fecha de finalización de la promoción es texto fijo en la plantilla de etiqueta. La función de campo personalizado es una solución a esto, ya que permite crear un campo personalizado que acepta diferentes valores por producto. La etiqueta ESL se puede actualizar en consecuencia utilizando la misma plantilla.
8.1.2.1 Crear nuevo campo personalizado
PASO 1 - Acceso a FootfallCam Analytic Manager V9 ™: http://v9.footfallcam.com a través de Google Chrome.
PASO 2 - Haga clic en Producto> Campos personalizados para acceder a la página Lista de campos personalizados.
PASO 3 - Haga clic en + Nuevo campo personalizado en la esquina superior derecha para activar la ventana emergente Crear nuevo campo personalizado.
PASO 4 - Complete el proceso ingresando el nombre del campo personalizado de preferencia y haga clic en Guardar del botón.
8.1.2.2 Administrar campo personalizado
PASO 1 - Haga clic en Producto> Campos personalizados para acceder a la página Lista de campos personalizados.
PASO 2 - Seleccione el campo personalizado para administrar y haga clic en Editar del botón.
PASO 3 - Actualice el nombre del campo personalizado y haga clic en Guardar para guardar la actualización.
8.1.2.3 Eliminar campo personalizado
PASO 1 - Haga clic en Producto> Campos personalizados para acceder a la página Lista de campos personalizados.
PASO 2 - Seleccione el campo personalizado para administrar y haga clic en Editar del botón.
PASO 3 - Complete el proceso haciendo clic en el Eliminar en la parte inferior de la página emergente.
8.1.3 Crear lista de productos
Esta sección se centra en la creación y gestión de productos. La información relacionada con el producto, incluida la descripción, el precio, el precio con descuento y la cantidad de unidades, se almacena en el sistema para ser utilizada en la pantalla de ESL.
8.1.3.1 Crear nuevo producto
PASO 1 - Acceso a FootfallCam Analytic Manager V9 ™: http://v9.footfallcam.com a través de Google Chrome.
PASO 2 - Haga clic en Producto> Lista de productos para acceder a la página Lista de productos.
PASO 3 - Haga clic en + Nuevo producto para acceder a la página Crear nuevo producto.
PASO 4 - Complete el proceso ingresando todos los campos obligatorios y haga clic en Añada del botón.
Hay 6 partes principales de los detalles del producto, que son información general del producto, información de unidades, información de precios, información de otros, entrada de campos personalizados y registro de acciones. A continuación se muestran los detalles de cada campo.
Parte 1: Información general del producto:
|
Asunto |
Descripción |
|
1. ID de producto |
Ingrese un ID de producto preferido. |
|
2. nombre del producto |
Ingrese un nombre de producto preferido. (Info: El nombre del producto insertado se mostrará en ESL.) |
|
3. Marca |
Seleccione la marca del producto para emparejar el producto con la marca seleccionada. (Info: Para obtener más información sobre la marca, consulte la sección 8.1.2 Crear marca y categoría del producto.) |
|
4. Categoría |
Seleccione la categoría de producto para emparejar el producto con la categoría seleccionada. (Info: Para obtener más información sobre la categoría, consulte la sección 8.1.2 Crear marca y categoría del producto.) |
|
5. Descripción |
Ingrese la descripción del producto. (Info: La descripción del producto insertada se mostrará en ESL.) |
|
6 Código de barras |
Ingrese el código de barras del producto. (Info: El código de barras del producto insertado se mostrará en ESL.) |
|
7. Enlace de código QR |
Ingrese el enlace del código QR del producto. (Info: El código QR del producto insertado se mostrará en ESL.) |
Parte 2: Información de la unidad de producto:
|
Asunto |
Descripción |
|
1. Unidad |
El número de unidades físicas asignadas al precio del producto (por ejemplo, $ 10 por 100 g, unidad = 100) (Info: La unidad insertada se mostrará en ESL.) |
|
2. Unidad de medida |
Las unidades físicas para cuantificar el producto vendido (por ejemplo, metro, kg, docena, etc.) (Info: La unidad de medida insertada se mostrará en ESL.) |
Parte 3: Información sobre el precio del producto:
|
Asunto |
Descripción |
|
1. Moneda |
La moneda predeterminada seleccionada en el perfil de la empresa (Info: La moneda predeterminada se mostrará en ESL, consulte el portal de FFC) |
|
2. Precio normal |
El precio normal del producto. (Info: El precio normal insertado se mostrará en ESL.) |
|
3. Precio con descuento |
El precio con descuento del producto. (Info: El precio de descuento es opcional y se mostrará en ESL si se inserta.) |
|
4. Sitio (s) aplicable (s) |
Muestra el número de sitios solicitados para la moneda seleccionada. Si la moneda es un precio a nivel de empresa, se aplica a todos los sitios. |
|
5. acción |
Para activar la ventana emergente Precio personalizado para administrar el precio personalizado seleccionado. |
Parte 4: Información adicional del producto:
|
Asunto |
Descripción |
|
1. No. de etiqueta emparejada |
Muestra el número de etiquetas que se emparejan con la información de este producto. |
Parte 5: Información de campo personalizado del producto:
Si el campo personalizado está configurado, la lista de campos personalizados aparecerá aquí para la entrada. (Para obtener más información sobre el campo personalizado, consulte Sección 8.1.2 Crear lista de campos personalizados)
Parte 6: Registro de acciones:
El registro de acciones muestra el detalle de las acciones realizadas en la página del producto por el usuario de inicio de sesión
8.1.3.2 Gestionar producto
Esta sección se centra en la gestión de los detalles del producto. Los detalles generales del producto y los detalles de precios se pueden actualizar si es necesario. Si un producto está en promoción, se supone que la etiqueta de ESL muestra el precio con descuento, mientras que después de que finaliza la promoción, la etiqueta de ESL debe mostrar el precio original del producto. Esto se puede hacer actualizando los detalles del precio del producto en el campo Precio con descuento cuando comenzó la promoción y después de que terminó.
PASO 1 - Haga clic en Producto> Lista de productos para acceder a la página Lista de productos.
PASO 2 - Seleccione el producto a administrar y haga clic en Editar del botón.
PASO 3 - Actualice los campos obligatorios y haga clic en Guardar del botón.
8.1.3.3 Desvincular marca y categoría
El producto se puede emparejar con una marca y categoría y también se puede desemparejar. Esta sección se centra en la forma de desvincular una marca o una categoría.
PASO 1 - Haga clic en Producto> Lista de productos para acceder a la página Lista de productos.
PASO 2 - Seleccione el producto a administrar y haga clic en Editar del botón.
PASO 3 - Haga clic en el menú desplegable del campo Marca (o campo Categoría) y elija - Seleccionar - para desvincular la marca (o categoría)
PASO 4 - Complete el proceso haciendo clic en Guardar del botón.
8.1.3.4 Producto vinculado a etiqueta emparejada
La columna No. de etiquetas emparejadas en la Lista de productos indica el número total de etiquetas emparejadas con el producto. Si hay al menos una etiqueta emparejada con el producto, al hacer clic en el campo No. de etiqueta emparejada en los detalles del producto se puede vincular a la Lista de etiquetas para ver la información de las etiquetas emparejadas.
PASO 1 - Haga clic en Producto> Lista de productos para acceder a la página Lista de productos.
PASO 2 - Seleccione el producto a administrar y haga clic en Editar del botón.
PASO 3 - Haga clic en el No. de etiqueta emparejada para vincular a la Lista de etiquetas con información de etiquetas emparejadas.
8.1.3.5 Crear nuevo precio personalizado
El precio personalizado es una función que permite a los usuarios personalizar el precio por nivel de sitio, así como por diferentes tipos de moneda. Un producto puede tener solo un precio personalizado a nivel de empresa para cada moneda y puede tener diferentes precios personalizados a nivel de sitio para diferentes sitios. Si el precio personalizado a nivel de sitio no está definido, se utiliza el precio personalizado a nivel de empresa para mostrarlo en la etiqueta de ESL.
Esta sección se centra en la creación de nuevos precios personalizados y la siguiente sección explicará la gestión de precios personalizados para diferentes sitios.
PASO 1 - Haga clic en Producto> Lista de productos para acceder a la página Lista de productos.
PASO 2 - Seleccione el producto a administrar y haga clic en Editar del botón.
PASO 3 - Vaya a la sección Precio personalizado y haga clic en + Nuevo precio personalizado .
PASO 4 - Complete los detalles, seleccione el sitio para aplicar el precio y haga clic Guardar para agregar precio personalizado.
PASO 5 - Complete el proceso general haciendo clic en el Guardar en la parte superior derecha de la página.
| Asunto | Descripción |
| 1. Moneda | Seleccione la moneda para el precio personalizado. |
| 2. Precio original | Ingrese el precio original con respecto a la moneda seleccionada. |
| 3. Precio con descuento | Ingrese el precio con descuento con respecto a la moneda seleccionada. |
| 4. Nivel de empresa |
Si el campo de nivel de empresa está marcado, el precio personalizado es el precio personalizado de nivel de empresa. De lo contrario, es el precio personalizado a nivel del sitio. |
| 5 Sitio web | Seleccione los sitios para aplicar el precio personalizado. |
Un producto solo puede tener un precio personalizado a nivel de empresa para cada moneda. Aparecerá un mensaje de error si el usuario intentó crear el precio personalizado del segundo nivel de empresa para la misma moneda.
Sin embargo, un producto puede tener un precio personalizado a nivel de empresa para una moneda diferente.
Cada sitio solo puede tener un precio personalizado a nivel de sitio para la misma moneda. Si el sitio ya tiene un precio personalizado a nivel de sitio para la moneda seleccionada, no aparecerá en el campo disponible del sitio.
8.1.3.6 Gestionar precio personalizado
Esta sección se centra en la gestión de precios personalizados para diferentes sitios para actualizar los precios o cambiar el sitio emparejado.
PASO 1 - Haga clic en Producto> Lista de productos para acceder a la página Lista de productos.
PASO 2 - Seleccione el producto a administrar y haga clic en Editar del botón.
PASO 3 - Seleccione Precio personalizado para administrar, haga clic en Editar y configure los detalles y haga clic en Guardar para aplicar el último cambio.
PASO 4 - Complete el proceso general haciendo clic en el Guardar en la parte superior derecha de la página.
8.1.4 Crear plantilla de etiqueta ESL
La plantilla de etiqueta ESL es la plantilla de etiqueta que se mostrará en la etiqueta ESL. La plantilla de etiqueta se puede diseñar y personalizar según sus preferencias.
8.1.4.1 Crear nueva plantilla de visualización de ESL
PASO 1 - Acceso a FootfallCam Analytic Manager V9 ™: http://v9.footfallcam.com a través de Google Chrome.
PASO 2 - Haga clic en Producto> Plantilla de etiqueta para acceder a la página Lista de plantillas de etiquetas.
PASO 3 - Haga clic en + Nueva plantilla para activar la ventana emergente Nueva plantilla de etiqueta.
PASO 4 - Complete todos los campos obligatorios y haga clic en Guardar del botón.
PASO 5 - Complete el proceso haciendo clic en Confirmar y acceda a la página Diseño de plantillas..
|
Asunto |
Descripción |
|
1. Nombre de la plantilla |
Ingrese un nombre de plantilla preferido. |
|
2. Modelo de ESL |
Seleccione el modelo de ESL. (Info: 2 Modelo ESL: E-Display 21TM, Pantalla electrónica 42TM) (Info: El modelo de ESL seleccionado no se puede cambiar en el futuro. ) |
|
3. Dimensión |
La dimensión de visualización de la plantilla de acuerdo con el modelo de ESL seleccionado. Pantalla electrónica 21TM - 67 mm x 34 mm Pantalla electrónica 42TM - 99mm x 84.9mm |
|
4. Pantalla a color |
Seleccione la combinación de colores que se utilizará para el diseño de plantillas en el color del texto, la forma y el borde. Solo el color seleccionado se mostrará en la etiqueta de la etiqueta ESL, la imagen con otro color se convertirá a la combinación de colores seleccionada. Hay 3 conjuntos de combinaciones de colores:
(Info: La pantalla de color seleccionada no se puede cambiar en el futuro. ) |
8.1.4.2 Plantilla de etiqueta de diseño
El diseño de la plantilla de etiqueta ESL es una característica que permite personalizar el diseño de la plantilla de acuerdo con sus propias preferencias y propósitos.
PASO 1 - Haga clic en Producto> Plantilla de etiqueta para acceder a la página Lista de plantillas de etiquetas.
PASO 2 - Seleccione la Plantilla de etiqueta para administrar y haga clic en el Editar en la columna Acción.
PASO 3 - Diseñe la plantilla como prefiera.
PASO 4 - Complete el proceso haciendo clic en Guardar ..
Barra de herramientas en la parte superior:
|
Asunto |
Descripción |
|
1 Reiniciar |
Para restaurar el diseño de la plantilla a la última versión guardada. |
|
2. Avance |
Para mostrar la plantilla que se muestra en la etiqueta de la etiqueta ESL. (Info: La visualización en la etiqueta de ESL será la misma que en la vista previa) |
|
3. Guardar |
Para guardar el diseño de plantilla actualizado como la última versión y volver a la Lista de plantillas de etiquetas. |
|
4. Guardar como |
Para guardar el último diseño de plantilla como una nueva plantilla sin cambiar la plantilla existente. |
|
5. Descartar |
Para volver a la lista de plantillas de etiquetas sin guardar. |
|
6. Borrar |
Para eliminar el diseño de la plantilla de etiqueta. (Info: Plantilla de etiqueta seleccionada DEBE ser desvinculado de ESL para realizar esta acción.) |
Barra de herramientas a la izquierda:
|
Asunto |
Descripción |
|
1. Seleccionar |
Para seleccionar elemento en el lienzo. |
|
2. Acercar |
Hacer zoom en el lienzo para el diseño. (Info: Prensa Ctrl + para acercar la tecla de atajo.) |
|
3. Alejar |
Alejar el lienzo para diseñar. (Info: Prensa Control - para alejar la tecla de atajo.) |
|
4. Arrastra el lienzo |
Mover el lienzo para el diseño. (Info: Mantenga presionada la barra espaciadora y arrastre para acceder a la tecla de acceso directo.) |
|
5. Restablecer el zoom del lienzo |
Para restablecer el lienzo a su tamaño original (restablecer zoom). |
|
6. Rectángulo |
Dibujar un rectángulo. |
|
7. Texto |
Para agregar texto para el diseño de la plantilla. Hay 2 tipos de texto:
|
|
8. Imagen personalizada |
Para agregar una imagen personalizada para el diseño de la plantilla. Hay 2 tipos de imagen:
|
Barra de herramientas a la derecha:
|
Asunto |
Descripción |
|
1. General |
Información general del artículo sobre el diseño de la plantilla. (Info: Este campo se mostrará cuando se seleccione un elemento y se ocultará cuando no se seleccione ningún elemento.) |
|
2. Texto / Estilo predeterminado |
Información de texto o información de estilo. (Info: Este campo se mostrará cuando se seleccione un elemento y se ocultará cuando no se seleccione ningún elemento.) |
|
3. Cambiar nombre |
Cambie el nombre del elemento en el diseño de la plantilla a su nombre preferido. Se mostrará una ventana emergente para cambiar el nombre. |
|
4. Borrar |
Elimina el elemento seleccionado. |
|
5. Lista de artículos |
La lista y el orden de los elementos de la plantilla. Arrastre el elemento para organizar la secuencia. |
8.1.4.3 Administrar plantilla de etiqueta
Esta sección se centra en la gestión de las plantillas de etiquetas creadas. Los detalles de la plantilla se muestran en la lista de plantillas. Se puede obtener una vista previa del diseño de la plantilla con el mouse sobre el icono de vista previa y se puede actualizar si es necesario.
PASO 1 - Haga clic en Producto> Plantilla de etiqueta para acceder a la página Lista de plantillas de etiquetas.
PASO 2 - Seleccione la Plantilla de etiqueta para administrar y haga clic en el Editar en la columna Acción.
PASO 3 - Actualice el diseño de la plantilla según sus preferencias.
PASO 4 - Complete el proceso haciendo clic en Guardar ..
|
Asunto |
Descripción |
|
1. Nombre de la plantilla |
Nombre de la plantilla. |
|
2. Modelo de ESL |
Modelo de ESL de la plantilla. (Info: 2 Modelo ESL: E-Display 21TM, Pantalla electrónica 42TM) |
|
3. Avance |
Obtenga una vista previa de la plantilla con el mouse sobre el icono. |
|
4. Dimensión |
Dimensión de la plantilla según el modelo de ESL seleccionado. (Info: E-Display 21TM: 67 mm x 34 mm; E-Display 42TM: 99 mm x 84.9 mm ) |
|
5. Pantalla a color |
La combinación de colores de la plantilla. |
|
6. Última actualización en |
Última plantilla actualizada fecha y hora |
|
7. Actualizado por |
Último usuario de inicio de sesión para actualizar la plantilla |
|
8. Campo personalizado |
El campo personalizado emparejado en la plantilla. |
|
9. Ajuste |
Para activar la ventana emergente de configuración de plantilla de etiqueta para administrar la plantilla seleccionada. |
|
10. acción |
Para activar la página Diseño de plantilla para actualizar el diseño de la plantilla. |
8.1.4.4 Desemparejar campo personalizado
PASO 1 - Haga clic en Producto> Plantilla de etiqueta para acceder a la página Lista de plantillas de etiquetas.
PASO 2 - Seleccione la Plantilla de etiqueta para administrar y haga clic en el Editar en la columna Acción.
PASO 3 - Seleccione el campo personalizado que desea desvincular y haga clic en eliminar (icono de cubo de basura) y en la barra de herramientas derecha.
PASO 4 - Complete el proceso haciendo clic en Guardar ..
8.1.4.5 Eliminar plantilla de etiqueta
PASO 1 - Haga clic en Producto> Plantilla de etiqueta para acceder a la página Lista de plantillas de etiquetas.
PASO 2 - Seleccione la plantilla de etiqueta para administrar y haga clic en Fijar del botón.
PASO 3 - Complete el proceso haciendo clic en el Borrar Plantilla del botón.
8.1.5 Administrar etiqueta
Una vez completado el proceso de emparejamiento de ESL, la etiqueta de ESL se muestra en la Lista de etiquetas. La etiqueta en la lista de etiquetas muestra la información del ESL y se puede actualizar en consecuencia.
8.1.5.1 Visualización de etiquetas
PASO 1 - Acceso a FootfallCam Analytic Manager V9 ™: http://v9.footfallcam.com a través de Google Chrome.
PASO 2 - Haga clic en Producto> Lista de etiquetas para acceder a la página Lista de etiquetas.
|
Asunto |
Descripción |
|
1. Etiqueta de serie |
El número de serie único para la etiqueta ESL (Info: La etiqueta serial se carga escaneando el código de barras serial del ESL) |
|
2. Actualizar imagen de etiqueta |
Haga clic para actualizar los cambios detallados en la etiqueta ESL |
|
3. Estado de la batería |
Muestra el estado de la batería de ESL (Info: En estado bajo, recomendamos cambiar las baterías ESL.) |
|
4. ID de producto |
Detalles de identificación del producto que están vinculados a la etiqueta ESL (Info: El detalle de la identificación del producto seleccionado se mostrará en la etiqueta ESL.) |
|
5. Plantilla de etiqueta |
Tipo de plantilla de etiqueta seleccionada para la etiqueta ESL (Info: La plantilla de etiqueta seleccionada se mostrará en la etiqueta ESL.) |
|
6. Intensidad de la señal |
La conexión de señal entre la etiqueta ESL y la estación base |
|
7. Estado de sincronización |
Actualizar el estado de la imagen de la etiqueta (Info:3 estados: sincronizado, pendiente, solicitud enviada) |
|
8. Última sincronización activada |
Hora de la última imagen actualizada correctamente |
|
9. Última sincronización por |
Último usuario de inicio de sesión para sincronizar la etiqueta |
|
10. acción |
Para activar la ventana emergente de configuración de etiquetas para administrar la etiqueta seleccionada. |
8.1.5.2 Administrar configuración de etiquetas
PASO 1 - Acceso a FootfallCam Analytic Manager V9 ™: http://v9.footfallcam.com a través de Google Chrome.
PASO 2 - Haga clic en Producto> Lista de etiquetas para acceder a la página Lista de etiquetas.
PASO 3 - Seleccione la etiqueta a administrar y haga clic en Editar del botón.
PASO 4 - Seleccione ID de producto y plantilla y luego haga clic en Plantilla de vista previa para obtener una vista previa de la plantilla.
PASO 5 - Complete el proceso haciendo clic en Guardar del botón.
|
Asunto |
Descripción |
|
1. ID de producto |
El ID de producto del producto que se vinculará con la etiqueta seleccionada (Info: Los detalles del producto de la identificación del producto se mostrarán en la etiqueta ESL.) |
|
2. nombre del producto |
El nombre de ID de producto seleccionado |
|
3. Plantilla |
El tipo de diseño de plantilla disponible para la etiqueta seleccionada (Info: El diseño de la plantilla se mostrará en la etiqueta ESL.) |
|
4. Última actualización el |
Última hora en la que hay cambios en la configuración de la etiqueta. |
|
5. Registro de acciones |
Los detalles de la acción que se está realizando en la configuración de la etiqueta por parte del usuario de inicio de sesión |
8.1.5.3 Desvincular plantilla de etiqueta
La etiqueta se puede emparejar con una plantilla de etiqueta para mostrarla en la etiqueta ESL y también se puede desvincular. Esta sección se centra en la forma de desvincular la plantilla de etiqueta de la etiqueta.
PASO 1 - Haga clic en Producto> Lista de etiquetas para acceder a la página Lista de etiquetas.
PASO 2 - Seleccione la etiqueta a administrar y haga clic en Editar del botón.
PASO 3 - Haga clic en el menú desplegable del campo Plantilla y elija una nueva plantilla para desvincularla de la plantilla anterior.
PASO 4 - Complete el proceso haciendo clic en Guardar del botón.
8.1.6 Sincronizar plantilla de visualización con etiquetas ESL
Después de configurar la información del producto y la plantilla de visualización, el siguiente paso es sincronizar la plantilla de visualización con las etiquetas ESL. Hay dos formas de sincronización, que son Single Label Sync y Multiple Label Sync.
8.1.6.1 Sincronización de etiqueta única
PASO 1 - Haga clic en Producto> Lista de etiquetas para acceder a la página Lista de etiquetas.
PASO 2 - Seleccione la etiqueta para sincronizar y haga clic en Sincronizar del botón.
PASO 3 - El proceso se completará y el estado de sincronización se actualizará una vez que se complete la sincronización.
8.1.6.2 Sincronización de varias etiquetas
PASO 1 - Haga clic en Producto> Lista de etiquetas para acceder a la página Lista de etiquetas.
PASO 2 - Filtrar etiquetas de estado de sincronización pendiente o fallida a través de Búsqueda Avanzada
PASO 3 - Marque todas las etiquetas para sincronizar y haga clic en Sincronización masiva del botón.
PASO 4 - El proceso se completará y el estado de sincronización se actualizará una vez que se complete la sincronización.