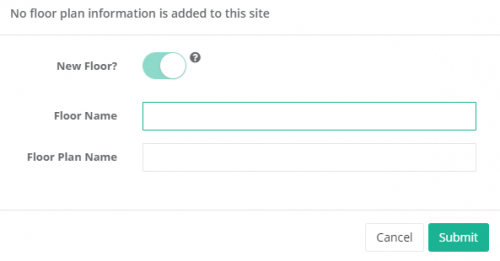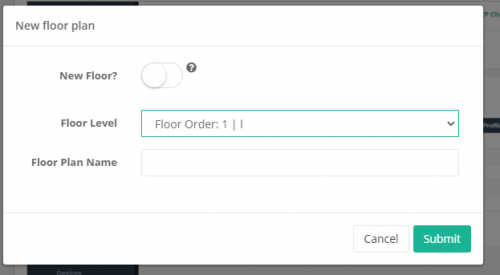1.1 Mapa de calor
Compendio del 1.1.1
Un mapa de calor es una técnica de visualización de datos que muestra la magnitud de un fenómeno como color en dos dimensiones. La variación de color puede deberse al tono o la intensidad, lo que proporciona al lector pistas visuales obvias sobre cómo el fenómeno se agrupa o varía en el espacio. En este caso, los datos del tráfico peatonal y del tiempo de permanencia se representan en forma de un plano de planta en el que los valores de los datos se representan como colores. La función Mapa de calor es proporcionar Zone Analytics para identificar Hotspot Zone en una instalación.
Función 1.1.2
- Realice un seguimiento inteligente del número de personas involucradas en un área de interés específica
- El área de interés específica se puede utilizar para la estrategia de campañas de marketing, eventos promocionales y colocación de anuncios.
- Comprender el comportamiento y el recorrido de compra del visitante promedio
- Seguimiento del viaje del cliente a través del centro comercial / outlet
1.1.3 ¿Cómo funciona?
1.1.3.1 Recuento de mapas de calor
El recuento del mapa de calor tiene en cuenta principalmente la marca de tiempo y el tiempo de permanencia.
| Asunto | Descripción |
| Timestamp | Timestamp indica la fecha y hora en que ocurrió el evento. |
| Dwell Time | Dwell indica la duración para que una persona ingrese y permanezca dentro de la zona de seguimiento durante más de 1 segundo (umbral configurable predeterminado). |
Cuanto mayor sea el tiempo de permanencia, más intensidad tendrán los colores en el mapa de calor.
1.1.3.2 Tabla de mapa de calor
La tabla de mapa de calor se utiliza para visualizar puntos calientes dentro de conjuntos de datos y para mostrar patrones o correlaciones.
La intensidad del color aumenta de 0 a 10K.
Consulte la imagen a continuación para ver la tabla: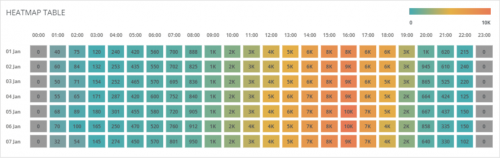
1.1.3.3 Zona de calor
La zona de calor se configurará en dos coordenadas, la x eje geométrico y el y Eje de geometría en el plano del local. Los datos de geometría se escalarán para la vista en vivo para que funcione la función.
1.1.3.4 Duración del mapa de calor
El mapa de calor tiene dos tipos diferentes de informe:
CADA HORA - Datos agregados y actualizados al tablero cada hora
DIARIO - Datos agregados y actualizados al tablero diariamente
1.2 Informe analítico del mapa de calor
1.2.1 Tarea del cliente
Para configurar la función de mapa de calor, el cliente debe enviarnos los siguientes documentos:
- Plano de planta con dimensión (sin formato / plano)
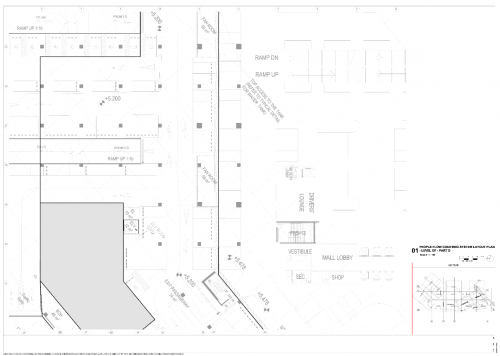
- Plano de planta con dimensión que muestra la ubicación del mostrador con el nombre del mostrador o la serie (es suficiente con trazar o dibujar)
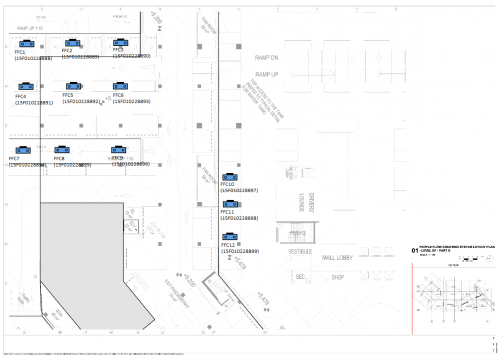
Con los documentos relevantes, el equipo de FootfallCam podrá configurar el contador y el tablero para habilitar la función de mapa de calor.
1.2.2 Contenido del informe
El informe contendrá el siguiente plano de planta:
- Análisis de mapa de calor
- Transeúnte diario
- Cliente comprometido diariamente
- Transeúnte cada hora
- Cliente comprometido por hora
- Tabla resumen de datos
Informe de muestra:
1.3 Plano de planta
1.3.1 Cargar plano de planta
PASO 1 - Acceso a FootfallCam Analytic Manager V9 ™: http://v9.footfallcam.com a través de Google Chrome.
PASO 2 - Haga clic en Configuración> Cargar plano para acceder a la página de configuración del plano de planta.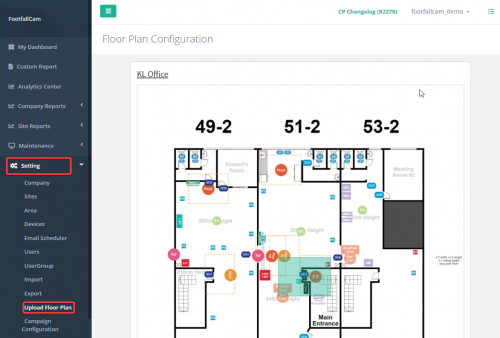
PASO 3 - Asegúrese de que ya exista un sitio para el plano. Si aún no hay un sitio para el plano, siga 3.1 Configurar el sitio individualmente https://www.footfallcam.com/people-counting/knowledge-base/chapter-3-setting-up-sites/
PASO 4 - En la barra lateral derecha, seleccione el sitio para el que se carga el plano. Luego, seleccione el plano que se cargará en el sitio web y seleccione cargar.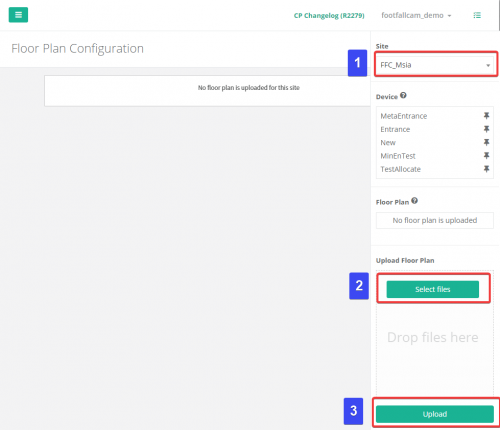
PASO 5 - Ingrese el nombre del piso así como el nombre del plano del piso. Como actualmente no hay otro piso en el sitio, el primer plano se considerará como el primer piso del sitio.
Se pueden agregar varios planos de planta para el sitio, el plano de piso que se carga puede estar en el mismo piso o en un piso diferente o en un piso diferente. Para el plano de piso en un piso nuevo, se requiere un nuevo nombre de piso para el piso si el nuevo plano de piso está en el piso creado existente. Seleccione el nivel del piso para el que es el plano.