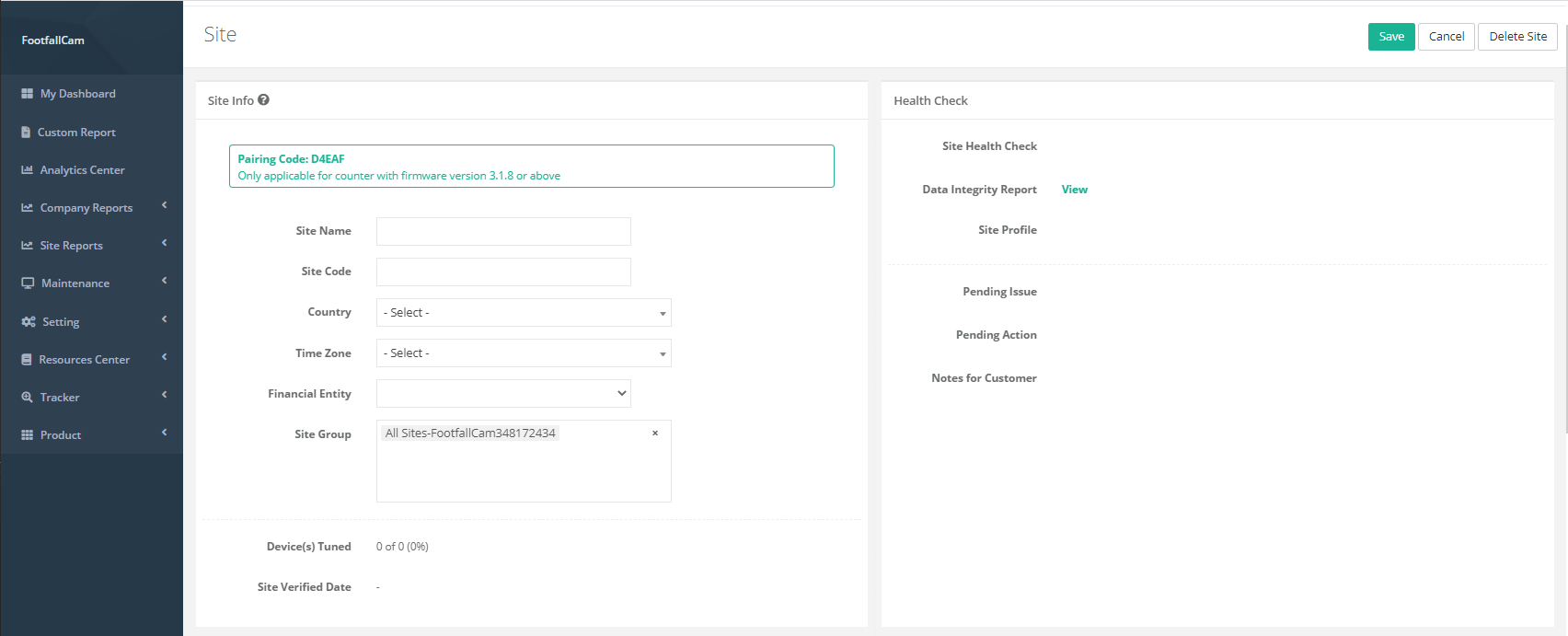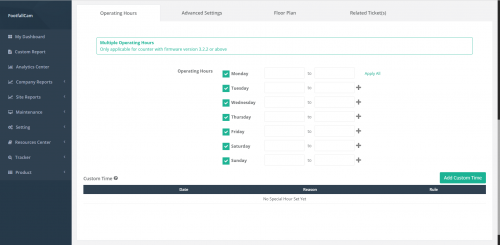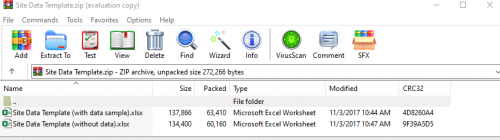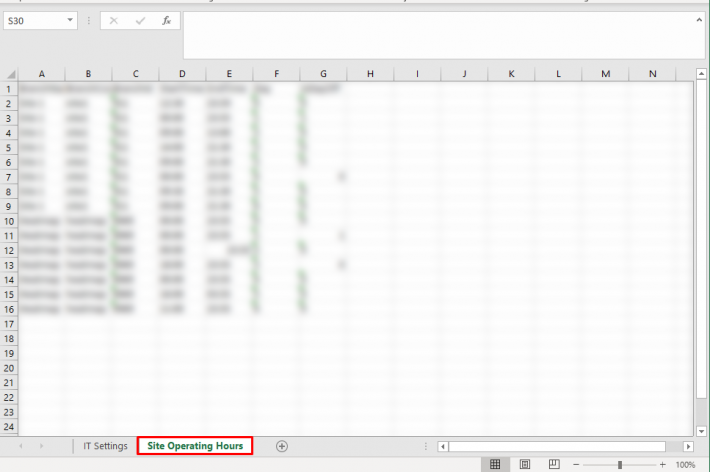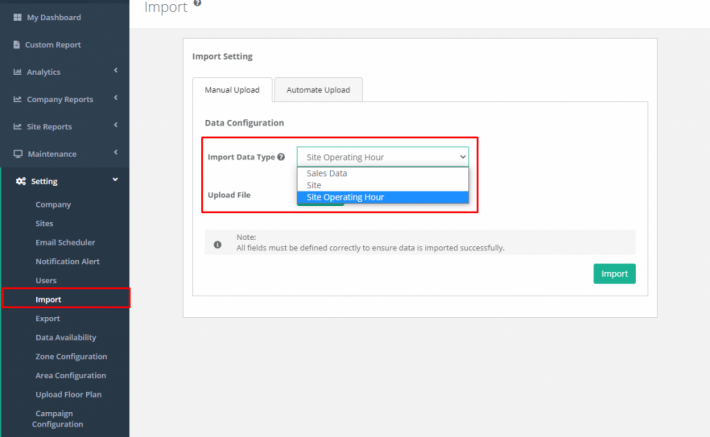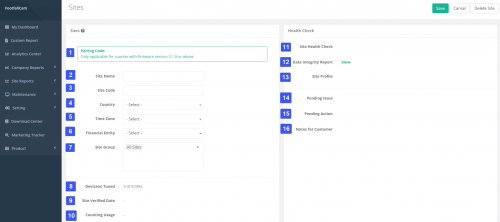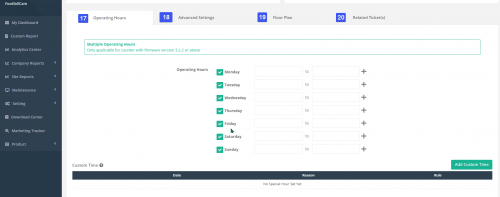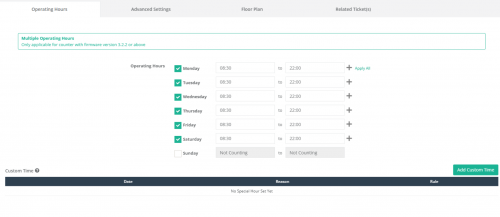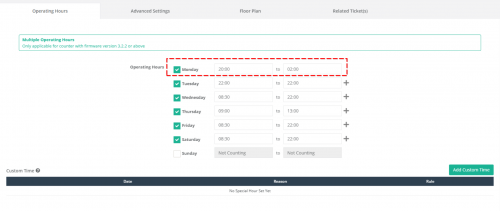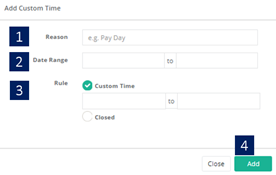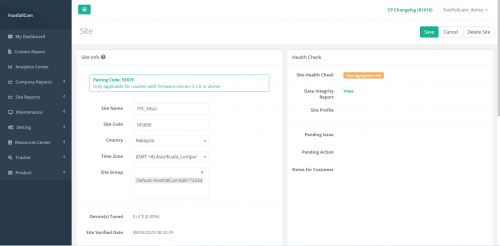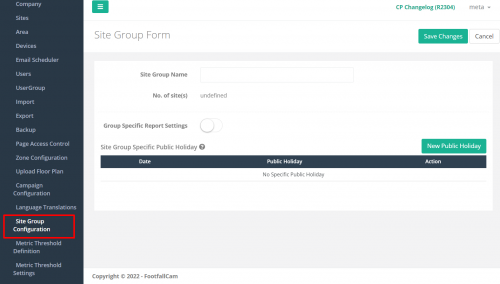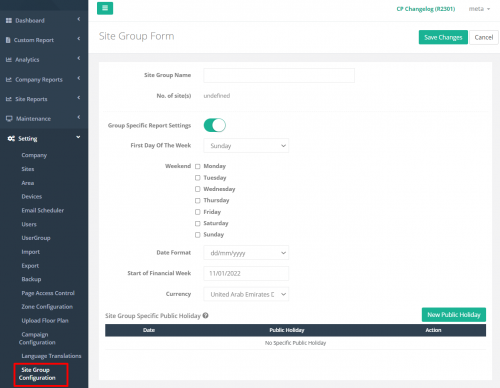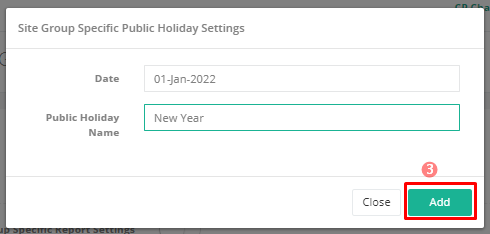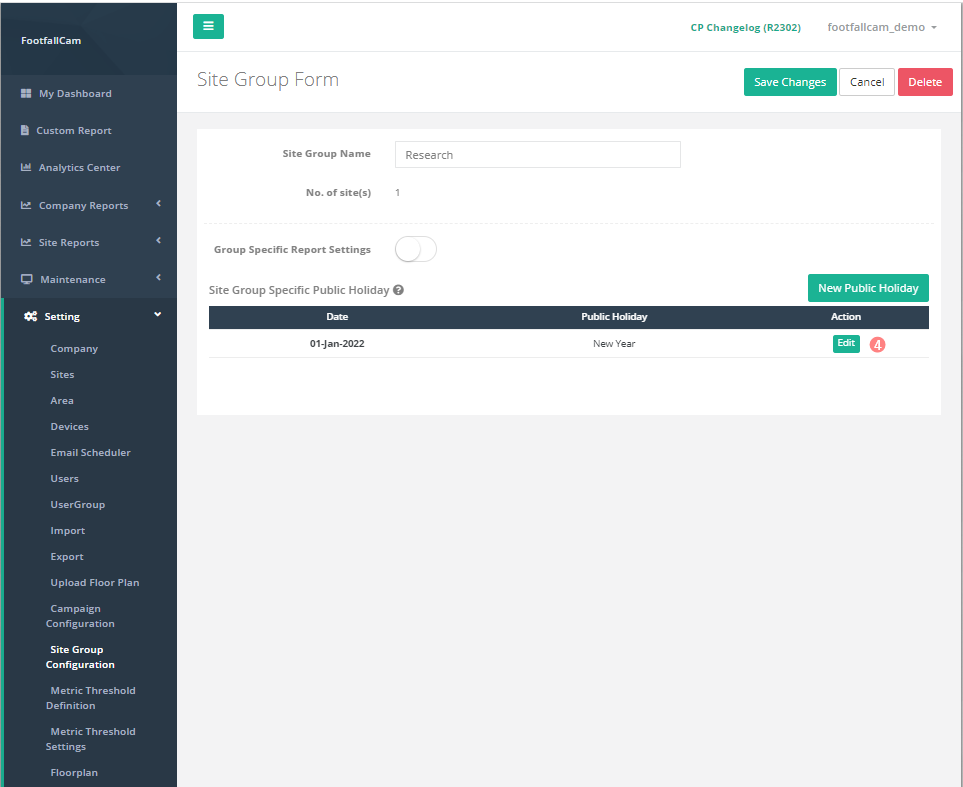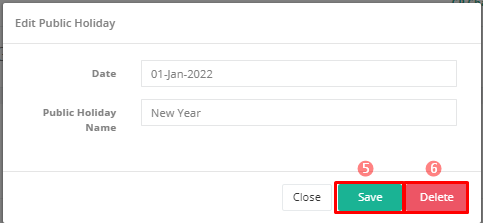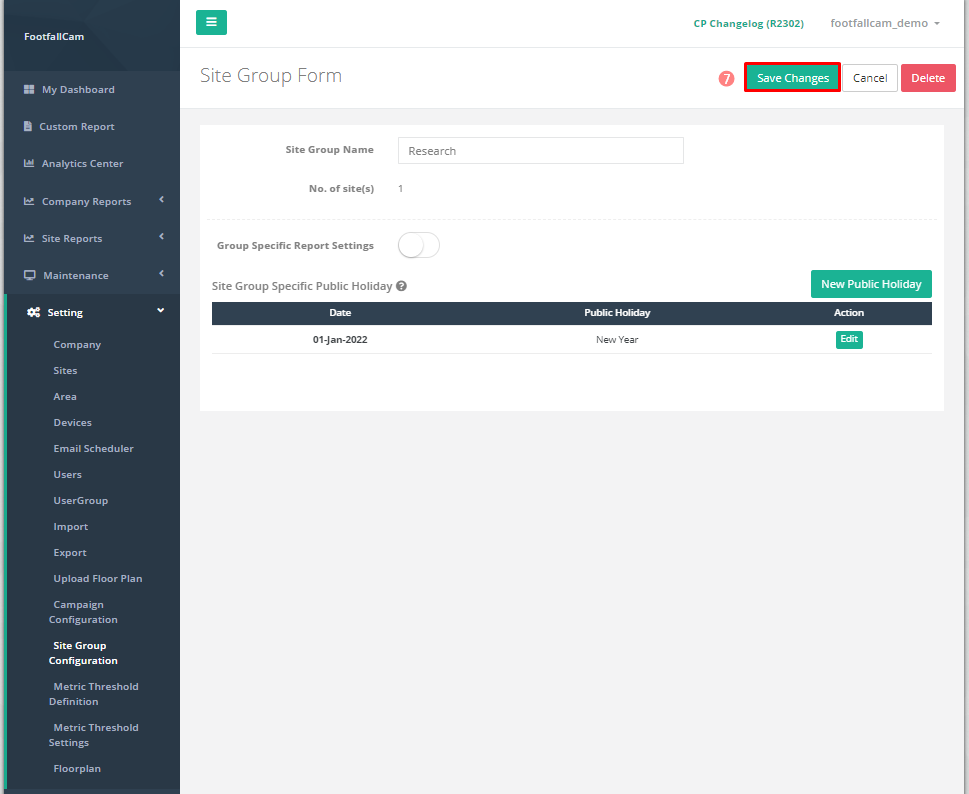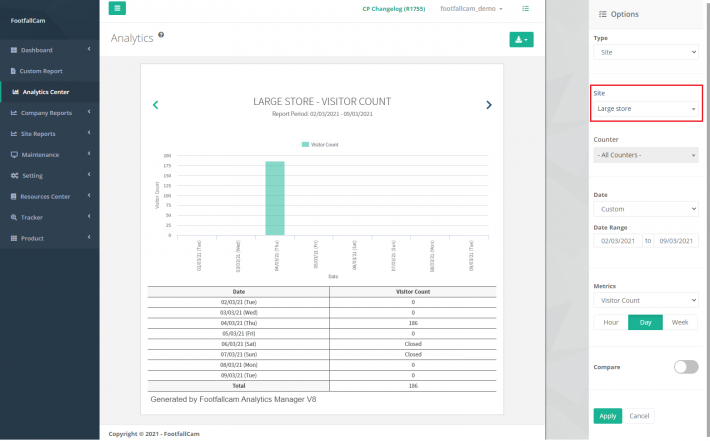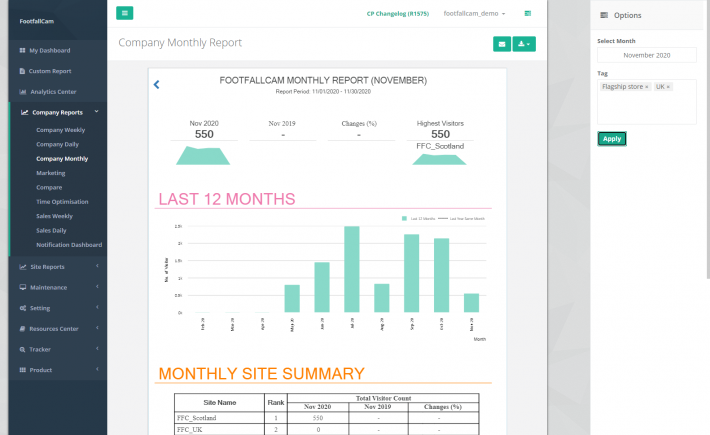Los datos de recuento suelen estar vinculados al sitio disponible para la empresa. Configurar y configurar los detalles del sitio es importante para garantizar que el factor de datos recopilados en la vista de análisis e informes tenga el estándar correcto.
2 formas para que el usuario configure los detalles del sitio:
a.) Configurar el sitio individualmente: cuando hay un sitio ad hoc para agregar durante un período de tiempo específico.
b.) Detalles del sitio de importación masiva: generalmente se usa durante un gran despliegue de la instalación del sitio en un período corto de tiempo
3.1 Configurar el sitio individualmente
PASO 1 - Acceso a FootfallCam Analytic Manager V9 ™: http://v9.footfallcam.com/Account/Login a través de Google Chrome.
PASO 2 - Haga clic en Configuración> Sitios para acceder a la página Sitios.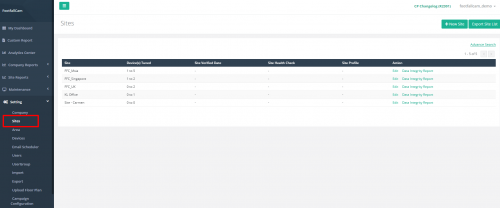
PASO 3 - Haga clic en + Nuevo sitio para acceder a la página de información del sitio.
PASO 4 - Complete el proceso ingresando todos los campos obligatorios y haga clic en Guardar del botón.
|
Asunto |
Descripción |
|
1. Nombre del sitio |
Ingrese un nombre de sitio preferido. (Info: El nombre del sitio insertado se aplicará a las funciones de FootfallCam Analytic Manager V9 ™.) |
|
2. Código del sitio |
Ingrese un código de sitio preferido. (Info: Código de sitio utilizado para identificar el sitio dentro de una región geográfica.) |
|
3. País |
Seleccione el país. (Info: El país seleccionado se aplicará a las características de FootfallCam Analytic Manager V9™ para mapear la coordinación del sitio.) |
|
4. Zona horaria |
Seleccione la zona horaria. (Info: La zona horaria seleccionada se aplicará a la función de informe.) |
|
5. Grupo de sitios |
Seleccione el grupo de sitios. (Info: El grupo de sitios agregado se aplicará a la función de informe. Para obtener más información sobre cómo configurar el grupo de sitios, consulte Capítulo 3.6 Configuración del grupo de sitios.) |
|
6. Hora de funcionamiento |
Introduzca el horario de funcionamiento del sitio. (Info: Haga Clic en Agregar hora personalizada para configurar la hora de funcionamiento para festivos. Para obtener más información sobre cómo configurar la hora de funcionamiento, consulte 3.3.1.1 Configuración de la hora de funcionamiento.) |
|
7. Entidad financiera |
Seleccione la entidad financiera. (información: La Entidad Financiera actuará como la cuenta de facturación del sitio. La entidad financiera no se puede seleccionar cuando el servidor está fuera de línea desde el servidor central. La creación del sitio se desactivará si no se selecciona Entidad financiera. ) |
3.2 Detalles del sitio de importación masiva
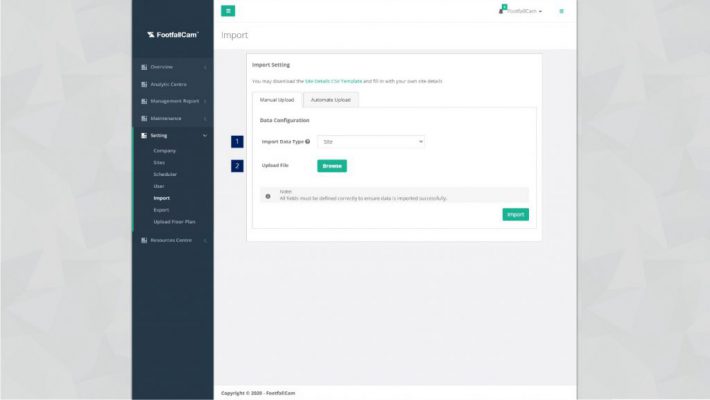 PASO 1 - Haga clic en Configuración> Importar para acceder a la página Importar.
PASO 1 - Haga clic en Configuración> Importar para acceder a la página Importar.
PASO 2 - Haga clic en Carga manual pestaña para acceder a la pestaña Carga manual.
PASO 3 - Complete el proceso ingresando todos los campos obligatorios y haga clic en Importa del botón.
| Asunto | Descripción |
| 1. Importar tipo de datos | Seleccione Planta como el tipo de datos de importación. |
| 2. Cargar archivo | Busque y cargue la plantilla CSV con los detalles del sitio. |
3.2.1 Cargar los sitios
PASO 1 - Haga clic en Configuración> Importar> Configuración de importación> Importar tipo de datos, seleccione Planta.
PASO 2 - Haga clic en Plantilla CSV de detalles del sitio para descargar la plantilla de datos del sitio.
PASO 3 - Hay 2 plantillas de datos del sitio CSV dentro de la carpeta. Ambas plantillas tienen la misma información.
PASO 4 - Modificar la hoja de cálculo según sea necesario.
PASO 5 - Después de modificar la hoja de cálculo, cargue la hoja de cálculo que ha sido modificada y presione Importa.
3.2.2 Cargar el horario de funcionamiento de los sitios
PASO 1 - Clic Página de sitios para descargar su archivo existente en Exportar lista de dispositivos botón en la parte superior derecha.
PASO 2 - Ir Horas de funcionamiento del sitio
PASO 3 - Hay 7 columnas en esta pestaña, hay:
| Asunto | Descripción |
| nombre de rama | El nombre de la sucursal de la empresa no afectará la configuración después de la modificación |
| SucursalCódigo | El código de sucursal de la empresa no afectará la configuración después de la modificación |
| ID de sucursal | ID de la sucursal de la empresa |
| Hora de inicio | Hora de inicio de la hora de funcionamiento, utilizando un reloj de 24 horas |
| Hora final | Hora de finalización de la hora de funcionamiento, utilizando un reloj de 24 horas |
| Día | Estamos usando un número para indicar el día de las semanas: 0 - domingo 1 - Lunes 2 - martes 3 - miércoles 4 - Jueves 5 - viernes 6 - Sábado |
| esdíaapagado | 1 - La ubicación está fuera de horario de funcionamiento. 0 - La ubicación es durante la hora de funcionamiento. |
Modifique la hoja de cálculo según sea necesario.
PASO 4 - Una vez que haya terminado de modificar la hoja de cálculo exportada, proceda a Configuración> Importar> Configuración de importación> Importar tipo de datos, seleccione Horas de funcionamiento del sitio.
PASO 5 -Sube la hoja de cálculo que se ha modificado y presiona Importa.
3.3 Explicación de la configuración
Sitios 3.3.1
Esta sección se centra en la visualización de detalles en la lista de sitios en la página Sitios.
PASO 1 - Acceso a FootfallCam Analytic Manager V9 ™: http://v9.footfallcam.com/Account/Login a través de Google Chrome.
PASO 2 - Haga clic en Configuración> Sitios para acceder a la página Sitios.
| Asunto | Descripción |
| 1 Sitio web | Muestra el nombre del sitio. |
| 2. Dispositivo (s) ajustado | Muestra la cantidad de dispositivos que se han verificado y la cantidad total de dispositivos en ese sitio. |
| 3. Fecha de verificación del sitio | Muestra la fecha del sitio que se está verificando. |
| 4. Comprobación del estado del sitio | Muestra el estado de salud del sitio. |
| 5. Perfil del sitio | Muestre la etiqueta de problema si la hubiera. (información: El campo estará en blanco si el sitio funciona bien) |
| 6. acción | Un enlace para activar la página del sitio para la configuración. |
3.3.2 Configuración básica
PASO 1 - Haga clic en Configuración> Sitios para acceder a la página Sitios.
PASO 2 - Seleccione el sitio y haga clic en el Editar para acceder a la página del sitio.
PASO 3 - Actualice el campo requerido y haga clic en el Guardar Para guardar los cambios.
| Asunto | Descripción |
| 1. Código de emparejamiento | Muestra el código de emparejamiento necesario para la instalación. |
| 2. Nombre del sitio | Muestra el nombre del sitio. (Info: El nombre del sitio insertado se aplicará a las funciones de FootfallCam Analytic Manager V9 ™.) |
| 3. Código del sitio | Muestra el código del sitio. (Info: Código de sitio utilizado para identificar el sitio dentro de una región geográfica.) |
| 4. País | Muestra el país. (Info: El país seleccionado se aplicará a las características de FootfallCam Analytic Manager V9™ para mapear la coordinación del sitio.) |
| 5. Zona horaria | Muestra la zona horaria. (Info: La zona horaria seleccionada se aplicará a la función de informe.) |
| 6. Entidad financiera | Mostrar la entidad financiera. (Info: La entidad financiera seleccionada actuará como la cuenta de facturación del sitio.) |
| 7. Grupo de sitios | Muestra el grupo de sitios que se utilizó en la personalización de la categoría. (Info: El grupo de sitios agregado se aplicará a la función de informe.) (Para obtener más información, consulte Capítulo 3.6 Configuración del grupo de sitios.) |
| 8. Dispositivo (s) ajustado | Muestra la cantidad de dispositivos que se han verificado, la cantidad total de dispositivos en ese sitio y el porcentaje de dispositivos verificados. |
| 9. Fecha de verificación del sitio | Muestra la fecha y hora del sitio que se está verificando. |
| 10. Conteo de uso | Muestra el uso de conteo del sitio. |
| 11. Comprobación del estado del sitio | Muestra el estado de salud del sitio. |
| 12. Informe de integridad de los datos | Un enlace directo a la página Informe de integridad de datos. |
| 13. Perfil del sitio | Muestre la etiqueta de problema si la hubiera. (información: El campo estará en blanco si el sitio funciona bien) |
| 14. Asunto pendiente | Muestra la descripción del problema pendiente de resolución. (información: El campo estará en blanco si el sitio funciona bien) |
| 15. Acción pendiente | Muestra la parte relacionada para la siguiente acción. (información: El campo estará en blanco si el sitio funciona bien) |
| 16. Notas para el cliente | Muestre las notas para el cliente, si las hay. (información: El campo estará en blanco si el sitio funciona bien) |
| 17. Hora de funcionamiento | Mostrar la hora de funcionamiento del sitio. (Info: Haga Clic en Agregar hora personalizada para configurar la hora de funcionamiento para festivos.) (Para obtener más información, consulte 3.3.2.1 Configuración de la hora de funcionamiento.) |
| 18. Configuración avanzada |
Mostrar la información de avance del sitio incluye:
|
| 19. Plano de planta | Muestra la configuración del plano de planta. |
| 20. Boleto (s) relacionado (s) |
Mostrar los detalles de los tickets relacionados incluye:
|
3.3.2.1 Configuración de la hora de funcionamiento
Los usuarios que deseen cambiar el horario de funcionamiento actual de su tienda pueden hacerlo desde la página Sitios. Cuando un dispositivo está funcionando fuera de su horario de funcionamiento, entrará en modo de espera para conservar los datos y no contará durante ese tiempo. Esto evitará que el dispositivo cuente cuando la tienda esté cerrada debido al entorno o condición de la tienda.
3.3.2.1.1 Actualización de la hora de funcionamiento
Los usuarios que deseen actualizar su horario de funcionamiento en su tienda existente pueden hacerlo con una cuenta de administrador.
PASO 1 - Acceso a FootfallCam Analytic Manager V9 ™: http://v9.footfallcam.com/Account/Login a través de Google Chrome.
PASO 2 - Haga clic en Configuración> Sitios para acceder a la página Sitios.
PASO 3 - Seleccione el sitio y haga clic en el Editar para acceder a la página Sitios.
PASO 4 - Vaya a la sección Horas de funcionamiento y modifique las horas de funcionamiento.
PASO 5 - Complete el paso haciendo clic en el Guardar en la esquina superior derecha de la página.
3.3.2.1.1.1 Hora básica de funcionamiento
PASO 1 - Haga clic en Configuración> Sitios para acceder a la página Sitios.
PASO 2 - Seleccione el sitio y haga clic en el Editar para acceder a la página Sitios.
PASO 3 - Vaya a la sección Horas de funcionamiento y modifique las horas de funcionamiento. Para el día no laborable, los usuarios pueden desmarcar para configurar el día no laborable.
PASO 4- Complete el paso haciendo clic en el Guardar en la esquina superior derecha de la página.
3.3.2.1.1.2 Múltiples horas de funcionamiento por día
PASO 1 - Haga clic en Configuración> Sitios para acceder a la página Sitios.
PASO 2 - Seleccione el sitio y haga clic en el Editar para acceder a la página Sitios.
PASO 3 - Vaya a la sección Horas de funcionamiento y modifique las horas de funcionamiento. Para las múltiples horas de funcionamiento, los usuarios pueden hacer clic en + icono para agregar varias horas de funcionamiento..
PASO 4- Complete el paso haciendo clic en el Guardar en la esquina superior derecha de la página.
3.3.2.1.1.3 Horario de funcionamiento nocturno
PASO 1 - Haga clic en Configuración> Sitios para acceder a la página Sitios.
PASO 2 - Seleccione el sitio y haga clic en el Editar para acceder a la página Sitios.
PASO 3 - Vaya a la sección Horas de funcionamiento y modifique las horas de funcionamiento para las horas de funcionamiento nocturnas.
PASO 4- Complete el paso haciendo clic en el Guardar en la esquina superior derecha de la página.
3.3.2.1.2 Horas de funcionamiento personalizadas
Los usuarios que deseen actualizar su horario de atención personalizado en su tienda existente pueden hacerlo con una cuenta de administrador. El horario de funcionamiento personalizado se utiliza principalmente para las vacaciones de temporada para que el dispositivo permanezca en funcionamiento y cuente si una tienda amplía su horario de funcionamiento específicamente para un día festivo o si cierra antes de lo habitual.
PASO 1 - Haga clic en Configuración> Sitios para acceder a la página Sitios.
PASO 2 - Seleccione el sitio y haga clic en el Editar para acceder a la página del sitio.
PASO 3 - Vaya a la sección Horas de funcionamiento y haga clic en Agregar hora personalizada para activar la ventana emergente Agregar hora personalizada.
PASO 4 - Complete el proceso ingresando todos los campos obligatorios y haga clic en Añada del botón.
|
Asunto |
Descripción |
|
1. Razón |
La ocasión de la necesidad de un tiempo personalizado. |
|
2. Intervalo de fechas |
El conjunto de fecha para que se aplique la opción de hora personalizada |
|
3. Regla |
Seleccione si la tienda se cerrará durante las fechas especificadas o si se necesita un horario personalizado |
Los usuarios que necesitarían configurar una hora de funcionamiento personalizada pueden estar configurando por varias razones. Algunas razones son:
- Fiestas festivas: cuando hay vacaciones, los gerentes de la tienda pueden optar por extender el horario de funcionamiento de esa tienda para adaptarse al tráfico y al comportamiento del consumidor. Los usuarios pueden establecer una hora de funcionamiento personalizada en lugar de ajustar la hora de funcionamiento normal, solo para reajustarla nuevamente después del final de las vacaciones. Del mismo modo, esto se aplicará a los usuarios que deseen cerrar la tienda temprano durante el día en lugar de extender el horario.
3.4 Eliminación del sitio
PASO 1 - Acceso a FootfallCam Analytic Manager V9 ™: http://v9.footfallcam.com/Account/Login a través de Google Chrome.
PASO 2 - Haga clic en Configuración> Sitios para acceder a la página Sitios.
PASO 3 - Seleccione el sitio a eliminar y haga clic en el Editar para acceder a la página del sitio.
PASO 4 - Complete el proceso haciendo clic en el Eliminar sitio en la esquina superior derecha de la página.
3.5 Lista de sitios de exportación
Los usuarios que deseen exportar la lista de sitios que han creado pueden optar por hacerlo a través de la página Sitios en FootfallCam Analytic Manager.
1. Vaya a la página Sitios, hay un botón, 'Exportar lista de sitios' en la parte superior derecha de la página.
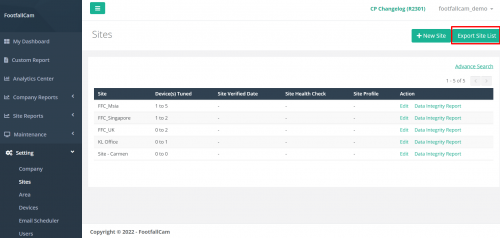
2. Haga clic en el botón y podrá obtener un archivo de Excel con todos los detalles de todos los sitios:
|
Asunto |
Descripción |
|
1. Nombre del sitio |
El nombre del sitio que se mostrará con fines informativos. |
|
2. Código del sitio |
ID de tienda que se muestra en los informes y se usa para identificar cada tienda cuando hay varias tiendas dentro de una región geográfica |
|
3. Configuración de TI |
yo. Código de emparejamiento ii. Dirección del servidor ii. Configuración de DNS |
|
4. País |
País utilizado para el mapeo de coordenadas para mostrar dentro de los informes |
|
5. Zona horaria |
Configuración de la zona horaria para cuando los informes se pueden actualizar al servidor |
|
6. Horas de funcionamiento |
Normal: hora de funcionamiento de la tienda. Especial / Personalizado: la configuración de hora personalizada se puede establecer para los días festivos. |
3.6 Configuración del grupo de sitios
Una empresa con varios sitios o varias tiendas en diferentes regiones puede tener vistas e informes de la empresa global en Analytics Managers. Estos informes pueden agruparse por categorías personalizadas como país, tamaño de la tienda o propiedad. Esta sección explica la forma de agregar una categoría personalizada (grupo de sitios) en el sitio.
3.6.1 Crear nuevo grupo de sitios
PASO 1 - Haga clic en Configuración> Configuración del grupo de sitios para acceder a la página Grupo de sitios.
PASO 2 - Haga clic en + Nuevo grupo de sitios para acceder a la página Formulario de grupo de sitios.
PASO 3 - Complete el proceso ingresando todos los campos obligatorios y haga clic en Guardar Cambios del botón.
|
Asunto |
Descripción |
|
1. Nombre del grupo de sitios |
Ingrese un nombre de grupo de sitio preferido para la cuenta FootfallCam Analytic Manager V9 ™. (Info: El nombre del grupo de sitios insertado se aplicará a los informes en FootfallCam Analytic Manager V9 ™) |
3.6.2 Configurar ajustes de informes específicos de grupo
PASO 1 - Haga clic en Configuración> Configuración del grupo de sitios para acceder a la página Grupo de sitios.
PASO 2 - Haga clic en Editar botón del grupo de sitios recién creado.
PASO 3 - Giro ON la Configuración de informes específicos del grupo.
PASO 4 - Complete el proceso ingresando todos los campos obligatorios y haga clic en Guardar Cambios del botón.
|
Asunto |
Descripción |
|
1. Primer día de la semana |
Seleccione el primer día de la semana. (Info: Esta fecha se aplicará a la función de informe.) |
|
2. Fin de semana |
Seleccione el día de fin de semana de la semana. (Info: Este día de fin de semana se aplicará a la función de informe). |
|
3. Formato de fecha |
Seleccione el formato de fecha preferido. (Info: El formato seleccionado se aplicará a la función de informe.) |
|
4. Inicio de la semana financiera |
Seleccione el primer día de la semana financiera de su empresa. (Info: La fecha seleccionada se aplicará a la función de informe.) |
|
5. Moneda |
Seleccione la moneda aplicable. (Info: La moneda seleccionada se aplicará a la función de informe.) |
3.6.2.1 Configuración de días festivos específicos del grupo de sitios
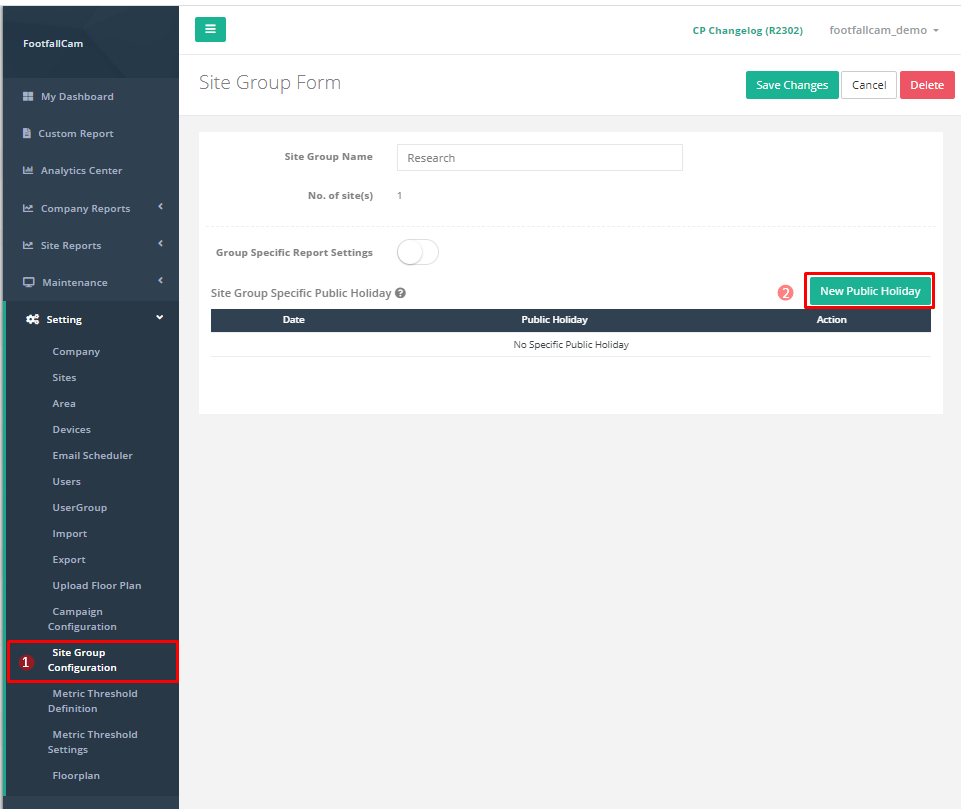
Paso 1: Ir Configuración del grupo de sitios y haga clic en Editar botón para el grupo de sitio deseado.
Paso 2: Clickea en el Nuevo día festivo, hará salir el configuración de días festivos específicos del grupo del sitio.
Paso 3: Introduzca la fecha y el nombre deseados para el día festivo y haga clic en Añada.
Paso 4: El día festivo se mostrará en Día festivo específico del grupo del sitio. Si es necesario modificar/eliminar un día festivo, haga clic en Editar para proceder a la modificación.
Paso 5: Haga clic Guardar después de la modificación.
Paso 6: Haga clic Borrar para eliminar el día festivo.
Paso 7: Haga clic Guardar de nuevo para guardar todo el grupo del sitio.
3.6.3 Ver informe usando el grupo de sitios
Hay dos opciones para ver informes utilizando el grupo de sitios como filtro, que son Centro analítico y Informe de la empresa.
3.6.3.1 Centro analítico
PASO 1 - Haga clic en Centro analítico para acceder a la página de Analytics.
PASO 2 - Navegar a Planta campo en el panel derecho y seleccione el grupo de sitio desea ver.
PASO 3 - Haga clic en el Aplicá botón para actualizar el informe con filtro.
3.6.3.2 Informe de la empresa
El grupo de sitios se puede aplicar a los informes de la empresa que Informe diario de la empresa, Informe semanal de la compañíay Informe mensual de la empresa.
PASO 1 - Haga clic en Informes de la empresa> Diario de la empresa para ver el informe respectivo. (Puede seleccionar Empresa semanal or Empresa mensual informes también.)
PASO 2 - Navegar a Etiqueta en el panel derecho y agregue el grupo de sitios que desea ver.
PASO 3 - Haga clic en el Aplicá botón para actualizar el informe con el filtro.