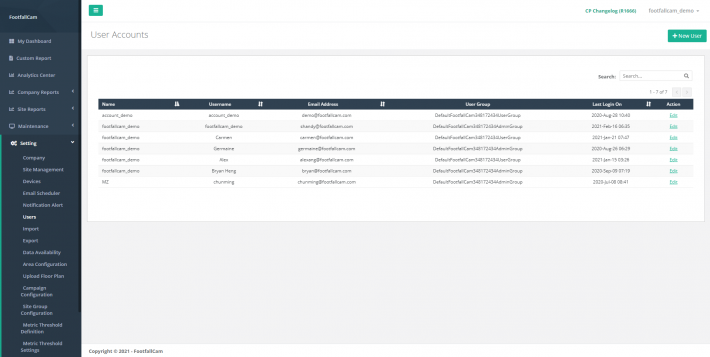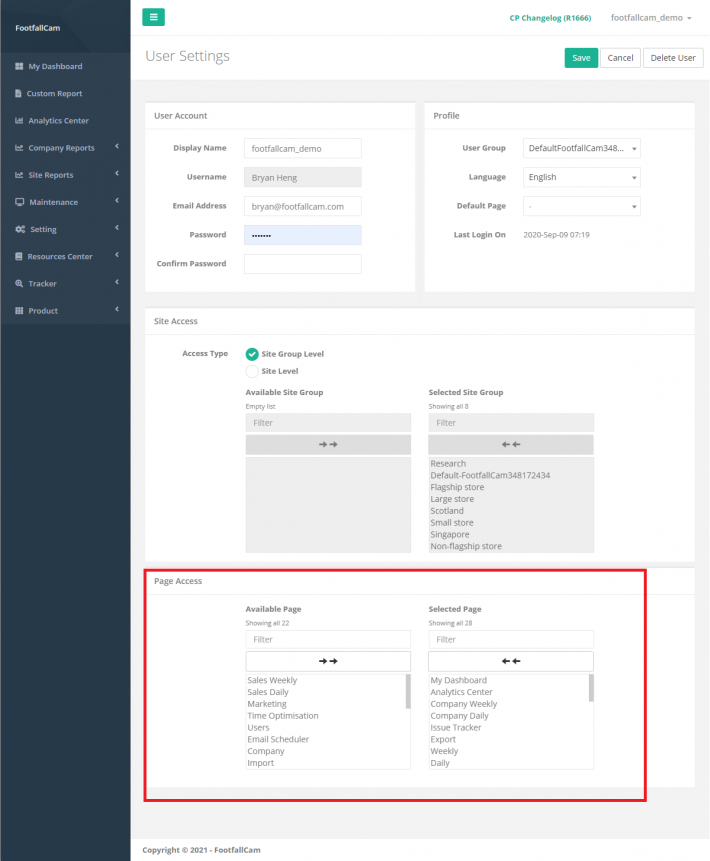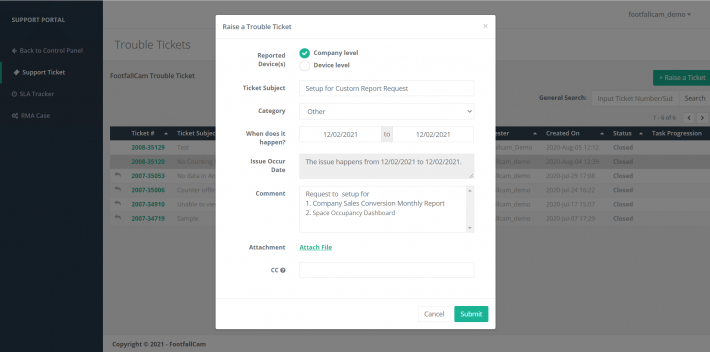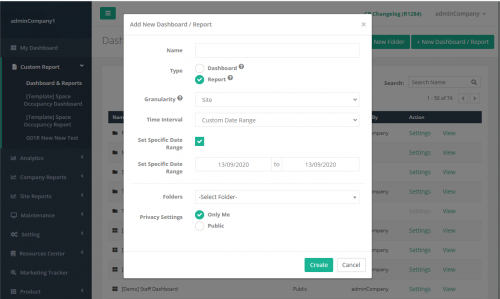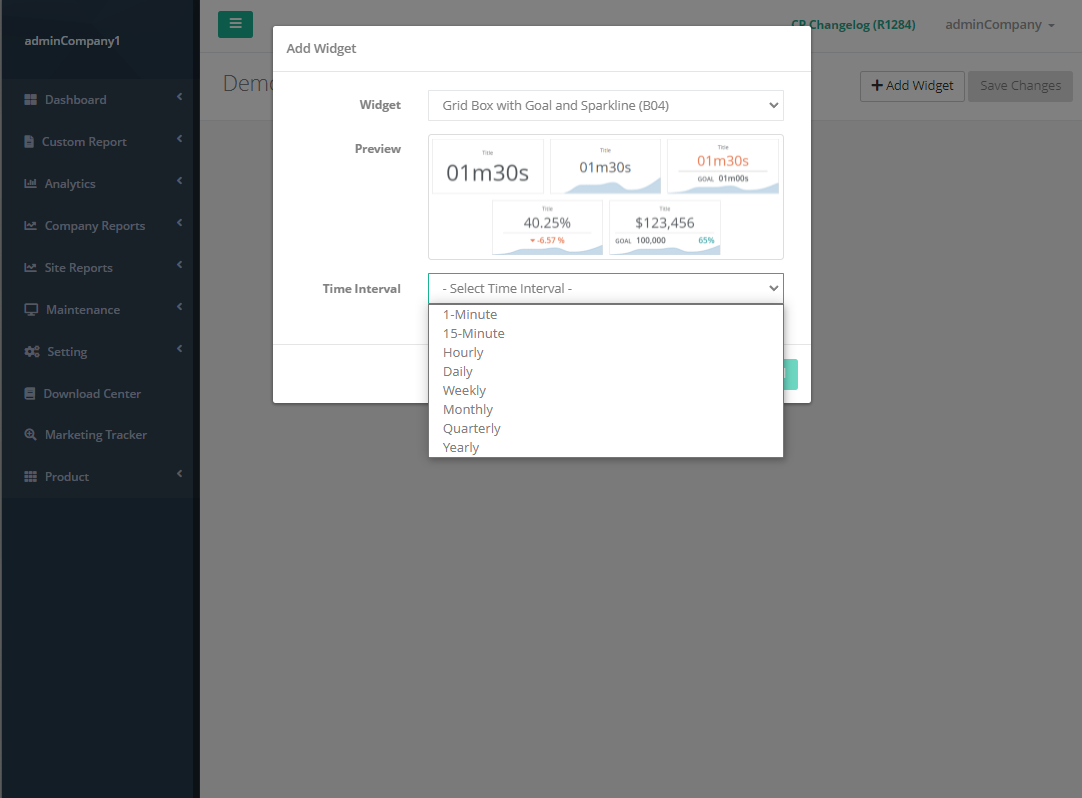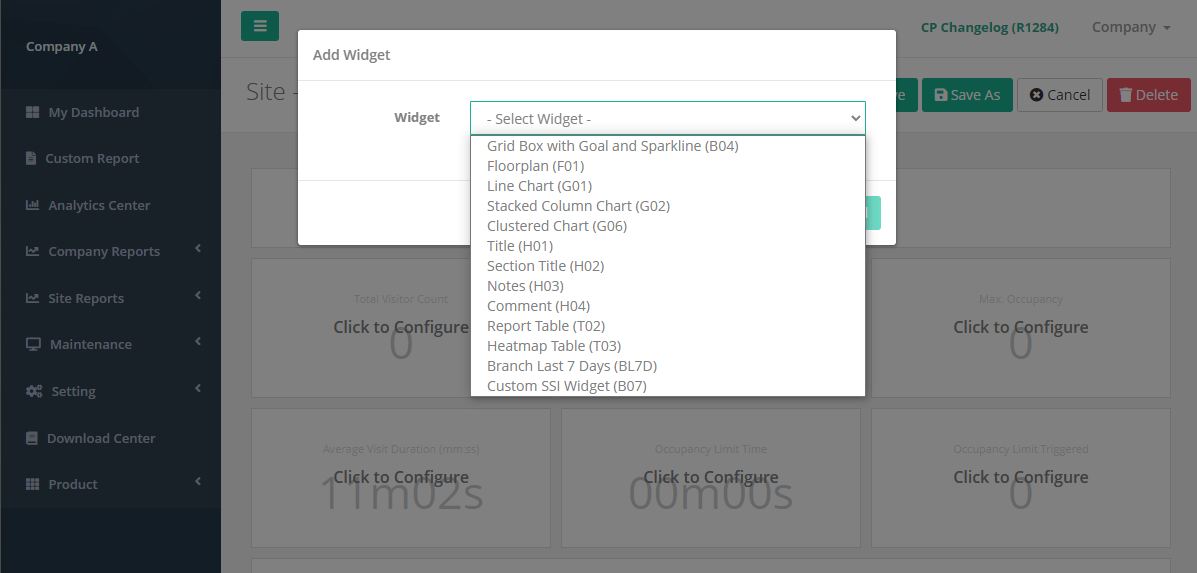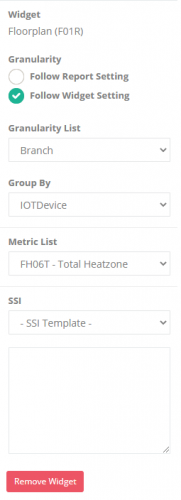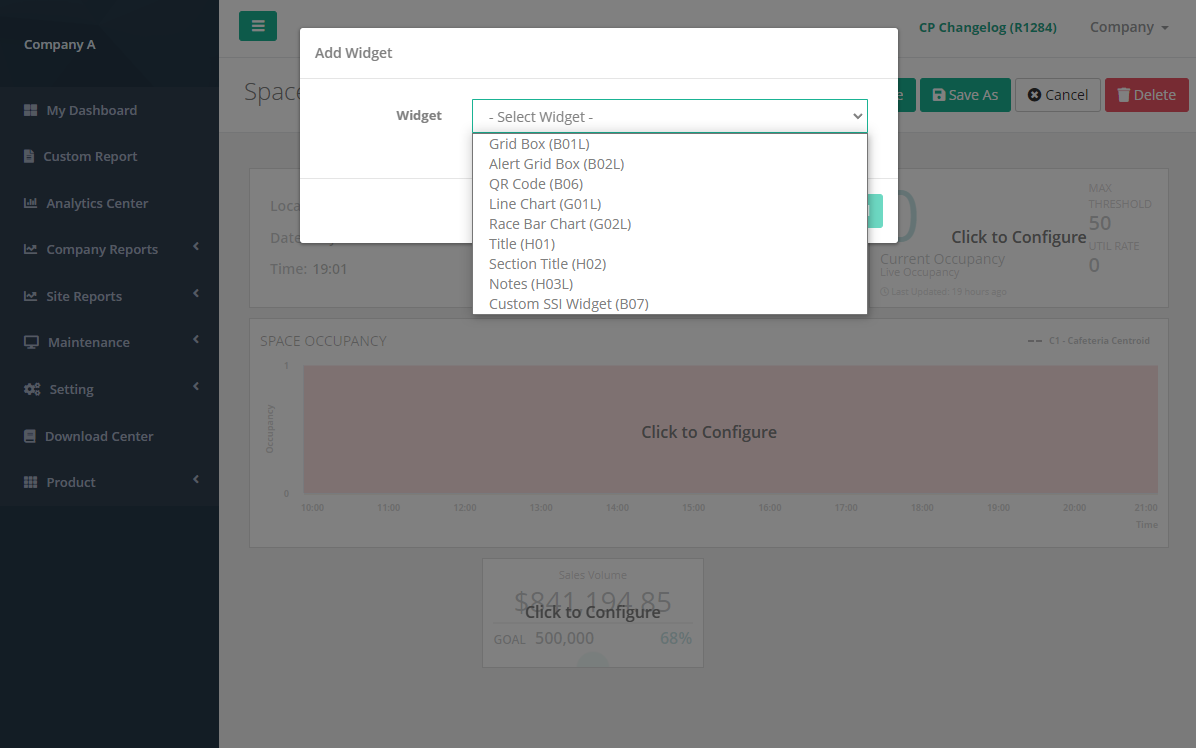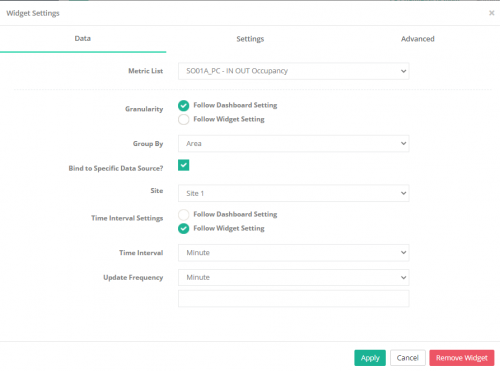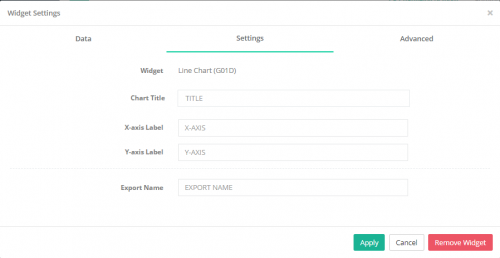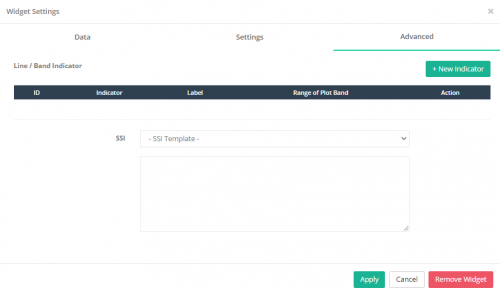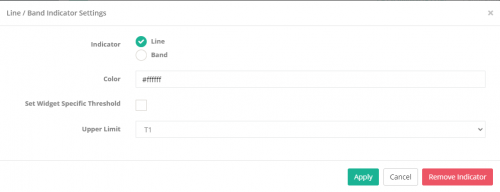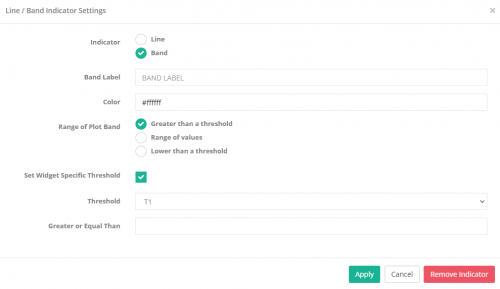Los informes son una mejor visualización para representar los datos. Hay muchos tipos de informes para satisfacer los diferentes requisitos de los clientes. Los informes se dividen principalmente en dos conjuntos principales, que son informes básicos e informes personalizados.
7.1 Informes básicos
Los informes básicos incluyen los informes que generalmente utilizan todos los clientes según la industria.
7.1.1 Tipos de informes básicos
| Nivel de notificación | Reportar nombre | Industria | Uso |
| Nivel de compañia | Informe diario de la empresa | General | Para mostrar la tendencia diaria en todas las sucursales según un informe diario compilado para una vista macro en todas las tiendas de la cadena y desglosar una tienda individual en cuestión si el rendimiento cae. |
| Informe semanal de la compañía | General | Mostrar la tendencia semanal general en todas las sucursales de la empresa y proporcionar a todos los ejecutivos de nivel C una visión completa de los comportamientos del consumidor y tener una visión macro del desempeño de las tiendas. | |
| Informe mensual de la empresa | General | Mostrar la tendencia general del mes anterior para todas las sucursales de la empresa. Brinde a todos los ejecutivos de nivel C una visión completa de los comportamientos del consumidor y tenga una visión macro del desempeño de las tiendas. | |
| Informe de comparación del sitio de la empresa | Mercado | Comparar dos grupos diferentes de tiendas según el entorno para determinar la diferencia entre el patrón de tráfico según los actores externos y permitir que la alta dirección categorice diferentes tipos de tiendas. | |
| Nivel del sitio | Informe Diario | General | Para mostrar la tendencia diaria en todo el sitio y tener una vista macro del rendimiento del sitio. |
| Informe Semanal | General | Para mostrar la tendencia general a lo largo de la semana y proporcionar una visión completa de los comportamientos del consumidor y tener una visión macro del rendimiento del sitio. | |
| Informe Mensual | General | Para mostrar la tendencia general durante el mes anterior y proporcionar una visión completa de los comportamientos del consumidor y tener una visión macro del rendimiento del sitio. | |
| Centro comercial | Informe Diario | Centro comercial | Un repaso diario del desempeño del centro comercial en comparación con el día anterior. La gerencia puede implementar una mejor asignación de personal basada en el tráfico pico en el área. |
| Informe Semanal | Centro comercial | Para mostrar la tendencia general a lo largo de la semana y proporcionar una visión completa de los comportamientos de los consumidores en el centro comercial. | |
| Informe Mensual | Centro comercial | Con información mensual sobre el desempeño del centro comercial, los supervisores y los desarrolladores tendrán una visión analítica del recuento total de visitantes de su centro comercial y para cuantificar la lealtad del cliente en ciertas áreas o zonas. | |
| Informe diario del contador | Centros comerciales | Un informe completo sobre los datos de pisadas de cada mostrador individual instalado en el centro comercial que enumera el número total de visitantes registrados por cada mostrador individual por hora. | |
| Informe de análisis de zona | Centros comerciales | Las zonas identificables dentro del centro comercial pueden verse en términos de tendencia para determinar qué área del centro comercial reúne la mayor cantidad de oportunidades de ventas y el valor del alquiler del inquilino puede ajustarse en consecuencia. |
7.1.2 Acceso a la página del informe
El usuario administrador de FootfallCam Analytic Manager V9 ™ puede modificar el acceso a los informes para permitir que ciertos usuarios los vean y se oculten de otros usuarios. Esta sección se centra en la configuración del acceso a la página del informe.
PASO 1 - Acceso a FootfallCam Analytic Manager V9 ™: http://v9.footfallcam.com a través de Google Chrome.
PASO 2 - Haga clic en Configuración> Usuarios para acceder a la página Cuentas de usuario.
PASO 3 - Navegue hasta el usuario que desea actualizar y haga clic en Editar.
PASO 4 - Vaya a la sección Acceso a la página y seleccione la página del informe que permite ver al usuario. Si la página no está en el cuadro de página seleccionada, se ocultará al usuario.
PASO 5 - Haga clic en el Guardar en la esquina superior derecha de la página para guardar la actualización.
7.2 informes personalizados
Los informes personalizados son informes que se aplican a soluciones específicas. Estos informes solo estarán disponibles previa solicitud a través de un ticket de soporte.
7.2.1 Solicitud de informes personalizados
Para solicitar informes personalizados, siga los siguientes pasos para generar un ticket de soporte.
PASO 1 - Acceso a FootfallCam Analytic Manager V9 ™: http://v9.footfallcam.com a través de Google Chrome.
PASO 2 - Haga clic en Mantenimiento> Portal de soporte para acceder a la página del Portal de soporte.
PASO 3 - Haga clic en + Levantar un ticket para acceder a la página Generar un ticket de problema.
PASO 4 - Ingresar "Solicitud de informe personalizado"en el Asunto del ticket y seleccione"Otros"para la categoría.
PASO 5 - Complete el proceso ingresando el nombre de los informes y otros campos obligatorios y haga clic en Enviar del botón.
Para obtener más información sobre cómo administrar la solicitud de soporte, consulte Capítulo 24: Solicitud de soporte
7.2.2 Tipos de informes personalizados
| Reportar nombre | Industria | Uso |
| Informe diario de conversión de ventas de la empresa | Mercado | Proporcione una visión diaria de si las ventas han disminuido el día anterior según la cantidad de visitantes que han visitado la tienda y muestran interés en el producto. |
| Informe semanal de conversión de ventas de la compañía | Mercado | Proporcione una idea de qué tan bien las tiendas están convirtiendo a sus visitantes en una tienda en compradores y, si una tienda tiene un mal desempeño en términos de conversión, profundice en el problema y la causa del déficit. |
| Informe de apertura y cierre de la empresa | Mercado | Benchmarking para la optimización del horario de las tiendas dentro de la empresa para determinar cuándo debe abrir y cerrar una tienda. Hacerlo permitirá a los gerentes de tienda ajustar el horario de funcionamiento de diferentes tiendas en diferentes áreas y ahorrar recursos en la asignación de personal. |
| Informe diario de conversión de ventas de tienda | Mercado | Proporcione una visión diaria de si las ventas han disminuido el día anterior según la cantidad de visitantes que han visitado la tienda y muestran interés en el producto. |
| Informe semanal de conversión de ventas de tienda | Mercado | Proporcione una idea de qué tan bien el personal de la tienda está convirtiendo a los visitantes que ingresan a una tienda en compradores y si una tienda tiene un mal desempeño en términos de conversión, profundice en el problema y la causa del déficit. |
| Informe de apertura y cierre de tienda | Mercado | Revise el análisis de la hora de apertura y cierre de las tiendas en función de los datos de tráfico exterior recogidos por FootfallCam para determinar el momento más oportuno y ajustar el horario de funcionamiento de la tienda individual en función de las oportunidades. Este informe solo mostrará las tiendas con ajustes sugeridos en el horario de funcionamiento. Si no se detectan oportunidades fuera del horario de funcionamiento (no hay tráfico externo fuera del horario de funcionamiento) y el horario de funcionamiento del sitio está optimizado, la tienda no se incluirá en el informe. |
| Informes de efectividad de marketing | Mercado | Determinar el rendimiento de la campaña de marketing comparando el índice de rendimiento clave de tres períodos de tiempo diferentes. Este informe permitirá a los gerentes de marketing determinar la estrategia promocional perfecta para atender a su demografía. |
| Informe de ocupación del espacio | Mercado | Determinar el estado de ocupación del espacio de un área. Este informe permite a los gerentes de tienda determinar la hora pico de la tienda. |
| Panel de ocupación del espacio | Mercado | Para mostrar el estado de ocupación del espacio de una tienda. Es útil en la pandemia de covid-19 para controlar la cantidad de personas en la tienda. |
| Panel de ocupación del espacio del personal | Mercado | Para mostrar la ocupación en vivo de una ubicación y la tendencia horaria del estado de ocupación. |
| Informe analítico de mapa de calor | Mercado | Las áreas identificables dentro de la tienda se pueden ver en términos de intensidad para determinar qué área o productos generan más oportunidades de ventas. |
| Informe de participación del producto | Mercado | Un informe completo sobre el nivel de participación del producto por parte de los visitantes. Este informe permite a la empresa determinar qué productos generan más participación pero no se pueden convertir en ventas. |
7.3 Generador de informes
7.3.1 Crear nuevo informe
Nombre:
Los usuarios deben ingresar un nombre para el informe. (Máximo 40 caracteres)
Tipo:
Los usuarios deben elegir el tipo de informe. Para el Panel De Control, se utiliza para monitorear datos en tiempo real (por ejemplo, ocupación de espacio en vivo, recuento de visitantes en vivo, etc.) mientras que Informes, se utiliza para analizar los datos históricos (por ejemplo, recuento diario de visitantes, recuento mensual de visitantes, etc.).
Granularidad:
La granularidad predeterminada para el informe es Planta. La granularidad se utiliza para determinar el nivel de agregación de datos en el informe.
Intervalo de tiempo:
Informes, la opción desplegable excluirá la opción "En vivo". Si se selecciona "Intervalo de fechas personalizado", se mostrará la casilla de verificación Establecer intervalo de fechas específico. Si se selecciona la casilla de verificación, los usuarios deben elegir la Fecha de inicio y la Fecha de finalización para el informe; de lo contrario, si la casilla de verificación no está seleccionada, la Fecha de inicio y la Fecha de finalización se restablecerán a nula. Si se selecciona "Basado en campaña de marketing", la granularidad se restablecerá a "Sitio" y se establecerá como de solo lectura.
Carpetas:
Los usuarios deben seleccionar la ubicación del informe. Si no se selecciona ninguna carpeta, la ubicación del informe estará en la página principal. Si se selecciona una carpeta de la lista desplegable, el nuevo informe se ubicará en la carpeta seleccionada.
La configuración de privacidad:
Si se selecciona una carpeta, la configuración de privacidad se sobrescribirá con la configuración de privacidad de la carpeta seleccionada y se establecerá el campo como de solo lectura; de lo contrario, si no se selecciona ninguna carpeta, los usuarios pueden seleccionar la configuración de privacidad del nuevo informe.
Si el rol del usuario de inicio de sesión es Usuario (no Administrador), el usuario no puede crear un nuevo informe y el botón de creación de informe está oculto.
Acceso de usuario a informes personalizados
| Rol de usuario | Acceso de usuario |
| Administración | Capaz de ver todo Informes y todo Cuadros de mando que crean bajo el Empresa |
| Usuario | Capaz de ver todo Informes y Cuadros de mando la Planta puede ser accedido por el usuario que inicia sesión |
7.3.2 Configuración de informes
Los usuarios pueden seleccionar widgets para el informe de la lista de widgets haciendo clic en el botón "Agregar widget".
Los siguientes widgets requieren seleccionar el intervalo de tiempo:
- Cuadro de cuadrícula con objetivo y minigráfico (B04)
- Gráfico de líneas (G01)
- Gráfico de columnas apiladas (G02)
- Tabla de informes (T02)
- Tabla de mapas de calor (T03)
El intervalo de tiempo seleccionado determinará el rango de tiempo de filtro predeterminado y el intervalo de tiempo para los widgets anteriores.
7.3.2.1 Tipo de informe personalizado: Informe
7.3.2.1.1 Widget de caja
A) B04 - Cuadro de cuadrícula con objetivo y minigráfico
-
Se utiliza para mostrar los datos de resumen de la métrica seleccionada, que contiene información de la métrica, como el objetivo y la línea de tendencia de datos.
- parte de configuración, por favor refiérase a Generador de informes personalizados - Widget de cuadro de cuadrícula B04
7.3.2.1.2 Widget de plano de planta
A) F01R - Plano de planta
-
Usado para visualizar los datos personalizados constituye un plano de planta
Configuración
7.3.2.1.3 Widget de gráficos
A) G01 - Gráfico de líneas
-
Se utiliza para ver una serie de puntos de datos con una línea continua.
- parte de configuración, por favor refiérase a Generador de informes personalizados: widget de gráfico de líneas G01
B) G02 - Gráfico de columnas apiladas
-
Se utiliza para visualizar datos que acumulan una suma. El gráfico que muestra las etiquetas de datos para cada sección individual de la pila.
- parte de configuración, por favor refiérase a Generador de informes personalizados: widget de gráfico de barras G02
D) G06R - Gráfico agrupado
-
Se utiliza para mostrar una combinación de una columna y un gráfico de líneas, utilizando varios ejes y. El uso de varios ejes permite visualizar juntos datos con diferentes rangos.
Configuración
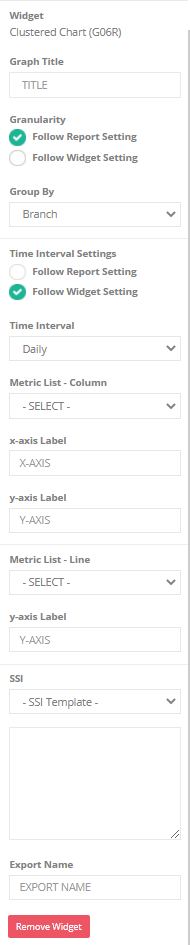 |
*Campo requerido |
7.3.2.1.4 Widget de encabezado
A) H01 - Título
-
Se utiliza para indicar el uso del informe que contiene información general y básica, como el tema, el nombre de la empresa, el nombre del sitio y la marca de tiempo actual para el intervalo de fechas seleccionado del informe.
Configuración
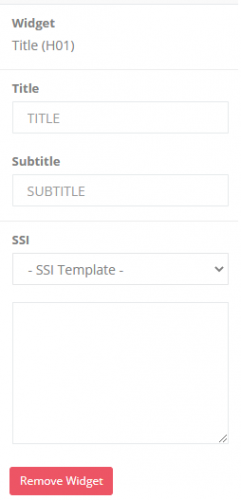 |
|
B) H02 - Título de la sección
-
Se utiliza para indicar el uso del informe que contiene información general y básica. Consiste en información sobre herramientas.
Configuración
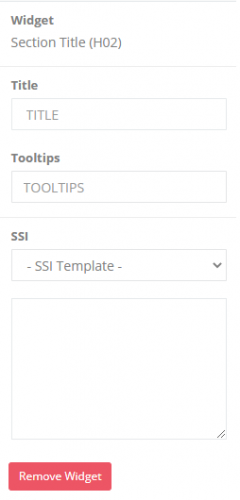 |
|
C) H03R - Notas
-
Se utiliza para registrar las notas o información adicional del informe.
Configuración
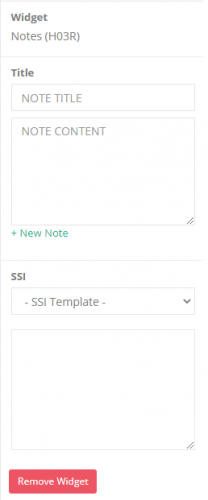 |
|
D) H04 - Comentario
-
Se usa para agregar un comentario personal o iniciar una conversación sobre un informe con sus colegas
Configuración
[Solo se aplica en el modo de visualización] Haga clic enEditar"escribir un comentario"Guardar"para guardar el nuevo comentario en el mismo informe",Guardar como"para hacer una nueva copia del informe con el último comentario.
7.3.2.1.5 Widget de tabla
A) T02R - Tabla de informes
-
Se utiliza para mostrar datos de resumen en formato de tabla para tener una mejor visualización.
- parte de configuración, por favor refiérase a Generador de informes personalizados: widget de tabla T02
Configuración
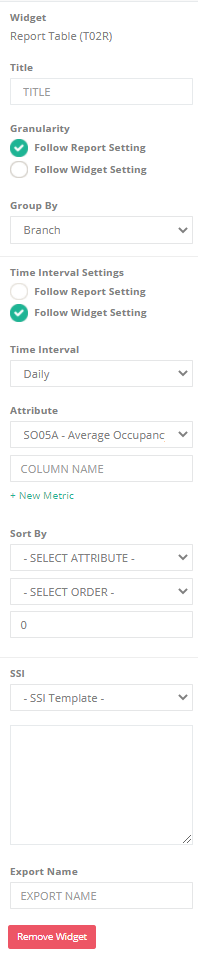 |
*Campo requerido |
B) T03R - Tabla de mapa de calor
-
Se utiliza para visualizar puntos calientes dentro de conjuntos de datos y para mostrar patrones o correlaciones.
- parte de configuración, por favor refiérase a Generador de informes personalizados: widget de tabla de mapa de calor T03
7.3.2.2 Tipo de informe personalizado: panel
7.3.2.2.1 Widget de caja
A) B01D - Caja de rejilla
-
Se utiliza para indicar los datos de resumen de la métrica seleccionada.
Configuración
 |
*Campo requerido |
B) B04R - Cuadro de cuadrícula con objetivo y minigráfico
Consulte 7.3.2.1.1 Widget de caja (A)
C) B05D - Cuadro de cuadrícula de alerta
-
Se utiliza para mostrar los datos resumidos de la métrica seleccionada con el plan de acción.
Configuración
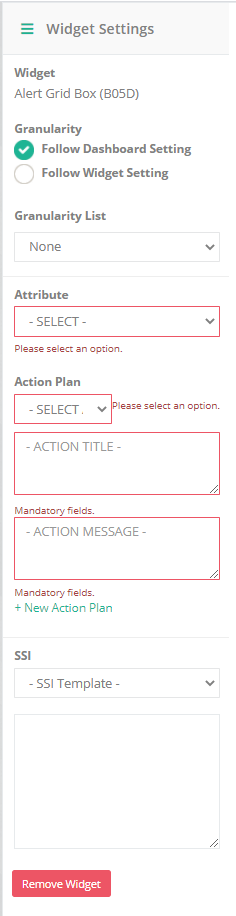 |
*Campo requerido |
C) B06D - Código QR
-
Se utiliza principalmente para la redirección manual de páginas de ocupación
Configuración
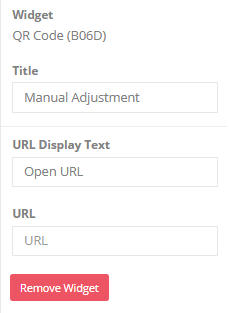 |
*Campo requerido |
7.3.2.2.2 Widget de gráficos
A) G01D - Gráfico de líneas
-
Se usa para ver una serie de puntos de datos en vivo con una línea continua.
Configuración
| Lista de métricas* | Seleccionar métrica para visualización de datos |
| granularidad* |
Seguir configuración de informe: (Defecto) Esta granularidad de widget seguirá la granularidad elegida en la creación del tablero. Seguir la configuración del widget: Los usuarios pueden personalizar la granularidad seleccionando la granularidad de la lista Granularidad sin seguir la granularidad del tablero durante la creación del tablero. |
| Agrupar por* | Los datos agrupados siguen el grupo seleccionado por valor |
| ¿Vincular a una fuente de datos específica? | Si se marca, los datos de este widget se vinculan a una fuente de datos (por ejemplo, Sitio / Área). Si la desmarca, los usuarios pueden ver los datos de cualquier sitio / área seleccionando el selector de la barra lateral derecha en el modo de visualización. |
| Configuración de intervalo de tiempo* |
Seguir configuración de informe: Este intervalo de tiempo del widget seguirá el intervalo de tiempo elegido en la creación del tablero. (Actualmente no se aplica) Seguir la configuración del widget: (Defecto) Los usuarios pueden personalizar el intervalo de tiempo seleccionando el intervalo de tiempo sin seguir el intervalo de tiempo del tablero durante la creación del tablero. |
| Frecuencia de actualización* | El número de frecuencia de actualización del gráfico. |
*Campo requerido
| Titulo del gráfico* |
Título del gráfico. (Máximo 30 caracteres) |
| Etiqueta del eje X |
Mostrar texto para el eje x |
| Etiqueta del eje Y |
Mostrar texto para el eje y |
| Exportar nombre* |
Exportar el nombre del widget para la función de exportación. |
Si no hay un indicador personalizado para la línea o banda, la banda y la línea de trazado del gráfico de líneas seguirán el umbral y el color predeterminados.
Agregar nuevo indicador
Crear indicador de línea nueva
| Color | Establecer color para la línea de la trama |
| Establecer umbral específico del widget | Si se marca, el valor del umbral de la métrica seguirá de acuerdo con el valor establecido por el usuario, de lo contrario, de forma predeterminada, seguirá el valor del umbral de la métrica de acuerdo con la granularidad del widget. |
| Limite superior | Lista desplegable para el valor del umbral de métrica. Si la casilla Establecer umbral específico del widget está marcada, la lista desplegable cambiará a un campo de texto que permitirá al usuario introducir el valor de umbral autodefinido |
Crear nuevo indicador de banda
| Etiqueta de la banda* | Etiqueta de texto para la banda de la trama | ||||||
| Color* |
Establecer color para la banda de la trama |
||||||
| Rango de la banda de la trama* |
|
||||||
| Establecer umbral específico del widget | Si se marca, el valor del umbral de la métrica seguirá de acuerdo con el valor establecido por el usuario, de lo contrario, de forma predeterminada, seguirá el valor del umbral de la métrica de acuerdo con la granularidad del widget. |
Umbral DEBE crearse para garantizar la opción de umbral disponible. Para obtener más información sobre Crear umbral de métrica, consulte 15.5.2 Umbral métrico. El usuario puede actualizar el valor del umbral del nivel del widget seleccionando las opciones.
B) G08D - Gráfico de barras de carrera
-
Se utiliza para visualizar la tendencia a lo largo del tiempo, lo que proporciona información / historia de datos holísticos en un gráfico conciso y fácil de entender.
Configuración
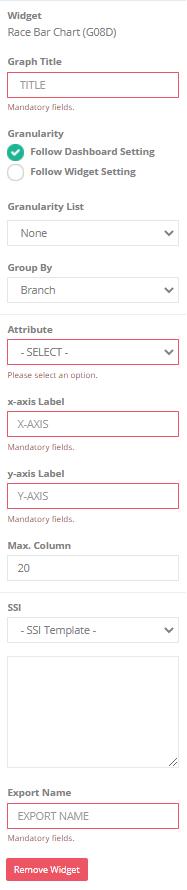 |
*Campo requerido |
7.3.2.2.3 Widget de encabezado
Consulte 7.3.2.1.4 Widget de encabezado.
Después de terminar de agregar y configurar los widgets, haga clic en "Guardar Cambios"para guardar el nuevo informe creado.