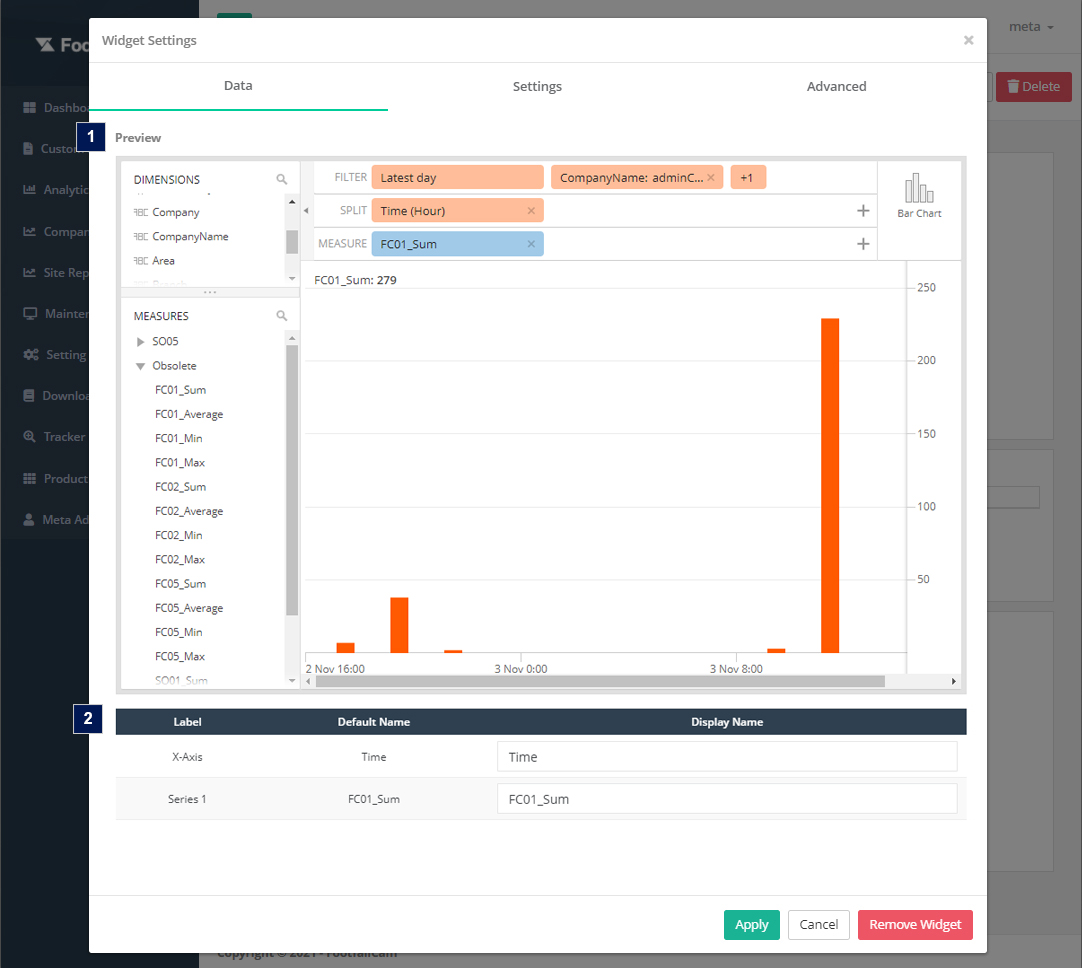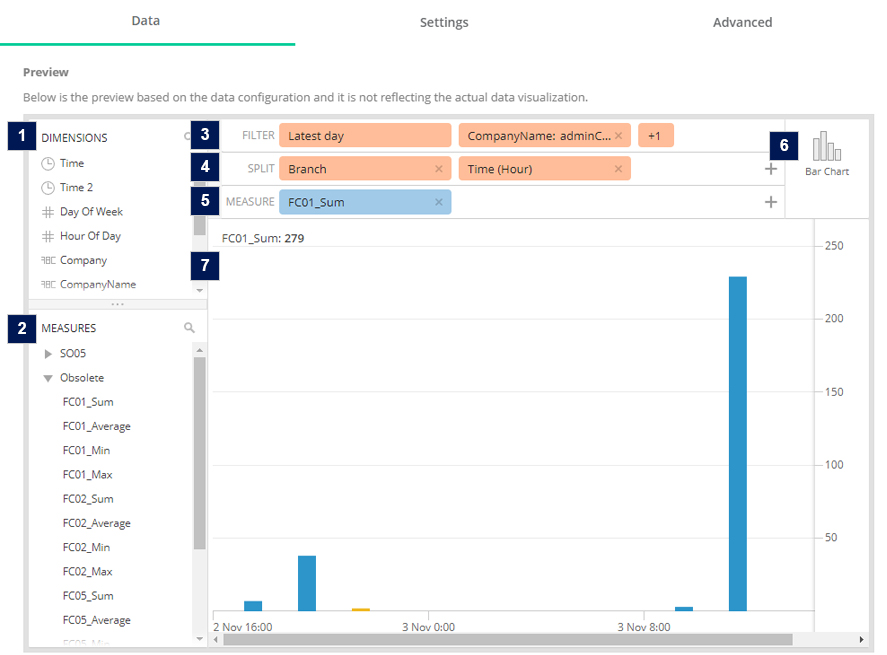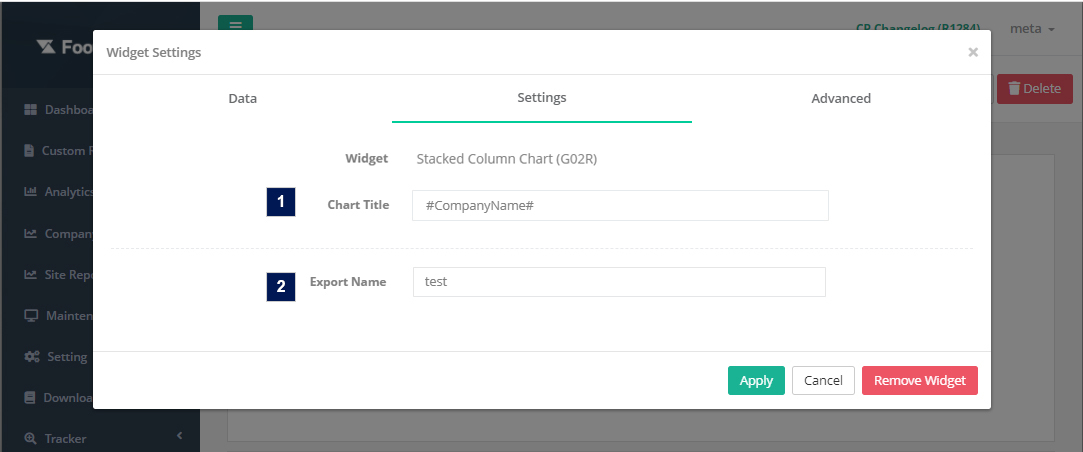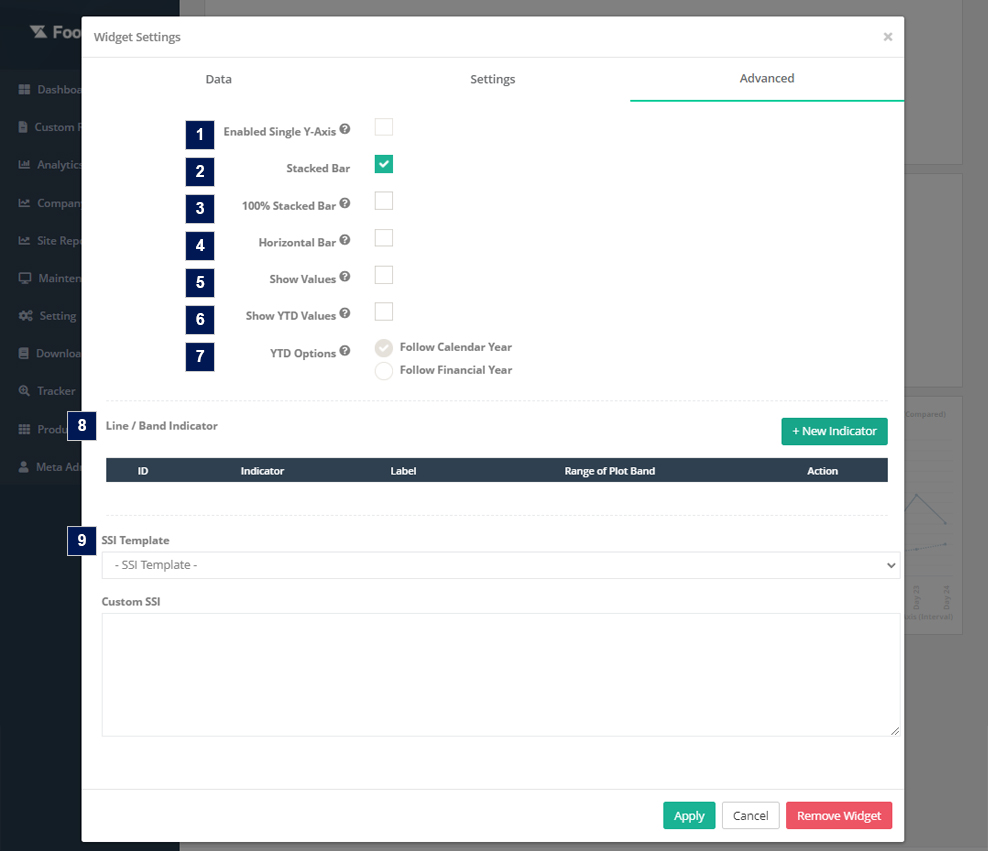1.1 Configuración de widget
1.1.1 Ficha de datos
1.1.1.1 Vista previa
- Dimensiones
- Una lista de dimensiones. Los usuarios pueden arrastrar la dimensión a la Filtrar or Mini Split área para representar el resultado del gráfico.
- Medidas
- Una lista de métricas. Las medidas son los valores que se agregarán sobre los datos seleccionados. Los usuarios pueden arrastrar la métrica a la Medición área para seleccionar la métrica del widget.
- La estructura de nomenclatura de la medida: [Código métrico]_[Modo de recuento]_[Fórmula de agregación] (por ejemplo, FC01_1_Suma)
- Para la definición del código métrico, consulte Apéndice B - Definición de métricas
- El siguiente modo de conteo representa:
- 1 - Personas,
- 11 - Personas visitantes,
- 21 - Gente del personal,
- 12 - Coche Vehículo
- Filtrar
- Los usuarios pueden seleccionar la dimensión para filtrar (cláusulas DONDE) los datos del gráfico. De forma predeterminada, el filtro seguirá la granularidad del informe para preseleccionar algunas dimensiones. (Por ejemplo, el informe de nivel de empresa se filtrará automáticamente con la última fecha, identificación de la empresa y nombre de la empresa). Si los usuarios arrastran una dimensión no preseleccionada (por ejemplo, Área), este widget se vinculará a los datos y la salida del gráfico seguirá la opción seleccionada de las dimensiones.
- Configuración de filtro:
- Mini Split
- Los usuarios pueden seleccionar la dimensión para dividir (cláusulas GROUP BY) los datos para el gráfico. La división máxima para el widget de gráfico de barras G02 son dos dimensiones, que son Tiempo, Datos, Datos + Tiempo o Datos + Datos.
- Configuración dividida:
- Medición
- Tipo de elemento
- Obtenga una vista previa del resultado en diferentes tipos de elementos (solo para fines de visualización de vista previa).
- Pantalla de vista previa
- Los usuarios pueden obtener una vista previa de la salida del gráfico en diferentes tipos de elementos según las dimensiones seleccionadas y medir en la sección de filtro, sección dividida y sección de medida.
1.1.1.2 Tabla de vista previa
Los usuarios pueden configurar el nombre de visualización del eje X y el eje Y para el gráfico. De forma predeterminada, el nombre para mostrar seguirá el nombre predeterminado de las dimensiones / medidas seleccionadas.
1.1.2 Ajustes Tab audio
| Asunto | Descripción |
| 1. Título del gráfico* | Título de la tabla (máximo 30 caracteres) |
| 2. Exportar nombre* | Exportar nombre del widget para la función de exportación |
*Campo requerido
1.1.3 Avanzado Tab audio
| Asunto | Descripción |
| 1. Habilitar eje Y único | Marque esta casilla de verificación para mostrar varios ejes Y como un solo eje Y. Solo aplicable para medidas que tienen el mismo formato de datos |
| 2. Barra apilada | De forma predeterminada, esta casilla de verificación está marcada. La barra apilada se usa para visualizar datos que se acumulan en una suma. |
| 3. Barra 100% apilada |
De forma predeterminada, la casilla de verificación no está marcada. Esta casilla de verificación está habilitada cuando hay varias series o divididas por nivel de granularidad (por ejemplo, sitio, área, etc.) La barra apilada al 100% se usa para visualizar el porcentaje relativo de series de datos múltiples en barras apiladas, donde el total de cada barra apilada siempre es igual al 100%. (Nota: barra 100 % apilada no compatible con Cambio de hora función) |
| 4. Barra horizontal | De forma predeterminada, esta casilla de verificación está desmarcada. Esto es para visualizar los datos del gráfico horizontalmente. |
| 5. Mostrar valores | De forma predeterminada, esta casilla de verificación está desmarcada. Esto es para mostrar el valor de los datos en la parte superior de cada barra. |
| 6. Mostrar YTD | Marque esta casilla de verificación si el gráfico necesita mostrar la fecha de acuerdo con el período de tiempo que comienza el primer día del año calendario actual o año financiero hasta la fecha actual |
| 7. Opción YTD | Seleccione el formato Año hasta la fecha (YTD). De forma predeterminada, se seleccionará el año calendario. El año calendario es un período de un año que comienza el 1 de enero y finaliza el 31 de diciembre. El año financiero es un período de un año que comienza en la fecha de inicio del año financiero según lo configurado en la configuración de la empresa. |
| 8. Indicador de línea / banda |
Nota: Antes de configurar el indicador de línea o banda, asegúrese de que la medida / métrica seleccionada para este widget tenga una definición de métrica y un valor de umbral de métrica. Indicador de línea
Indicador de banda
|
| 9. SSI (opcional) | Aplique el código SSI personalizado seleccionando la plantilla SSI o ingrese el código en el área de texto. |