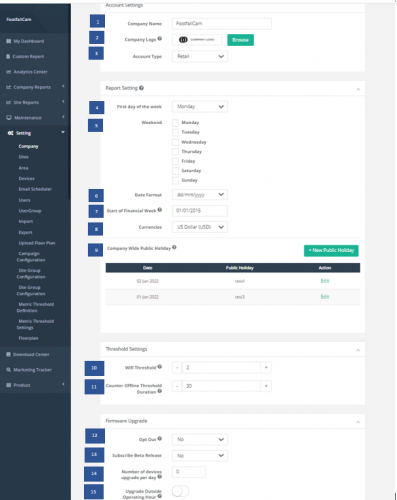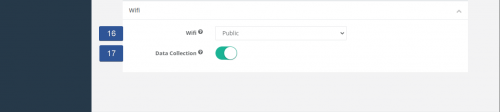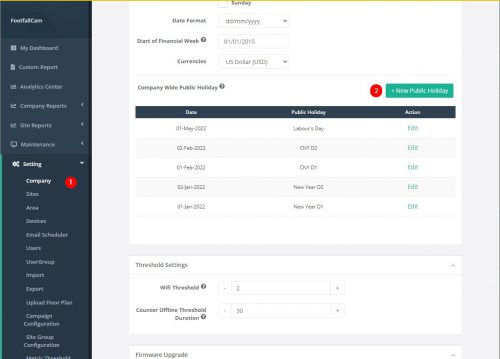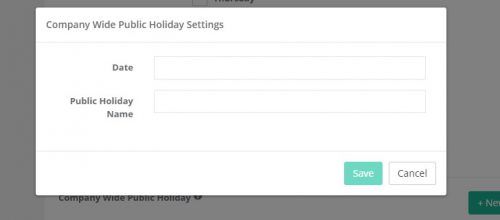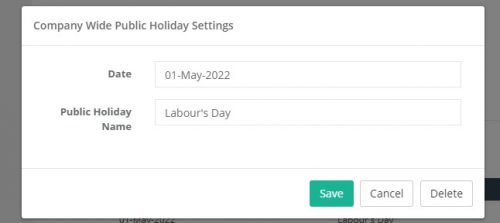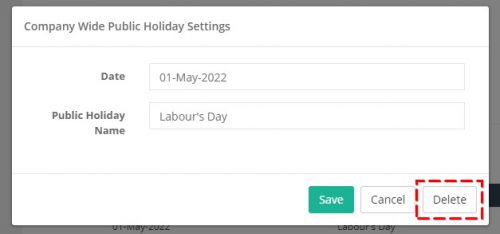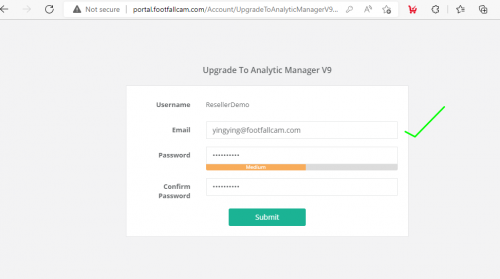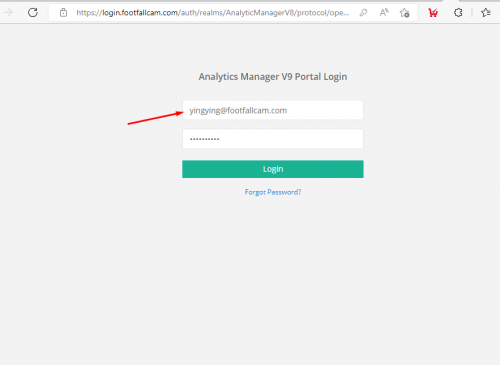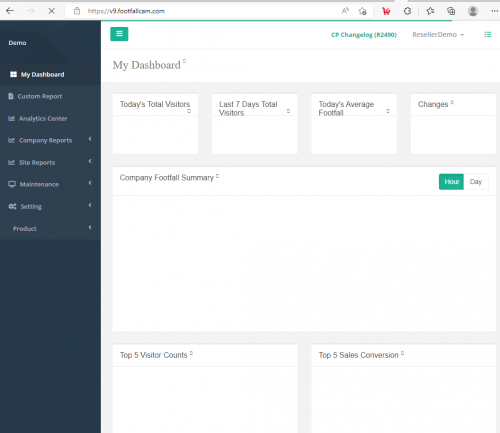2.1 Activación para una nueva cuenta de empresa
PASO 1 - Verifique el correo electrónico de activación enviado a su buzón registrado.
PASO 2 - Complete el formulario de registro ingresando todos los campos obligatorios y haga clic en Enviar del botón.
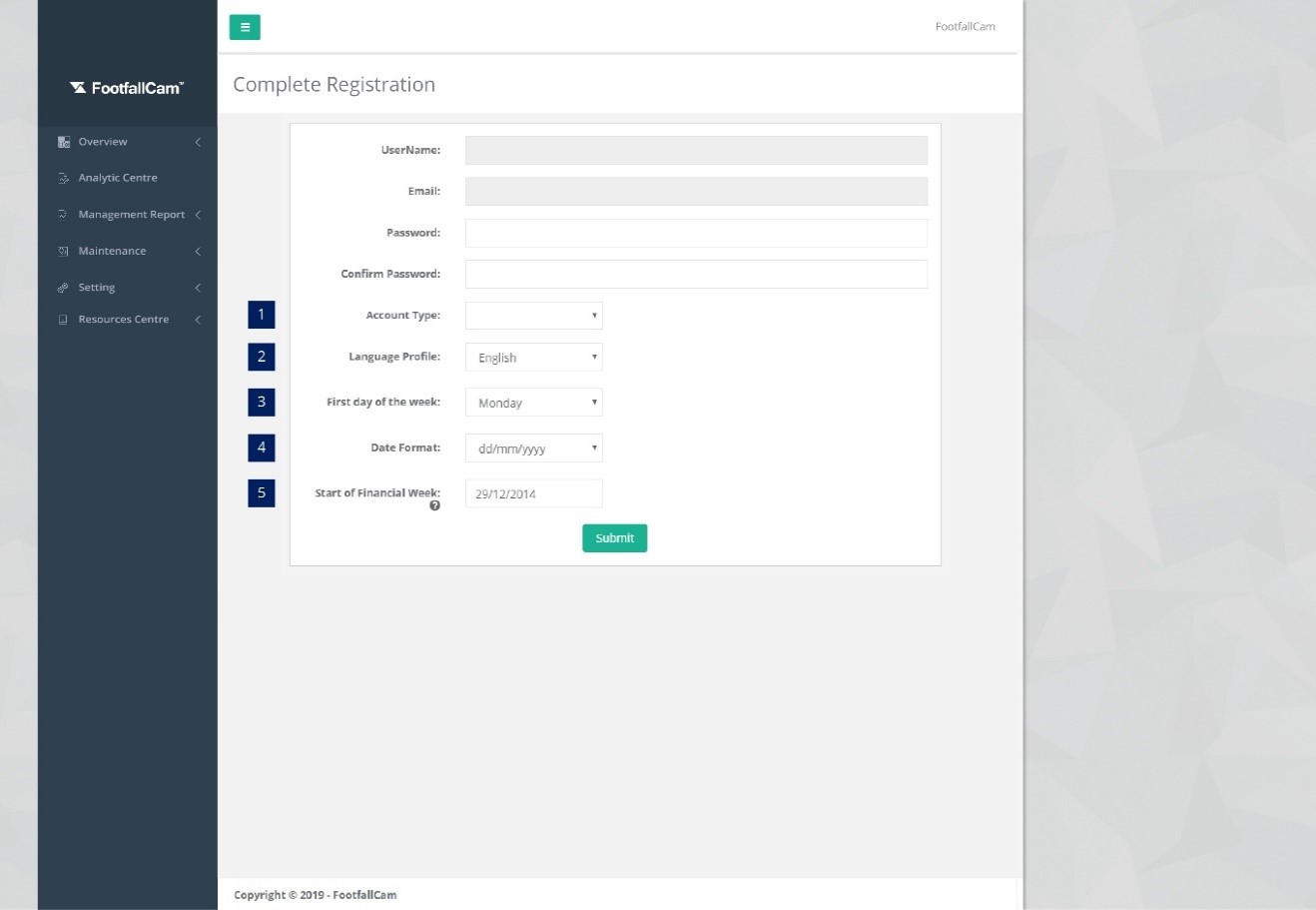
|
Asunto |
Descripción |
|
1. Tipo de cuenta |
Seleccione el tipo de industria. |
|
2. Lenguaje |
Seleccione el tipo de idioma. |
|
3. Primer día de la semana |
Seleccione el día de inicio de una semana. |
|
4. Formato de fecha |
Seleccione el formato de la fecha. (Info: El formato de fecha seleccionado se aplicará a las funciones de FootfallCam Analytic Manager V9 ™.) |
|
5. Inicio de la semana financiera |
Seleccione la semana de inicio de un año según el año fiscal de la empresa. |
2.2 Iniciar sesión en FootfallCam Analytic Manager Portal
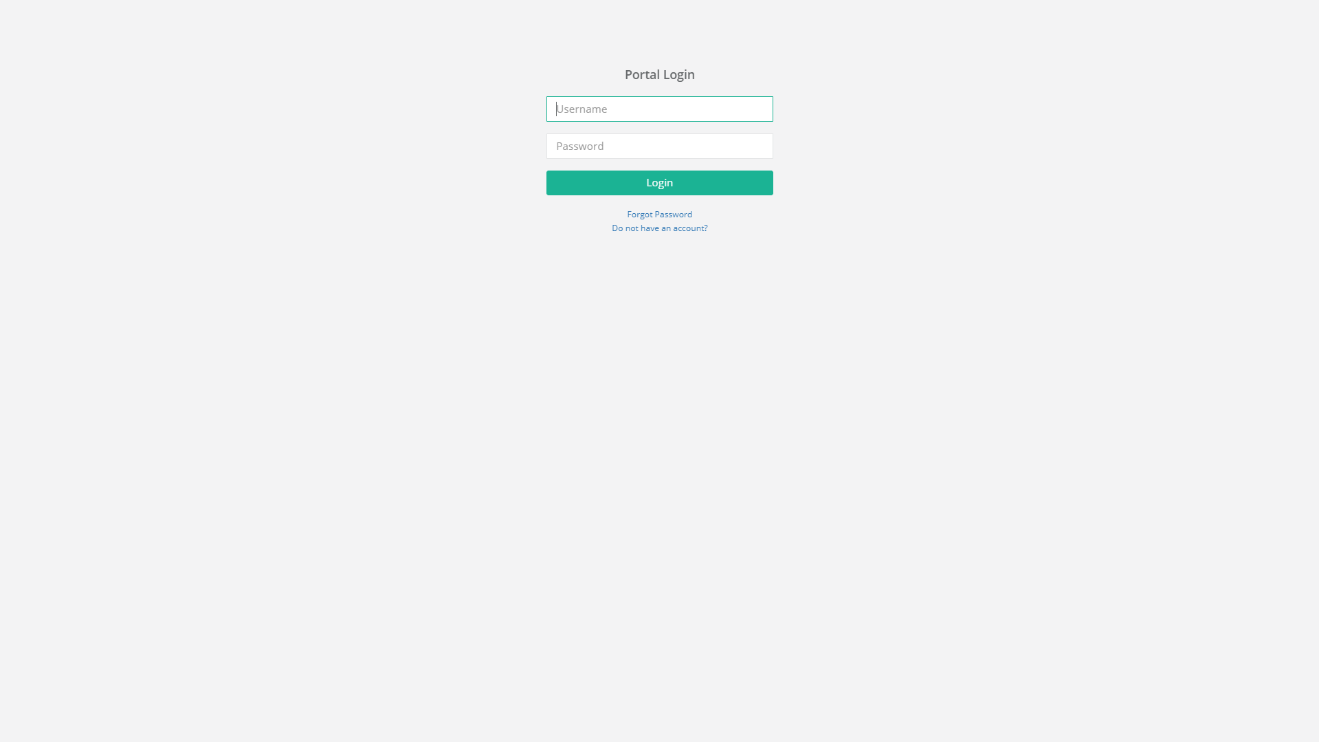 PASO 1 - Acceso a FootfallCam Analytic Manager V9 ™: https://v9.footfallcam.com a través de cualquier navegador.
PASO 1 - Acceso a FootfallCam Analytic Manager V9 ™: https://v9.footfallcam.com a través de cualquier navegador.
PASO 2 - Ingrese su dirección de correo electrónico y contraseña y luego haga clic en Acceder.
2.3 Editar la configuración de la empresa
PASO 1 - Haga clic en Configuración> Compañía para acceder a el Página de configuración del panel de control.
PASO 2 - Actualice los campos obligatorios y haga clic en Guardar.
|
Asunto |
Descripción |
|
1. Nombre de la empresa |
Introduzca el nombre de la empresa para la cuenta FootfallCam Analytic Manager V9 ™. (Info: El nombre de la empresa insertado se aplicará a los informes de FootfallCam Analytic Manager V9 ™.) |
|
2. Logotipo de la empresa |
Cargue el logotipo de la empresa para su cuenta con el formato .png de 150px * 30px. |
|
3. Tipo de cuenta |
Seleccione el tipo de cuenta aplicable a su industria. (Info: Esta configuración se aplicará a la función de informe.) |
|
4. Primer día de la semana |
Seleccione el primer día de la semana. (Info: Esta configuración se aplicará a la función de informe.) |
|
5. Fin de semana |
Seleccione el fin de semana de la semana (Información: Esta configuración se aplicará a la función de informe.) |
|
6. Formato de fecha |
Seleccione el formato de fecha preferido. (Info: La fecha seleccionada se aplicará a la función de informe.) |
|
7. Inicio de la semana financiera |
Seleccione el primer día de la semana financiera de su empresa. (Info: La fecha seleccionada se aplicará a la función de informe.) |
|
8. Monedas |
Seleccione la moneda aplicable. (Info: La moneda seleccionada se aplicará a la función de informe.) |
|
9. Día festivo para toda la empresa |
Seleccione el día festivo de la empresa. Consulte 2.3.1 para pauta. (Información: La fecha seleccionada se aplicará a todos los grupos de sitios y la función de informe.) |
|
10. Umbral de Wifi |
El umbral de Wifi determina el rango de detección (mínimo: 2 m; máximo: 100 m) para el conteo de Wifi: cuanto mayor sea el valor, mayor será el rango de detección. Este valor se aplicará a todos los contadores de su empresa. Sin embargo, los usuarios pueden ir a Configuración> Sitios> Página de detalles del contador para ajustar manualmente el umbral de Wifi para cada contador. |
|
11. Duración del umbral del contador sin conexión |
Como parte del sistema de monitoreo de verificación de estado de rutina, los contadores enviarán un latido al servidor cada 15 minutos. Si el contador pierde un latido, el servidor identificará el contador como "Fuera de línea". La duración del umbral es el período de tiempo desde el primer latido perdido hasta el punto en que el contador se marca como fuera de línea y activa un informe de estado fuera de línea a los destinatarios. Umbral mínimo: 30 minutos Umbral máximo: 1440 minutos (24 horas) |
|
12. Optar por no participar |
Una vez que se lanza el nuevo firmware, las actualizaciones se implementarán por lotes automáticamente para los contadores de esta empresa. Elija optar por no participar si desea permanecer en la versión de firmware actual. |
|
13. Suscríbete a la versión beta |
Puede optar por suscribirse a la versión beta del firmware de las últimas funciones de FootfallCam. |
|
14. Número de contadores actualizados por día |
Se programará el lanzamiento de la última versión de firmware para actualizar automáticamente el número asignado de contadores establecidos por día. |
|
15. Actualización fuera del horario de funcionamiento |
Si esta opción está habilitada, el firmware del contador solo se actualizará fuera del horario de funcionamiento. Nota. Los sitios que operan las 24 horas no se actualizarán ya que no hay un marco de tiempo fuera de funcionamiento. |
|
16 wifi |
Público: el módulo Wifi está encendido y el SSID se puede ver públicamente |
|
17. Recopilación de datos |
Habilitar esto permite que el dispositivo recopile datos de conteo Wifi y los envíe al servidor |
2.3.1 Configuración de días festivos para toda la empresa
Esta configuración se puede establecer en Configuración de informes .
2.3.1.1 Crear día festivo
PASO 1 - Acceso a FootfallCam Analytic Manager V9 ™: https://v9.footfallcam.com a través de Google Chrome.
PASO 2 - Haga clic Configuración> Compañía para acceder a el Configuración del panel de control .
PASO 3 - Clic +Nuevo día festivo botón para crear un nuevo día festivo para la empresa.
PASO 4 - Complete la información relevante para los campos requeridos.
PASO 5 - Haga clic Guardar botón para añadir el nuevo día festivo.
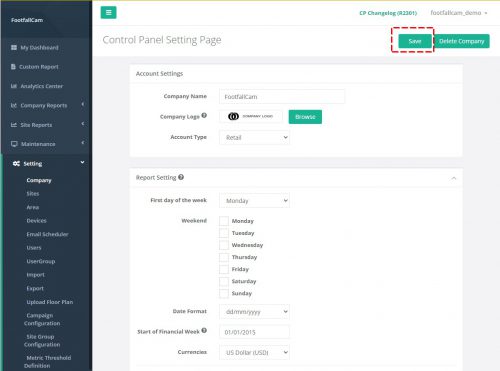 PASO 6 - Haga clic Guardar botón de nuevo en Configuración del panel de control página para guardar el nuevo día festivo.
PASO 6 - Haga clic Guardar botón de nuevo en Configuración del panel de control página para guardar el nuevo día festivo.
2.3.1.2 Editar día festivo
PASO 1 - Clic Configuración> Compañía para acceder a el Configuración del panel de control .
PASO 2 - Seleccione el día festivo que desea actualizar y haga clic en el Editar del botón.
PASO 3 - Actualice la información relevante y haga clic en Guardar para guardar los cambios Hacer clic Cancelar si desea descartar los cambios realizados.
PASO 4 - Clic Guardar botón de nuevo en Configuración del panel de control página para guardar los nuevos cambios de días festivos.
2.3.1.3 Eliminar día festivo
PASO 1 - Clic Configuración> Compañía para acceder a el Configuración del panel de control .
PASO 2 - Seleccione el día festivo que desea eliminar y haga clic en el botón Editar del botón.
PASO 3 - Haga clic en el Borrar botón para eliminar el día festivo.
PASO 4 - Clic Guardar botón de nuevo en Configuración del panel de control página para guardar los cambios de días festivos.
2.4 Servidor de directorio activo
2.4.1 Configuración del servidor AD
PASO 1 - Haga clic en Configuración> Compañía para acceder a la página de configuración de la empresa.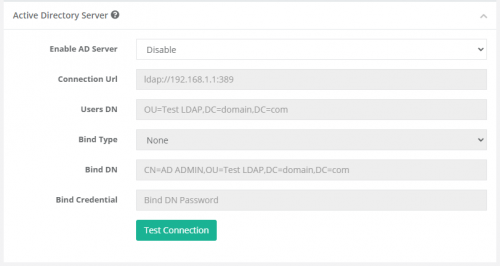
PASO 2 - En la sección Servidor de Active Directory, seleccione habilitar el servidor AD. Una vez habilitado, complete cada uno de los campos respectivos. Para el tipo de encuadernación 'Simple', complete los dos campos adicionales que se encuentran debajo.
*Nota* Una vez que se guarda un servidor AD habilitado, no se puede revertir para deshabilitarlo.
PASO 3 - Una vez que todos los campos estén llenos. Haga clic en el botón 'Probar conexión' para probar la conexión. Si la conexión es exitosa, un indicador verde mostrará que la conexión es exitosa. De lo contrario, hay un error con los ajustes de configuración actuales y realice los cambios necesarios.
PASO 4 - Una vez que se muestra el mensaje de conexión exitosa. Los ajustes actuales se pueden guardar. Haga clic en el botón 'Guardar' en la parte superior de la página para guardar la configuración del servidor AD.
*Nota* Para cada cambio en la configuración con Tipo de enlace 'Simple', vuelva a ingresar la credencial.
2.5 Cómo actualizar de V8 a V9
2.5.1 Volver a visitar la URL del portal anterior
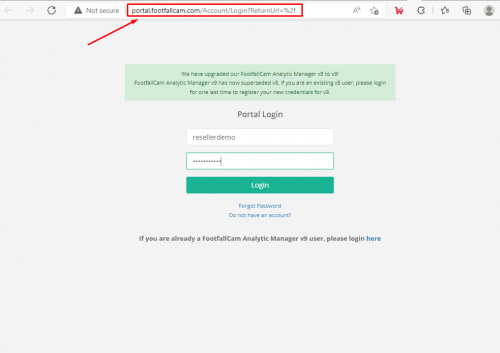
PASO 1 - Navegue por portal.footfallcam.com e inicie sesión con su credencial V8.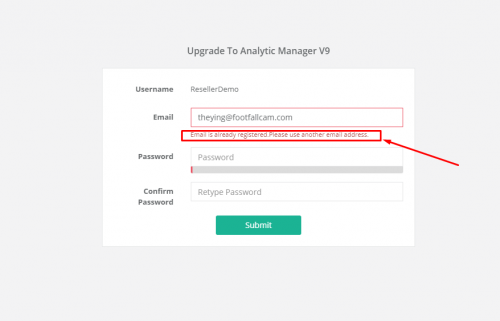
PASO 2 - Asegúrese de que su correo electrónico solo sea utilizado por una cuenta; de lo contrario, aparecerá un mensaje de error resaltado en el cuadro rojo, lo que significa que más de un usuario comparte el mismo correo electrónico.y esto no permitirá que el usuario cree la nueva cuenta V9 debido a la nueva política de seguridad.
PASO 3 - Si el usuario solo tiene un enlace de correo electrónico a una cuenta, solo entonces el sistema permitirá que el usuario use ese correo electrónico ya que es único.
Correo electrónico. La contraseña se puede reutilizar o establecer una nueva.
PASO 4 - Ahora inicie sesión con sus credenciales V9 después de registrarse con éxito
PASO 5 - Una vez que el inicio de sesión sea exitoso, será redirigido a v9.footfallcam.com como se muestra