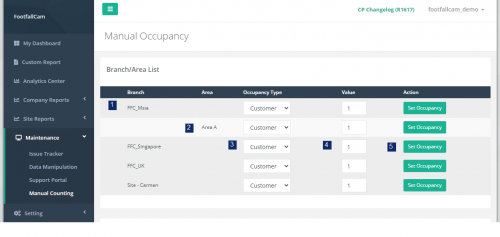9.1データ操作
データ操作モジュールは、FootfallCamによって収集されたデータをユーザーが操作するのに役立ちます ピープルカウンター どのユーザーが不正確だと思うか。 データに加えられた変更はデータベースの永続的な概要になり、関連レポートに表示されるデータが影響を受けます。 データは、必要に応じてFootfallCam People Countから収集された元のデータに戻すことができます。
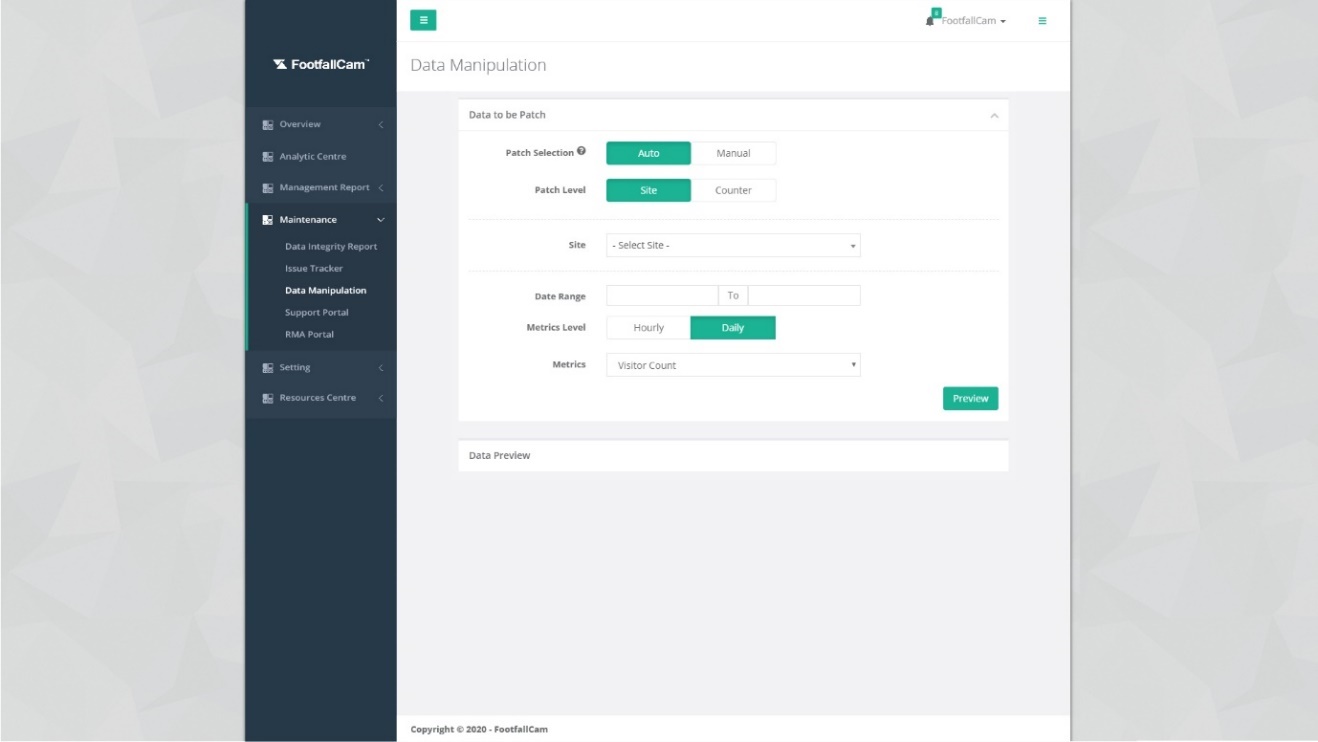
9.1.1データ操作の自動化
ステップ 1 - クリック メンテナンス>データ操作 データ操作ページにアクセスします。
ステップ 2 -すべての必須フィールドに入力して、をクリックします プレビュー
ステップ 3 -をクリックしてプロセスを完了します 申し込む T&Cに同意します。
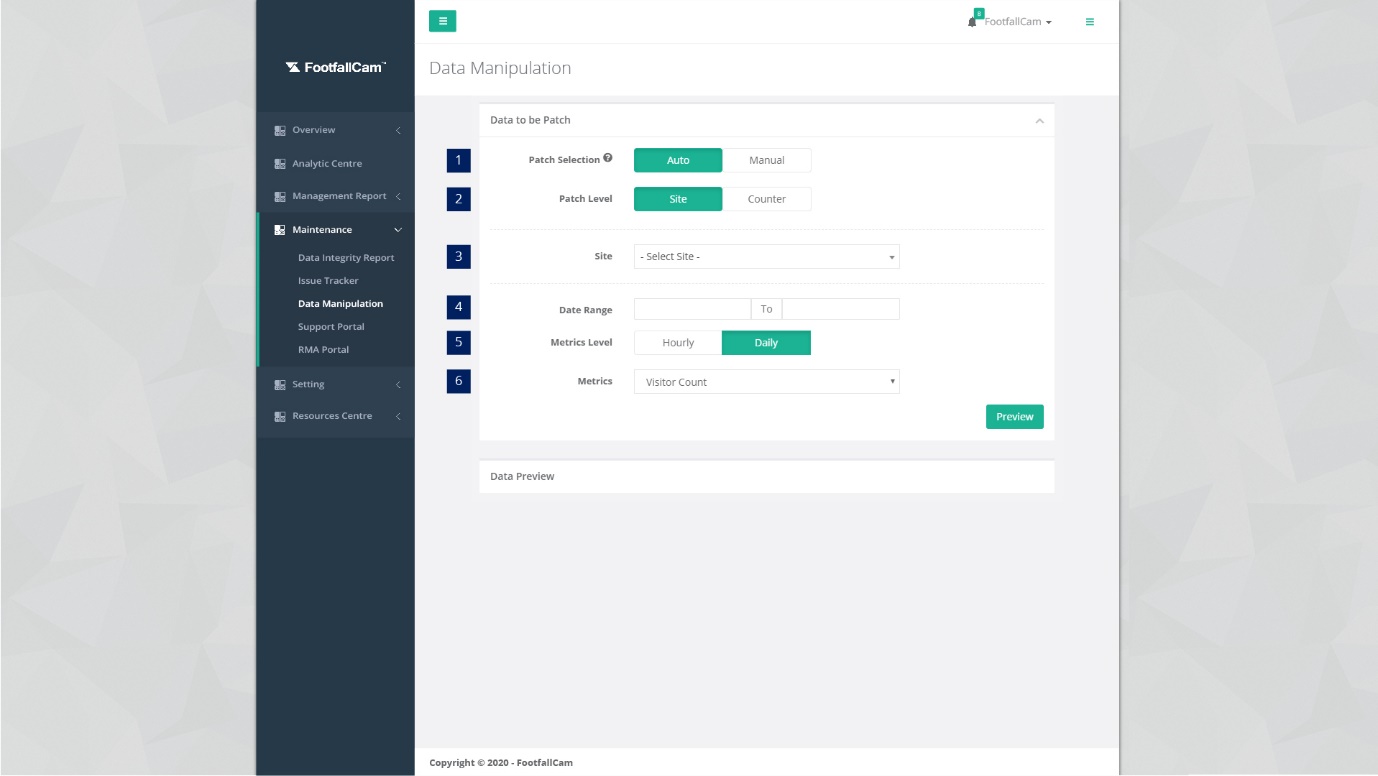
| アイテム価格 | 説明 |
| 1.パッチの選択 | 現在地に最も近い 自動応答オプション パッチ選択タイプとして。 |
| 2.パッチレベル | サイトまたはカウンターレベルでデータパッチレベルを選択します。 |
| 3.サイト/カウンター | ウェブサイト: データを操作するサイトを選択します。 |
| カウンター: 操作するデータのカウンターを選択します. | |
| 4.日付範囲 | 操作するデータの日付範囲を選択します。 |
| 5.メトリックレベル | メトリック集計レベルを選択します。 |
| 8.メートル法 | 操作するメトリックデータを選択します。 |
9.1.2手動データ操作
ステップ 1 -すべての必須フィールドに入力して、をクリックします プレビュー
ステップ 2 -をクリックしてプロセスを完了します 申し込む T&Cに同意します。
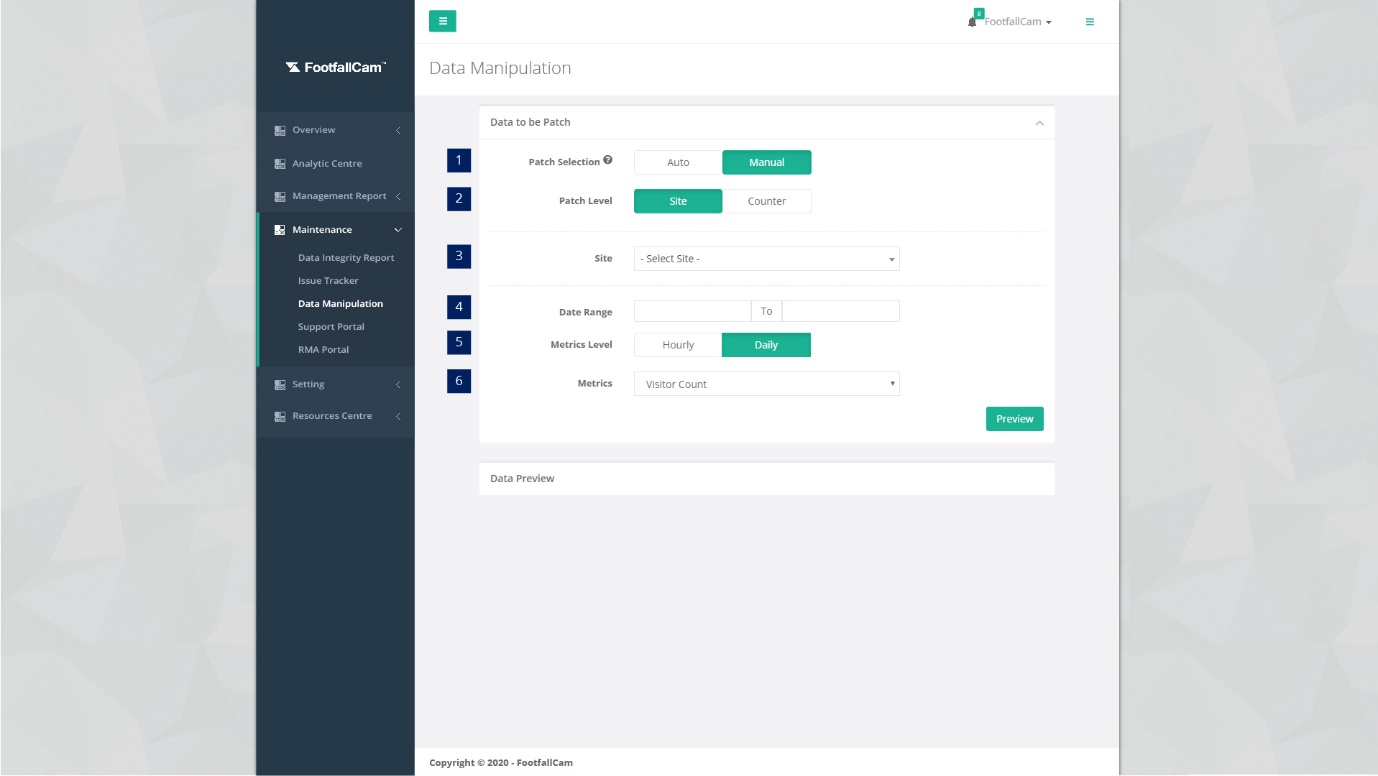
| アイテム価格 | 説明 |
| 1.パッチの選択 | 現在地に最も近い マニュアル パッチ選択タイプとして。 |
| 2.パッチレベル | サイトまたはカウンターレベルでデータパッチレベルを選択します。 |
| 3.サイト/カウンター | ウェブサイト: データを操作するサイトを選択します。 |
| カウンター: 操作するデータのカウンターを選択します. | |
| 4.日付範囲 | 操作するデータの日付範囲を選択します。 |
| 5.メトリックレベル | メトリック集計レベルを選択します。 |
| 6.メートル法 | 操作するメトリックを選択します。 |
9.1.3手動データ操作
ステップ 1 -パッチ選択のいずれかを選択し、操作するデータに基づいてすべてのフィールドに入力します。
ステップ 2 - クリック プレビュー サイトの詳細で操作するデータが表示されます。
ステップ 3 -をクリックしてプロセスを完了します リセット T&Cに同意します。
9.2手動占有
| アイテム価格 | 説明 |
| 1。 ブランチ | ユーザーがアクセスを許可されているブランチのリスト。 |
| 2。 エリア | ブランチに属するエリアのリスト。 |
| 3.占有タイプ | 調整する占有のタイプ。 |
| 4。 値 | 占有率を調整する値。 |
| 5.占有率を設定します | このボタンをクリックして、占有率を調整します。 |
9.2.1手動占有率の設定
ステップ 1 -を見つけます ブランチ/エリア 占有率を調整したいこと。
ステップ 2 -正しいものを選択してください 占有タイプ 合わせる。
ステップ 3 - を入力 値 調整したい。
ステップ 4 - クリックしてください "占有率を設定する"ボタンを押します。
9.2.2手動占有API統合
Manual OccupancyAPIを使用して更新できます エリア」 or 枝」 API自体を呼び出すだけで占有します。
| アイテム価格 | 説明 |
| 1.URL | {AnalyticManagerURL} / Occupancy / AddGroundTruthManualOccupancy |
| 2. ペイロード |
{ サンプル : |
| 3. 方法 | POST |
| 4. ヘッダ | 「AToken」:ポータルの任意のページを右クリックし、[Inspect]> [Application]> [Local Storage]の下で、ATokenを見つけて、ここに貼り付けてください。 |