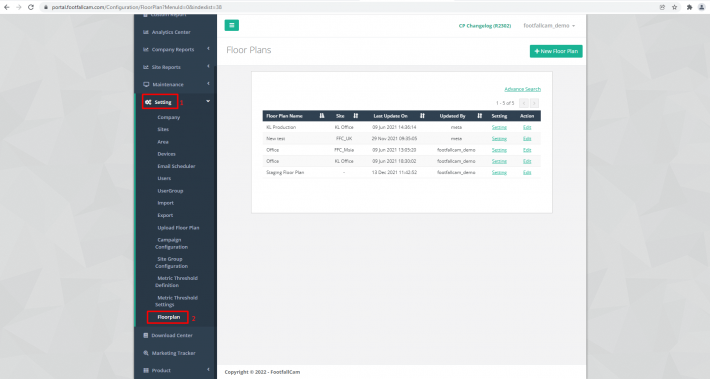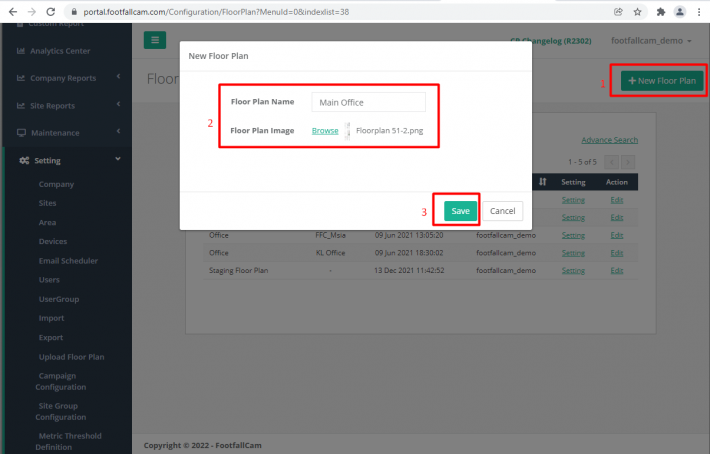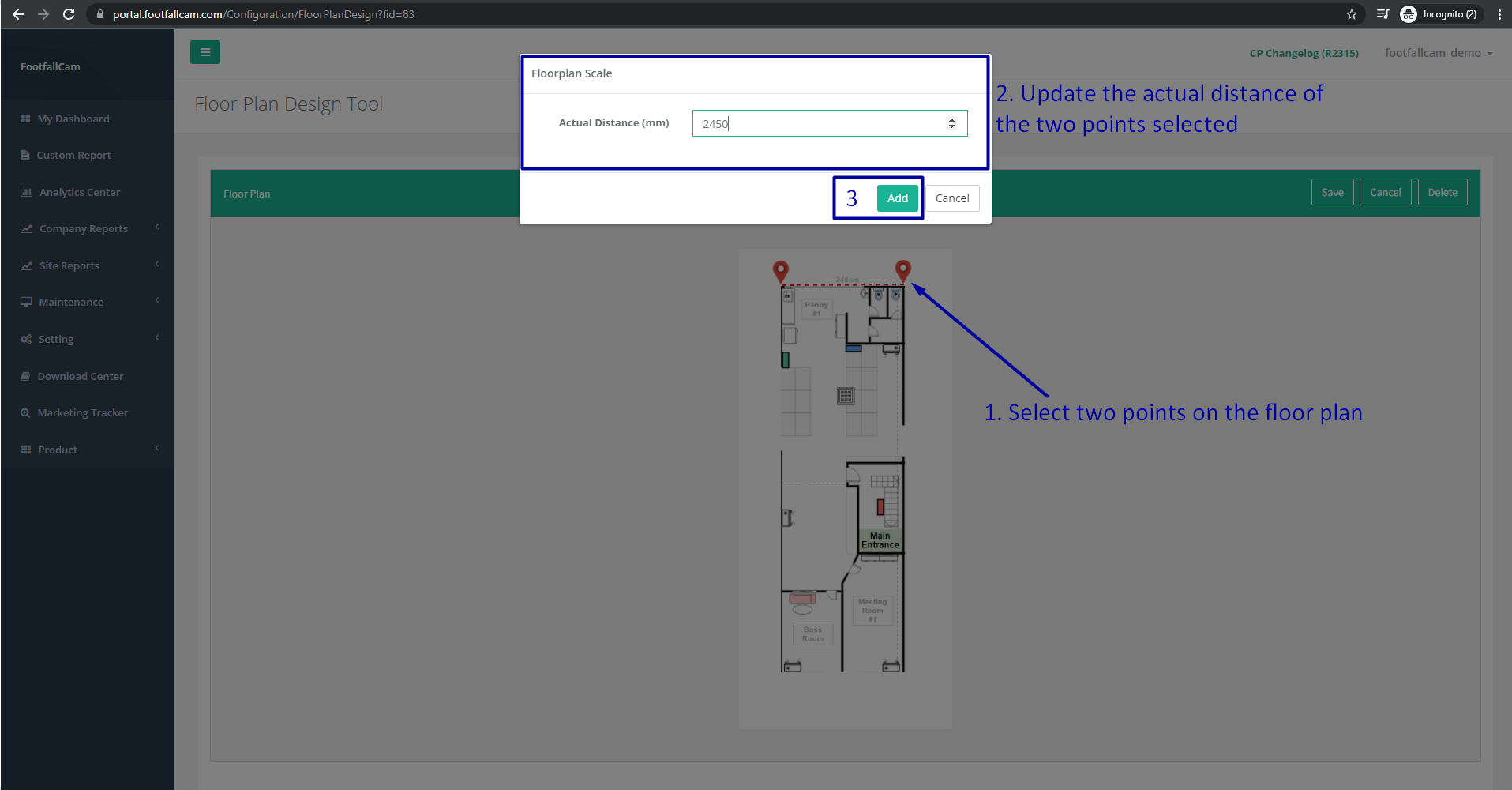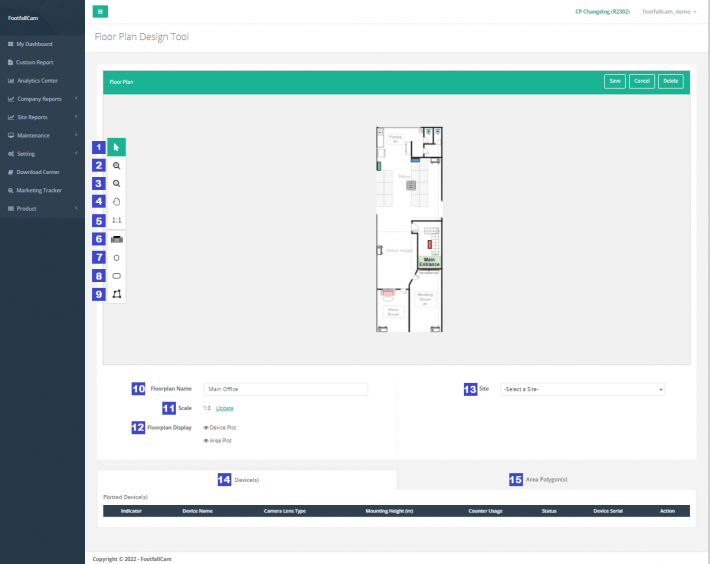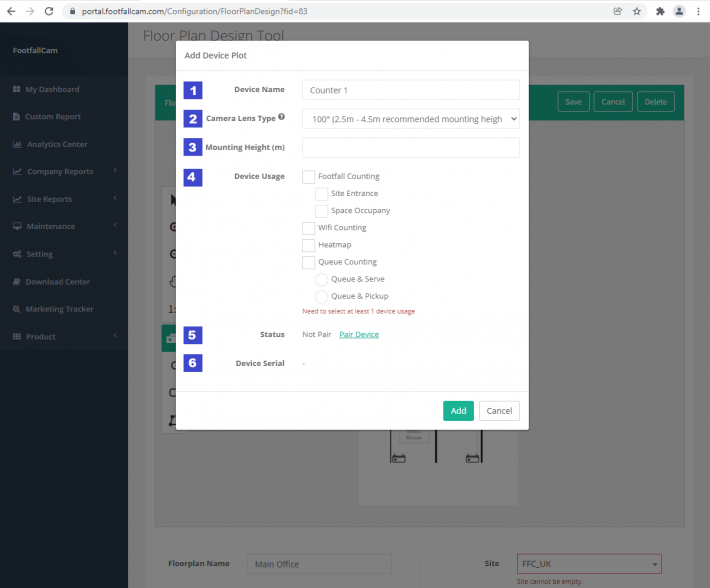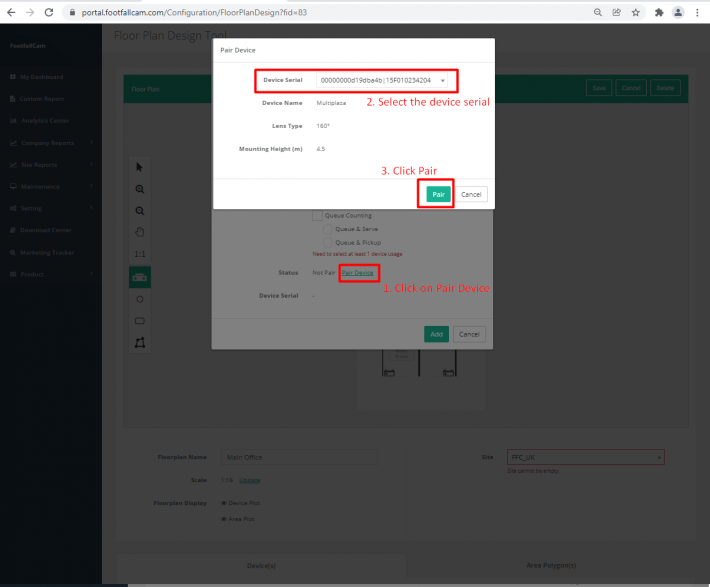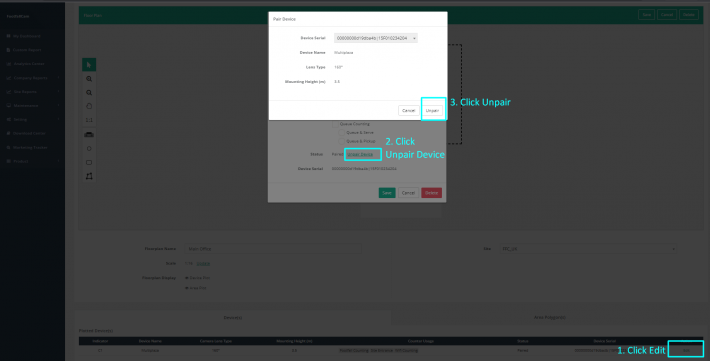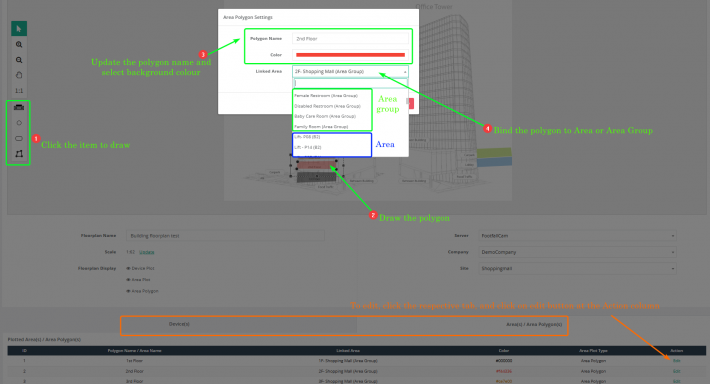エンドユーザーがFFCチームにフロアプランを提供することをお勧めします。これにより、FFCチームにデバイスをプロットしてマークを付けることができます。 これにより、インストールが容易になり、インストーラーがフロアプランでデバイスのシリアルをマークできる場合は、必要に応じて、将来の問題診断のサポートプロセスが容易になります。
10.1新しいフロアプランを作成する
ステップ 1 -FootfallCam Analytic ManagerV9™へのアクセス: http://v9.footfallcam.com Google Chrome経由。
ステップ 2 - クリック 設定>フロアプラン フロアプランページにアクセスします。
ステップ 3 - クリック +新しいフロアプラン ボタンをクリックして、Floor Plans DesignToolページにアクセスします。
ステップ 4 - を入力 フロアプラン名 & ブラウズ アップロードする間取り図。
ステップ 5 - クリック Save 間取り図を保存するボタン。 フロアプランが保存されると、システムはフロアプランデザインツールページに移動します。
ステップ 6 -平面図で2つのポイントを選択し、更新します 実際の距離(mm) フロアプランを拡大縮小します。
| アイテム価格 | 説明 |
| 1.カーソルを選択します | 使用して目的のアイテムを選択し、ドラッグしてアイテムを移動します |
| 2.ズームイン | キャンバスを拡大する |
| 3.ズームアウト | キャンバスを最小化する |
| 4.キャンバスをドラッグします | ドラッグしてキャンバスを移動します |
| 5.キャンバスズームをリセットします | キャンバスズームを元の縮尺にリセット |
| 6.デバイス | フロアプランにデバイスを追加するには |
| 7.楕円 | エリア設定の間取り図に楕円を作成するには |
| 8.長方形 | エリアカウント用の間取り図に長方形を作成するには |
| 9。 ポリゴン | エリアカウント用の間取り図にポリゴンを作成するには |
| 10.フロアプラン名 | フロアプラン名を表示するには、編集可能 |
| 11。 規模 | 平面図の縮尺と実際の縮尺を表示するには、をクリックして編集できます アップデイト |
| 12.フロアプランの表示 | プロットされたデバイスまたはエリアポリゴンを非表示または表示するには |
| 13。 ウェブサイト | フロアプランを選択したサイトにリンクするには |
| 14.デバイス | 間取り図にプロットされているデバイスのリスト(参照してください フロアプランでデバイスをプロットする方法) |
| 15.エリアポリゴン | 平面図にプロットされたエリアポリゴンのリスト |
ステップ 7 -すべての設定が完了したら、をクリックします Save フロアプランを保存するためのボタン。
10.2フロアプランの編集
ステップ 1 -FootfallCam Analytic ManagerV9™へのアクセス: http://v9.footfallcam.com Google Chrome経由。
ステップ 2 - クリック 設定>フロアプラン フロアプランページにアクセスします。
ステップ 3 -編集するフロアプランに移動し、EをクリックしますDIT フロアプラン設計ツールページにアクセスするためのボタン。
ステップ 4 -それに応じてフロアプランを編集し、をクリックします Save 間取り図を保存するボタン。
10.3フロアプランでデバイスをプロットする方法
10.3.1新しいデバイスを追加する
ステップ 1 -フロアプランデザインツールページで、左側のパネルにあるデバイスのロゴをクリックします。
ステップ 2 -必要な情報を入力します。
| アイテム価格 | 説明 |
| 1.デバイス名 | デバイス名を入力してください |
| 2.カメラレンズタイプ | インストールされている、またはインストールされるデバイスのカメラレンズタイプを選択します Note:レンズの種類については、カウンターの裏にある銀色のラベルを参照してください |
| 3.取り付け高さ(m) | 取り付け高さをメートルで入力します |
| 4.デバイスの使用 | デバイスプロットのデバイス使用量にチェックマークを付ける |
| 5。 ステータス | デバイスプロットのステータスを表示するには、割り当てられたデバイスとペアになっているかどうかを示します。 デバイスをデバイス設定からペアリングまたはペアリング解除できます |
| 6.デバイスシリアル | デバイスプロットがペアになっている場合にデバイスシリアルを表示するには |
ステップ 3 - クリック Add ボタンをクリックしてデバイスを追加します。
ステップ 4 -カバレッジエリアのあるデバイスロゴがフロアプランに追加され、デバイス情報の行がプロットされたデバイステーブルに追加されます。 用途に応じて、デバイスを最適な場所に移動できます。
ステップ 5 - クリック Save フロアプランを保存するには、フロアプランの右上隅にあるボタンをクリックします。
10.3.2デバイスの編集
ステップ 1 -フロアプランデザインツールページで、編集するデバイスに移動し、をクリックします。 編集
ステップ 2 -必要なフィールドを更新して、 Save ボタンをクリックして変更を保存します。
ステップ 3 - クリック Save フロアプランを保存するには、フロアプランの右上隅にあるボタンをクリックします。
10.3.3デバイスの削除
ステップ 1 -フロアプランデザインツールページで、削除するデバイスに移動し、をクリックします。 編集 リンクをクリックします。
ステップ 2 - クリックしてください 削除 ボタンをクリックしてデバイスを削除します。
ステップ 3 - クリック Save フロアプランを保存するには、フロアプランの右上隅にあるボタンをクリックします。
10.3.4ペアデバイス
ポータルでデバイスを割り当てた場合は、フロアプランでプロットされたデバイスとデバイスをペアリングできます。 これにより、ストアに複数のデバイスがある場合の通信が容易になります。
ステップ 1 -フロアプランデザインツールページで、ペアリングするプロットされたデバイスに移動し、をクリックします。 編集 リンクをクリックします。
ステップ 2 - クリックしてください ペアデバイス [ステータス]フィールドのボタン。
ステップ 3 -ペアリングするデバイスを選択して、をクリックします ペア デバイスをペアリングするためのボタン。
ステップ 4 - クリック Save ボタンをクリックして変更を保存します。
ステップ 5 - クリック Save フロアプランを保存するには、フロアプランの右上隅にあるボタンをクリックします。
10.3.5デバイスのペアリング解除/ペアリングされたデバイスの変更
ペアリングされたデバイスを変更する場合は、デバイスのペアリングを解除してから再度ペアリングする必要があります。 以下は、フロアプランでデバイスのペアリングを解除する手順です。
ステップ 1 -フロアプランデザインツールページで、ペアリングを解除するデバイスに移動し、をクリックします。 編集 リンクをクリックします。
ステップ 2 - クリックしてください XNUMXつのpエアデバイス [ステータス]フィールドのボタン。
ステップ 3 - クリックしてください ペアデバイス ボタンを押してデバイスのペアリングを解除します。
ステップ 4 -必要に応じてデバイス情報を更新します。 クリックしてください Save ボタンをクリックして変更を保存します。
ステップ 5 - クリック Save フロアプランを保存するには、フロアプランの右上隅にあるボタンをクリックします。
10.4平面図でエリアポリゴンをプロットする方法
デバイスの他に、平面図にエリアポリゴンをプロットすることもできます。 次に、プロットされたエリアポリゴンがエリアにリンクされ([エリア構成]ページで構成できます)、選択したメトリックのデータがフロアプランウィジェットに表示され、選択したメトリックのフロアプランのカバレッジエリアが示されます。
10.4.1エリアポリゴンの作成
ステップ 1 - クリックしてください 楕円 or 長方形 or ポリゴン 領域を描画するためのボタン。
ステップ 2 -ポリゴンで覆われる領域の平面図をドラッグします。
ステップ 3 -記入してください ポリゴン名 ポリゴンを選択します 色.
ステップ 4 - ポリゴンをエリアまたはエリア グループにリンクしたい場合は、それに応じてドロップダウンを埋めることができます。
ステップ 5 - クリックしてください Save プロットされたポリゴンを保存するボタン。
ステップ 6 -必要に応じて、ポリゴンを移動またはサイズ変更できます。
ステップ 7 - クリック Save フロアプランを保存するには、フロアプランの右上隅にあるボタンをクリックします。
10.4.2エリアポリゴンの編集
ステップ 1 - クリックしてください エリアポリゴン [エリアポリゴン]リストにアクセスするには、[タブ]をクリックします。
ステップ 2 -編集するポリゴンに移動して、 編集
ステップ 3 -フィールドを更新し、をクリックします Save ボタンをクリックして変更を保存します。
ステップ 4 - クリック Save フロアプランを保存するには、フロアプランの右上隅にあるボタンをクリックします。
10.4.3エリアポリゴンの削除
ステップ 1 - クリックしてください エリアポリゴン [エリアポリゴン]リストにアクセスするには、[タブ]をクリックします。
ステップ 2 -削除するポリゴンに移動し、をクリックします。 削除
ステップ 3 - クリック Save フロアプランを保存するには、フロアプランの右上隅にあるボタンをクリックします。